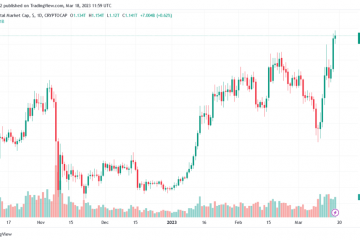Tout ce que vous devez savoir pour utiliser les ateliers dans Microsoft Teams
Les Breakout Rooms ont parcouru tout un parcours dans le cadre de l’expérience de réunion virtuelle, passant d’une rareté à une fonctionnalité essentielle. Que vous soyez une équipe à distance cherchant à réfléchir à des idées en groupe ou un enseignant souhaitant que les élèves travaillent sur des devoirs de groupe pendant les cours, les salles de sous-commission sont là pour vous.
Microsoft Teams a également ajouté une fonctionnalité de salle de sous-commission officielle à son arsenal. Vous n’avez plus à vous contenter de salles de réunion improvisées. Les chaînes déguisées en salles de sous-commission étaient une astuce astucieuse, mais il est temps maintenant d’embrasser la réalité. La fonctionnalité de salles de sous-groupes de Microsoft Teams facilite la conduite et la gestion des sessions de sous-groupes lors d’une réunion.
Création de salles de sous-commission
Seuls les hôtes/organisateurs de la réunion peuvent créer et modérer des ateliers dans Microsoft Teams.
Remarque: Actuellement, la fonctionnalité Breakout Room n’est disponible que sur l’application de bureau pour les systèmes Windows et Mac.
Démarrez une réunion et accédez à la barre d’outils de la réunion en haut de l’écran. Ensuite, cliquez sur l’option «Breakout Rooms».
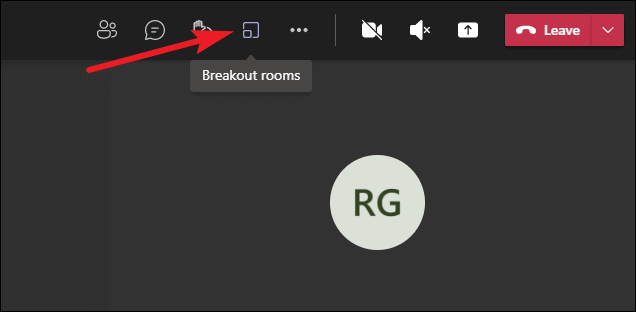
Une petite fenêtre pour créer des salles de sous-commission apparaîtra. Tout d’abord, sélectionnez le nombre de chambres que vous souhaitez avoir dans le menu déroulant. Vous pouvez avoir un maximum de 50 salles de sous-commission dans Teams.

Ensuite, indiquez si vous souhaitez attribuer automatiquement les participants aux ateliers ou manuellement. Si vous sélectionnez automatiquement, les équipes répartiront uniformément les participants entre les salles de sous-commission au hasard. Pour illustrer, s’il y a 6 participants autres que vous et 3 salles de sous-commission, il attribuera 2 personnes à chaque salle.
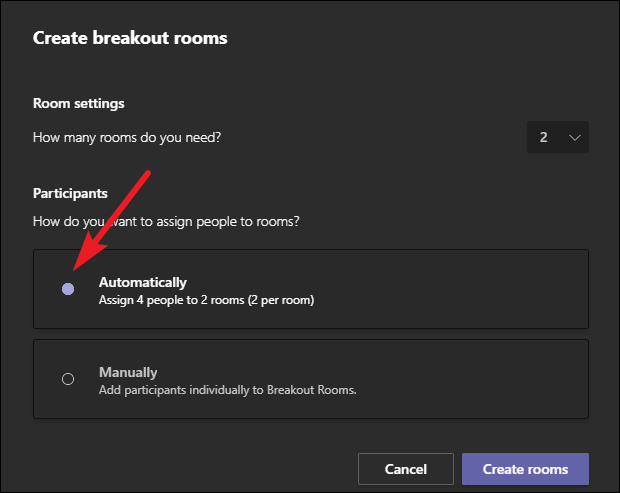
Si vous choisissez manuellement, vous devrez attribuer individuellement chaque participant à une salle de sous-commission.
Remarque: C’est la seule fois que vous pouvez choisir d’affecter automatiquement des personnes à des ateliers. Une fois que vous avez choisi manuellement, la seule façon de faire un changement est de recréer les pièces à partir de zéro. Mais si vous choisissez d’attribuer automatiquement des personnes, vous pouvez toujours les attribuer manuellement d’une salle à une autre.
Enfin, cliquez sur”Créer des salles”.
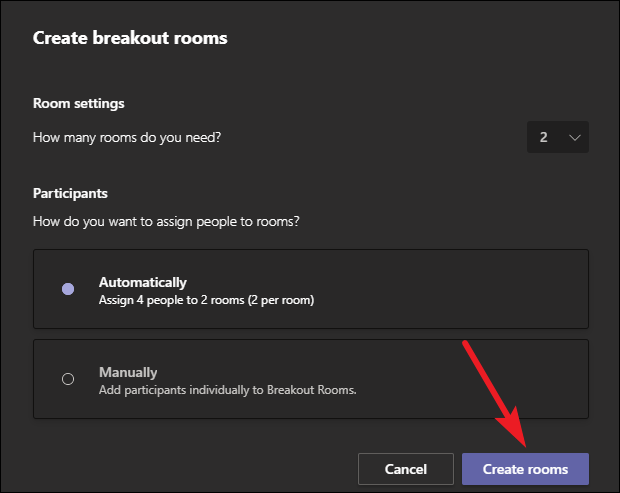
Attribution manuelle de personnes
Lorsque vous choisissez d’attribuer automatiquement des personnes, il ne vous reste plus qu’à commencer à utiliser les salles. Mais lorsque vous choisissez le contraire, c’est-à-dire manuellement, la tâche d’attribuer des personnes aux salles est toujours laissée avant que vous puissiez utiliser les salles.
Le panneau de la salle de sous-commission apparaîtra sur le côté droit de l’écran. Cliquez sur l’option”Attribuer des participants”.
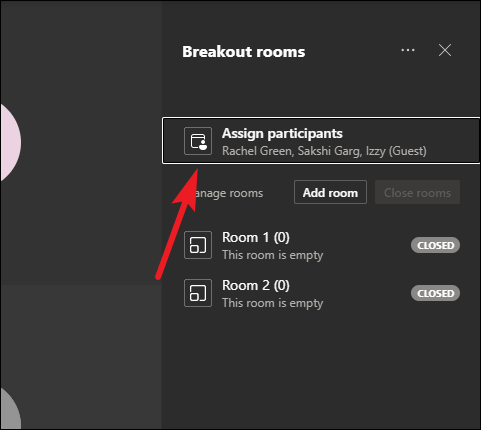
La liste des participants disponibles à attribuer apparaîtra sous l’option. Sélectionnez tous les participants que vous souhaitez attribuer à la même salle et cliquez sur le bouton «Attribuer».
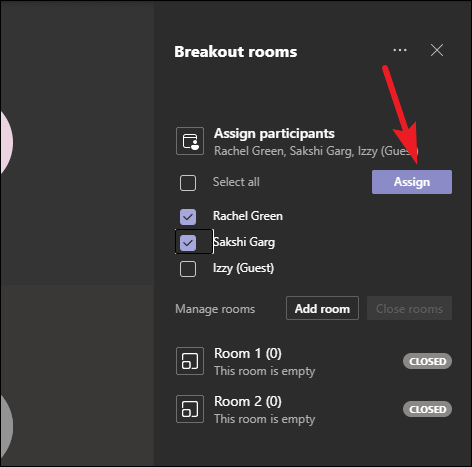
Remarque: Les personnes qui rejoignent la réunion à l’aide des appareils PTSN ou Teams ne peuvent pas être affectées à des ateliers pour le moment. Vous pouvez utiliser la réunion principale comme salle de sous-commission pour eux.
La liste des pièces apparaîtra. Sélectionnez la salle des personnes que vous avez sélectionnées et elles seront affectées à cette salle. Répétez les étapes ci-dessus jusqu’à ce que tous les participants soient affectés à leurs salles respectives.
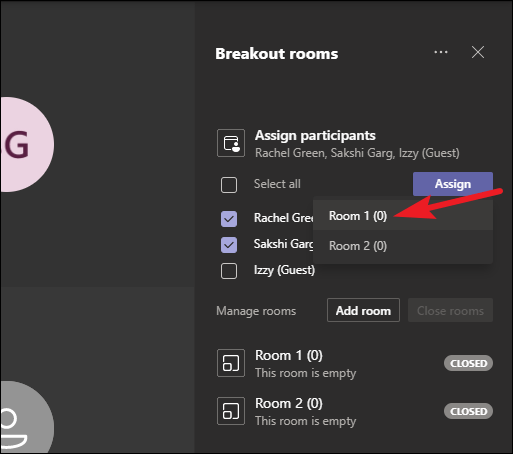
Utilisation des ateliers de travail
Chaque fois que vous êtes prêt à déplacer des participants vers les salles, cliquez sur l’option”Démarrer les salles”. Cela déplacera automatiquement tous les participants vers les salles qui leur ont été attribuées.
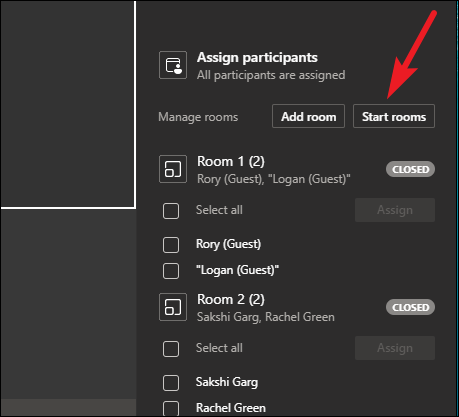
Vous pouvez également démarrer des salles individuellement. Allez dans cette pièce et survolez-la. L’icône «Plus d’options» (menu à trois points) apparaîtra; Clique dessus. Ensuite, sélectionnez «Ouvrir la salle» dans le menu.
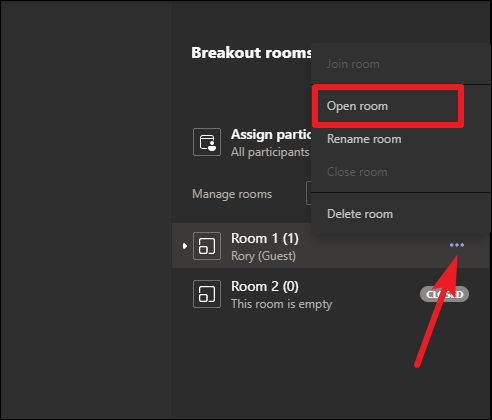
Vous pouvez ouvrir et fermer les salles de sous-commission autant de fois que vous le souhaitez au cours d’une réunion.
Rejoindre une salle de sous-commission
L’hôte de la réunion ne fait partie d’aucune salle de sous-commission, mais il peut rejoindre n’importe quelle salle à tout moment. Pour rejoindre une salle et interagir avec les participants, cliquez sur l’icône”Plus d’options”à côté de cette salle et sélectionnez”Rejoindre la salle”dans le menu.
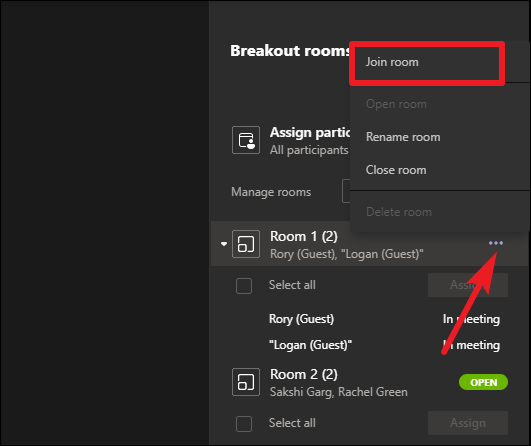
Pour revenir à la réunion, cliquez sur le bouton”Quitter”. Il vous ramènera automatiquement à la réunion.
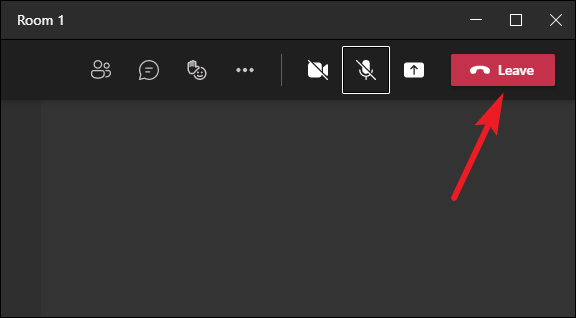
Chaque fois que vous revenez à la réunion principale depuis une salle de sous-commission, la réunion est suspendue. C’est vrai tant pour l’organisateur que pour les participants. Cliquez sur le bouton”Reprendre”pour continuer la réunion à partir de votre fin. Vous pouvez passer d’une salle de réunion à l’autre de la même manière.
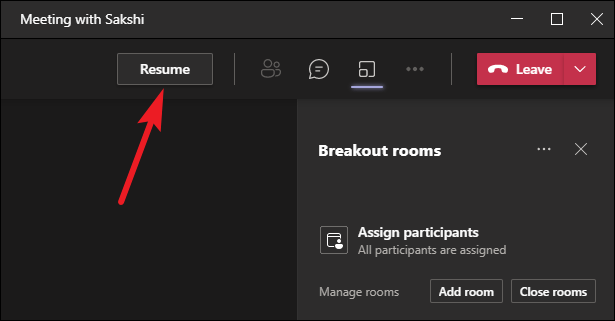
Renommer une pièce
Il existe quelques paramètres par défaut dans Microsoft Rooms for Breakout Rooms que vous pouvez modifier. L’un d’eux étant les noms des chambres. Par défaut, les salles sont nommées Salle 1, Salle 2, etc. Pour renommer une pièce, accédez à”Plus d’options”et sélectionnez”Renommer la pièce”dans le menu.
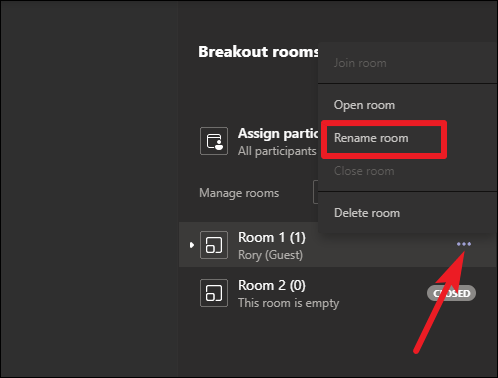
Saisissez ensuite le nouveau nom et cliquez sur”Renommer la pièce”pour enregistrer les modifications. Renommer les pièces en quelque chose de plus reconnaissable facilite leur modération.
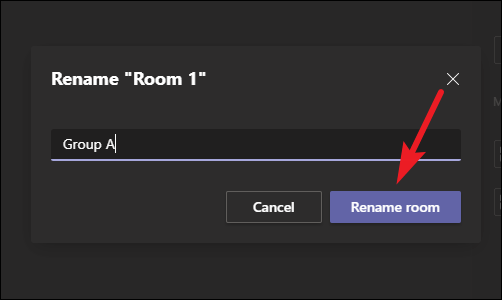
Envoi d’une annonce aux salles
En tant que modérateur, vous pouvez envoyer des annonces aux salles de sous-commission, telles que donner des mises à jour de l’heure, partager des invites de discussion, des idées, des ressources utiles, etc.
Accédez à”Plus d’options”en haut de”Salles de sous-commission”et sélectionnez”Faire une annonce”dans le menu.
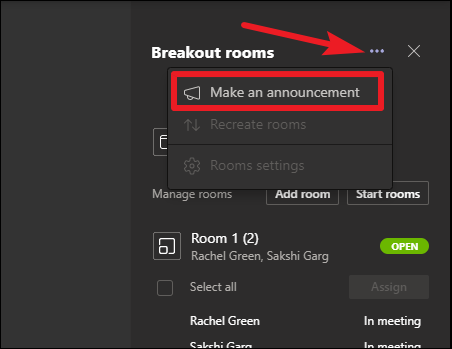
Saisissez ensuite votre message et cliquez sur le bouton”Envoyer”.
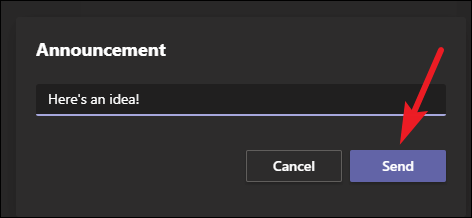
Les participants aux ateliers pourront lire l’annonce à partir du chat. Le chat des ateliers est également disponible après la réunion dans votre liste de chat Teams principale.
Fermeture des salles
Vous pouvez fermer toutes les pièces à la fois ou fermer des pièces individuelles.
Cliquez sur”Fermer les salles”pour fermer simultanément toutes les salles de sous-commission.
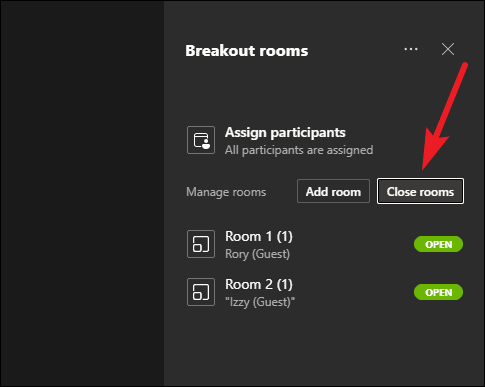
Pour fermer une chambre simple, allez dans la chambre et cliquez sur”Plus d’options”. Sélectionnez ensuite «Fermer la pièce» dans le menu.
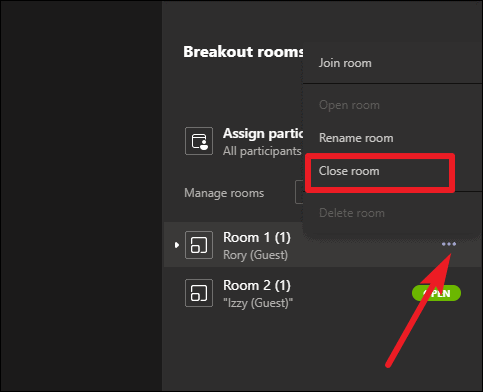
Après être revenu à la réunion principale, tout le monde doit reprendre la réunion en attente.
Remarque: Si vous souhaitez mettre fin à la réunion principale, il est important de fermer d’abord les ateliers. Si ce n’est pas le cas, la réunion des ateliers se poursuivra.
Paramètres supplémentaires
Désactivation de l’entrée automatique dans les salles: Par défaut, les salles de sous-commission dans Microsoft Teams sont configurées de telle sorte que dès que vous démarrez une salle, les participants sont automatiquement déplacés vers la salle. Mais si vous ne voulez pas de saisie automatique, vous pouvez désactiver ce paramètre. Lorsque le paramètre est désactivé, les participants reçoivent à la place un message leur demandant de rejoindre la salle de sous-commission lorsque vous l’ouvrez. Ils décident ensuite quand rejoindre la salle en cliquant sur le bouton”Rejoindre”.
Pour désactiver ce paramètre, accédez au panneau Salles de sous-commission et cliquez sur”Plus d’options”. Ensuite, sélectionnez «Paramètres des pièces» dans le menu. Vous ne pouvez accéder aux paramètres de la salle que lorsque les salles sont fermées.
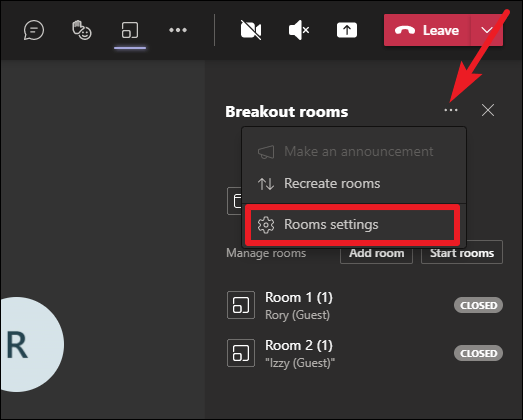
Ensuite, désactivez le bouton pour”Déplacer automatiquement les personnes dans les salles”.
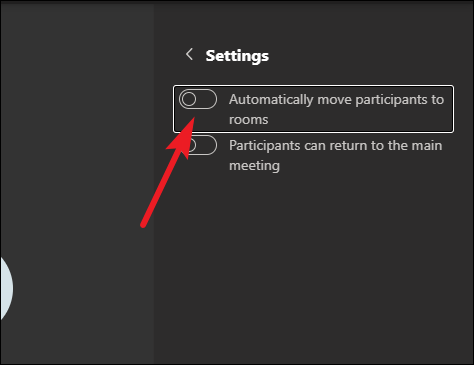
Autoriser les participants à revenir à la réunion principale: La configuration par défaut dans Microsoft Teams empêche les participants de revenir à la réunion principale de leur propre chef. Ils ne peuvent rejoindre la réunion plus large que lorsque vous, c’est-à-dire l’hôte de la réunion, fermez la salle de sous-commission. Pour leur donner la possibilité de quitter la salle de sous-commission, activez ce paramètre.
Accédez à l’icône”Plus d’options”et sélectionnez”Paramètres des pièces”. Ensuite, activez le bouton pour”Les participants peuvent revenir à la réunion principale”. Cela ajoutera un bouton «Quitter» à la salle de sous-commission pour les participants, tout comme l’hôte l’a fait.
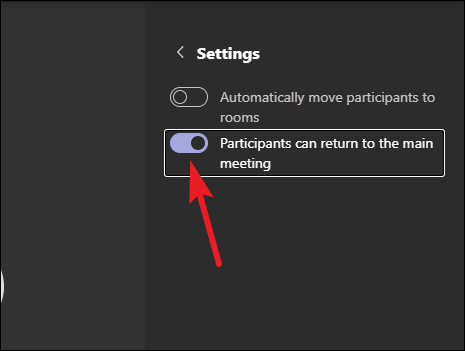
Déplacer des personnes: pour déplacer une personne d’une salle de sous-commission à une autre, accédez à la salle dans laquelle se trouve actuellement la personne et cliquez dessus. La liste de tous les participants de la salle apparaîtra.
Sélectionnez le (s) nom (s) des personnes que vous souhaitez déplacer, puis cliquez sur le bouton”Attribuer”. Ensuite, sélectionnez une autre salle dans laquelle les déplacer ou sélectionnez”Non attribué”pour les sortir complètement des salles de sous-commission.
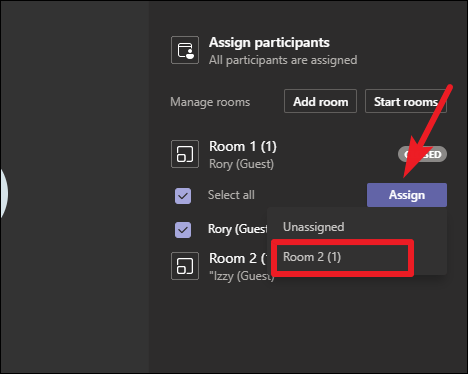
Ajouter et supprimer des salles: vous pouvez également ajouter d’autres salles ou supprimer des salles actuelles à un moment donné pendant la réunion.
Pour ajouter une salle, accédez au panneau de la salle de sous-commission et cliquez sur l’option”Ajouter une salle”. Une nouvelle salle sera créée instantanément.
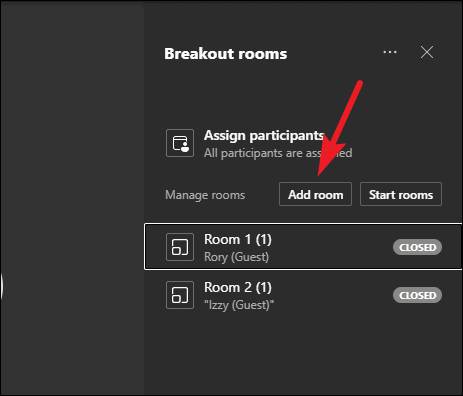
Pour supprimer une salle, accédez à la salle et cliquez sur”Plus d’options”. Sélectionnez ensuite «Supprimer la pièce» dans le menu.
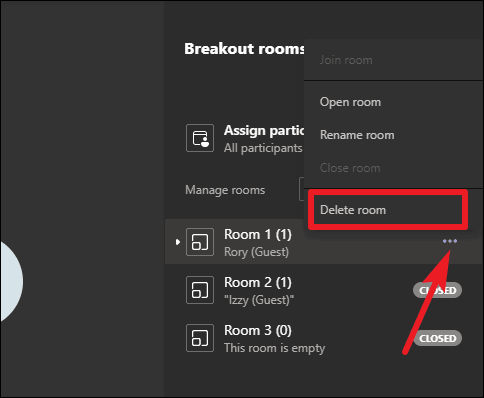
Recréez les salles: à tout moment, si vous souhaitez supprimer entièrement les salles de sous-commission existantes et repartir de zéro, cela est également possible. Accédez à”Plus d’options”en haut du panneau des salles de sous-commission, puis sélectionnez”Recréer les salles”dans le menu. Les pièces existantes seront supprimées et la fenêtre de création de pièces réapparaîtra.
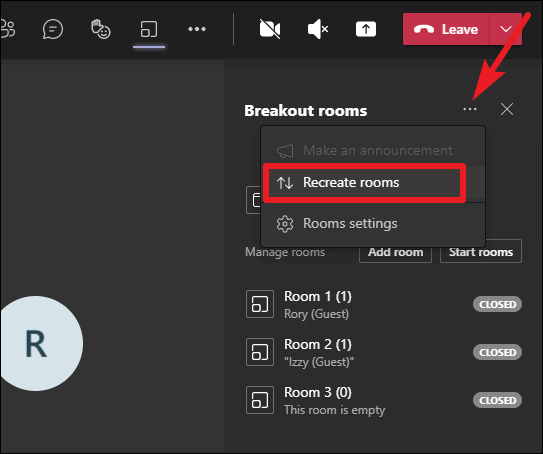
Il peut être difficile d’avoir des discussions ouvertes ou significatives dans les grandes réunions, en particulier lorsque la créativité est nécessaire. Les ateliers de travail aident les gens à réfléchir efficacement en petits groupes.