As we all know, keeping Windows up to date is very important for the proper functioning of the system. When you open the Windows Update tab in Settings and click on Check for Updates, many users have reported seeing the below error
Something went wrong. Try to reopen Settings later
This error message is seen because of the following reasons:
- Windows Update Service is turned Off.
- Windows Update directory is corrupted.
In case you have encountered this issue with Windows Update, then there is nothing to worry about. In this article, let us discover different ways to fix this issue.
Fix 1: Rename the Software Distribution Folder
Step 1: Open the Run dialog with the shortcut Windows+R
Step 2: In the Run Dialog that opens type cmd and press Ctrl+Shift+Enter
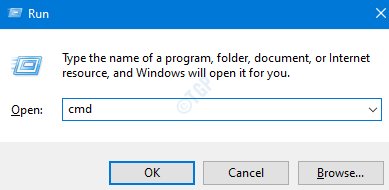
Step 3: In the User Access Control window that opens asking for permission, just click on Yes
Step 4: Command prompt opens with Admin privilege. Type the below commands. Make sure to hit Enter after every command.
net stop bits net stop wuauserv ren %systemroot%\softwaredistribution softwaredistribution.bakup ren %systemroot%\system32\catroot2 catroot2.bakup net start bits net start wuauserv
NOTE: If you are facing any errors saying Access denied then do the following
1. Boot the Windows into SafeMode
For details, refer to the link, 3 ways to Boot into Safe Mode in Windows 10
2. Take ownership of the folder (Eg: Softwaredistrubution or catroot2)
For details, refer to the link, Take Ownership of a File / Folder through Command Prompt in Windows 10
Step 5: Now, check the Windows Update tab. In case this did not help, try the next fix.
Fix 2: Turn On Certain Services by Modifying Registry
NOTE: You must be logged in as an Administrator to do this change. We will be enabling the below services using the registry
- Update Orchestrator Service (UsoSvc)
- Windows Update Medic Service (WaaSMedicSvc)
- Windows Update Service (wuauserv)
Step 1: Open run window holding Windows+r keys
Step 2: Enter regedit and press Enter
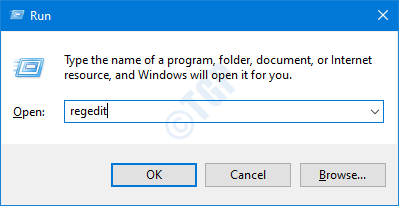
Step 3: If you see the User Account Control window popping up, click on the Yes button
NOTE: Registry editing can have an adverse effect on the system even with the slightest mistake. It is advised to take the backup of the registry before proceeding. To take a backup, In the Registry Editor–> Go to File –> Export –> Save your Backup file.
Step 4: In the top bar, copy-paste the following location and hit Enter as shown below
HKEY_LOCAL_MACHINE\SYSTEM\CurrentControlSet\Services\UsoSvc
Step 5: In the right-hand side pane, locate the Start key. Double click on the Start key in order to modify its value
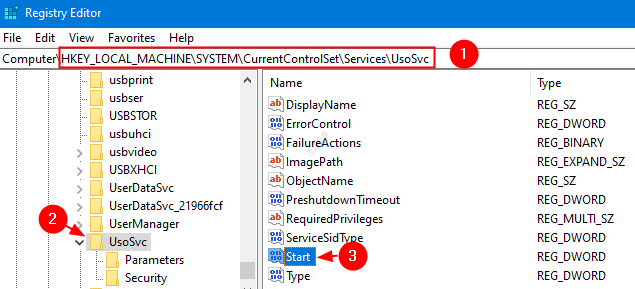
Step 6: In the Edit DWORD window that opens, enter 2 and click OK
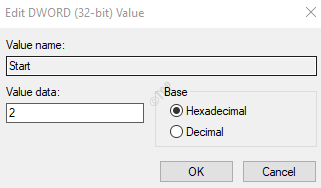
Step 7: Repeat the same steps i.e steps 4,5,6 for the below services as well
- HKEY_LOCAL_MACHINE\SYSTEM\CurrentControlSet\Services\WaaSMedicSvc
- HKEY_LOCAL_MACHINE\SYSTEM\CurrentControlSet\Services\wuauserv
Step 8: Restart the system
Navigate to the Windows Update tab, click on Check for Updates and check if the issue has resolved. If not, try the next fix.
Fix 3: Repair the Corrupted Windows Image
Step 1: Open Run Dialog. Use the shortcut Window+r
Step 2: In the Dialog, type cmd and press Ctrl+Shift+Enter
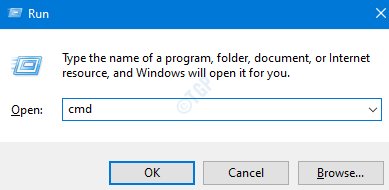
Step 3: In the command prompt window that opens, Enter the following commands. Please don’t forget to hit Enter after each command.
Dism /Online /Cleanup-Image /ScanHealth Dism /Online /Cleanup-Image /RestoreHealth sfc /SCANNOW
Step 4: Restart your system
Check if this helps, if not try the next fix.
Fix 4: Repair the Hard Drive
Step 1: Open the Run dialog with the shortcut Windows+R
Step 2: In the Run Dialog that opens type cmd and press Ctrl+Shift+Enter
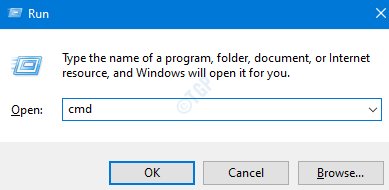
Step 3: In the Command Prompt window, type the below command and hit Enter
chkdsk /f C:
Step 4: If you are prompted with the message – Chkdsk can’t run because the volume is in use by another process. Would you like to schedule this volume to be checked the next time the system restarts, press y, and hit Enter
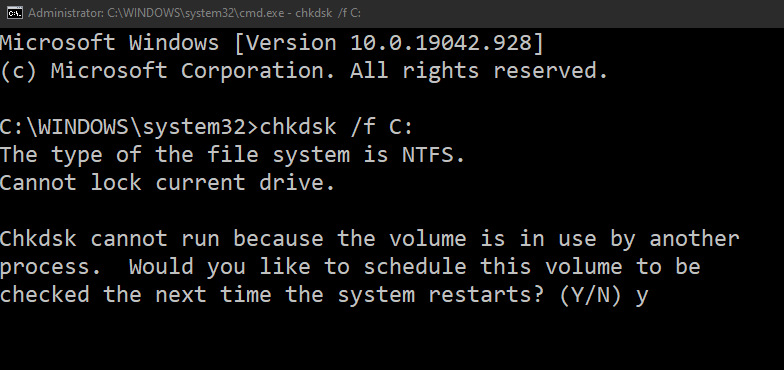
Step 5: Restart your system and check if the error has resolved. If not try the next fix.
That’s All. We hope this has been informative. Thank you for Reading.
Kindly comment and let us know if you were able to resolve the error using the above fixes.
Anusha Pai is a Software Engineer having a long experience in IT industry and having a passion to write.
