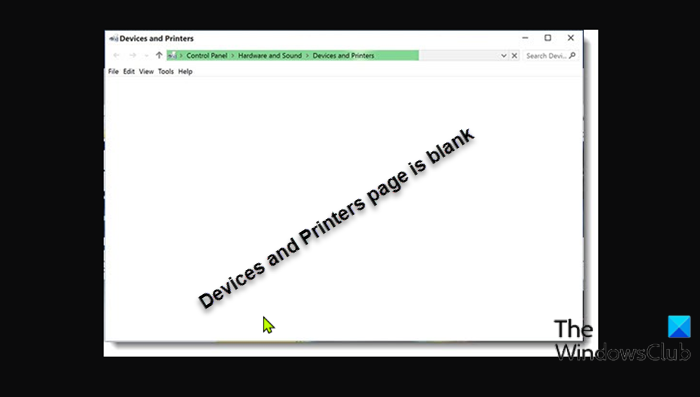Certains utilisateurs de Windows signalent un problème plutôt inhabituel où la page Périphériques et imprimantes du Panneau de configuration est vide sur leur Windows 11 ou Windows 10 ordinateur. Idéalement, même si l’imprimante n’est pas connectée, certains ou l’autre périphérique, à condition que le matériel soit correctement connecté au système et non défectueux, sera répertorié sur cette page. Cet article fournit les solutions les plus adéquates à cette anomalie.
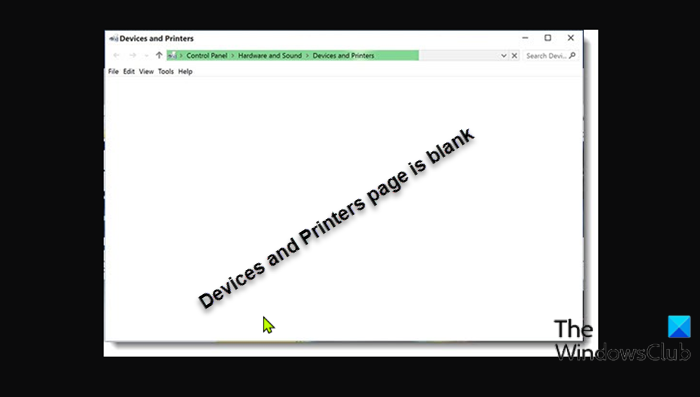
La page Périphériques et imprimantes est vide
Si la page Périphériques et imprimantes est vide sur votre Windows 11/10 PC, vous pouvez essayer nos solutions recommandées ci-dessous sans ordre particulier et voir si cela aide à résoudre le problème.
Exécutez AV scanRéenregistrez ces fichiers DLLExécutez les analyses SFC et DISMExécutez le dépannage du matériel et des périphériquesEffectuer une restauration du systèmeEffectuer une réinitialisation de ce PC , Cloud Reset ou In-place Upgrade Repair Windows.
Regardons la description du processus impliqué concernant chacune des solutions répertoriées.
Avant d’essayer les solutions ci-dessous, vérifiez les mises à jour et installez tous les bits disponibles sur votre appareil Windows et voyez si le problème est résolu. Vous pouvez également essayer un redémarrage rapide de votre ordinateur, car il se peut que votre appareil n’ait pas démarré correctement en raison d’un problème temporaire lors du démarrage.
1] Exécutez l’analyse AV
Il est possible que cette page Périphériques et imprimantes soit vide. Un problème est causé par un logiciel malveillant ou une infection virale sur votre système Windows 11/10.
Vous pouvez exécuter une analyse antivirus complète du système avec Windows Defender ou tout autre tiers digne de confiance. party AV.
Dans les cas graves d’infection par des logiciels malveillants/virus, vous pouvez exécuter une analyse hors ligne de Windows Defender au démarrage ou utiliser un support de secours antivirus amorçable pour récupérer votre système si votre ordinateur ne démarre pas d’une manière ou d’une autre.
2] Réenregistrez ces fichiers DLL
Pour résoudre le problème, réenregistrez les trois fichiers dll suivants et voyez si cela vous aide.
vbscript.dlljscript.dllmshtml.dll
3] Exécutez l’analyse SFC et DISM
Les fichiers système corrompus peuvent être à l’origine du problème. Cette solution nécessite que vous exécutiez une analyse SFC et voyez si cela vous aide. Sinon, vous pouvez exécuter l’analyse DISM ou essayer la solution suivante.
Si vous préférez, vous pouvez exécuter l’analyse SFC et DISM en tandem en utilisant la procédure ci-dessous.
Appuyez sur la touche Windows + R pour appeler la boîte de dialogue Exécuter. Dans la boîte de dialogue Exécuter, tapez notepad et appuyez sur Entrée pour ouvrir le Bloc-notes. Copiez et collez la syntaxe ci-dessous dans l’éditeur de texte.echo off date/t & time/t echo Dism/En ligne/Cleanup-Image/StartComponentCleanup Dism/Online/Cleanup-Image/StartComponentCleanup echo… date/t & time/t echo Dism/Online/Cleanup-Image/RestoreHealth Dism/Online/Cleanup-Image/RestoreHealth echo… date/t & time/t echo SFC/scannow SFC/scannow date/t & time/t pauseEnregistrez le fichier avec un nom et ajoutez l’extension de fichier .bat – ex ; SFC_DISM_scan.bat et dans la case Enregistrer sous le type sélectionnez Tous les fichiers.Exécutez à plusieurs reprises le fichier batch avec les privilèges d’administrateur (cliquez avec le bouton droit sur le fichier enregistré et sélectionnez Exécuter en tant qu’administrateur dans le menu contextuel) jusqu’à ce qu’il ne signale aucune erreur. Redémarrez votre PC.
Au démarrage, vérifiez si le problème est résolu. Si ce n’est pas le cas, passez à la solution suivante.
4] Exécutez l’utilitaire de résolution des problèmes de matériel et de périphériques
Cette solution vous oblige à exécuter l’utilitaire de résolution des problèmes de matériel pour réparer les périphériques problématiques. Vous pouvez également rechercher manuellement le matériel défectueux en supprimant tout matériel récemment installé.
5] Effectuer une restauration du système
Si vous avez remarqué l’anomalie récemment, cela peut être après l’installation d’une mise à jour Windows sur votre ordinateur, vous pouvez désinstaller la mise à jour pour résoudre le problème. il est également tout à fait possible que le problème ait été facilité par un changement que votre système a subi récemment et dont vous n’êtes pas au courant. Dans ce cas, vous pouvez effectuer une restauration du système (toutes les modifications telles que les installations d’applications, les préférences de l’utilisateur et tout autre élément effectué après le point de restauration seront perdues) pour revenir à une date antérieure au problème.
6] Effectuer Réinitialiser ce PC, Réinitialiser le cloud ou Réparer la mise à niveau sur place
Si le problème n’est toujours pas résolu, c’est probablement dû à une sorte de corruption du système qui ne peut pas être résolue de manière conventionnelle. Dans ce cas, la solution applicable ici est que vous pouvez essayer Reset This PC, ou Cloud Reset pour réinitialiser chaque composant Windows. Vous pouvez également essayer la réparation de mise à niveau sur place et voir si cela vous aide.
N’importe laquelle de ces solutions devrait fonctionner pour vous !
Pourquoi ne puis-je pas ouvrir Périphériques et imprimantes Windows 10 ?
Si Périphériques et imprimantes s’ouvre lentement sur votre PC Windows, vous pouvez ouvrir l’application Paramètres, accéder à Périphériques > Bluetooth et essayer de désactiver Bluetooth. Si cela ne montre aucune amélioration, laissez Bluetooth désactivé, puis ouvrez la console Services et arrêtez les services pour tous les services Bluetooth répertoriés.
Pourquoi Windows ne détecte-t-il pas mon imprimante ?
Les utilisateurs de Windows qui pourraient avoir le problème que Windows ne puisse pas détecter l’imprimante ou que l’imprimante ne répond pas même après l’avoir branchée, peuvent essayer plusieurs choses, y compris redémarrer l’imprimante, débrancher l’imprimante de la prise et rebranchez-le, vérifiez si l’imprimante est correctement configurée ou connectée à votre système Windows 11/10.
Article connexe : La sécurité en un coup d’œil La page Sécurité de Windows est vide.