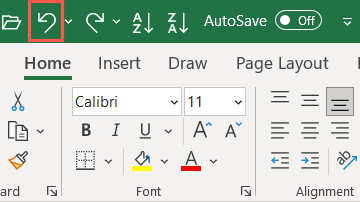Fusionnez facilement et rapidement deux fichiers PDF ou plus avec ces solutions.
Les fichiers PDF sont l’un des types de documents les plus importants en matière de documents numériques. La plupart d’entre nous convertissons même de simples documents Word en PDF avant de les partager ou de les imprimer pour préserver les différents éléments tels que l’espacement ou l’alignement.
Mais malgré leur popularité, ils sont également l’un des types de documents les plus intimidants qui soient. La plupart des gens sont à l’aise tant qu’ils ne consultent que le PDF, mais ajoutent toute autre action au mixage, et soudain, leur confiance disparaît.
Prenons, par exemple, la fusion de deux fichiers PDF ou plus. Que vous souhaitiez compiler un portfolio ou désencombrer les fichiers PDF qui auraient pu être un seul fichier, la fusion de fichiers PDF peut être très pratique. Et malgré la complexité des fichiers PDF de représentation, il est également assez facile de les fusionner. Vous avez juste besoin d’accéder aux bons outils.
Utilisez Adobe Acrobat pour fusionner des fichiers PDF
Adobe Acrobat est peut-être l’un des logiciels les plus populaires lorsqu’il s’agit de travailler avec des fichiers PDF. Si vous êtes un utilisateur Pro et que vous payez pour les services, la fusion des fichiers PDF avec l’application de bureau est le moyen le plus simple. Depuis l’application de bureau, accédez à”Outils”.
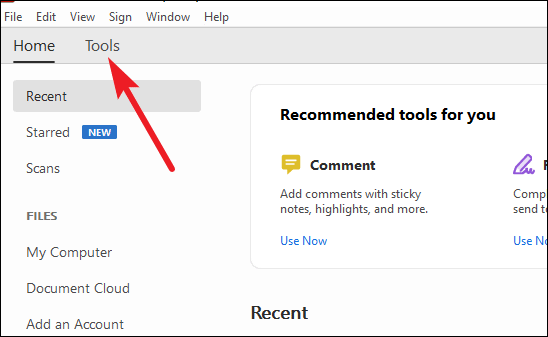
Cliquez ensuite sur l’option”Combiner les fichiers”. Téléchargez les fichiers que vous souhaitez fusionner et Adobe fusionnera vos fichiers en quelques secondes.
L’abonnement payant à Adobe Acrobat Pro coûte au moins 13 $ par mois. Mais si vous n’êtes pas un abonné payant, la plupart des fonctionnalités, y compris la fonction”Combiner des fichiers”, sont hors de portée pour vous. Mais il n’ya pas lieu de perdre espoir.
Si vous disposez d’une connexion Internet correcte, vous pouvez toujours utiliser Adobe Acrobat pour fusionner des fichiers PDF en quelques secondes. Adobe propose quelques outils gratuits en ligne que tout le monde peut utiliser, et la fusion de fichiers PDF est l’un des avantages.
Pour utiliser l’outil de fusion en ligne Adobe, cliquez ici. Cliquez sur le bouton”Sélectionner des fichiers”pour télécharger les fichiers PDF que vous souhaitez fusionner.
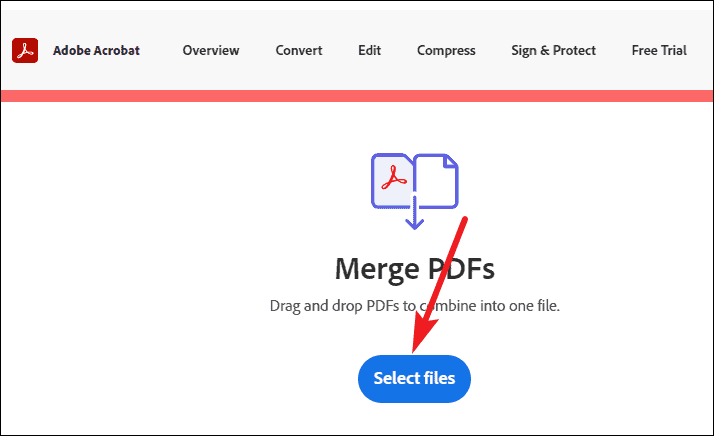
Le nombre de fichiers que vous pouvez fusionner n’est pas limité à deux. Téléchargez autant de fichiers que vous souhaitez fusionner. Pour sélectionner plusieurs fichiers, utilisez les touches Ctrl ou Maj.
Pour ajouter d’autres fichiers une fois la boîte de dialogue Ouvrir initiale fermée, cliquez sur le bouton”Insérer des fichiers”et sélectionnez d’autres fichiers.

Après avoir ajouté les fichiers, vous pouvez réorganiser les fichiers comme vous le souhaitez. L’ordre des fichiers dans cette sélection déterminera l’ordre dans le PDF fusionné. Faites glisser et déposez les fichiers pour les réorganiser.
Pour supprimer un fichier que vous ne souhaitez plus inclure, passez la souris sur le fichier et cliquez sur le bouton”Supprimer”.

Une fois que vous êtes satisfait de la sélection de fichiers, cliquez sur le bouton”Fusionner”.

La fusion ne prendra que quelques secondes (10 secondes ou moins) pour les fichiers d’une taille médiane de 1,2 Mo. Des fichiers plus volumineux peuvent prendre un peu plus de temps. Un aperçu du fichier fusionné sera également disponible.
Une fois les fichiers fusionnés, vous aurez deux options si vous utilisez l’outil pour la première fois. Vous pouvez soit télécharger directement le fichier sur votre ordinateur, soit vous connecter pour effectuer plus d’actions. Si vous téléchargez le fichier directement, le fichier n’est pas enregistré dans le cloud Adobe. Mais si vous vous connectez, le PDF fusionné est enregistré dans le cloud.

Mais si ce n’est pas la première fois que vous utilisez l’outil en ligne, vous devrez même vous connecter pour télécharger le fichier. Sans connexion, Adobe n’autorise qu’une seule transaction gratuite. Mais après vous être connecté, il n’y a aucune limite sur le nombre de fois que vous pouvez utiliser la fusion ou d’autres outils gratuits, d’ailleurs. Vous pouvez vous connecter à l’aide de votre compte Adobe, de votre compte Google ou de votre compte Apple. Si vous n’avez pas de compte, vous pouvez en créer un gratuitement sur le site Adobe.

Astuce: Si vous souhaitez télécharger les fichiers sans vous connecter à chaque fois, utilisez l’outil en mode navigation privée.
Après vous être connecté, vous pouvez également réorganiser les pages comme ajouter, supprimer, déplacer ou faire pivoter les pages dans le PDF. Vous pouvez également partager le fichier avec n’importe qui après vous être connecté sans le télécharger.
Utilisez l’application PDF Merger & Splitter pour Windows 10
Si vous souhaitez une option que vous pouvez utiliser même lorsque vous n’avez pas accès à une connexion Internet, vous pouvez également utiliser une autre application de bureau. Il existe de nombreuses options que vous pouvez utiliser, l’une d’entre elles étant l’application PDF Merger & Splitter que vous pouvez télécharger gratuitement sur le Microsoft Store.
Pour obtenir l’application, recherchez-la dans le Microsoft Store ou cliquez ici pour sauter directement là-bas. Cliquez ensuite sur le bouton”Obtenir”pour télécharger l’application.
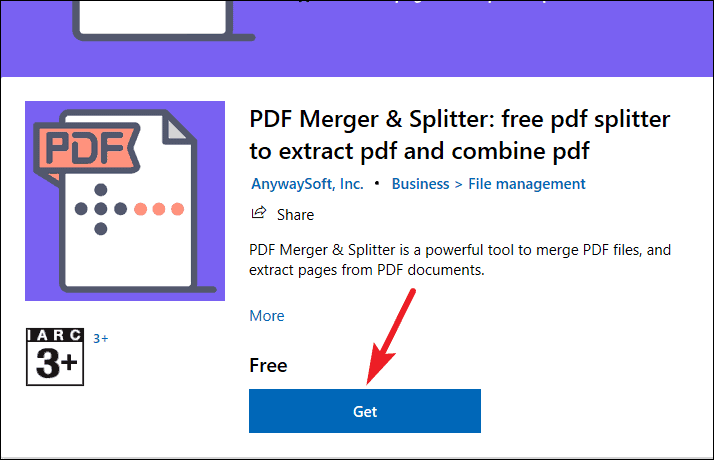
Lancez l’application une fois le téléchargement terminé. Sur la page d’accueil de l’application, deux options sont disponibles: «Fusionner le PDF» ou «Diviser le PDF». Cliquez sur le premier pour combiner un ou plusieurs fichiers PDF.

À présent, cliquez sur”Ajouter des fichiers PDF”et sélectionnez les fichiers que vous souhaitez fusionner.
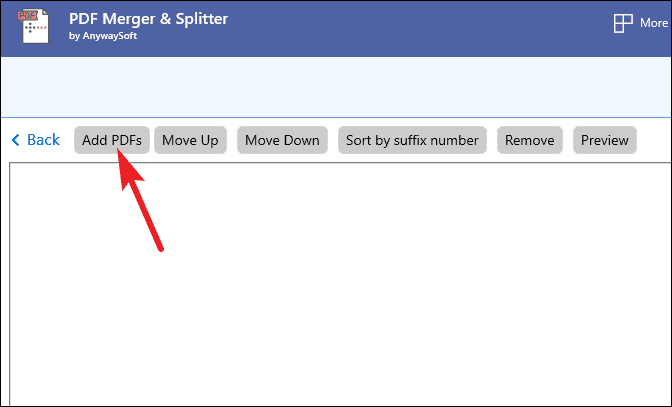
Pour modifier l’ordre des fichiers PDF, sélectionnez un fichier et cliquez sur les options «Monter» ou «Descendre». Cliquez sur”Supprimer”pour supprimer un ou plusieurs fichiers de la sélection. Vous pouvez également”Prévisualiser”à quoi ressemblera le PDF fusionné en cliquant sur le bouton”Prévisualiser”.

Cliquez sur”Fusionner le PDF”pour enfin effectuer l’action de fusion une fois que tous les paramètres sont en place. Entrez le nom du fichier fusionné et cliquez sur «Enregistrer» pour enregistrer le fichier fusionné.

Le fichier de sortie sera enregistré dans le dossier sélectionné.
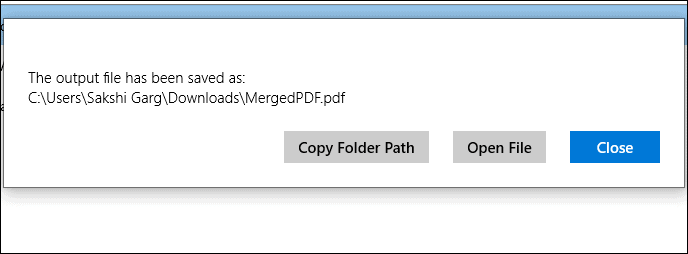
Avec ces outils, vous pouvez facilement fusionner tous les fichiers PDF de votre choix. Que vous soyez un utilisateur Adobe Acrobat payant ou non, que vous préfériez les outils en ligne ou hors ligne, il existe une solution pour tout le monde.