« Impossible de démarrer Microsoft Outlook. L’ensemble des dossiers ne peut pas être ouvert. L’opération a échoué “. Malheureusement, beaucoup trop d’utilisateurs connaissent cette erreur. Il apparaît généralement de nulle part lorsque vous lancez Outlook. Dans ce guide, nous énumérerons une série de solutions simples et faciles à suivre pour vous aider à résoudre le problème.
Comment corriger l’erreur «L’ensemble de dossiers ne peut pas être ouvert» dans Outlook
⇒ Remarque importante : Sauvegardez vos données Outlook avant de poursuivre les solutions ci-dessous.
Lancer Outlook en mode sans échec
Appuyez sur les touches Windows et R pour ouvrir une nouvelle fenêtre Exécuter . Tapez ensuite Outlook.exe/safe et cliquez sur OK.
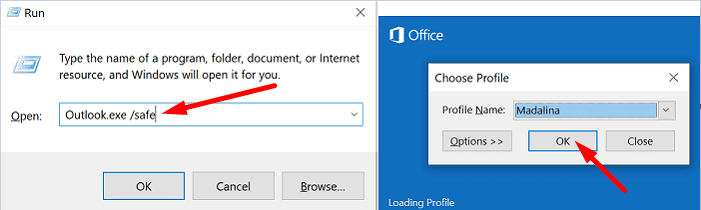
Si le problème est résolu en mode sans échec, c’est probablement vos compléments qui sont à blâmer. Passez à l’étape suivante et désactivez vos compléments.
Désactivez vos compléments
- Lancez Outlook et accédez à Fichier .
- Sélectionnez Options , puis cliquez sur Compléments .
- Cliquez sur Gérer , puis sur le bouton OK .

- Sélectionnez les compléments que vous souhaitez désactiver et enregistrez les modifications.
N’oubliez pas de mettre à jour votre version d’Outlook. Cliquez sur Fichier , sélectionnez Compte Office et accédez à Office Update . Cliquez sur Options de mise à jour et sélectionnez Mettre à jour maintenant pour mettre à jour votre client de messagerie.
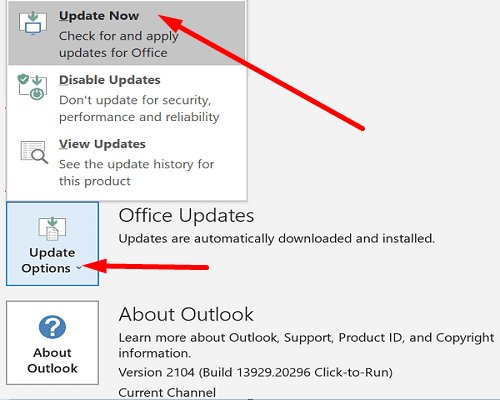
Recréez votre profil de messagerie
Certains utilisateurs ont pu corriger cette erreur en recréant leur profil de messagerie.
- Tapez regedit dans la barre de recherche Windows et lancez l’éditeur de registre.
- Ensuite, accédez à Computer\HKEY_CURRENT_USER\SOFTWARE\Microsoft\Office\16.0\Outlook\Profiles
- Allez-y et supprimez tous les dossiers répertoriés sous Profils .
- Remarque : selon votre version d’Office, vous devrez peut-être accéder à Ordinateur \ HKEY_CURRENT_USER \ SOFTWARE \ Microsoft \ Office \ 15.
- Relancez Outlook et recréez votre profil de messagerie.
- Accédez à Fichier , sélectionnez Paramètres du compte , puis cliquez sur Gérer les profils .
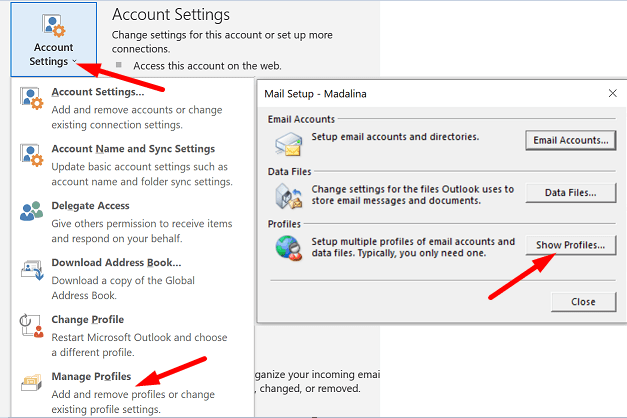
- Accédez ensuite à Afficher les profils et cliquez sur le bouton Ajouter .
- Entrez tous les détails nécessaires dans la zone Nom du profil et enregistrez les modifications.
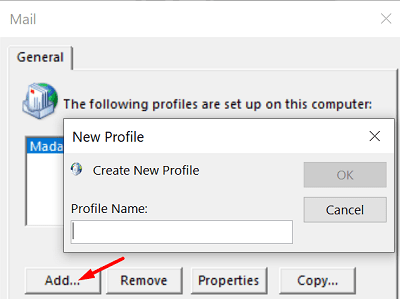
- Allez-y et supprimez tous les dossiers répertoriés sous Profils .
Sinon, si vous n’êtes pas à l’aise avec l’éditeur du registre, vous ne pouvez suivre que les étapes 5 à 8 pour créer un nouveau profil.
Si vous ne parvenez pas à créer un nouveau profil à l’aide d’Outlook, accédez à Panneau de configuration → Courrier → Afficher les profils → Ajouter.
Bureau de réparation
- Accédez au panneau de configuration et sélectionnez Programmes .
- Cliquez sur Programmes et fonctionnalités et sélectionnez votre package Office.
- Cliquez sur le bouton Modifier et lancez l’outil Réparation rapide .
- Si l’erreur persiste et que vous ne parvenez toujours pas à utiliser Outlook correctement, exécutez également l’outil Réparation en ligne .

Réparer Outlook
- Accédez à Paramètres et sélectionnez Applications .
- Cliquez ensuite sur Applications et fonctionnalités et sélectionnez Outlook (ou Outlook Desktop Integration).
- Accédez aux Options avancées et cliquez sur l’option Réparer .
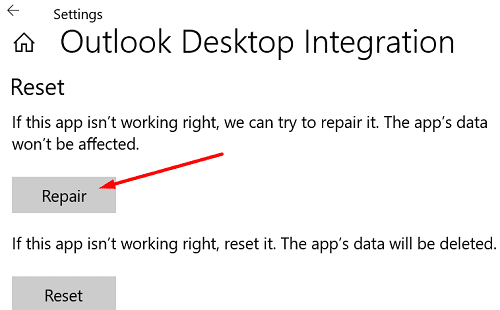
Vous pouvez également réparer directement le fichier de données Outlook (.pst).
- Fermez Outlook et accédez à Outlook 2016/2019: C: \ Program Files (x86) \ Microsoft Office \ root \ Office16 ou Outlook 2013: C: \ Program Files (x86) \ Microsoft Office \ Office15 (selon votre version d’Office).
- Recherchez et exécutez SCANPST.EXE .

- Cliquez sur Parcourir pour sélectionner le fichier de données Outlook (.pst).
- Appuyez sur le bouton Démarrer , puis sélectionnez l’option Réparer .
Exécutez l’assistant de support et de récupération de Microsoft
Il existe un autre outil pratique que vous pouvez utiliser pour réparer Outlook. L’assistant de support et de récupération Microsoft peut trouver et réparer rapidement divers problèmes liés à Office et Outlook. Téléchargez l’outil de Microsoft , installez-le sur votre ordinateur et suivez les instructions à l’écran pour réparer Outlook.
Réduire la taille des données Outlook
Les boîtes aux lettres volumineuses peuvent prendre beaucoup de temps à s’ouvrir. En dehors de cela, ils peuvent également déclencher diverses erreurs lors du chargement. Réduisez la taille de votre boîte aux lettres et des fichiers de données Outlook et vérifiez si l’erreur persiste.
- Lancez Outlook, cliquez sur Fichier , sélectionnez Outils , puis cliquez sur Nettoyage de la boîte aux lettres .
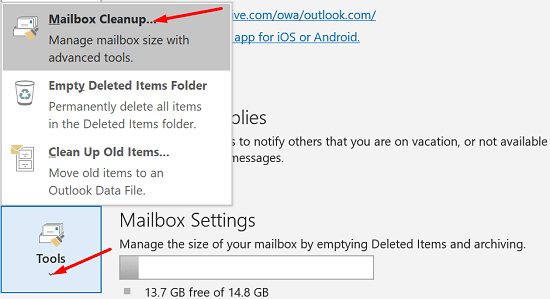
- Sélectionnez les éléments que vous souhaitez supprimer et confirmez votre choix.
- Pour réduire la taille du fichier de données, videz le dossier Éléments supprimés .
- Cliquez ensuite sur Fichier et sélectionnez Paramètres du compte .
- Accédez à l’onglet Fichiers de données et sélectionnez le fichier que vous souhaitez compacter.
- Accédez à Paramètres et cliquez sur l’option Compacter maintenant .
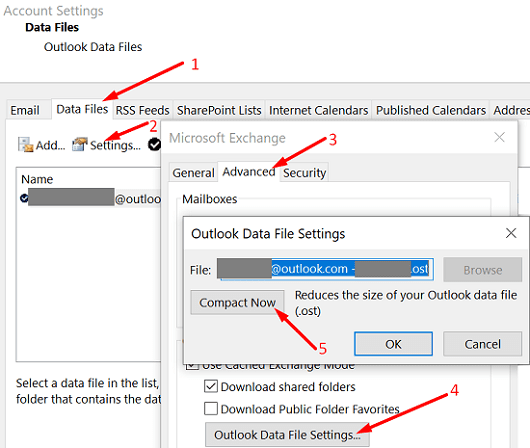
Les utilisateurs d’Exchange et d’Outlook.com doivent cliquer sur Paramètres → Avancé → Paramètres du fichier de données Outlook .
Réinstaller Outlook
Si vous utilisez l’application de bureau autonome, désinstallez-la et redémarrez votre ordinateur. Puis téléchargez à nouveau Outlook (la version 64 bits). Si l’erreur persiste, accédez au Panneau de configuration et sélectionnez Désinstaller un programme . Ensuite, désinstallez votre package Office, redémarrez votre ordinateur et réinstallez Office. Vérifiez les résultats.
Conclusion
Le lancement de Microsoft Outlook peut parfois échouer avec l’erreur « L’ensemble de dossiers ne peut pas être ouvert ». Pour résoudre ce problème, lancez Outlook en mode sans échec et désactivez vos compléments. Ensuite, réparez Office et Outlook, créez un nouveau profil utilisateur et réinstallez le client de messagerie. Laquelle de ces solutions a fonctionné pour vous? Faites-nous savoir dans les commentaires ci-dessous.


