«La validation de l’imprimante a échoué.» Le message apparaît généralement sur votre écran juste après avoir reçu une mise à jour du pilote ou une panne de courant. Le message est demandé par le logiciel de l’imprimante s’il existe des obstacles sur le chemin de la cartouche qui restreignent ses mouvements. Si vous souhaitez résoudre ce problème, appliquez ces solutions sur votre ordinateur.
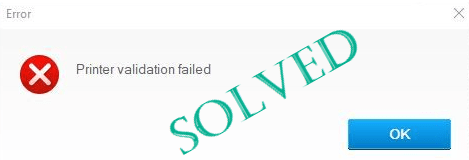
Fix 1-Désinstaller et installer l’imprimante
Si rien ne fonctionne pour vous, désinstallez puis réinstallez le pilote d’imprimante.
PROCESSUS DE DÉSINSTALLATION
ÉTAPE 1-
Vous devez d’abord désinstaller les logiciels liés à l’imprimante.
1. Vous devez faire un clic droit sur l’icône Windows et cliquer sur” Exécuter “.
2. Ensuite, saisissez” appwiz.cpl “et appuyez sur Entrée .
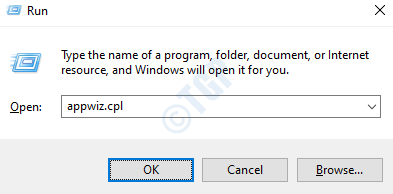
3. Une fois que la fenêtre Programme et fonctionnalités apparaît, recherchez les logiciels liés à l’imprimante.
4. Cliquez avec le bouton droit sur le premier logiciel associé à l’imprimante, puis cliquez sur” Désinstaller “.
Suivez les instructions à l’écran pour enfin le désinstaller de votre ordinateur.
5. De la même façon. désinstallez tous les logiciels liés à l’imprimante.
Étape 2-
1. Tout d’abord, débranchez le câble de l’imprimante de votre imprimante.
2. Ensuite, appuyez sur la touche Windows + R pour lancer Exécuter ,
3. Tapez” contrôler les imprimantes “et appuyez sur Entrée .
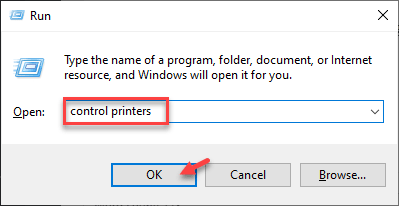
La fenêtre Périphérique et imprimantes s’ouvre.
4. Ensuite, dans la liste des imprimantes,
5. Cela supprimera l’appareil de votre ordinateur.
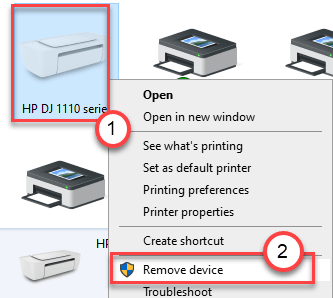
6. Maintenant, cliquez sur” Oui “pour confirmer la suppression de l’appareil.
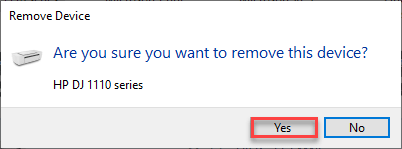
Étape 3-
Vous devez désinstaller le pilote spécifique de votre imprimante
1. Appuyez simultanément sur les touches Windows + R .
2. Ensuite, saisissez ce code et cliquez sur” OK “.
printui.exe/s
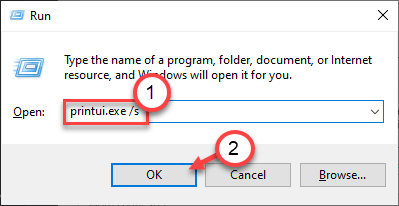
3. Dans la fenêtre Propriétés du serveur d’impression, accédez à l’onglet « Pilotes ».
4. Ici, vous verrez tous les pilotes installés dans la liste. Recherchez le nom de votre pilote d’imprimante.
5. Sélectionnez le pilote d’imprimante et cliquez sur” Supprimer “pour le supprimer.

6. Enfin, cliquez sur” Appliquer “et” OK “pour enregistrer cette modification.

Cela supprimera le pilote d’imprimante de votre ordinateur. Passez à l’étape suivante.
ÉTAPE 4-
Vous devez maintenant supprimer les données relatives à l’imprimante de votre ordinateur.
1. Ouvrez la fenêtre Explorateur de fichiers.
2. Ouvrez l’Explorateur de fichiers sur votre ordinateur.
3. Cliquez ensuite sur” Afficher “dans la barre de menu. Ensuite, cliquez sur” Options “.

4. Ensuite, dans l’onglet”Affichage”, vous devez sélectionner l’option” Afficher les fichiers, dossiers et lecteurs cachés “.
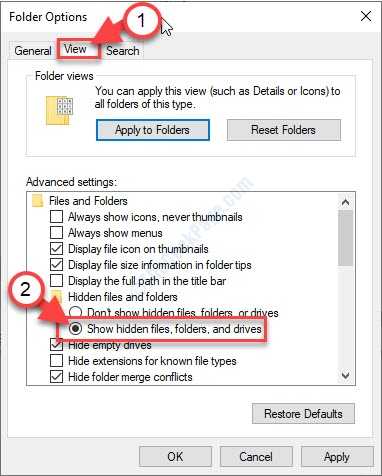
5. N’oubliez pas de cliquer sur” Appliquer “et sur” OK “.

6. Ensuite, allez à cet emplacement de dossier-
C:/ProgramData
7. Ensuite, double-cliquez sur le dossier” Hewlett-Packard “.
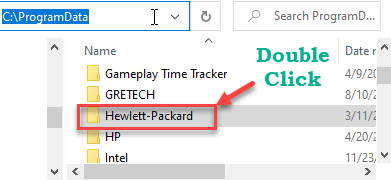
8. Ensuite, faites un clic droit sur n’importe quel répertoire dans le dossier Hewlett-Packard, et cliquez sur” Supprimer “.
Assurez-vous que Hewlett-Packard est complètement vide.
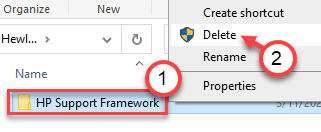
Fermez l’explorateur de fichiers lorsque vous avez terminé.
Étape 5-
Enfin, vous devez désinstaller le pilote d’imprimante de votre ordinateur.
1. Appuyez sur touche Windows + R pour ouvrir la fenêtre Exécuter .
2. Tapez” devmgmt.msc “et cliquez sur” OK “.
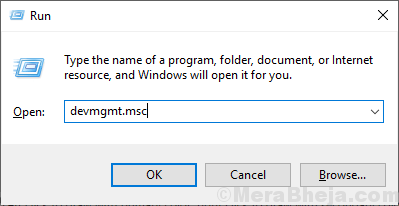
3. Dans la fenêtre Gestionnaire de périphériques , développez la section”File d’attente d’impression”.
4. Ensuite, faites un clic droit sur l’imprimante et cliquez sur” Désinstaller l’appareil “.
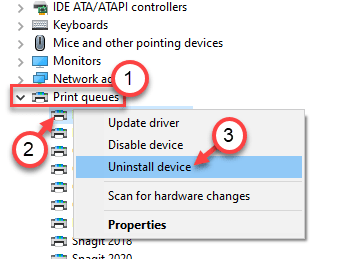
5. Encore une fois, cliquez sur” Désinstaller “pour confirmer le processus de désinstallation.
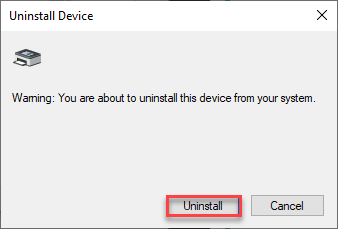
Ensuite, fermez la fenêtre du Gestionnaire de périphériques.
Redémarrez votre ordinateur.
PROCESSUS D’INSTALLATION
Une fois votre ordinateur démarré, il est temps d’installer la dernière version de l’imprimante sur votre appareil.
1. Accédez au site Web officiel du fabricant de votre imprimante, comme dans mon cas, il s’agit de Centre de téléchargement officiel des imprimantes HP .
2. Ici, il vous suffit de saisir le nom de votre produit dans le champ de recherche et de cliquer sur” Soumettre “.
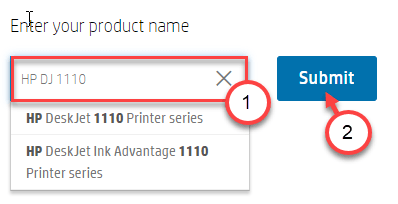
3. Maintenant, développez la section” Logiciel-Utilitaire “.
4. Cliquez ensuite sur” Télécharger “pour télécharger le dernier pilote d’imprimante.

Fermez le navigateur après avoir téléchargé le pilote.
5. Maintenant, allez à l’emplacement où vous venez de télécharger le pilote d’imprimante.
6. Ensuite, double-cliquez sur la configuration du pilote téléchargé pour installer le dernier pilote.
7. Branchez le câble USB sur l’imprimante.
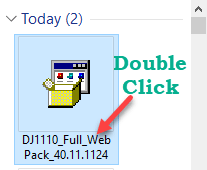
Maintenant, suivez les instructions à l’écran pour terminer l’installation du pilote d’imprimante.
Vous devrez peut-être redémarrer votre ordinateur une fois de plus pour terminer l’installation du pilote.
Fix 2-Utiliser l’utilitaire de résolution des problèmes d’imprimante
Il existe un outil de dépannage d’imprimante intégré dans Windows 10.
1. Tout d’abord, appuyez sur le bouton Windows et sur la touche” S “et écrivez” Dépanner “.
2. Appuyez simplement sur la touche” Entrée “.
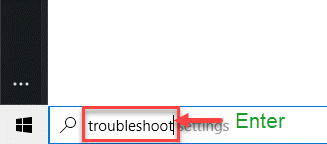
3. Ensuite, vous devez faire défiler vers le bas et cliquer sur” Autres outils de dépannage “.
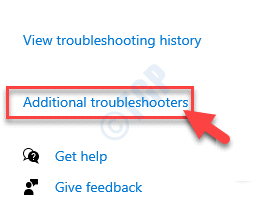
4. Sur le côté droit, faites défiler vers le bas et cliquez sur” Imprimante”.
5. Ensuite, cliquez sur” Exécuter l’utilitaire de résolution des problèmes “pour exécuter l’utilitaire de résolution des problèmes.
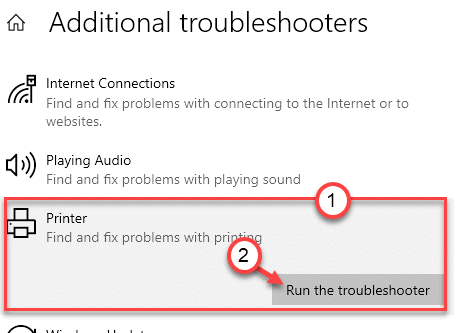
6. Cliquez ensuite sur” Avancé “pour afficher les paramètres avancés du diagnostic de l’imprimante.
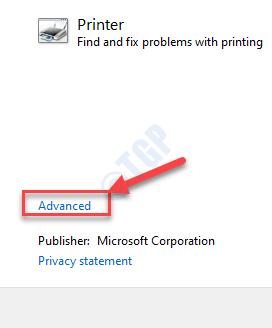
7. Cochez simplement la case” Appliquer les réparations automatiquement “.
8. Pour passer à l’étape suivante, cliquez sur” Suivant “.
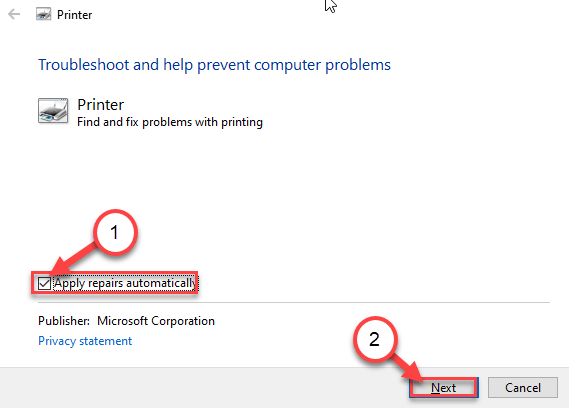
9. Ensuite, sélectionnez votre imprimante dans la liste des appareils.
10. Ensuite, cliquez à nouveau sur” Suivant “.
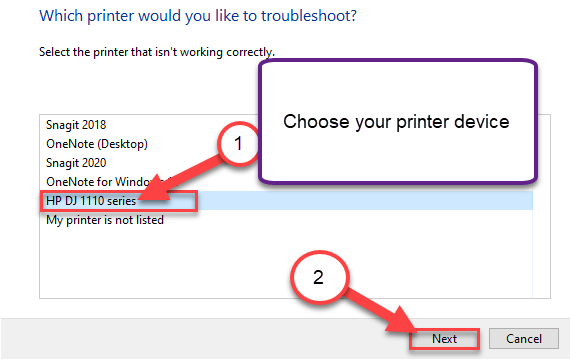
11. Ensuite, cliquez sur” Appliquer ce correctif “.
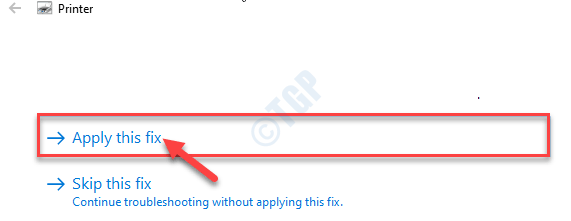
Enfin, cliquez sur” Fermer l’utilitaire de résolution des problèmes “pour fermer l’utilitaire de résolution des problèmes.
Correctif 3-Utiliser l’outil HP Print and Scan Doctor
Vous pouvez utiliser l’outil HP Print and Scan Doctor pour résoudre le problème.
1. Tout d’abord, téléchargez le HP Print and Scan Doctor .
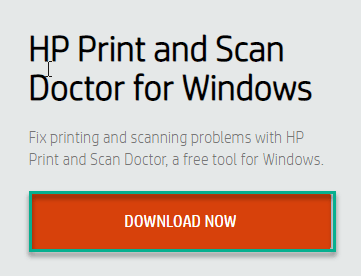
2. Si le système vous demande”Votre imprimante est-elle actuellement hors ligne?”, Cliquez sur” Oui “.
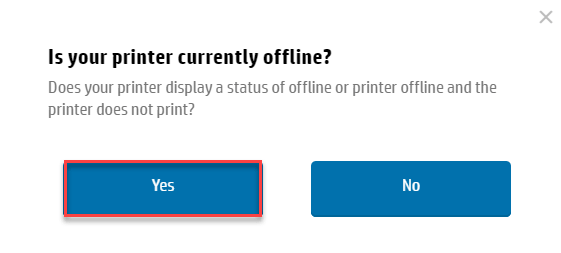
2. Une fois que vous l’avez téléchargé, fermez le navigateur.
4. Accédez ensuite à l’emplacement où vous avez téléchargé le fichier de numérisation, double-cliquez sur” HPPSdr “pour l’exécuter.
5. Cliquez sur” Exécuter “pour l’exécuter.
6. Pour accepter tous les accords, cliquez sur” Accepter “.
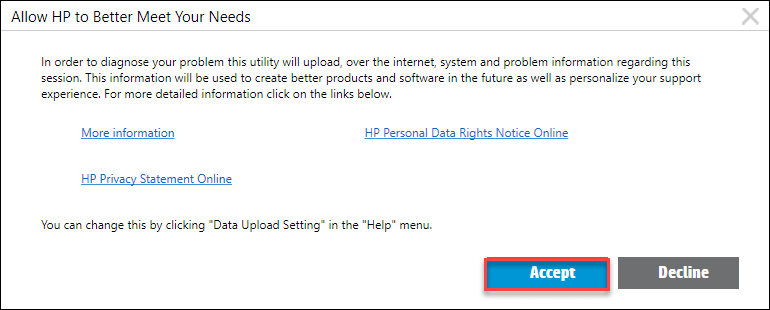
7. Cliquez ensuite sur” Démarrer “pour lancer l’analyse.

8. Une fois que Printer Doctor a numérisé et détecté votre appareil, vous devez sélectionner le périphérique d’impression.
9. Cliquez ensuite sur” Suivant “.
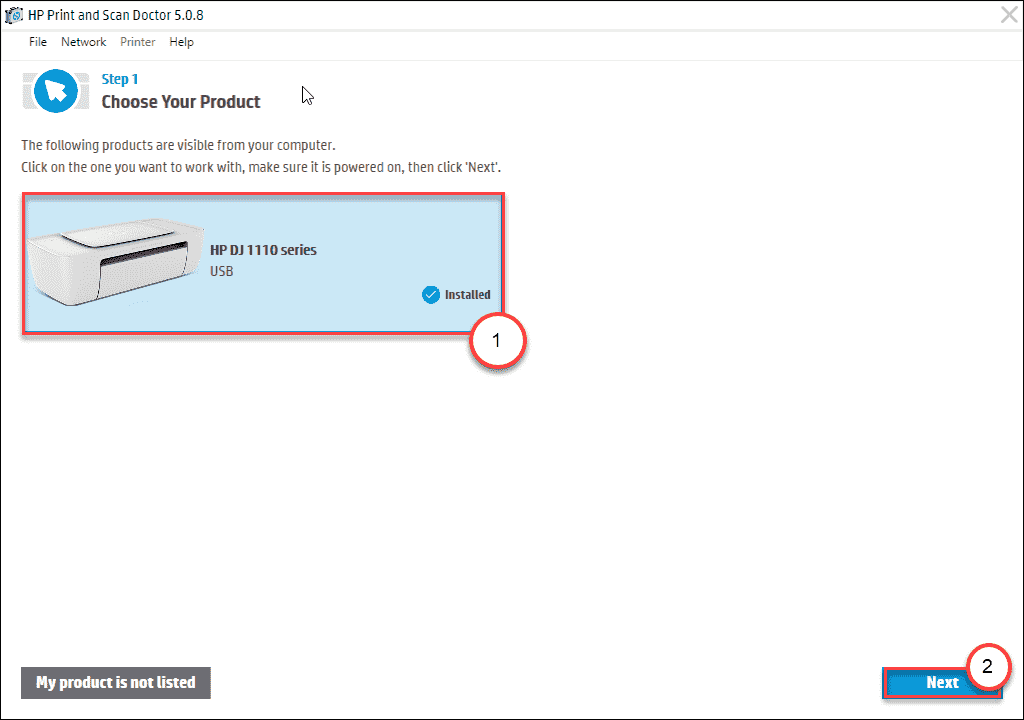
À présent, laissez Printer Doctor détecter et résoudre le problème de votre appareil.
Fix 4-Réinitialisation matérielle de l’imprimante
La réinitialisation matérielle résout de nombreux problèmes d’imprimante minuscules.
<₹ Étapes à suivre pour arrêter-
1. Dans un premier temps, allumez MARCHE votre imprimante.
2. Une fois que l’imprimante est allumée, retirez-en la cartouche d’encre.
3. Ensuite, mettez HORS TENSION votre imprimante en appuyant sur l’interrupteur d’alimentation.
4. Ensuite, débranchez les câbles d’imprimante de votre système.
4. Ensuite, arrêtez votre système.
5. Enfin, éteignez OFF le routeur WiFi (si vous connectez l’imprimante au routeur).
Attendez une minute.
<↑ Étapes à suivre pour le démarrer-
1. Après avoir attendu une minute environ, allumez simplement l’imprimante MARCHE .
2. Ensuite, remettez la cartouche dans votre imprimante.
3. Il est maintenant temps d’allumer ALLUMER votre ordinateur.
4. Ensuite, allumez ON le routeur WiFi pour terminer le processus.
Essayez d’imprimer n’importe quel document à l’aide de l’imprimante. Vérifiez si cela résout votre problème.
Fix 5-Utiliser l’application HP Smart
L’application HP Smar, un compagnon de Windows 10 pour Windows 10, les appareils mobiles dispose d’un outil de dépannage pour résoudre le problème.
1. Ouvrez l’application HP Smart.
(Si vous n’avez pas encore installé l’application HP Smart, vous pouvez la télécharger depuis ici .)
2. À l’ouverture de l’application, cliquez sur l’icône des paramètres” à trois barres “sur le côté gauche.
3. Cliquez ensuite sur” Diagnostiquer et réparer “pour commencer à diagnostiquer les imprimantes HP.

4. Ensuite, pour lancer le diagnostic, cliquez sur” Démarrer “.
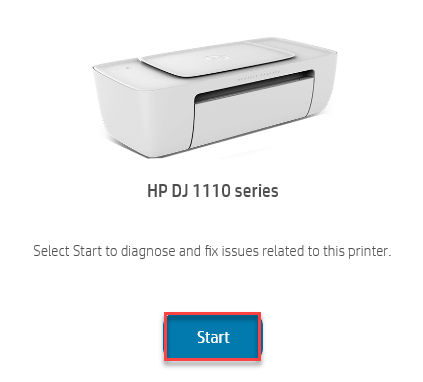
Désormais, HP Smart détecte le problème et le résout pour vous.
5. Pour résoudre le problème, cliquez sur” Suivant “.
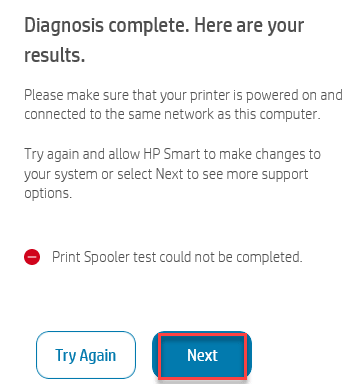
Votre problème devrait être résolu.
Sambit est un ingénieur en mécanique diplômé qui adore écrire sur Windows 10 et les solutions aux problèmes les plus étranges possibles.

