Le”Video_Scheduler_Internal_Error”est une erreur BSOD (Blue Screen of Death) courante que de nombreux utilisateurs rencontrent sous Windows 10. Elle est classée sous BSOD puisqu’un écran bleu apparaît avec le message d’erreur mentionné dessus. Il s’agit d’une erreur courante qui peut être facilement corrigée. Dans les sections suivantes, nous expliquerons l’erreur ainsi que les correctifs.
Qu’est-ce que Video_Scheduler_Internal_Error?
Une erreur interne du planificateur vidéo se produit généralement lors du redémarrage du système et l’appareil se fige pendant quelques minutes pendant que le système tente de collecter plus d’informations. Certains des problèmes les plus courants qui entraînent des erreurs sont indiqués ci-dessous.
- Fichiers système corrompus
- Carte graphique overclockée
- Logiciel malveillant
- Pilote graphique obsolète
- Modifications matérielles/logicielles
Maintenant que vous avez une bonne idée de l’erreur et des différents problèmes qui y sont liés, il est temps que nous vous expliquions les différentes solutions pour la résoudre.
Correction 1: mettre à jour Windows
Souvent, l’exécution d’une version obsolète de Windows peut entraîner une erreur interne du planificateur vidéo. À chaque mise à jour, les bogues et les erreurs de la version précédente sont corrigés. Chaque fois que vous rencontrez une erreur, votre approche principale devrait être de mettre à jour Windows.
Pour rechercher des mises à jour, appuyez sur WINDOWS + I pour lancer les”Paramètres”du système, puis cliquez sur l’option”Mise à jour et sécurité”.
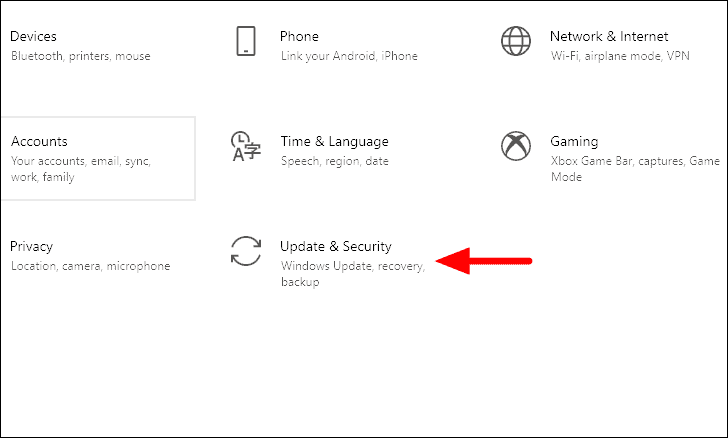
L’onglet «Windows Update» s’ouvrira par défaut. Ensuite, cliquez sur l’option”Vérifier les mises à jour”à droite pour vérifier s’il existe des mises à jour disponibles.
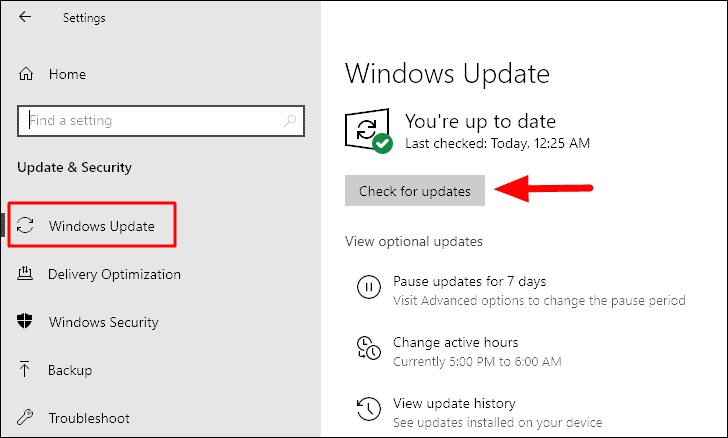
Si des mises à jour sont disponibles, elles seront téléchargées et installées. Une fois la mise à jour installée, redémarrez le système et vérifiez si l’erreur est corrigée.
Correctif 2: Exécuter une analyse complète du système
Il est possible que votre système soit infecté par des logiciels malveillants et que, par conséquent, vous rencontriez une erreur interne de Video Scheduler. Vous pouvez exécuter une analyse et corriger l’erreur avec un antivirus tiers, cependant, l’application de sécurité Windows préinstallée est capable de faire de même.
Recherchez”Sécurité Windows”dans le”Menu Démarrer”, puis lancez l’application à partir des résultats de la recherche.
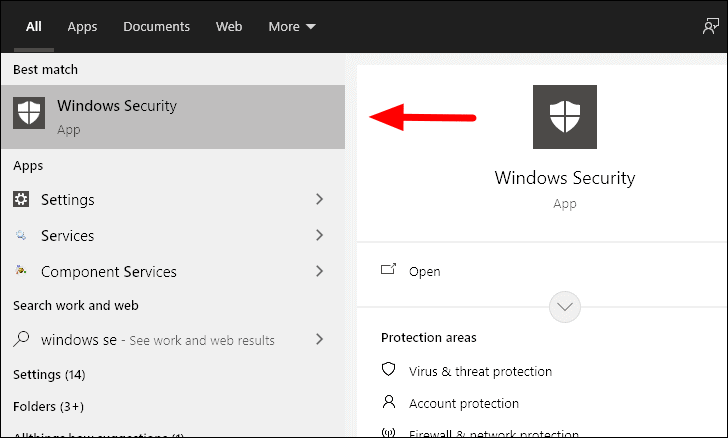
Ensuite, cliquez sur”Protection contre les virus et les menaces”dans la liste des options à l’écran.
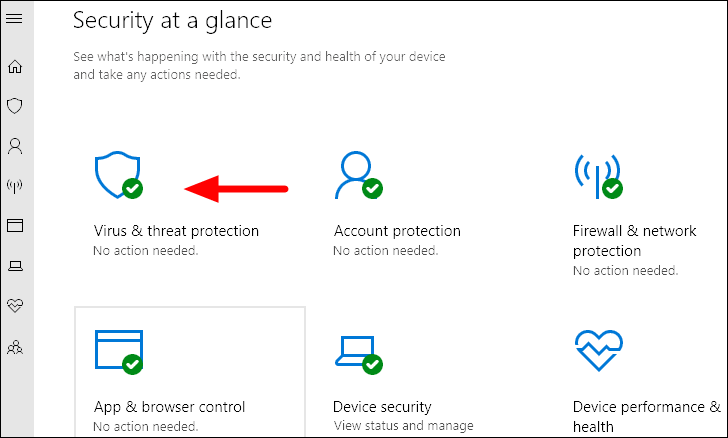
Maintenant, cliquez sur”Options de scan”pour voir les différentes options de scan.
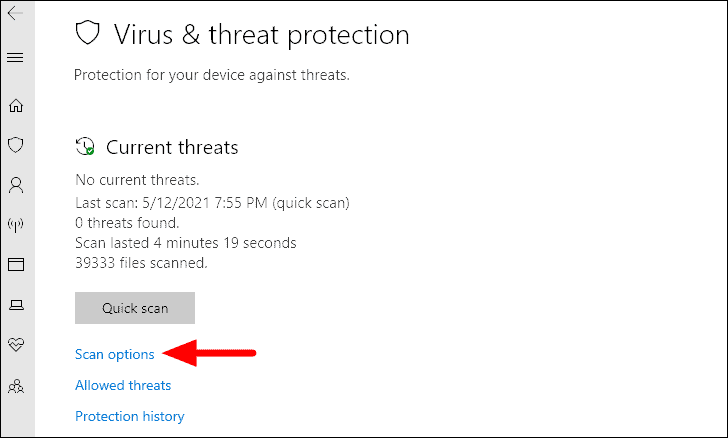
À présent, sélectionnez”Analyse complète”, puis cliquez sur”Analyser maintenant”en bas pour démarrer l’analyse.
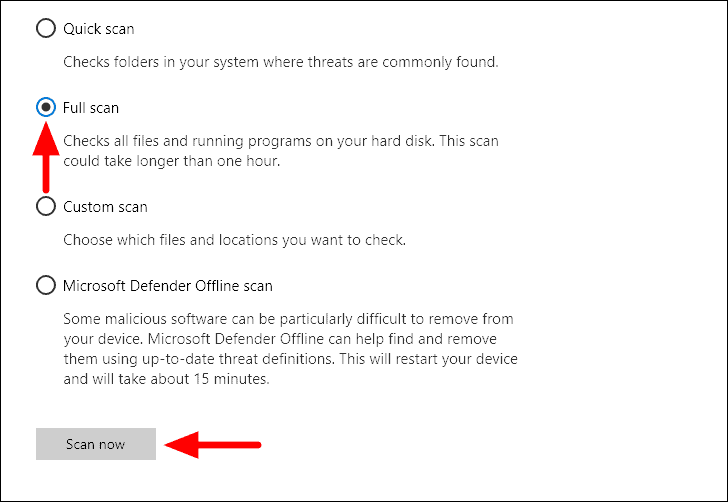
L’analyse complète va maintenant commencer et les fichiers de votre système seront analysés. Toutes les menaces détectées en cours de route seront prises en charge par Windows Defender.
Correction 3: mettre à jour le pilote graphique
Windows recherche généralement les mises à jour des pilotes de votre système et les installe automatiquement. Cependant, il est possible que Windows ne puisse pas effectuer la tâche efficacement, c’est là que la mise à jour manuelle des pilotes entre en jeu.
Cliquez avec le bouton droit de la souris sur l’icône Windows pour lancer le”Menu d’accès rapide”, puis sélectionnez”Gestionnaire de périphériques”dans la liste des options.
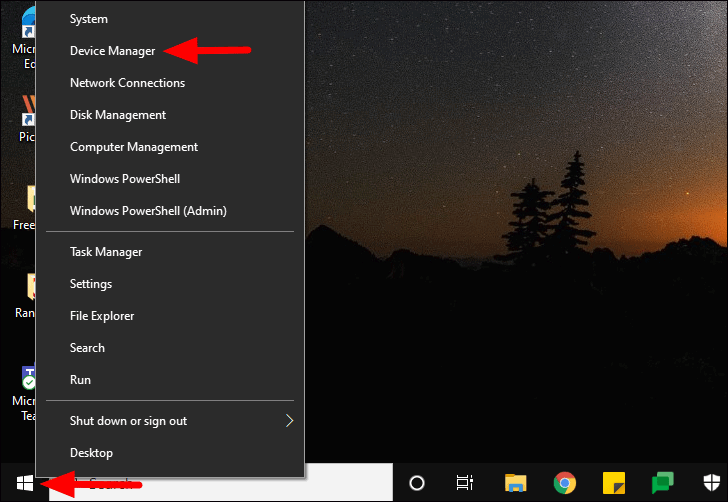
Ensuite, cliquez sur la flèche avant”Cartes graphiques”pour développer les pilotes en dessous. Maintenant, faites un clic droit sur l’adaptateur graphique pour afficher les différentes options.
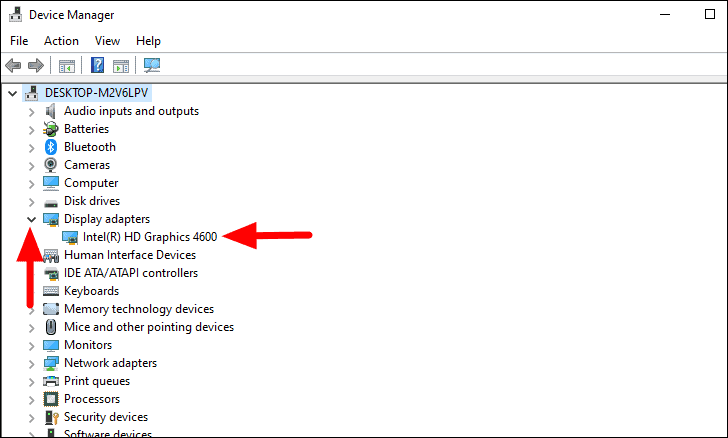
Cliquez sur l’option”Mettre à jour le pilote”dans le menu contextuel.
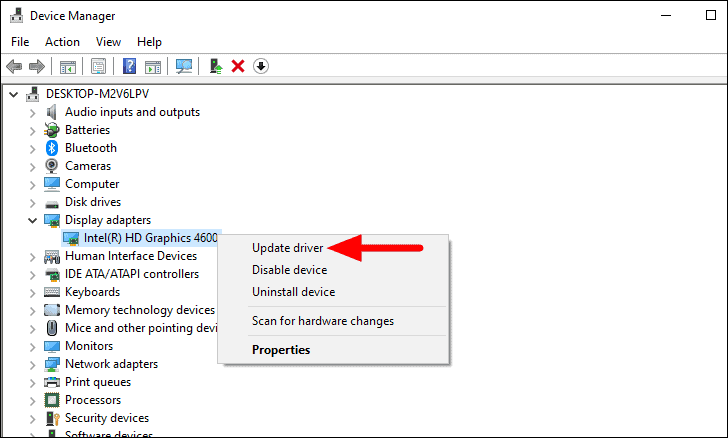
Vous avez maintenant deux options, soit pour laisser Windows rechercher des mises à jour, soit en installer une manuellement. Si vous n’êtes pas très intéressé par la technologie, il est recommandé de laisser Windows rechercher les mises à jour, car le téléchargement d’un fichier sur Internet peut être une affaire risquée. Si vous avez choisi la deuxième option, assurez-vous que le pilote est pré-téléchargé sur le système. Ensuite, localisez le fichier et suivez les instructions à l’écran pour mettre à jour le pilote.
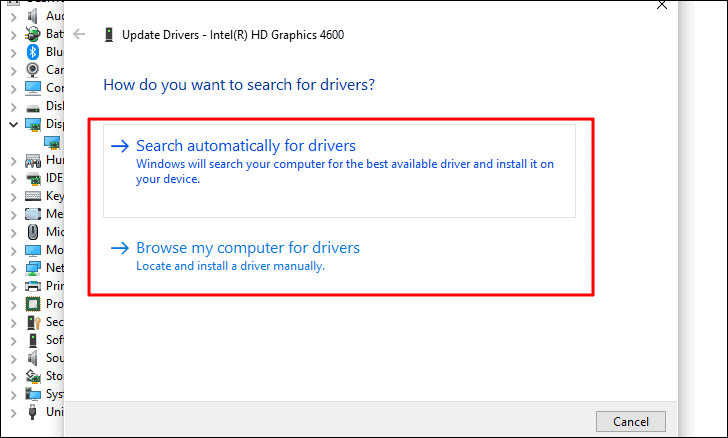
Une fois le pilote mis à jour, vérifiez si l’erreur est corrigée. S’il persiste, passez à la correction suivante.
Fix 4: Exécuter SFC et vérifier la commande de disque
L’exécution des commandes Check Disk et SFC scan résoudra les problèmes de disque dur et tout fichier système corrompu, s’il se trouve sur le système. Étant donné que l’analyse SFC ne vérifie que les fichiers système, son exécution prend relativement moins de temps que l’analyse Check Disk. Par conséquent, il est conseillé d’exécuter d’abord la commande d’analyse SFC, puis de procéder à la vérification du disque.
Recherchez”Invite de commandes”dans le”Menu Démarrer”, cliquez avec le bouton droit sur le résultat de la recherche, puis sélectionnez”Exécuter en tant qu’administrateur”dans le menu. Cliquez sur”Oui”dans la case qui apparaît.
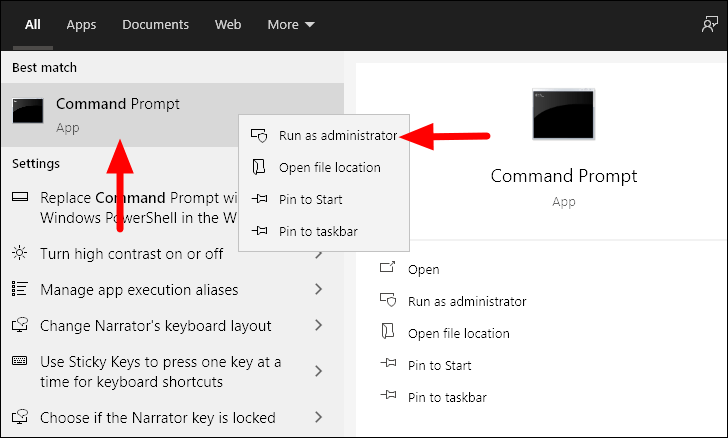
Avant d’exécuter, lancez les analyses, il est recommandé d’exécuter l’outil DISM (Deployment Image Servicing and Management). Il garantit que les fichiers corrompus sont corrigés pour que l’analyse SFC fonctionne efficacement.
Pour exécuter DISM, entrez la commande suivante dans l’invite de commandes et appuyez sur ENTRÉE .
DISM/online/cleanup-image/restorehealth
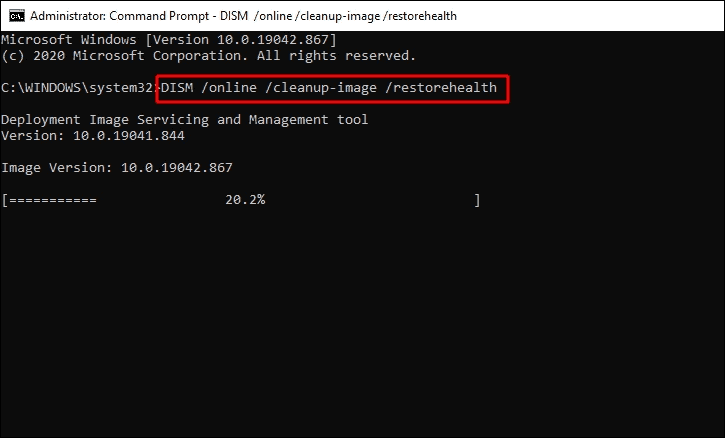
L’analyse prendra quelques minutes. Une fois cela fait, vous pouvez passer à l’analyse SFC.
Ensuite, entrez la commande suivante et appuyez sur ENTER .
sfc/scannow
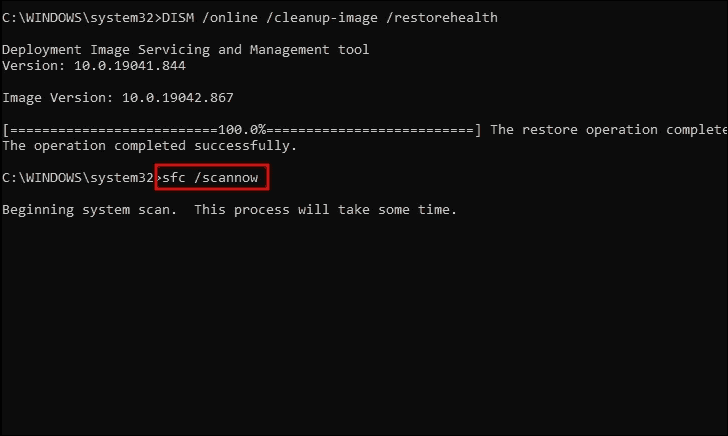
L’analyse SFC va maintenant démarrer et prendra un peu de temps pour se terminer. Une fois l’analyse SFC entièrement exécutée, vous serez informé si des violations d’intégrité ont été trouvées.
Il est maintenant temps de passer à la commande Check Disk qui analysera tout le disque pour tout problème. Tapez la commande suivante dans l’invite de commandes et appuyez sur ENTRÉE .
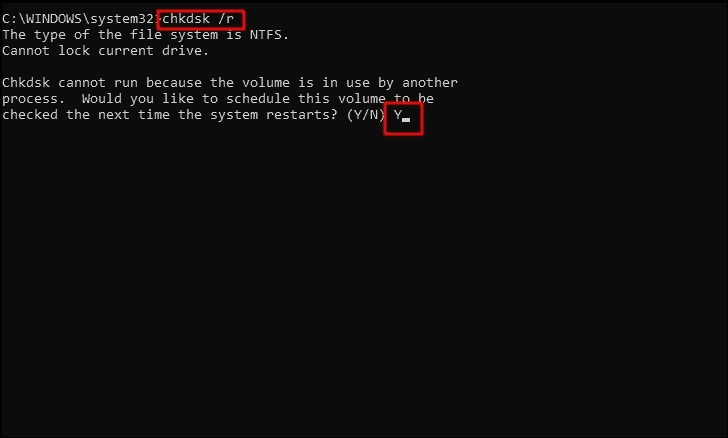
L’analyse sera exécutée et si des problèmes sont détectés, il vous sera demandé de planifier le processus lors du prochain redémarrage du système. Pour continuer, tapez «Y» et appuyez sur ENTER .
Redémarrez maintenant votre ordinateur et asseyez-vous et détendez-vous pendant que l’utilitaire Check Disk localise et corrige les erreurs sur votre système. Lorsque l’ordinateur redémarre, vérifiez si l’erreur interne du planificateur vidéo est corrigée.
Correction 5: supprimer les applications récemment installées
Si vous avez installé des applications récemment et que vous rencontrez depuis lors une erreur interne du planificateur vidéo, désinstallez le programme pour résoudre le problème. Il y a de fortes chances que l’erreur se produise en raison de problèmes d’incompatibilité.
Pour désinstaller un programme, recherchez”Panneau de configuration”dans le”Menu Démarrer”, puis lancez l’application à partir des résultats de la recherche.
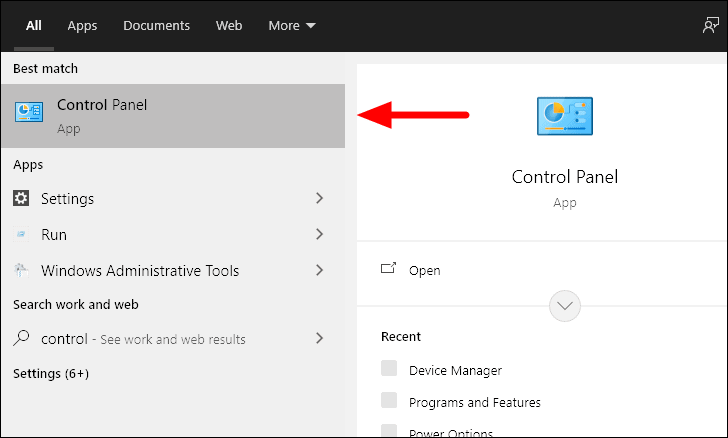
Dans la fenêtre du Panneau de configuration, cliquez sur”Désinstaller un programme”sous”Programmes”.
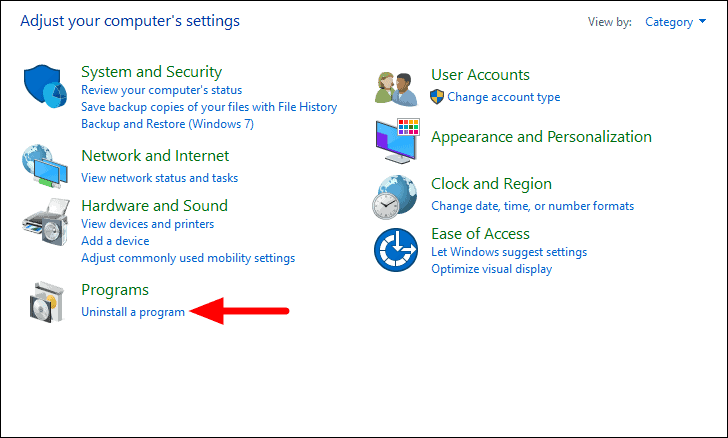
Maintenant, sélectionnez le programme que vous avez récemment installé et pensez être à l’origine de l’erreur, puis cliquez sur «Désinstaller» en haut.
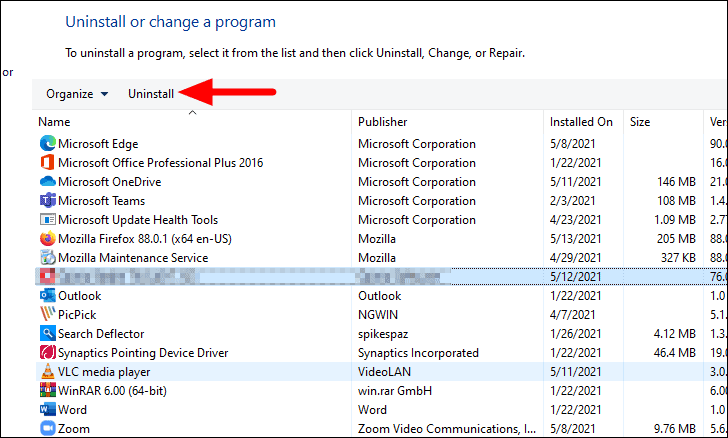
Si vous recevez des invites, suivez les instructions à l’écran pour terminer le processus de désinstallation.
De plus, si vous avez récemment ajouté du matériel, déconnectez-le, puis redémarrez votre ordinateur. Maintenant, vérifiez si l’erreur interne du planificateur vidéo est corrigée.
Fix 6: réinitialiser Windows
Si les correctifs ci-dessus ne fonctionnent pas, vous pouvez réinitialiser Windows. Lors de la réinitialisation, vous avez la possibilité de conserver les fichiers ou de les supprimer complètement, ce qui rend l’ordinateur comme neuf.
Pour réinitialiser Windows, appuyez sur WINDOWS + I pour lancer les paramètres système et sélectionnez”Mise à jour et sécurité”parmi les différentes options.
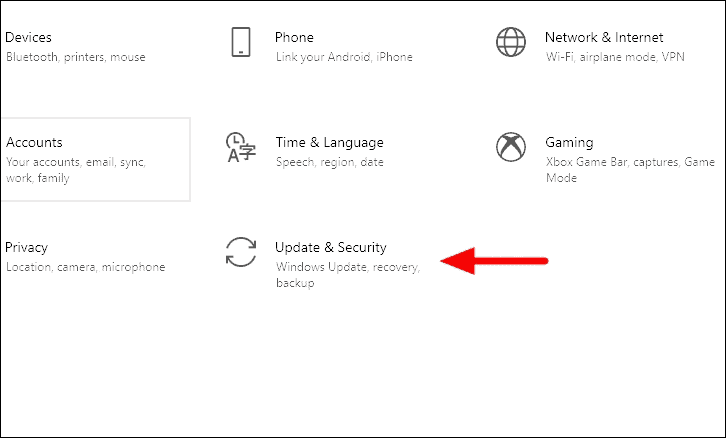
À présent, sélectionnez l’onglet”Récupération”à gauche, puis cliquez sur”Commencer”sous l’en-tête”Réinitialiser ce PC”.
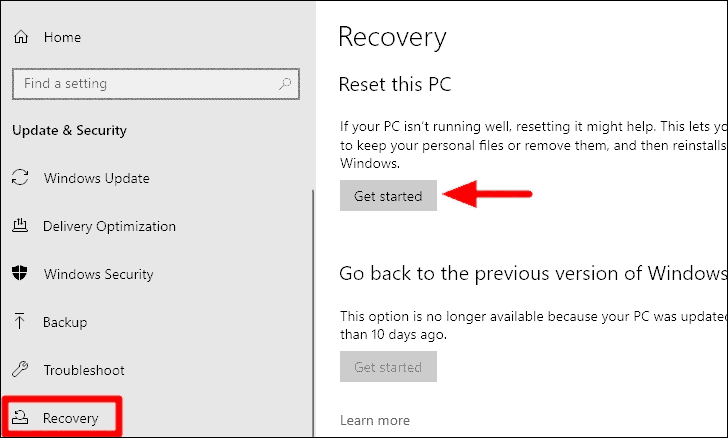
Vous avez maintenant la possibilité de choisir si vous souhaitez conserver les fichiers ou les supprimer. Dans les deux cas, les applications et les paramètres seront supprimés, mais le premier conserve les fichiers tandis que la deuxième option les supprime également. Choisissez celui que vous jugez approprié.
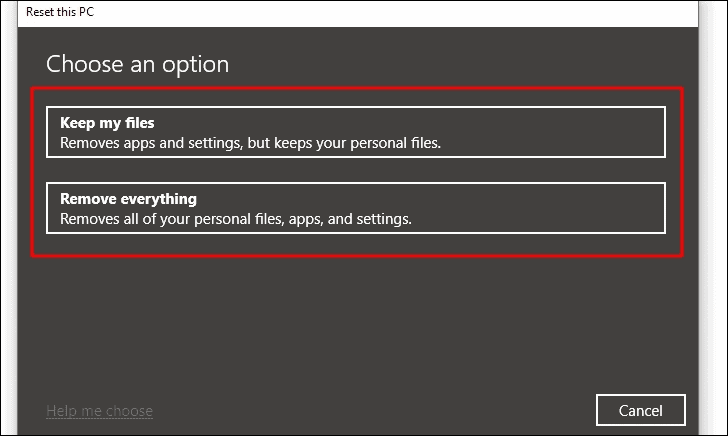
Vous devez maintenant choisir si vous souhaitez télécharger et réinstaller Windows à partir du Cloud ou de l’appareil.
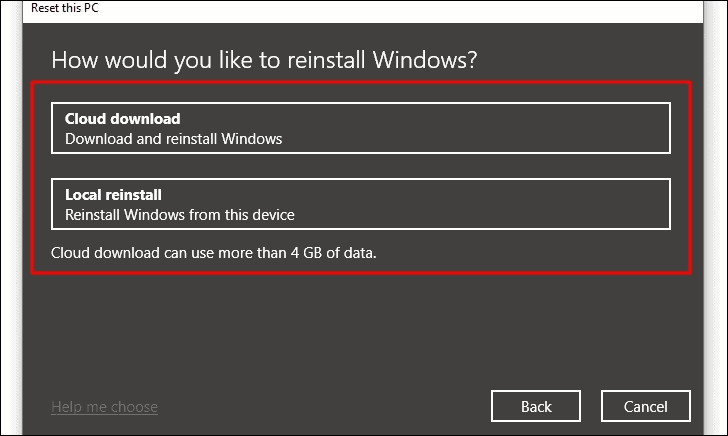
Les paramètres de réinitialisation actuels seront affichés à l’écran. Si vous souhaitez y apporter des modifications, cliquez sur l’option”Modifier les paramètres”, sinon cliquez sur”Suivant”pour continuer avec les paramètres actuels.
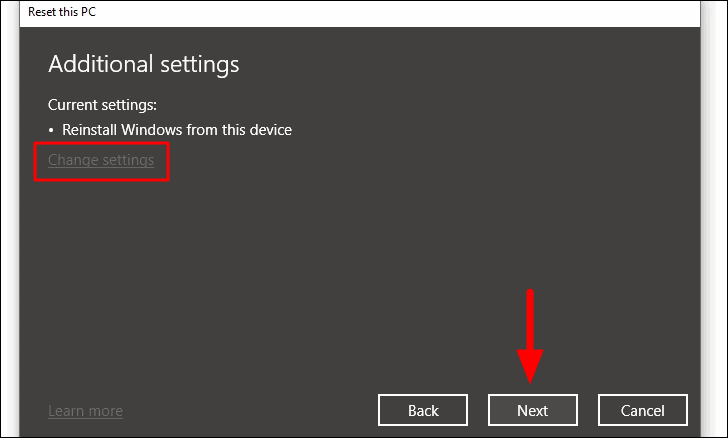
Vous pouvez maintenant afficher les modifications qui seront apportées après la réinitialisation dans les paramètres actuels. Si vous souhaitez vérifier les applications qui seront supprimées, cliquez sur l’option”Afficher les applications qui seront supprimées”. Après avoir vérifié, cliquez sur”Réinitialiser”en bas. La réinitialisation de Windows prendra un certain temps et votre PC redémarrera pour terminer le processus.

Une fois le système redémarré, vérifiez si le problème est résolu. Si ce n’est pas le cas, la méthode suivante résoudra certainement le problème pour vous.
Correction 7: changer la carte graphique
Si aucune des méthodes ci-dessus n’a permis de corriger l’erreur interne du planificateur vidéo, il est temps de remplacer la carte graphique. Si vous en avez un de rechange, installez-le et vérifiez si l’erreur est corrigée. Dans le cas où il est corrigé, l’erreur était probablement avec la carte graphique.
Si vous n’avez pas de carte graphique avec vous actuellement, confiez votre appareil à un technicien et faites-en installer un. De plus, si vous n’êtes pas sûr du processus de suppression et de réinstallation d’une carte graphique, il est conseillé de demander l’aide d’un expert, car toute défaillance mineure peut entraîner d’autres complications.
À présent, vous savez tout sur l’erreur interne du planificateur vidéo et les divers correctifs efficaces qui vous aideront à résoudre le problème. Une fois l’erreur corrigée, vous pouvez reprendre le travail sur votre appareil sans autre interruption due à une erreur interne du planificateur vidéo.