A Windows az összes törölt fájlt a Lomtárban tartja, ha meggondolja magát, vagy véletlenül töröl valamit. Idővel a Lomtárban felhalmozódó adatmennyiség óriási lehet. Ezért létfontosságú a Lomtár rendszeres ürítése.

Ha azonban a Windows nem engedi üríteni a Lomtárat, vagy további módszerekre kíváncsi, akkor eljött a megfelelő helyre. Ez a bejegyzés a Lomtár törlésének különböző módjait tárgyalja a Windows 11 rendszerben. Nézzük tehát ezeket.
1. Ürítse ki a Lomtárat a helyi menüből
Kezdjük egy olyan módszerrel, amelyet a legtöbben ismerhetnek. A Lomtár ürítésének leggyorsabb módja a Windows rendszeren a helyi menü. Kattintson a jobb gombbal a Lomtár ikonra, és válassza az Empty Recycle Bin lehetőséget a megjelenő menüből.
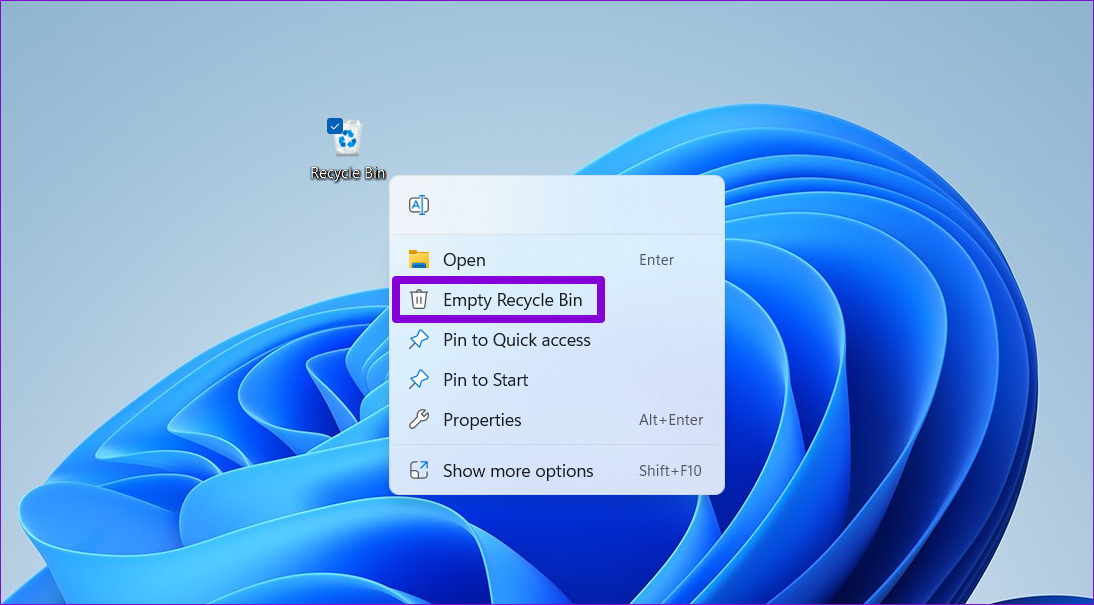
Arra is kattinthat jobb gombbal a Lomtár ablak üres helyére, és kiválaszthatja a Lomtár ürítése lehetőséget.
2. Lomtár ürítése a Fájlböngésző eszköztár segítségével
A Lomtár ürítésének másik egyszerű módja a Windows 11 rendszerben a Fájlböngésző eszköztár használata. Nyissa meg a Lomtárat a számítógépén, és válassza az Empty Recycle Bin lehetőséget a felső eszköztáron. Ha nem látja a lehetőséget, állítsa be a Lomtár ablakot.
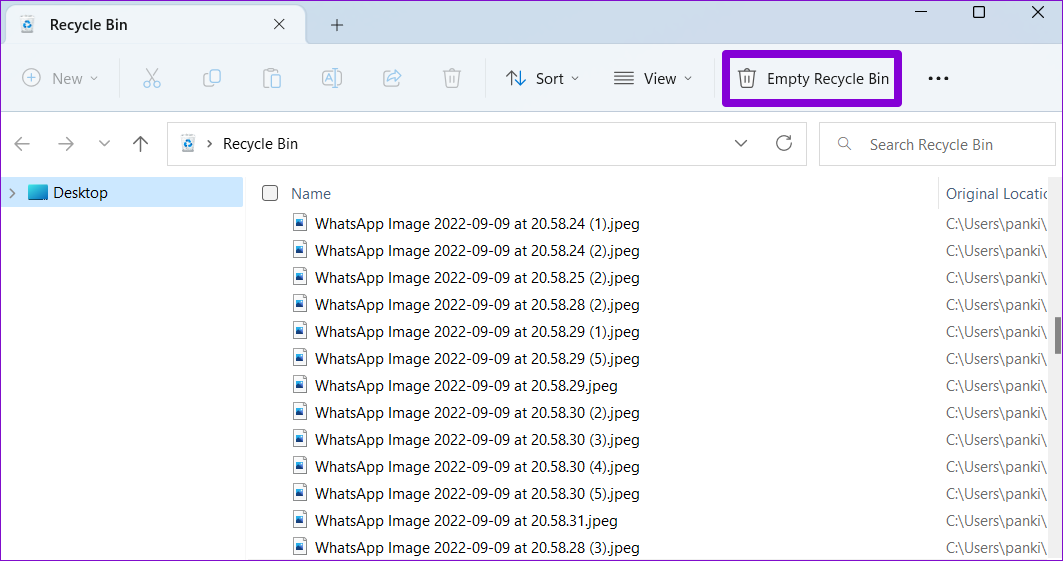
3. Ürítse ki a Lomtárat a Beállítások alkalmazáson keresztül
Ha a fenti módszerek nem működnek, próbálkozzon a Lomtár fájlok törlésével a Beállítások alkalmazásból. Ezzel a módszerrel azt is beállíthatja, hogy a Windows automatikusan ürítse ki a Lomtárat.
1. lépés: Nyissa meg a Start menüt, és kattintson a fogaskerék alakú ikonra a Beállítások alkalmazás elindításához.

2. lépés: A Rendszer lapon kattintson a Tárhely elemre.
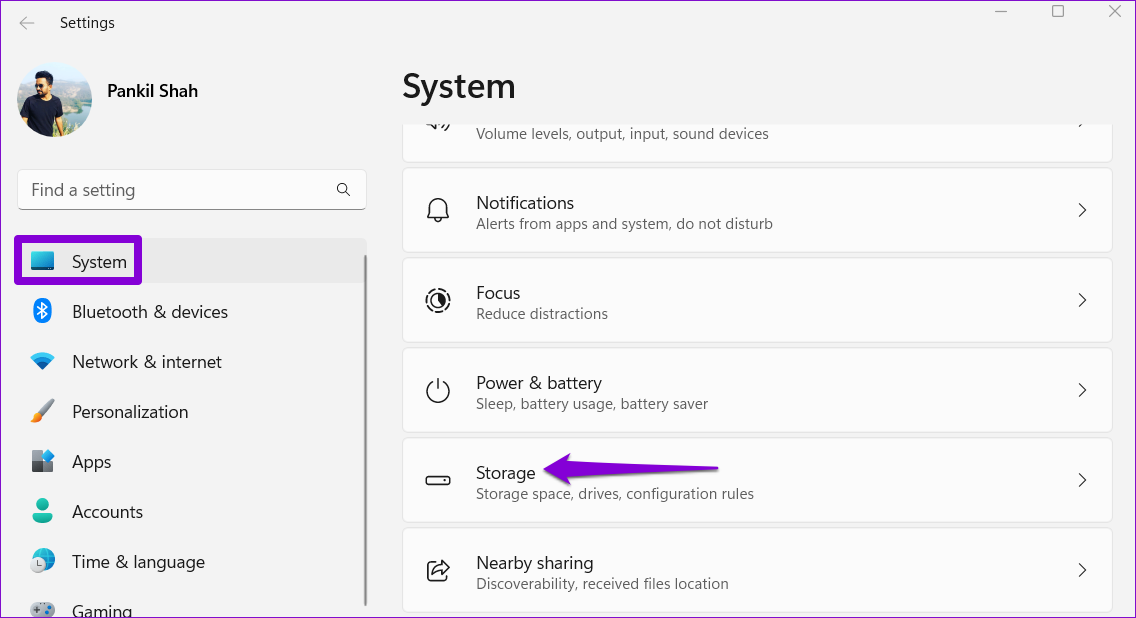
3. lépés: Kattintson az Ideiglenes fájlok elemre.
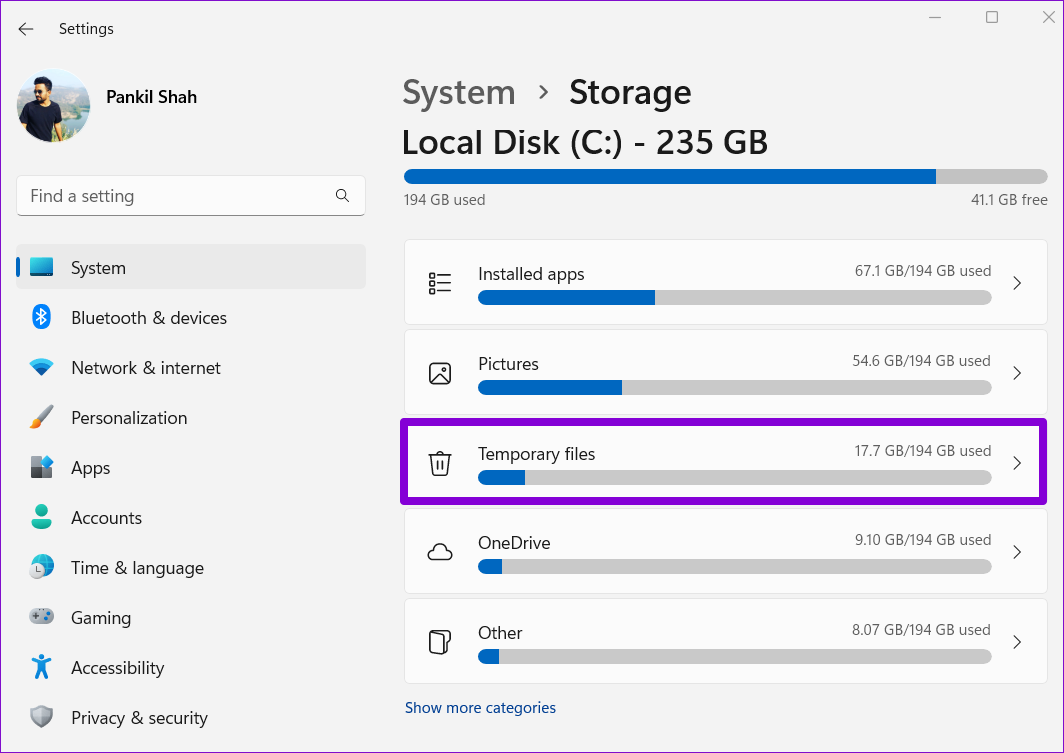
4. lépés: Jelölje be a Lomtár jelölőnégyzetet, és törölje minden más jelölését. Ezután kattintson felül a Fájlok eltávolítása gombra.
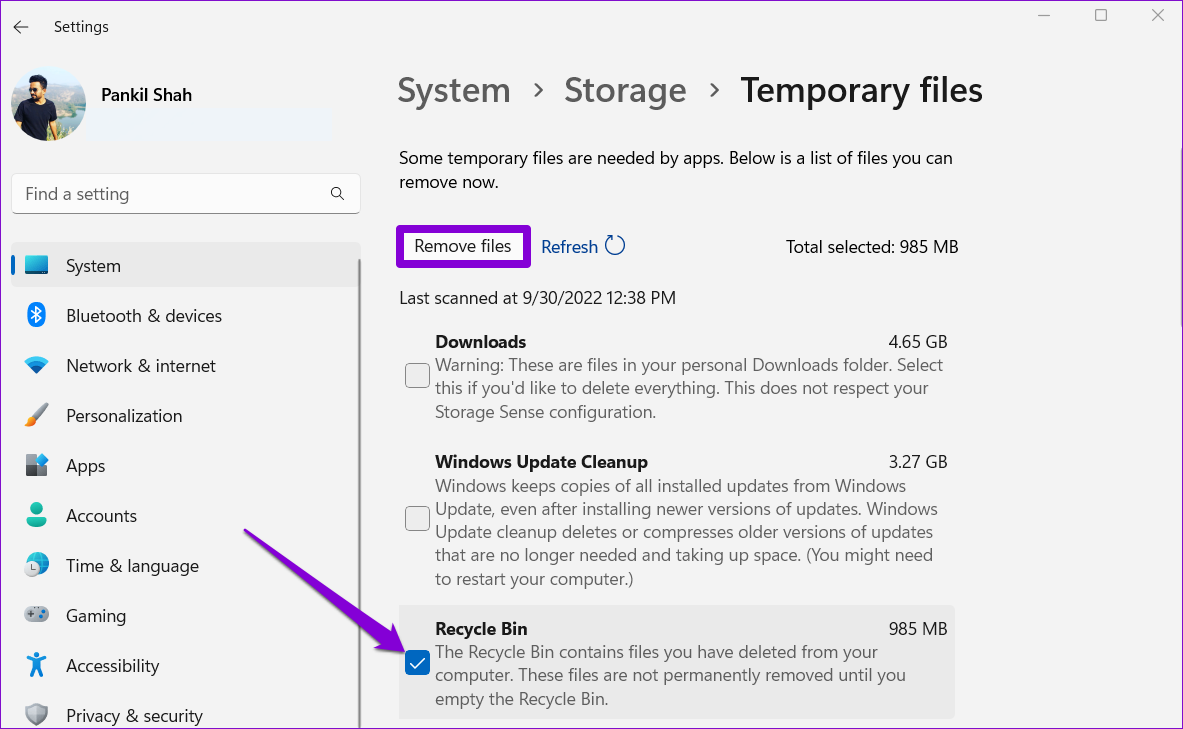
Várja meg, amíg a Windows kiüríti a Lomtárat.
Alternatív megoldásként használhatja a Windows Storage Sense funkcióját is a lomtár automatikus ürítéséhez. Ehhez térjen vissza a Tárolási beállítások oldalra, és kattintson a Storage Sense elemre.

Engedélyezze az”Automatikus felhasználói tartalom-tisztítás”opciót. Ezután a Run Storage Sense alatti legördülő menüben adja meg, hogy a Windows milyen gyakran futtassa ezt az eszközt. A Lomtár legördülő menüben megadhatja, hogy egy fájl mennyi ideig maradjon a Lomtárban, mielőtt a Storage Sense törli.
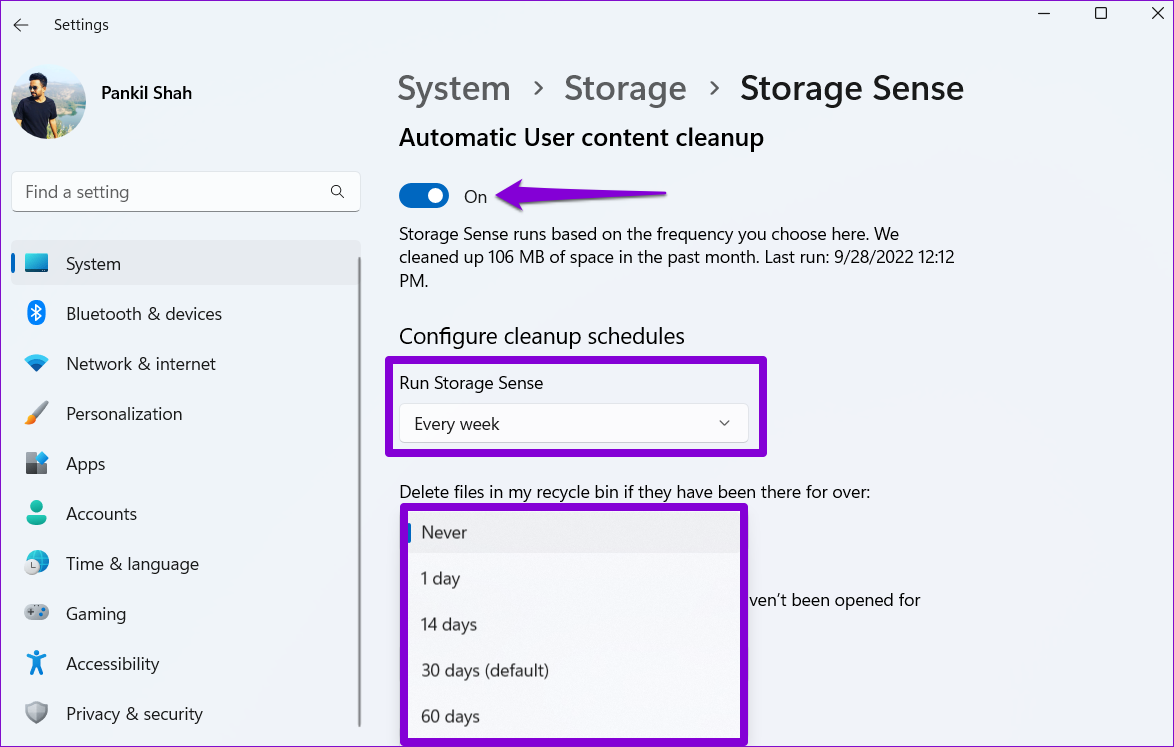
4. Ürítse ki a Lomtárat a Lemezkarbantartó segédprogrammal
A Lemezkarbantartó egy hasznos Windows-eszköz az ideiglenes fájlok eltávolítására a rendszerről. Használhatja a Lomtár ürítésére is, ha a fenti módszerek nem működnek. Ezt a következőképpen kell megtenni.
1. lépés: Kattintson a Keresés ikonra a tálcán, írja be a lemeztisztítás szót, és válassza ki az első megjelenő eredményt.
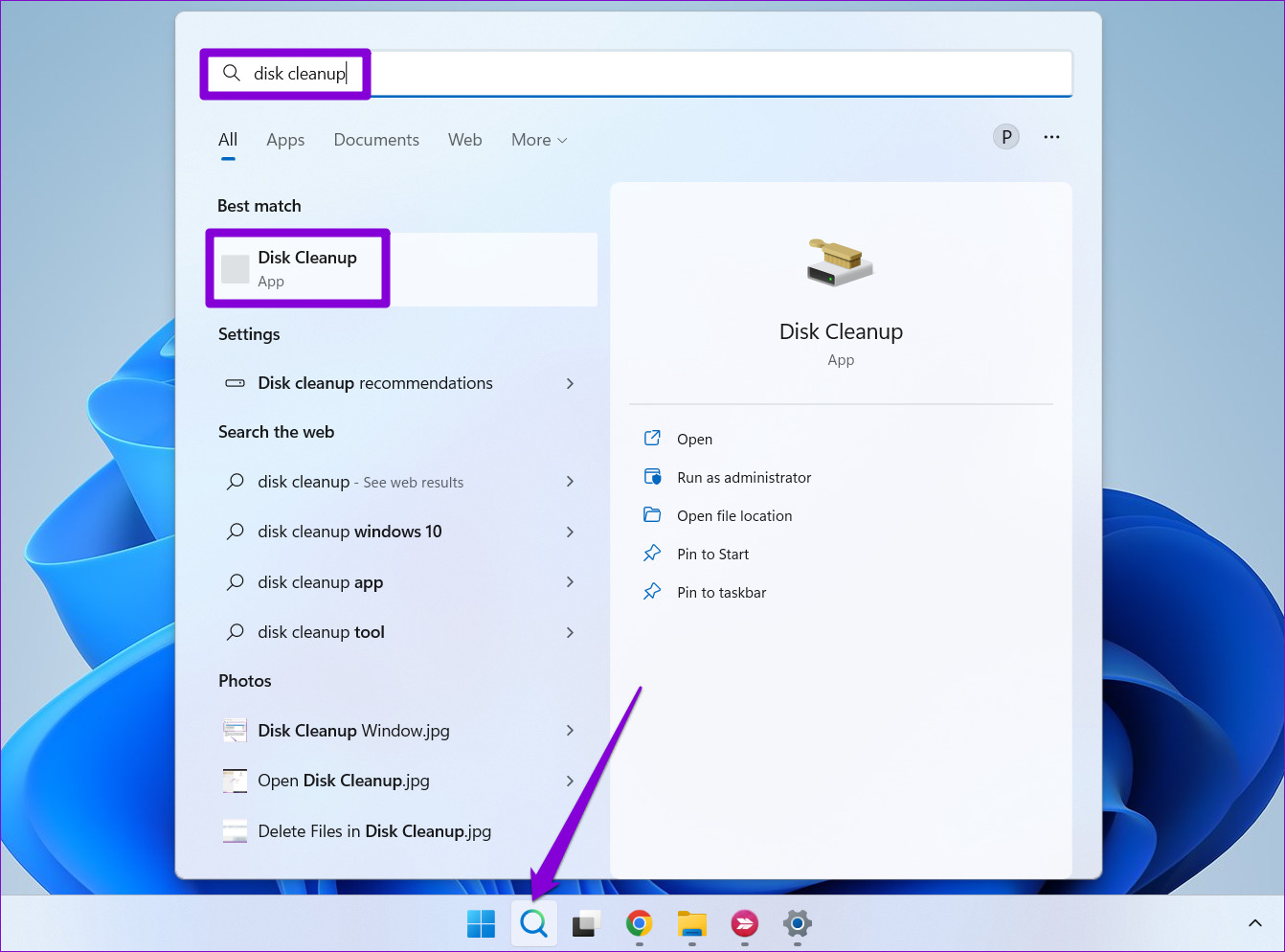
2. lépés: > A legördülő menüből válassza ki elsődleges meghajtóját, majd kattintson az OK gombra.
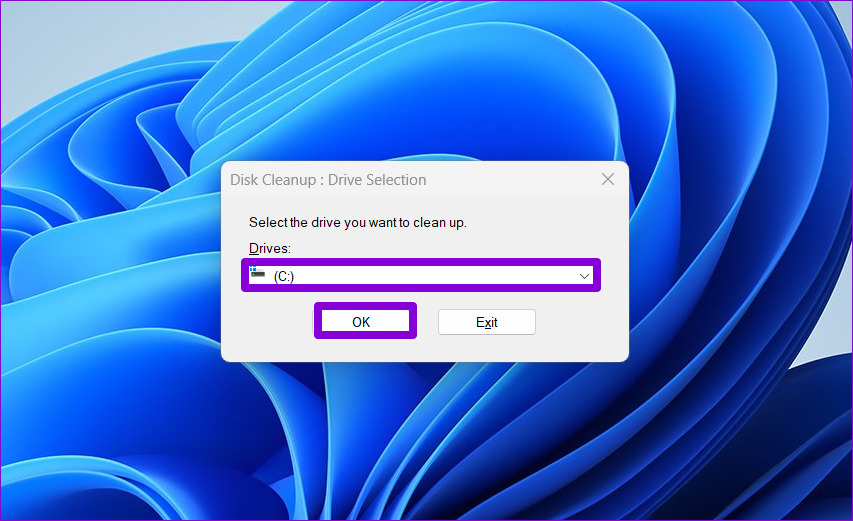
3. lépés: A Törölendő fájlok alatt jelölje be a Lomtár jelölőnégyzetet. Törölje a többi jelet, és kattintson az OK gombra.
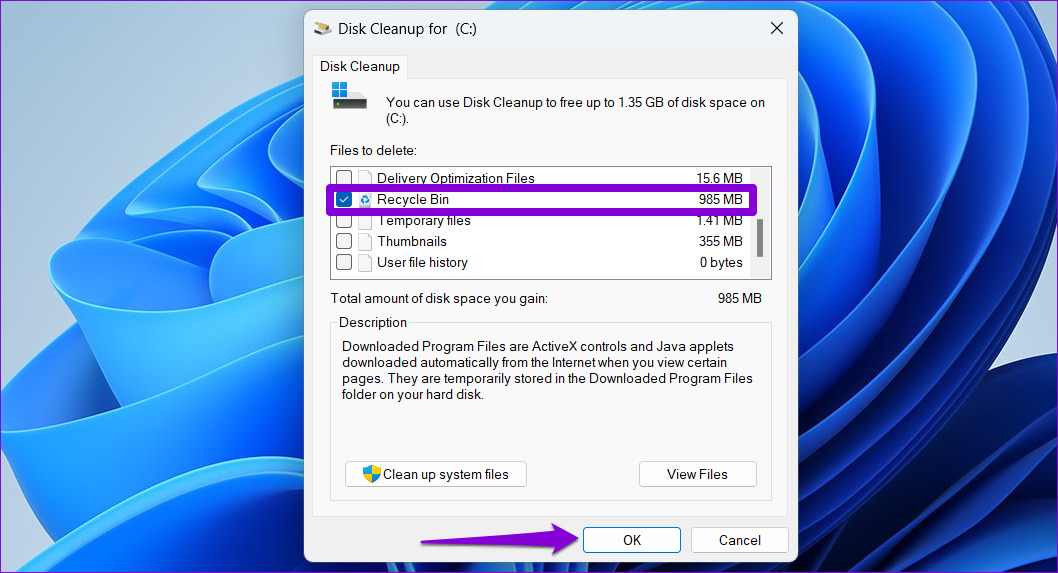
4. lépés: Amikor megjelenik egy megerősítést kérő kérdés, kattintson a Fájlok törlése gombra.
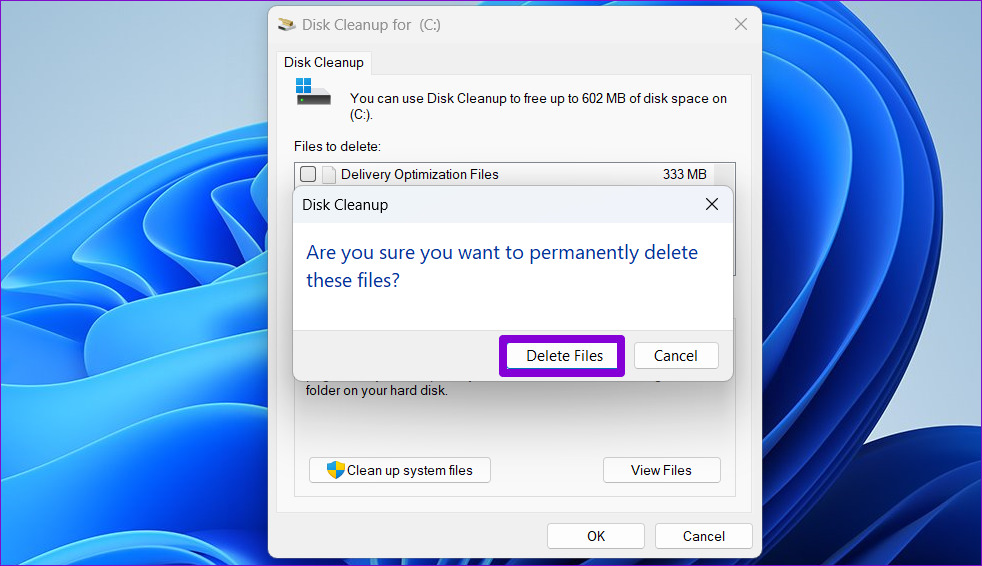
5. Ürítse ki a Lomtárat a parancssorral
A parancssor segítségével szöveges parancsokon keresztül kommunikálhat számítógépével. Ez egy praktikus eszköz, amely lehetővé teszi bonyolult feladatok elvégzését, például kötegfájlok feldolgozását, merevlemez-meghajtók formázását stb. A következőképpen ürítheti ki a Lomtárat Windows rendszeren.
1. lépés: Kattintson a jobb gombbal a Start ikonra, és válassza ki a Terminál (Adminisztrátor) elemet a listából.
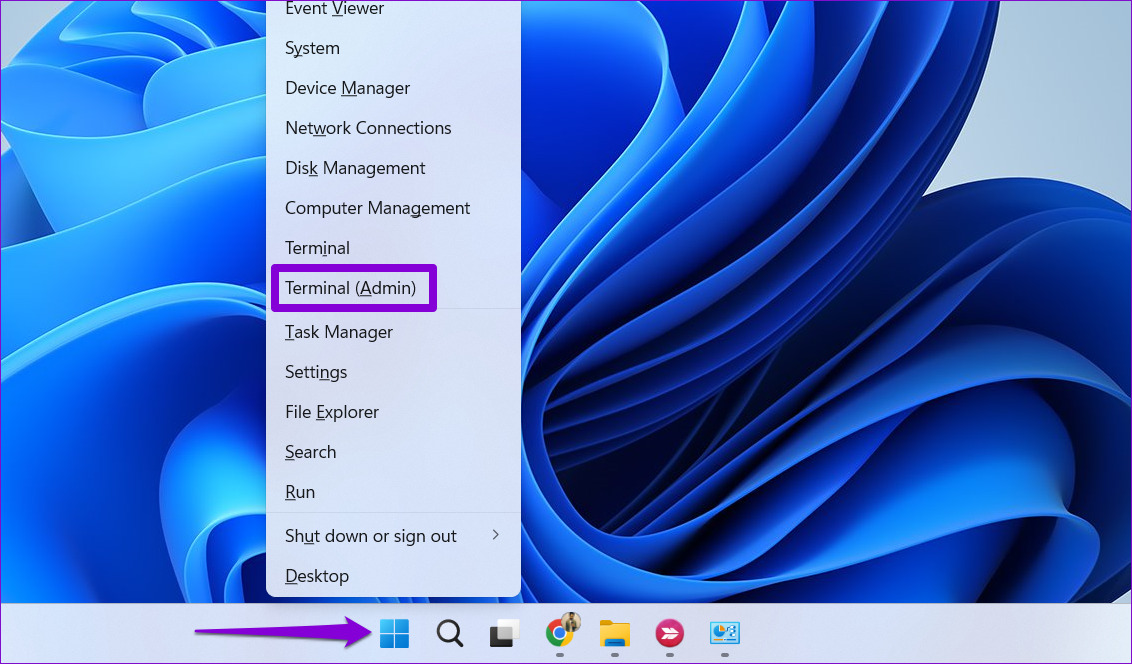
2. lépés: Válassza az Igen lehetőséget, amikor megjelenik a User Account Control (UAC) parancssor.
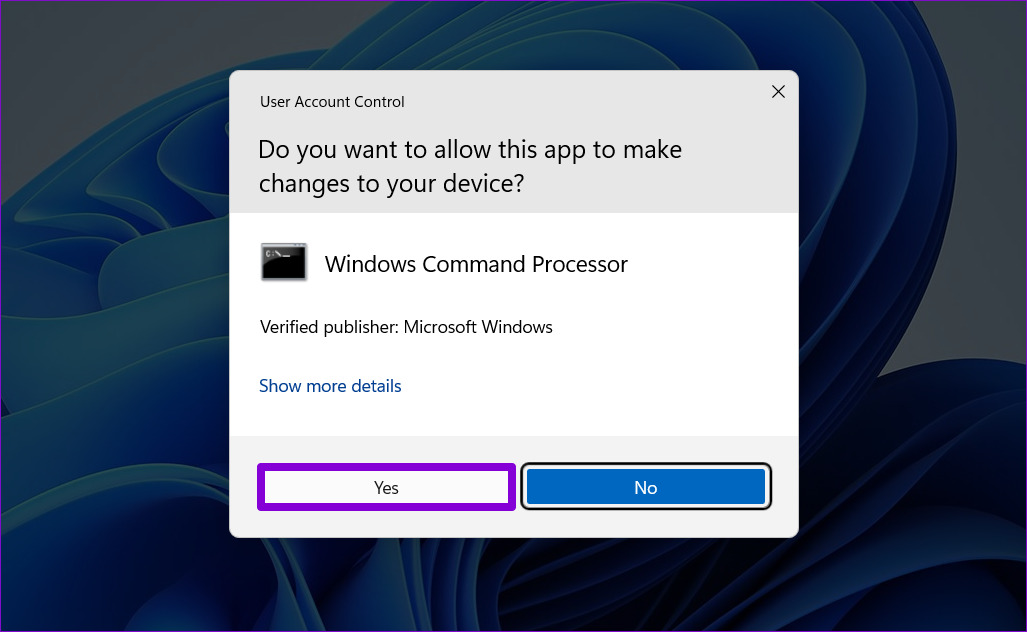
3. lépés: Írja be a következő parancsot a Lomtár kiürítéséhez.
rd/s %systemdrive%$recycle. bin
4. lépés: Nyomja meg az Y, majd az Enter billentyűt a választás megerősítéséhez.
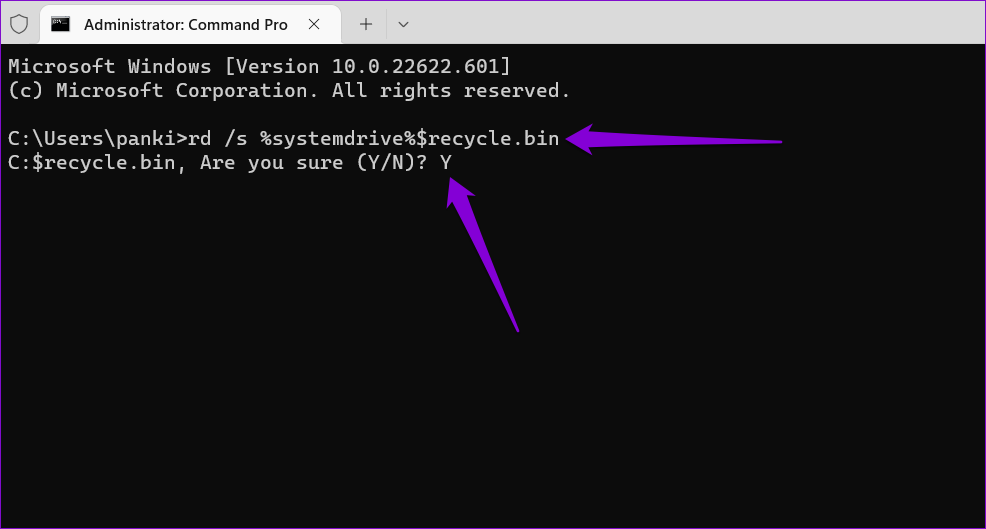
6. Lomtár ürítése a Windows Powershell használatával
Fájlokat a Lomtárból is üríthet úgy, hogy gyorsparancsot ír be a PowerShell ablakba. Így teheti meg.
1. lépés: Nyissa meg a keresési menüt, írja be a Windows PowerShell szót, és kattintson a Futtatás rendszergazdaként lehetőségre.
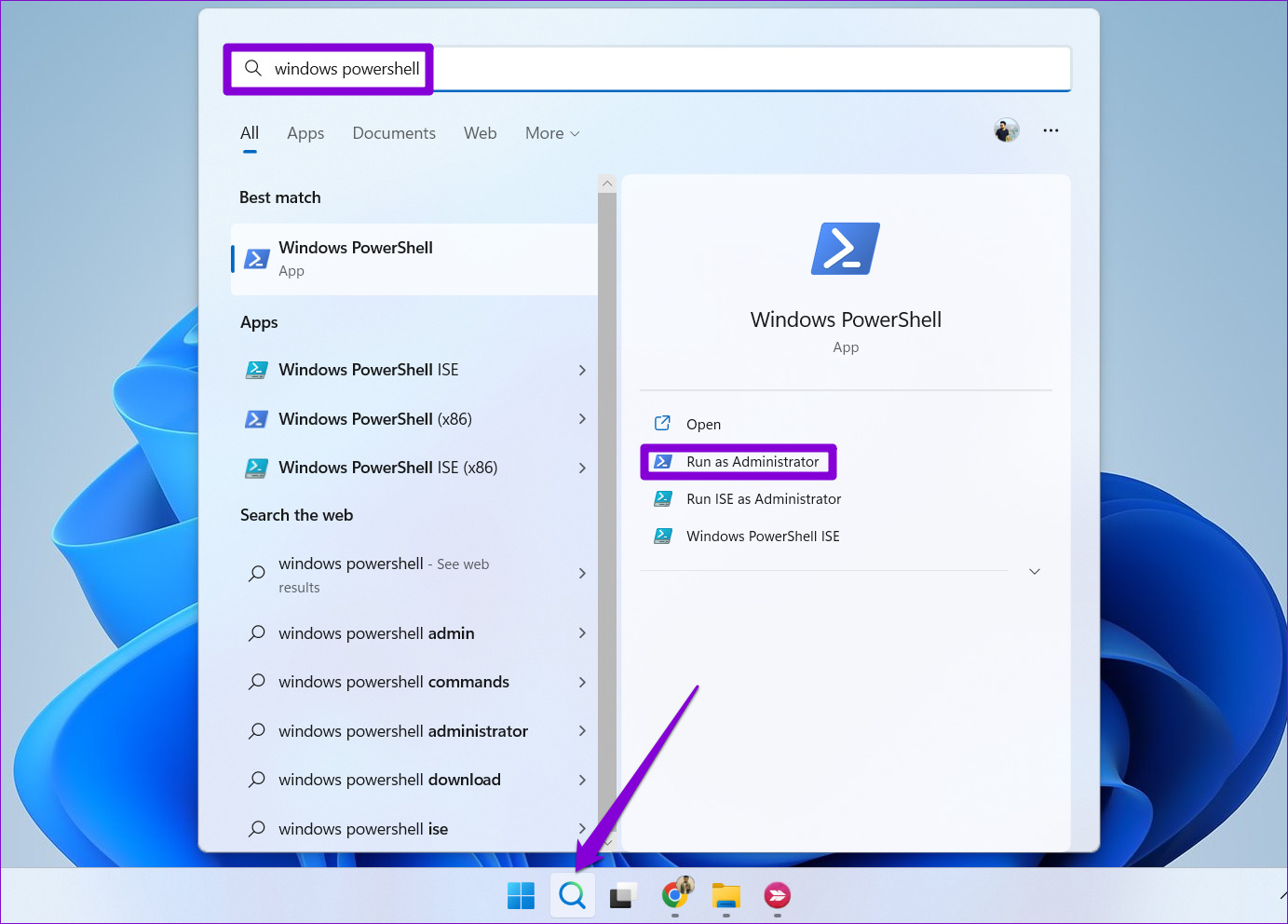
2. lépés: Válassza az Igen lehetőséget, amikor a Felhasználói fiókok felügyelete (UAC) ) prompt jelenik meg.
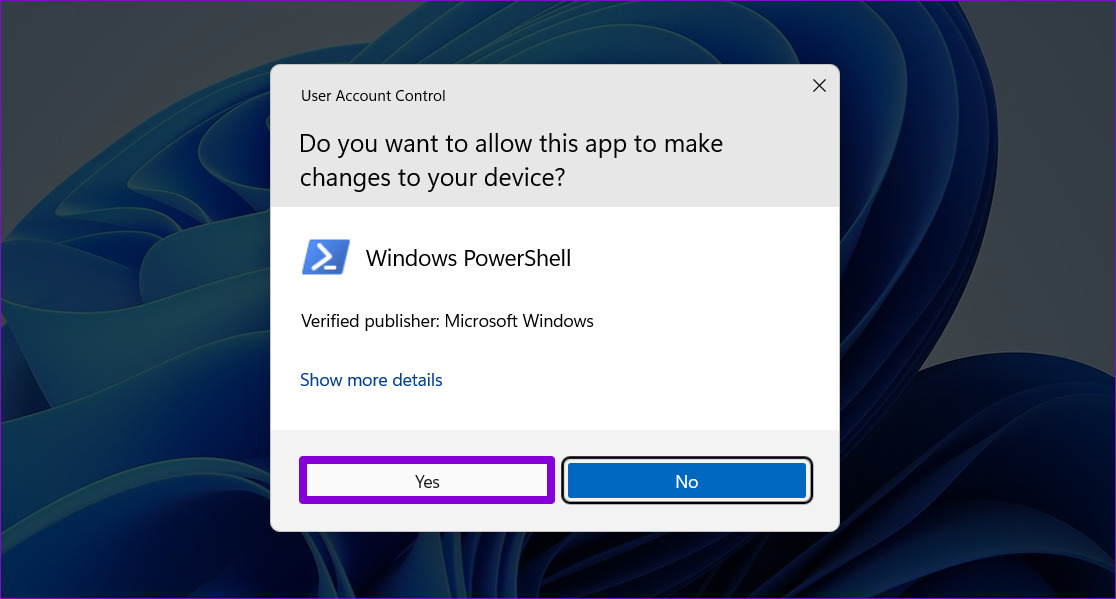
3. lépés: Illessze be a következő parancsot, és nyomja le az Enter billentyűt.
Clear-RecycleBin
4. lépés: Írja be az Y-t, és nyomja meg az Enter billentyűt a megerősítéshez.
p> 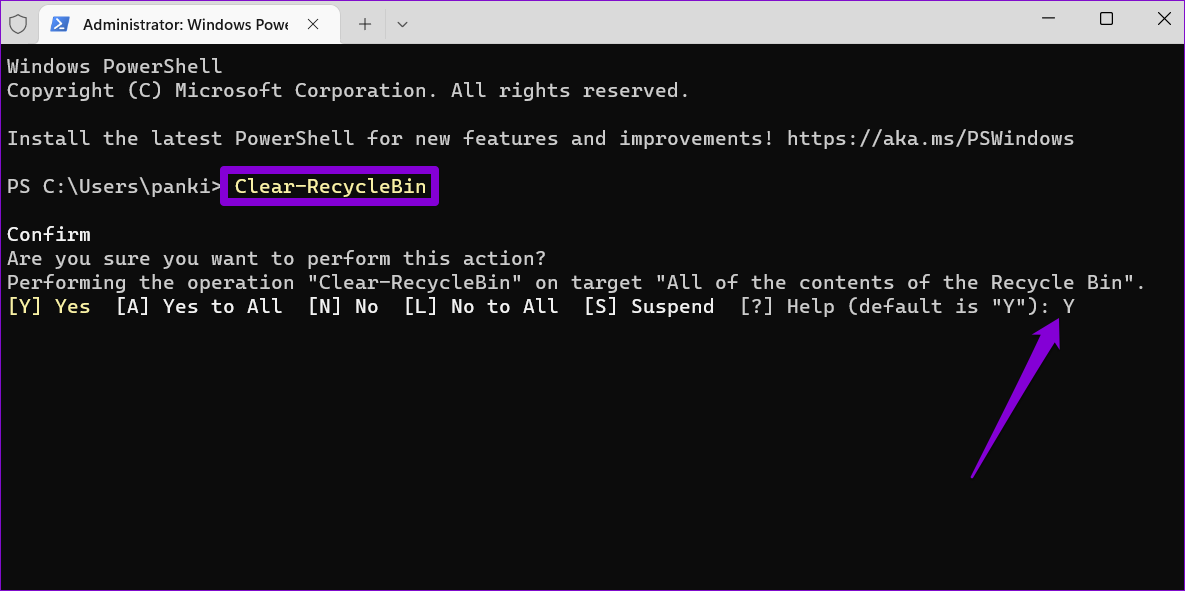
Hú, milyen üres h2>
A Lomtár fájlok nem maradnak meg, de néha mégis. A fenti módszerek egyike segít megszabadulni tőlük. Azonban egy harmadik féltől származó alkalmazás vagy szolgáltatás megzavarhatja a folyamatot, ha a fenti módszerek egyike sem működik. Ebben az esetben elindíthatja számítógépét tiszta rendszerindítási környezetben, majd megpróbálhatja a fent felsorolt módszerek egyikét a Lomtár ürítéséhez.
