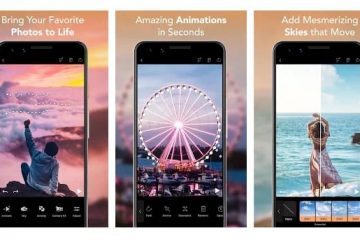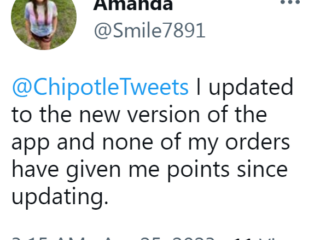A Microsoft Word egy népszerű szövegszerkesztő a Windows-felhasználók körében dokumentumok létrehozására és szerkesztésére. Az évek óta tartó frissítések és fejlesztések ellenére a Word nem teljesen mentes a problémáktól és hibáktól. Ilyen például az, amikor a Microsoft Word csak olvasható módban nyitja meg a dokumentumokat.
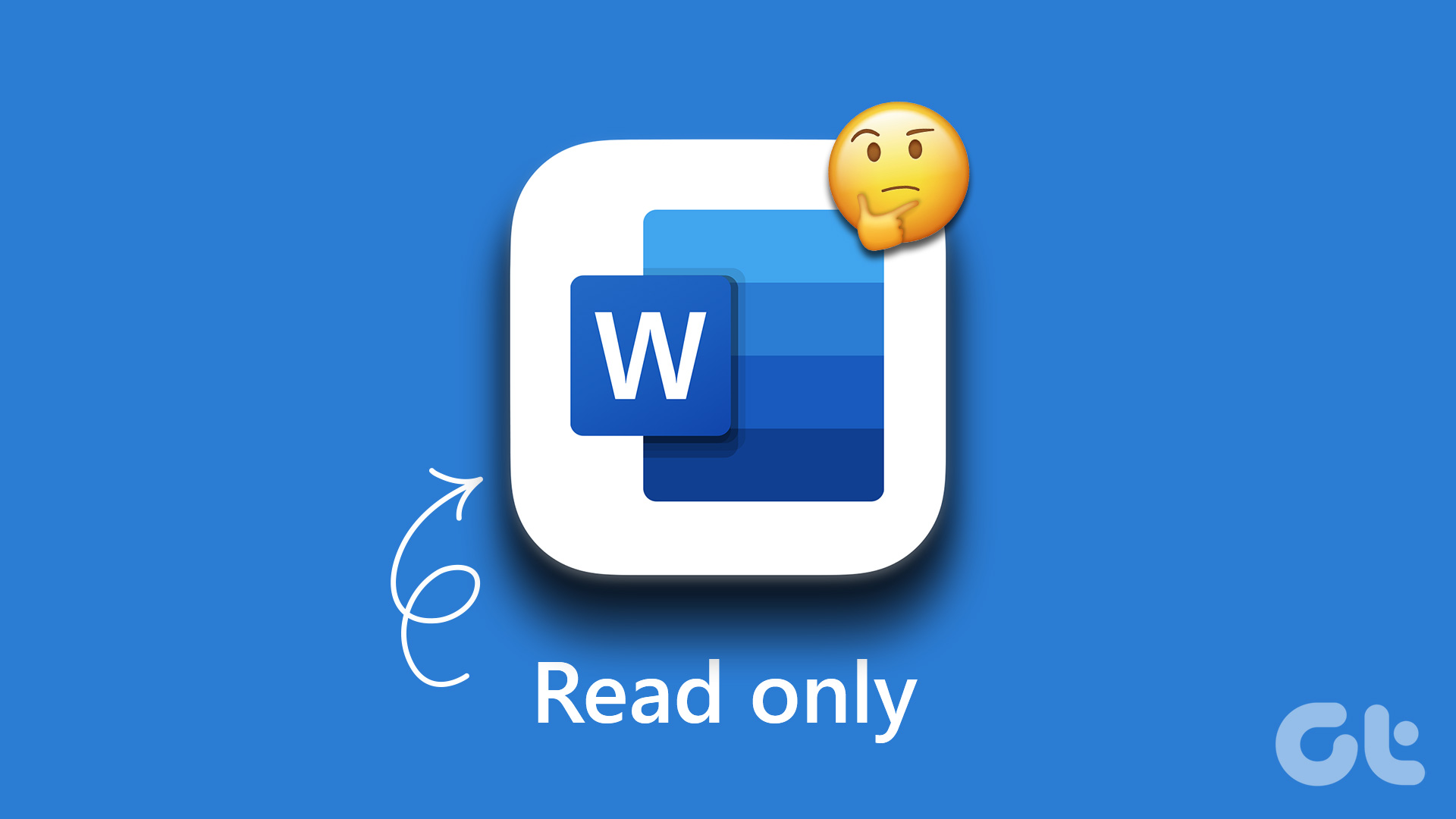
Szerencsére többféleképpen is kijavíthatja ezt a bosszantó problémát. Az alábbiakban felsorolunk néhány hibaelhárítási tippet, amelyeket ki kell próbálnia, ha a Word továbbra is csak olvasható módban nyitja meg a dokumentumokat Windows 10 és Windows 11 rendszerben.
1. Ellenőrizze, hogy lejárt-e az Office-előfizetés
Mielőtt bármilyen speciális hibaelhárítási tippet kipróbálna, győződjön meg arról, hogy az Office-előfizetése nem járt-e le. Ez egy népszerű oka annak, hogy az Office-programok, például a Word csak olvasható módban nyithat meg fájlokat, és nem engedi szerkeszteni őket.
Lépjen a Szolgáltatások és előfizetések szakasz a Microsoft webhelyén, és jelentkezzen be Office-fiókjával az előfizetés állapotának ellenőrzéséhez. Az Office-előfizetés lejárati dátumát az Áttekintés lapon találja. Lehetséges, hogy meg kell újítania lejárt előfizetését.
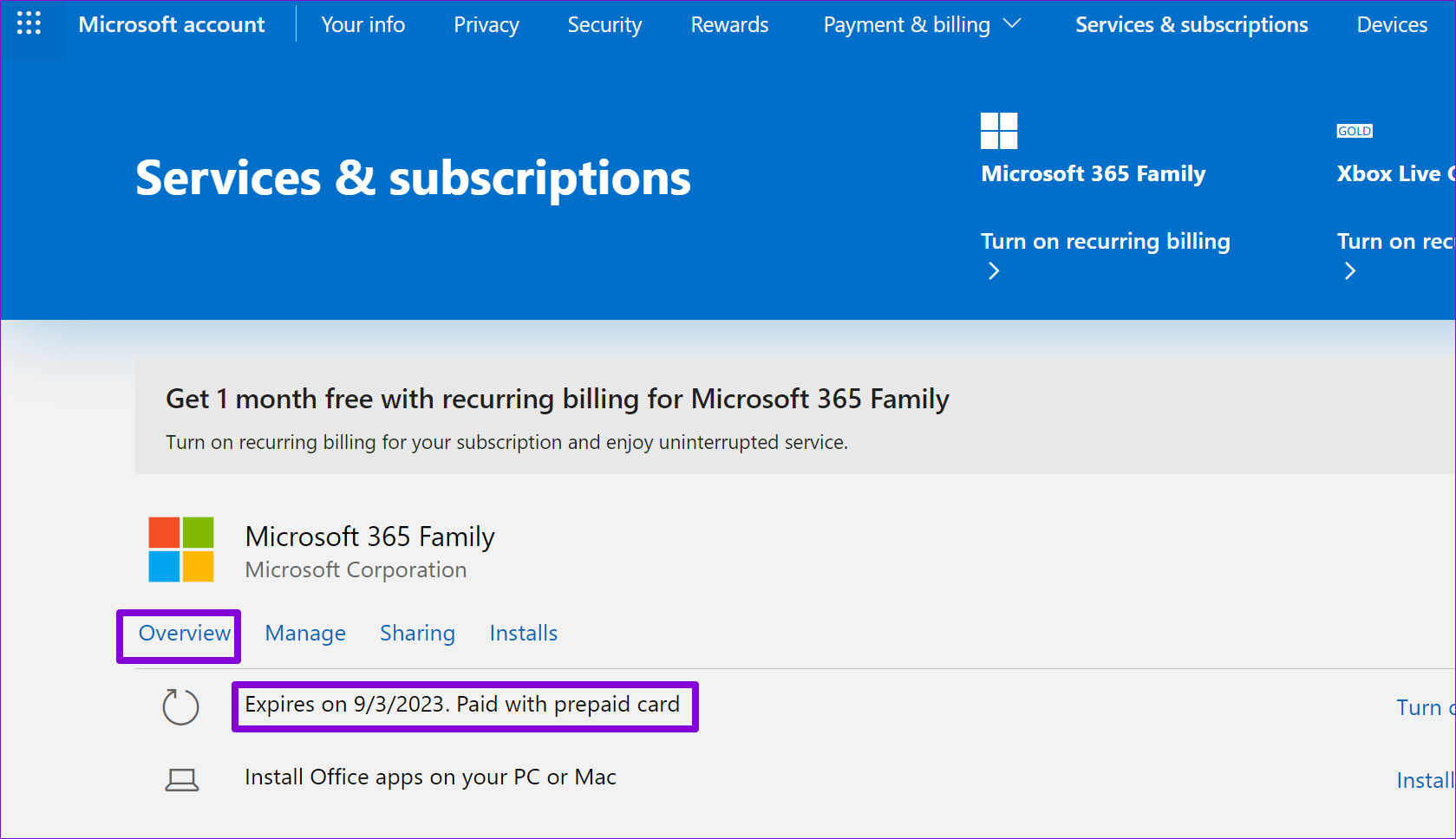
2. Jelszóval védett fájlok szerkesztési korlátozásainak letiltása
A Microsoft Word csak olvasható módban nyithat meg egy dokumentumot, ha a dokumentum tulajdonosa szerkesztési korlátozásokat írt elő. Ha rendelkezik a fájl jelszavával, az alábbi lépések végrehajtásával egyszerűen eltávolíthatja a dokumentum írásvédett korlátozását.
1. lépés: Nyissa meg a jelszóval védett dokumentumot. a Wordben.
2. lépés: Az Ellenőrzés lapon kattintson a Szerkesztés korlátozása lehetőségre a Védelem csoportban.
3. lépés: A jobb oldalon megjelenő Szerkesztés korlátozása panelen kattintson a Védelem leállítása gombra.
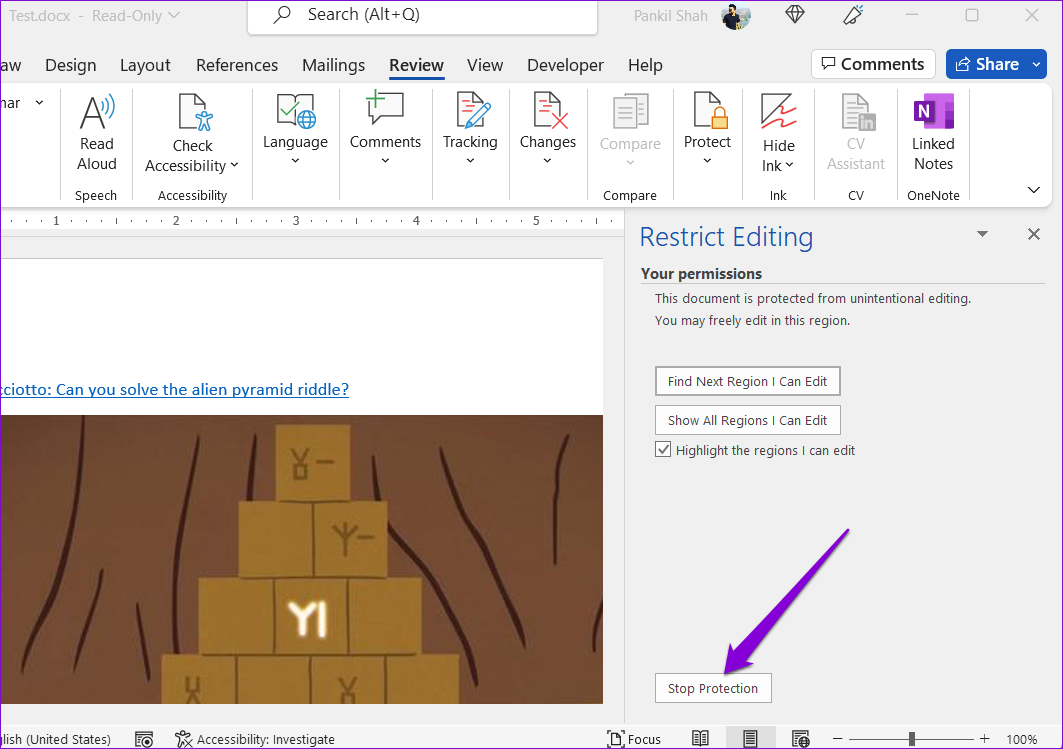
4. lépés: Írja be a fájl jelszavát, majd kattintson az OK gombra.
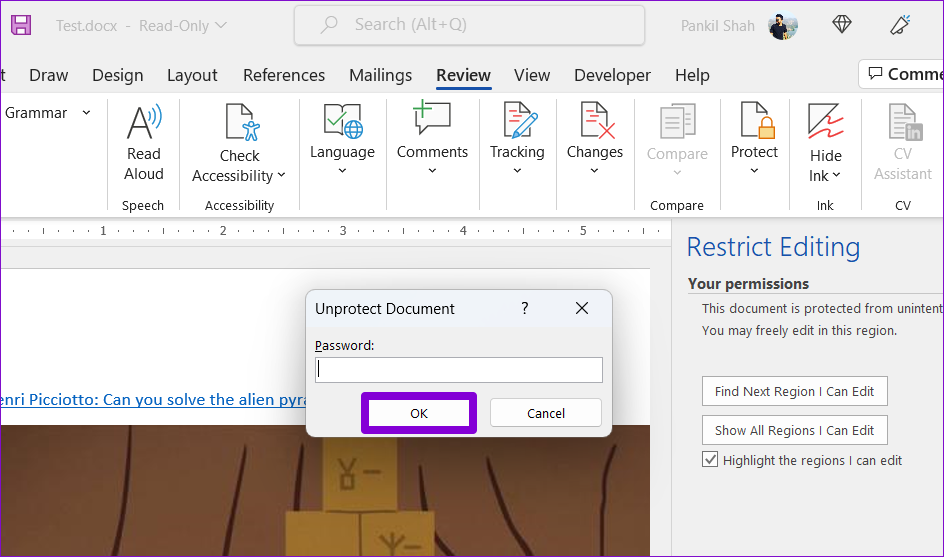
A jelszó ellenőrzése után a Word eltávolít minden szerkesztési korlátozást, és megkezdheti a dokumentum módosítását.
3. Az e-mail mellékletek megnyitása olvasási nézetben kikapcsolása
A másik ok, amiért a Word csak olvasható módban nyithatja meg a dokumentumokat, az az, ha korábban úgy állította be, hogy az összes e-mail mellékletét olvasási nézetben nyissa meg. Ezt a következőképpen módosíthatja.
1. lépés: Nyissa meg a Microsoft Word alkalmazást, és kattintson a Fájl menüre a bal felső sarokban.
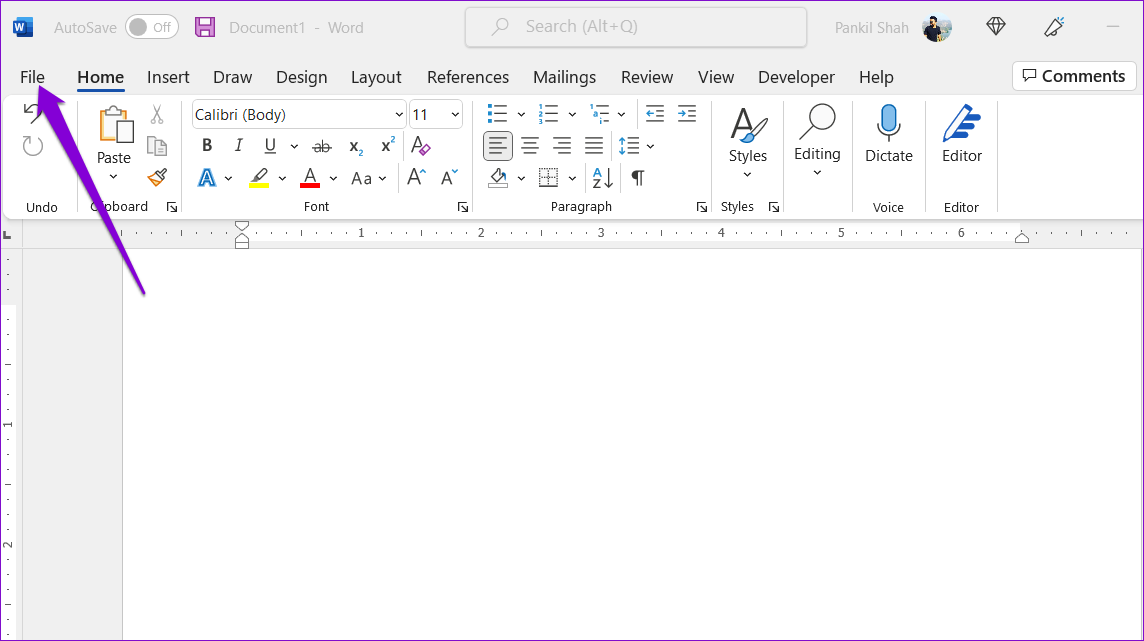
2. lépés: Válassza a Beállítások lehetőséget a bal oldali ablaktáblában.
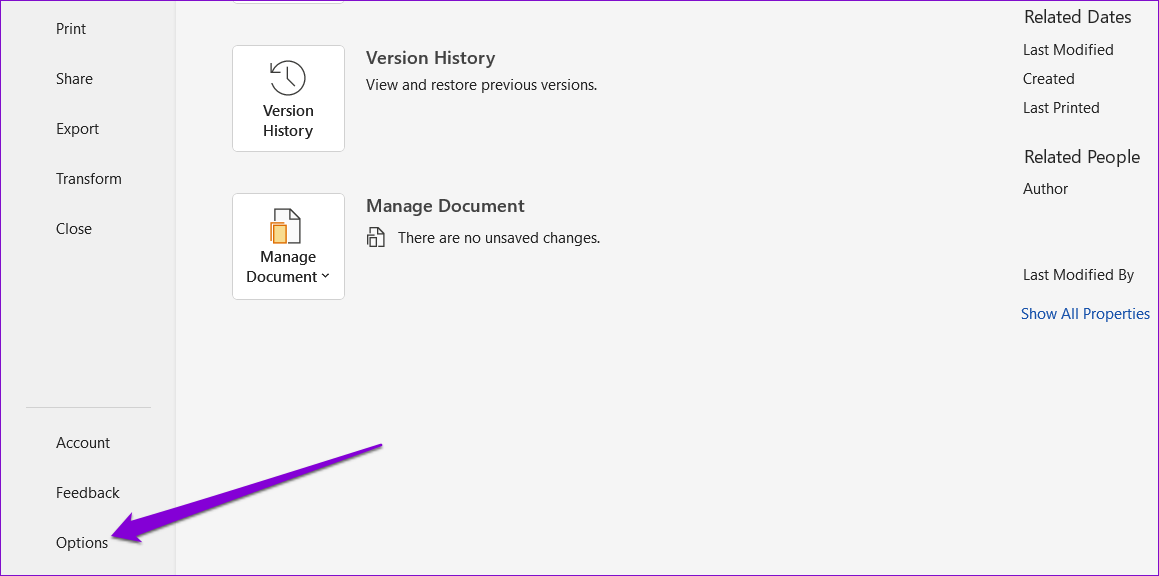
3. lépés: > Az Általános lapon görgessen le az”Indítási beállítások”részhez a jobb oldali ablaktáblában. Törölje az”E-mail mellékletek és egyéb nem szerkeszthető fájlok megnyitása olvasási nézetben”jelölőnégyzet bejelölését, és nyomja meg az OK gombot.
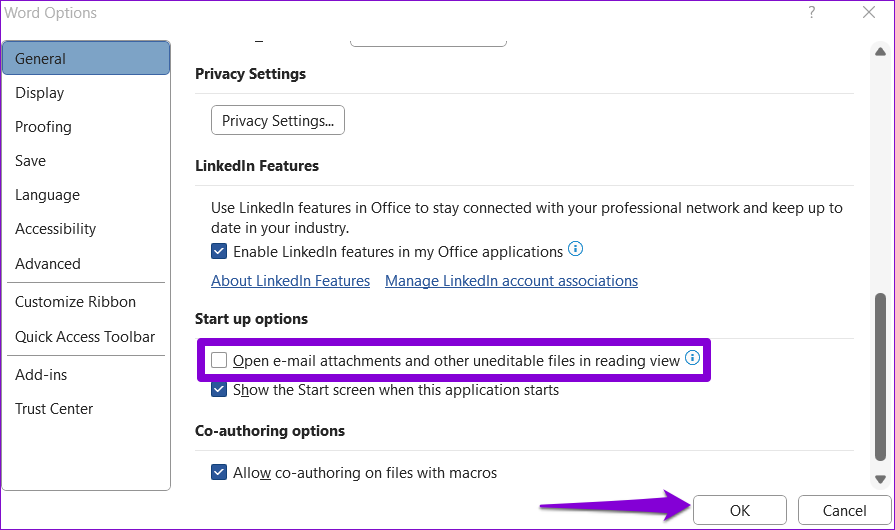
A fenti lépések végrehajtása után a Wordnek az összes e-mail mellékletét az alapértelmezett nézetben kell megnyitnia.
4. Védett nézet letiltása a Wordben
A Védett nézet a Word biztonsági funkciója, amely megvédi számítógépét a rosszindulatú fájloktól. Ha engedélyezve van, a Word csak olvasható módban nyit meg minden gyanús fájlt. Ha azonban biztos abban, hogy Word-dokumentuma jogos, ideiglenesen letilthatja a Védett nézet funkciót.
1. lépés: A Microsoft Word ablakában kattintson a Fájl elemre. menüt a bal felső sarokban.
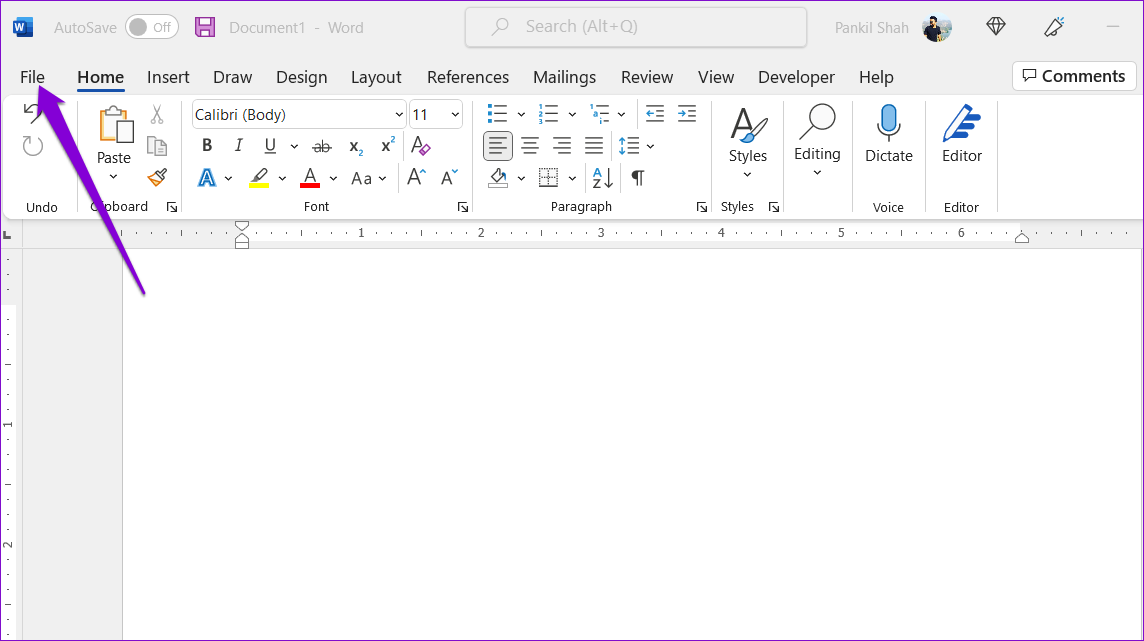
2. lépés: Válassza a Beállítások lehetőséget a bal oldali ablaktáblában.
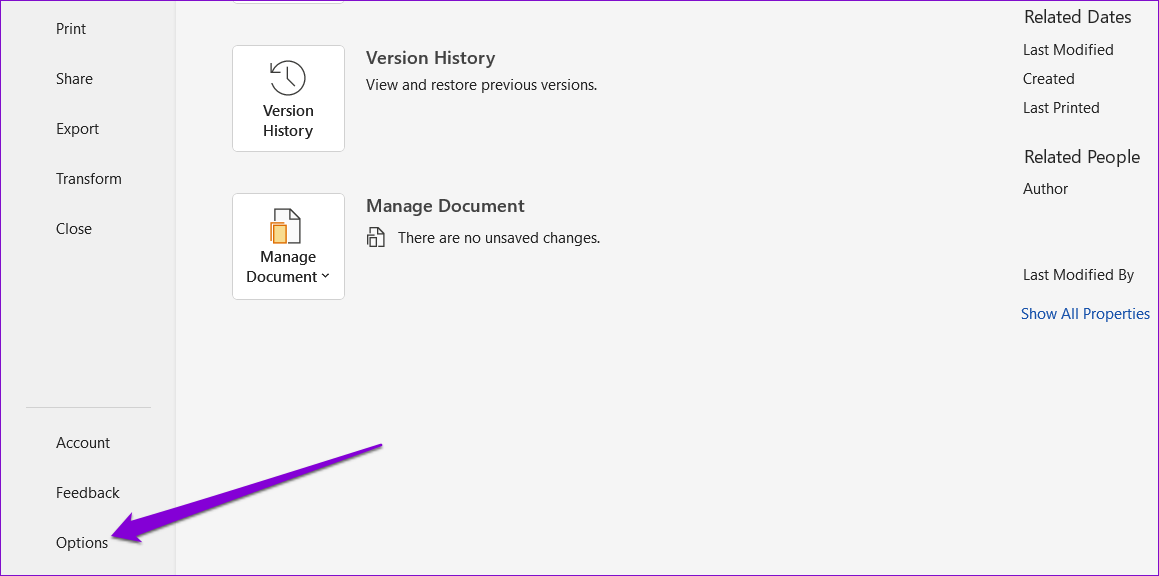
3. lépés: A Word beállításai ablakban a bal oldali oszlopban váltson a Bizalmi központ lapra, és kattintson a jobb oldali ablaktáblán található Bizalmi központ beállításai gombra. p> 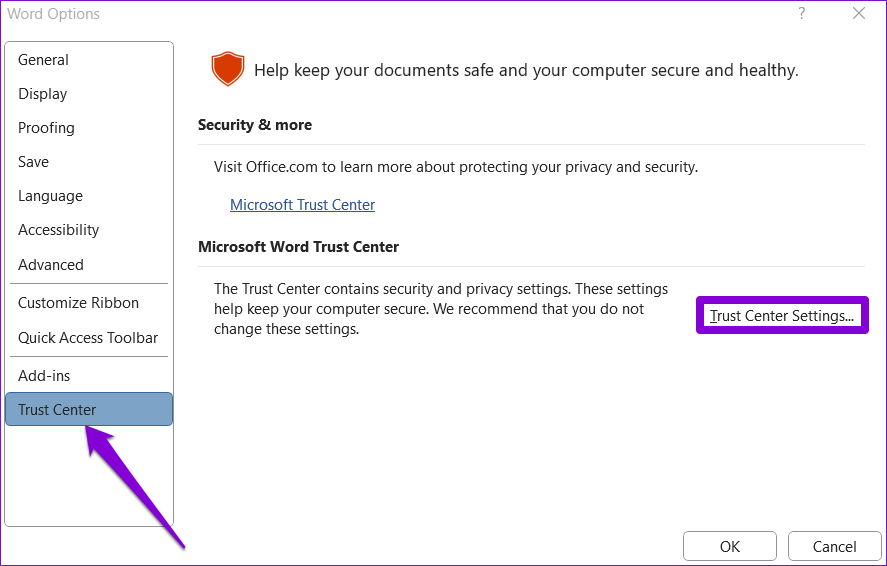
4. lépés: Alapértelmezés szerint a Védett nézet lapon mindhárom lehetőség be van jelölve. A védett nézet letiltásához törölje mindhárom jelölőnégyzet bejelölését, és kattintson az OK gombra a módosítások mentéséhez.
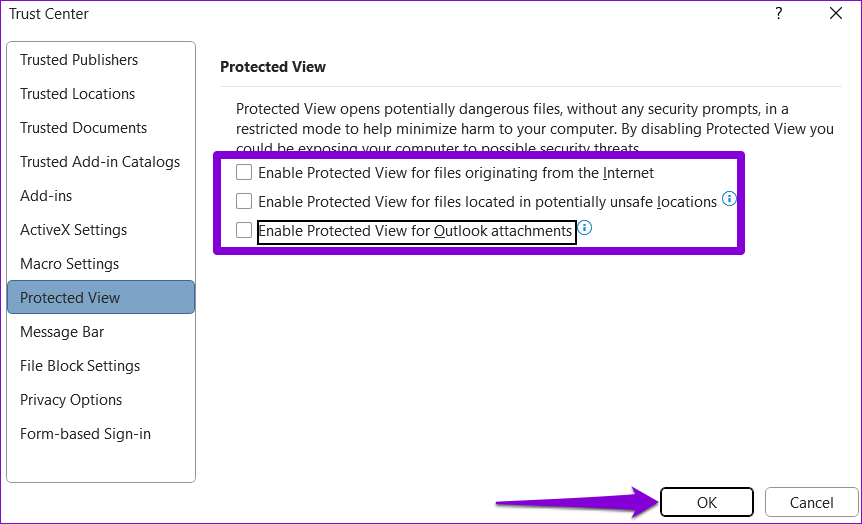
Ezt követően a Word nem nyitja meg a dokumentumokat írásvédett módban.
5. Fájltulajdonságok módosítása
Ha a kérdéses probléma néhány kiválasztott Word-dokumentumra korlátozódik, akkor ezeknél a fájloknál engedélyezhető a csak olvasható fájlattribútum. A következőképpen javíthatja ki.
1. lépés: Kattintson a jobb gombbal a Word-fájlra, és válassza a Tulajdonságok lehetőséget.
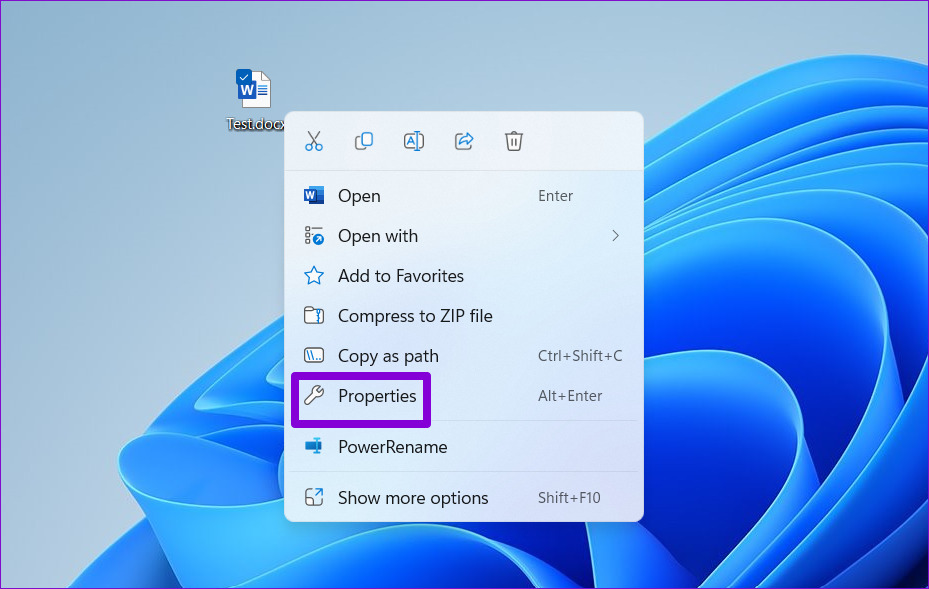
2. lépés: Az Általános lapon törölje a jelet az Csak olvasható mező az Attribútumok részben. Ezután kattintson az Alkalmaz, majd az OK gombra.
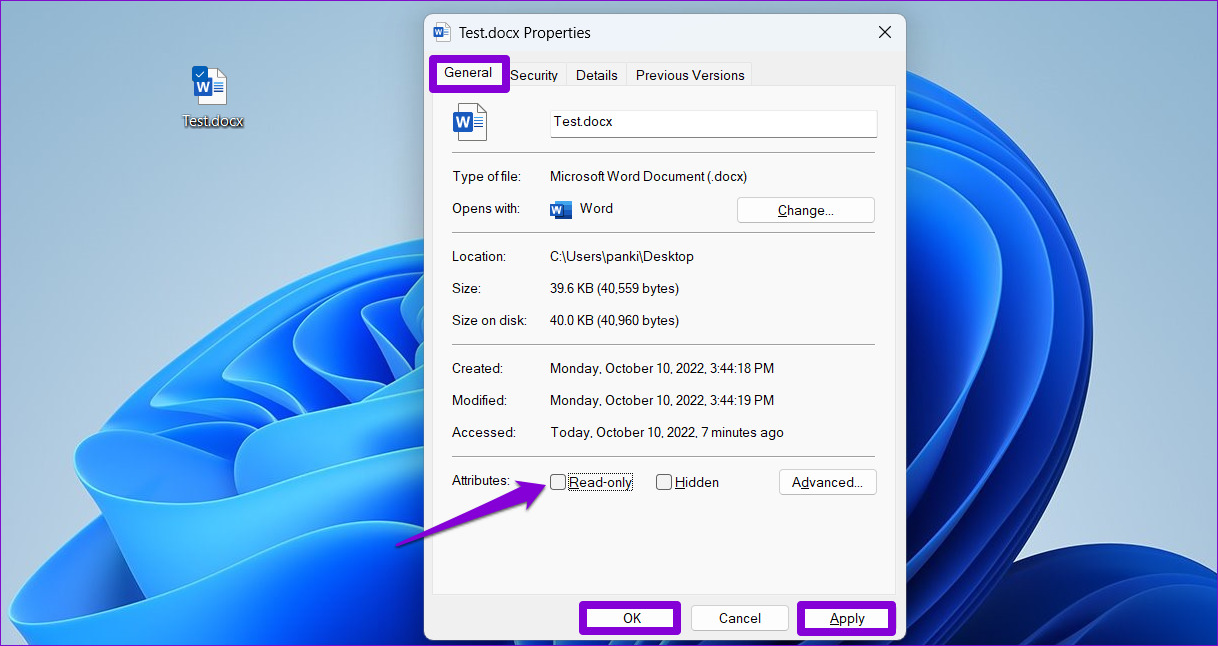
6. Az előnézeti ablaktábla letiltása a Fájlböngészőben
A Fájlkezelő előnézeti ablaktábla funkciója lehetővé teszi a fájlok előnézetének megtekintését anélkül, hogy megnyitná őket. Ehhez a File Explorer csak olvasható módba állíthatja a fájlokat. Ennek elkerülése érdekében letilthatja az Előnézet panel funkciót a Fájlböngészőben.
1. lépés: Nyomja meg a Windows + E billentyűkombinációt a File Explorer megnyitásához.
2. lépés: Kattintson a Nézet menüre a tetején, lépjen a Megjelenítés elemre, és törölje a jelet az Előnézet panel opcióból.
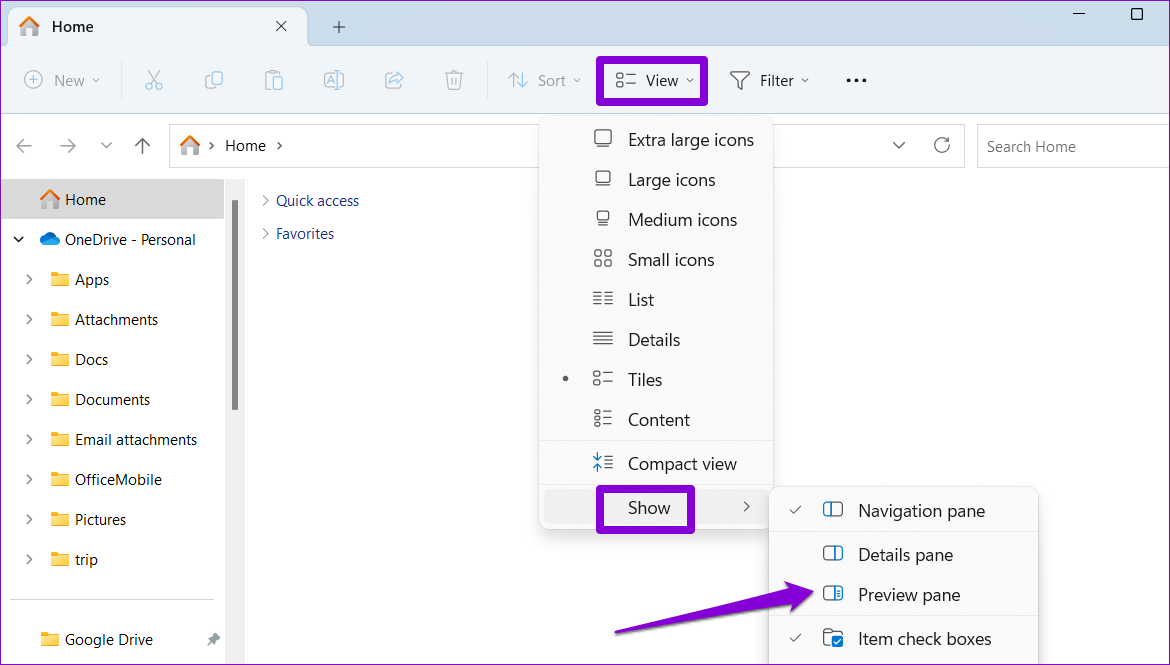
7. A Microsoft Word megnyitása csökkentett módban
A Microsoft Word csökkentett módban történő megnyitása lehetővé teszi a program elérését harmadik féltől származó bővítmények nélkül. Ez segít meghatározni, hogy a problémát a Word-bővítmények valamelyike okozza-e.
Tartsa lenyomva a Ctrl billentyűt, és kattintson a Word parancsikonjára. Amikor a Word csökkentett módban nyílik meg, nyisson meg néhány dokumentumot, és ellenőrizze, hogy továbbra is csak olvasható módban jelennek-e meg. Ha ez megoldja a problémát, le kell tiltania és egyenként újra engedélyeznie kell az összes bővítményt, hogy elkülönítse a tettest.
1. lépés: Nyissa meg a következőt: a Fájl menüben, és válassza a Beállítások lehetőséget.
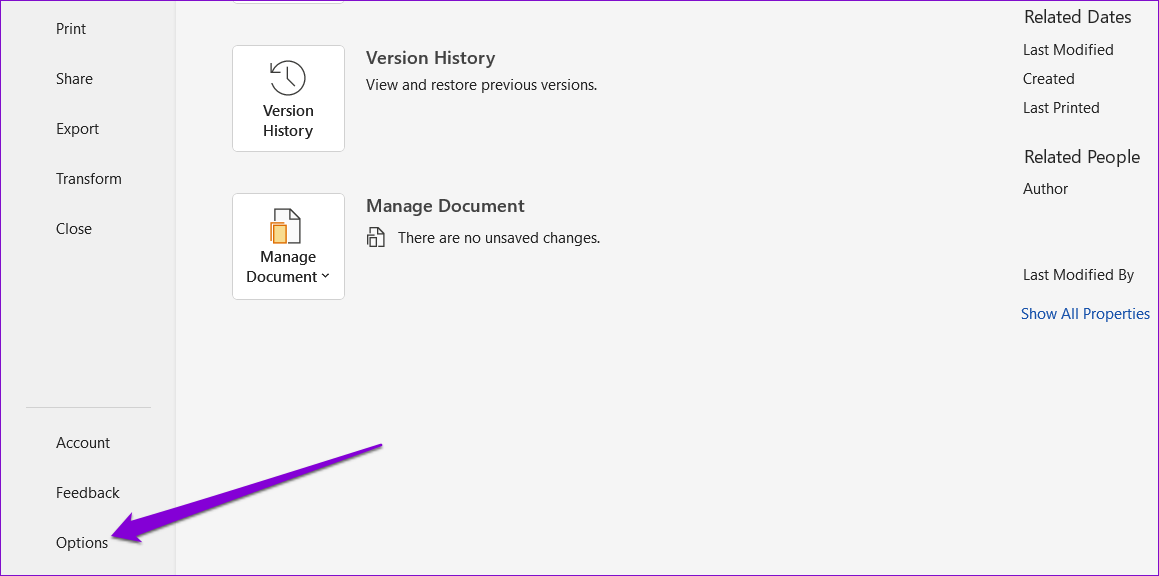
2. lépés: A Bővítmények lapon válassza ki a COM-bővítmények lehetőséget a Kezelés legördülő menüből, majd kattintson a mellette lévő Ugrás gombra.

3. lépés: Tiltsa le az összes bővítményt, és kattintson a OK.
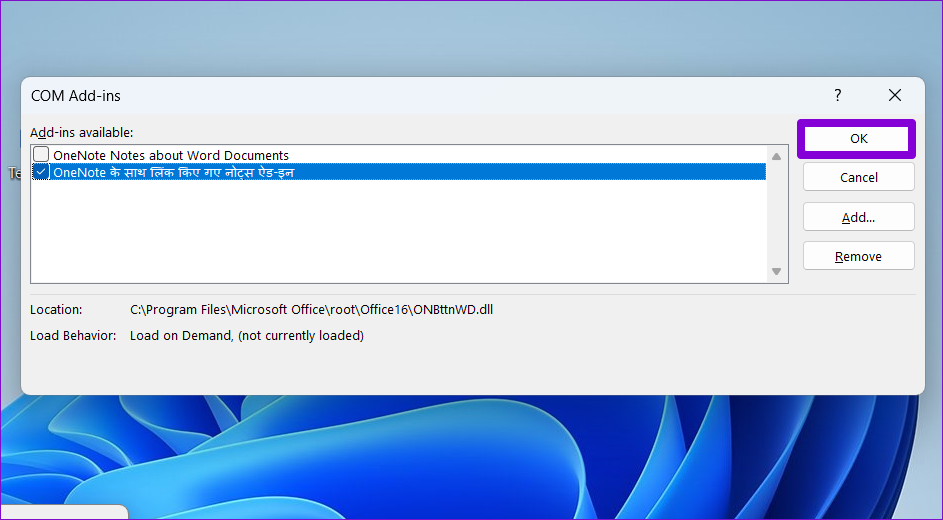
Indítsa újra a Word alkalmazást ezután és egyesével engedélyezze a bővítményeket. Az egyes bővítmények engedélyezése után nyisson meg egy dokumentumot a problémát okozó beazonosításához.
8. A Microsoft Office javítása
A Microsoft praktikus javítóeszközt biztosít az Office programcsomaghoz. Automatikusan képes észlelni és megoldani az Office-programokkal, köztük a Word-del kapcsolatos problémákat. Ezt az eszközt utolsó lehetőségként is futtathatja, ha a Microsoft Word továbbra is csak olvasható módban nyitja meg a fájlokat.
1. lépés: Kattintson a jobb gombbal a Start ikonra, és válassza a Telepítve lehetőséget. alkalmazásokat a listáról.
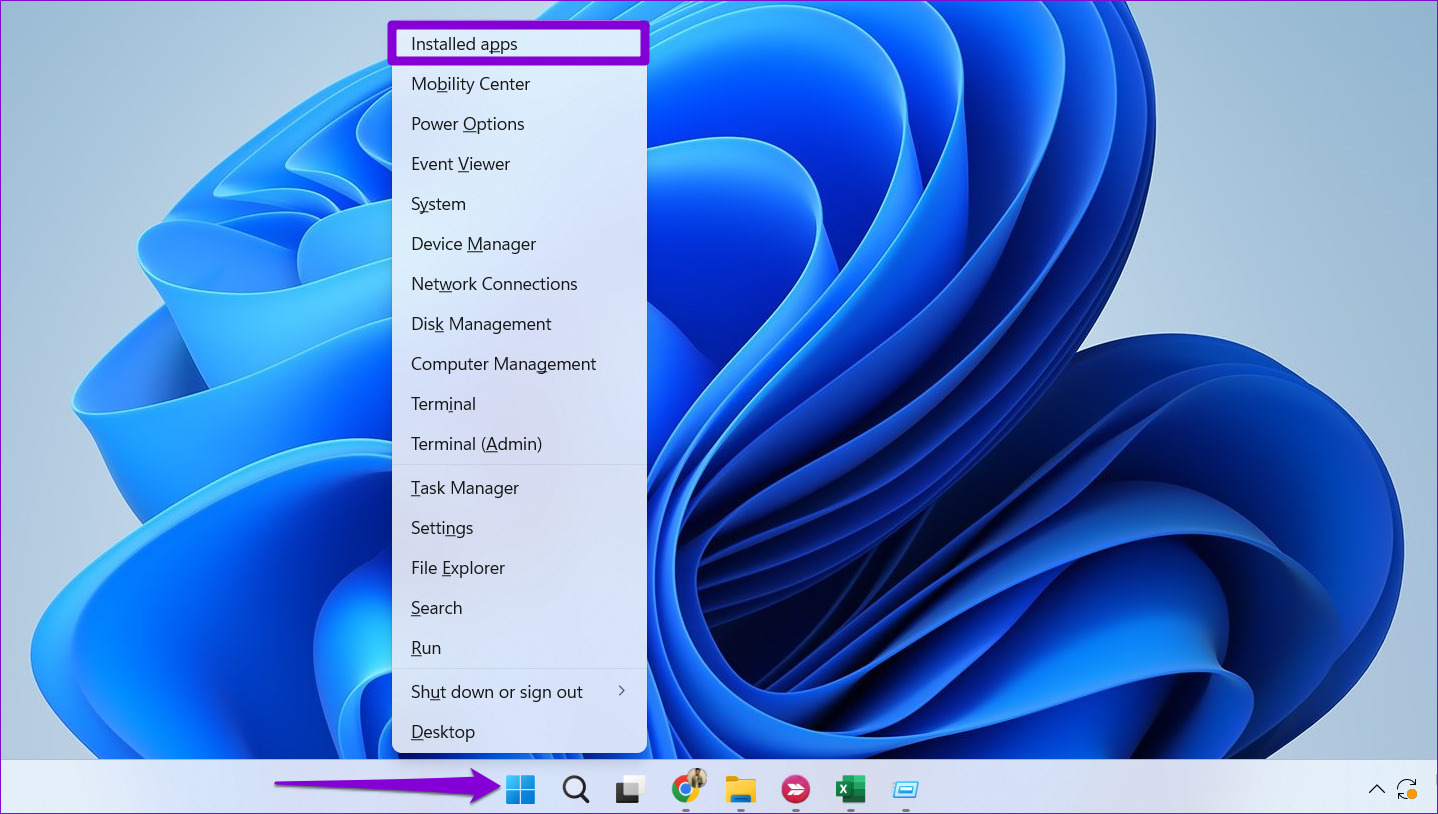
2. lépés: Görgessen le a Microsoft Office termék megkereséséhez a listában. Kattintson a mellette lévő hárompontos menüikonra, és válassza a Módosítás lehetőséget.
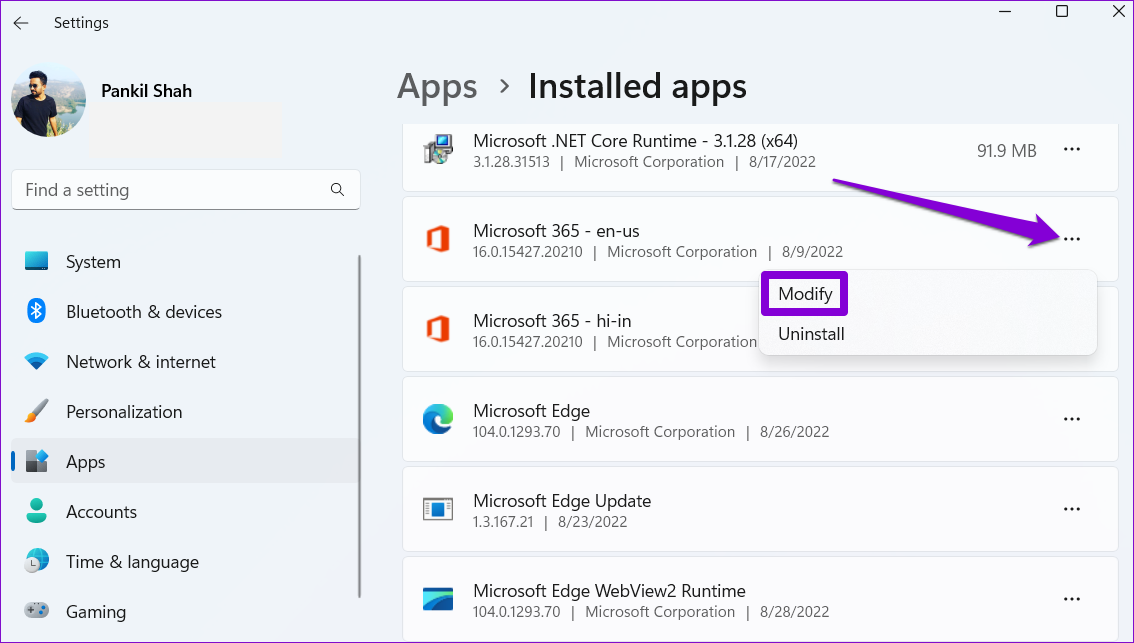
3. lépés: Válassza a Gyors javítás lehetőséget, majd kattintson a Javítás lehetőségre.
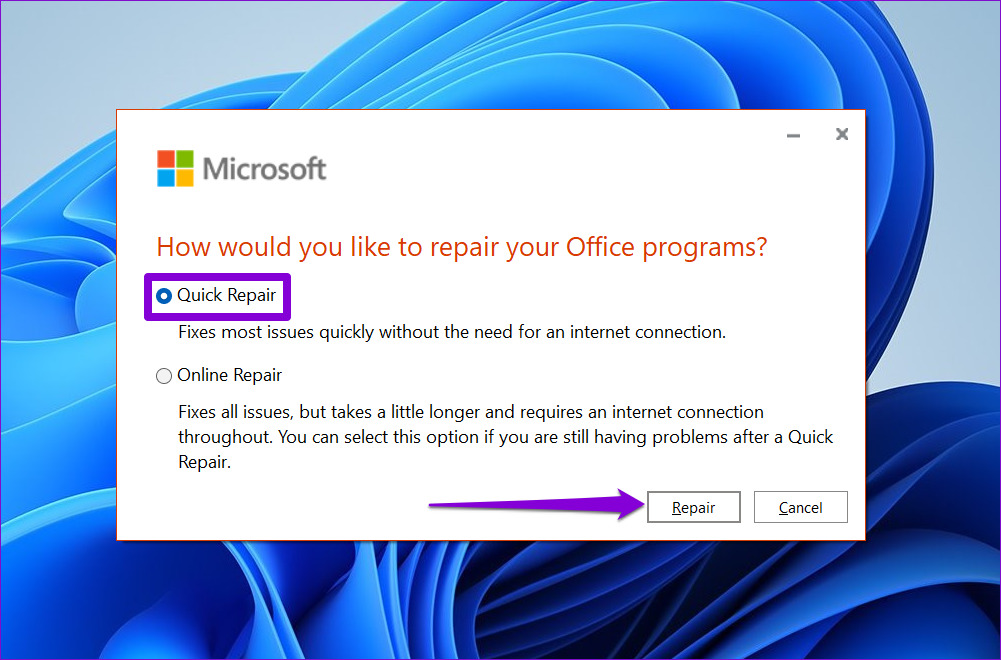
Ha a probléma ezután is fennáll, hajtson végre online javítást a fenti lépésekkel. Ez alaposabb javítási műveletet hajt végre, és megoldja az Office-alkalmazásokkal kapcsolatos problémákat. Vegye figyelembe, hogy ehhez aktív internetkapcsolat szükséges.
Nincs több korlátozás
Ha a Microsoft Word folyamatosan csak olvasható módban nyitja meg a dokumentumokat, az megzavarja a munkafolyamat a Windows 10 vagy Windows 11 rendszerű számítógépen. Reméljük, hogy a megoldások egyike segített kijavítani a problémát, és a dolgok visszatérnek a normális kerékvágásba.