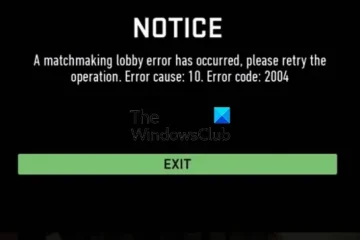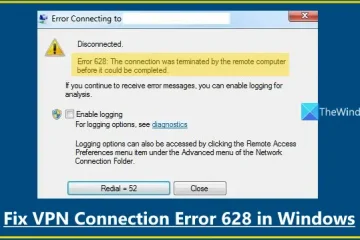számú PC-n
Egyes PC-játékosok arról számoltak be, hogy nem tudnak játszani a Coral Island gazdálkodási szimulátor videojátékkal, mert a játék nem töltődik be vagy folyamatosan összeomlika Windows 11 vagy Windows 10 rendszerű játékgépükön. Ez a bejegyzés olyan megoldásokat tartalmaz, amelyeket az érintett játékosok alkalmazhatnak a probléma megoldása érdekében.
Valószínűleg a következő okok közül egy vagy több miatt találkozhat ezzel a problémával a játékrendszerében:
A számítógéppel való kompatibilitási problémák specifikáció.Elavult játékverzió.Elavult játékindító.Elavult grafikus illesztőprogramok.DirectX-verzió és Microsoft Visual C++ Redistributables problémák.Felesleges háttérfutási feladatok.Víruskereső vagy tűzfalszoftver blokkolása.Indítási alkalmazásproblémák.Túlhúzott CPU/GPU.Overlay alkalmazás problémák.
A Coral Island nem töltődik be vagy folyamatosan összeomlik javítása
Ha a Coral Island játék nem töltődik be, amikor megpróbálod elindítani a játékot, vagy folyamatosan összeomlik játék közben vagy Windows 11/10 játékgéped indításakor , alkalmazhatja az alábbi javasolt javításainkat, különösebb sorrend nélkül, hogy a probléma megoldódjon a számítógépen.
Kezdő ellenőrzőlista Teljes képernyős optimalizálás letiltása Grafikus adapter illesztőprogramjának frissítése A dedikált GPU használatának kényszerítéseA telepített játékfájlok integritásának ellenőrzéseS et Power Plan to High Performance Az Overlay Apps Manuális letiltása A Coral Island újratelepítése
Nézzük meg a folyamat leírását, ahogyan az a felsorolt megoldások mindegyikéhez kapcsolódik.
1] Kezdeti ellenőrző lista
Előfordulhat, hogy nem feltétlenül kell végigmennie minden megoldáson. Ez a kezdeti ellenőrzőlista általános hibaelhárítást tartalmaz, amely a legtöbb esetben megoldja a játék nem töltődik be vagy összeomlási problémáit a számítógépen. Győződjön meg róla, hogy bejelölte az összes jelölőnégyzetet a következő előfeladatoknál, és ha az adott probléma nem oldódott meg, akkor folytathatja az alábbi megoldásokkal.
Ellenőrizze a rendszerkövetelményeket. Mint a legtöbb játékkal kapcsolatos probléma esetében, az első lépés a Coral Island játék rendszerkövetelményeinek ellenőrzése, hogy megbizonyosodjon arról, hogy a számítógép megfelel a játék megfelelő működéséhez szükséges specifikációknak. Ha a számítógép konfigurációja nem felel meg a játék megfelelő futtatásához szükséges követelményeknek, akkor frissítenie kell a szükséges szoftverre vagy hardverre. A követelmények a játék gyártójának/fejlesztőjének webhelyén találhatók.OS: Windows 11/10 64 bites Processzor: Intel i7 Processzor/Ryzen 1700+ Memória: 16 GB RAM Grafika: NVIDIA GeForce GTX960+DirectX: 10-es verzió Tárhely: 8 GB szabad helyGyőződjön meg arról, hogy a Coral Island játék és a Windows naprakész. A következő lépés annak ellenőrzése, hogy nem fut-e elavult Windows-verzió/-verzió. Javasoljuk, hogy mindig frissítse a rendszert, amikor és amikor esedékes, hogy megkapja a legújabb biztonsági javítást, jobb teljesítményt, hibajavításokat, további funkciókat és még sok mást. Hasonlóképpen ellenőrizd a játékfrissítést manuálisan a Steam kliens > Könyvtár > Coral Island > Frissítés menüpontban. Ez kiküszöböli annak lehetőségét, hogy egy elavult játékverzió ütközik a játék indításával vagy magával az operációs rendszerrel, ami a játék összeomlását idézheti elő.Ölj meg minden szükségtelen háttérfeladatot. Minél több rendszererőforrást használnak fel, annál nagyobb az esélye annak, hogy a rendszer teljesítménye csökkenni fog. Előfordulhat, hogy nem veszi észre drasztikusan, ha játékon belüli késéssel, FPS-es képkockasebesség-csökkenéssel, akadozásokkal stb. szembesül. Tehát a teljesítményproblémák kijavításához vagy a játékszerelvény csökkenéséhez öljön meg minden szükségtelen háttérfeladatot a Feladatkezelőben. Hibaelhárítást is végezhet Clean Boot állapotban – ha a játék zökkenőmentesen fut Tiszta rendszerindítás állapotban, akkor előfordulhat, hogy manuálisan kell engedélyeznie az egyik folyamatot a másik után, és meg kell néznie, melyik az az elkövető, amely problémákat okoz Önnek. Miután azonosította, le kell tiltania, vagy el kell távolítania azt a szoftvert, amely ezt a bűnös folyamatot használja.Futtassa a játékot rendszergazdaként. Győződjön meg arról, hogy a játék futtatható fájlja rendszergazdai jogosultsággal fut a számítógépén. Ez lehetővé teszi a felhasználói fiókok felügyelete (UAC) hozzáférését a rendszerhez, mert bizonyos esetekben a rendszernek szüksége van az UAC hozzáférési engedélyére egy program futtatásához. A kompatibilitási problémák kizárása érdekében a játékfájlt kompatibilitási módban is futtathatja.A Microsoft Visual C++ Runtime és a DirectX frissítése/telepítése. Ha a Windows 11/10 játékberendezésére telepített Microsoft Visual C++ újraterjeszthető vagy DirectX verzió elavult, vagy egyszerűen nem felel meg a játék követelményeinek, akkor valószínűleg játékproblémákat tapasztal. Ezért győződjön meg arról, hogy ezek az összetevők frissítve vannak a rendszeren.Átmenetileg tiltsa le a biztonsági szoftvereket (tűzfal/víruskereső). A tűzfalak és a vírusirtó fontosak a rendszer biztonsága szempontjából, de néha ezek a programok zavarhatják a Windows operációs rendszert, és véletlenszerű problémákat okozhatnak. Így előfordulhat, hogy a biztonsági szoftver ideiglenes letiltása bármely játék indítása előtt megakadályozhatja a játék összeomlását indításkor. Ha harmadik féltől származó biztonsági szoftvert futtat a számítógépén, kapcsolja ki azt a beállítások menüből.Túlhúzott CPU/GPU visszaállítása az alapértelmezett beállításokra. Ha túlhajtotta a CPU-t vagy a GPU-t a számítógépen, az ütközést okozhat a másik hardverrel, ami a számítógép szűk keresztmetszetével kapcsolatos problémát okozhat. Tehát annak megállapításához, hogy a túlhúzott hardver okozza-e a játékban jelenleg tapasztalt problémákat, ideiglenesen letilthatja vagy visszaállíthatja a túlhúzott CPU/GPU-t a gyári alapértékre a túlhajtáshoz használt szoftver segítségével.
Olvassa el: A PowerWash Simulator összeomlik, nem nyílik meg, nem tölt be vagy indul
2] A teljes képernyős optimalizálások letiltása
Egyes esetekben a Windows teljes képernyős optimalizálásának letiltása az adott játékalkalmazáshoz megoldaná egyes számítógépek kompatibilitási problémáit. A Coral Island játék teljes képernyős optimalizálásának letiltásához kövesse az alábbi lépéseket:
Nyissa meg a Steam klienst. Kattintson a Könyvtárra. Kattintson jobb gombbal a Coral Islandre. .Kattintson a Kezelés lehetőségre. Kattintson a Helyi fájlok böngészése lehetőségre, és navigáljon a Coral Island játéktelepítési mappába. A helyen, jobbra-kattintson a CoralIsland.exe fájlra. Válassza a Tulajdonságok lehetőséget a helyi menüből. Lépjen a Kompatibilitás lapra. Most jelölje be a Teljes képernyős optimalizálás letiltása lehetőséget..Kattintson az Alkalmaz > OK gombra a módosítások mentéséhez.
3] A grafikus adapter illesztőprogramjának frissítése
Egy elavult GPU-illesztőprogram megakadályozhatja a játék betöltését, vagy összeomlást okozhat játék közben. Tehát meg kell győződnie arról, hogy a grafikus kártya illesztőprogramja frissítve van az alább felsorolt módszerek bármelyikével.
Az illesztőprogram-frissítéseket (ha elérhető) a Windows Update alatt, az Opcionális frissítések szakaszban szerezze be.Ha már letöltötte a .inf vagy .sys fájlt az illesztőprogramhoz, manuálisan frissítheti az illesztőprogramokat az Eszközkezelőn keresztül.
Alternatív megoldásként a számítógép gyártójától függően használhatja az illesztőprogram-letöltő szoftvert frissítse az illesztőprogramokat és a firmware-t.
Olvassa el: Frissítse az NVIDIA grafikus kártya illesztőprogramjait az NV Updater segítségével
4] A dedikált GPU használatának kényszerítése
A legjobb játékélmény és a nagyobb grafikus teljesítmény érdekében a PC-játékosoknak ajánlott mindig a dedikált (külső) grafikus kártyát használni, amely potenciálisan megelőzheti a játék összeomlását.
NVIDIA GPU esetén:
Kattintson a jobb gombbal az üres asztali képernyőn, majd nyissa meg az NVIDIA vezérlőpultot. Nyissa meg a 3D beállítások > Kattintson a Manage 3 lehetőségre. D Beállítások. Nyissa meg a Programbeállítások > Válassza a Coral Island elemet a listából. Válassza ki a listából a preferált grafikus processzort a programhoz..Ha elkészült, Nagy teljesítményű NVIDIA processzorként láthatja. Mentse el a módosításokat. Indítsa újra a számítógépet.
AMD GPU esetén:
Kattintson a jobb gombbal az üres asztali képernyőre, majd nyissa meg a Radeon beállítások elemet. Menjen a További beállítások lehetőségre, majd lépjen a Beállítások elemre. Kattintson a Tápellátás > Kattintson a Switchable Graphics Application Settings lehetőségre. Válassza ki a Coral Island elemet a listából. Ha a játék nem szerepel a listában, válassza az Alkalmazás hozzáadása lehetőséget a játék hozzáadásához. Ha végzett, válassza a Nagy teljesítmény lehetőséget a Grafikai beállítások közül. Végül indítsa újra a PC a módosítások alkalmazásához.
Olvassa el: A motor futtatásához D3D11-kompatibilis GPU (Feature Level 11.0, Shader Model 5.0) szükséges.
5] Ellenőrizze a telepített játékfájlok
Valószínűleg azt tapasztalod, hogy a Coral Island játék nem töltődik be, vagy folyamatosan összeomlik problémák a Windows 11/10 rendszerű számítógépen lévő sérült vagy hiányzó játékfájlok miatt. Tehát, ha a játék néhány másodpercre elkezd betöltődni, majd automatikusan bezárul, vagy egyáltalán nem indul el, akkor ellenőrizze és javítsa meg a telepített játékfájlokat a számítógépen.
A játék integritásának ellenőrzéséhez játékfájlokat a Steamen, tegye a következőket:
Nyissa meg a Steamet. Menjen a Könyvtárba. Kattintson a jobb gombbal a játékra. Válassza a Tulajdonságok lehetőséget. Lépjen a HELYI FÁJLOK fülre. Nyomja meg a JÁTÉKFÁJLOK INTEGRITÁSÁNAK ELLENŐRZÉSE gombot.
6] Állítsa be az energiagazdálkodási tervet nagy teljesítményre
A Windows rendszerint az alapértelmezett Kiegyensúlyozott tápellátással fut energiamegtakarítást tervez, és ez a terv közepes teljesítményt kínál a normál napi feladatokhoz. Ez egészen más azoknál a játékoknál, amelyek nagy teljesítményű módot igényelnek, ami extra energiát fogyaszt, de sokkal jobb játékteljesítményt kínál. Tehát, mielőtt elindítaná a Coral Island játékot a számítógépen, átválthat a nagy teljesítményű energiasémára a számítógépen, hogy teljes mértékben kihasználhassa a rendszer előnyeit az alábbi lépések végrehajtásával:
Nyomja meg a Windows billentyű + R billentyűket. a Futtatás párbeszédpanel meghívásához. A Futtatás párbeszédpanelbe írja be a control parancsot, és nyomja le az Enter billentyűt a Vezérlőpult megnyitásához. Ha a Vezérlőpult megnyílik a kategória nézetben, kattintson a Hardver és hang elemre, majd a Energiagazdálkodási lehetőségek. Ha a Vezérlőpult Nagy ikonok vagy Kis ikonok nézetben nyílik meg, kattintson az Energiagazdálkodási lehetőségek lehetőségre. Másik megoldásként írja be a powercfg.cpl fájlt a Futtatás párbeszédpanelbe, és nyomja meg az Enter billentyűt a megnyitáshoz. Energiagazdálkodási lehetőségek.Az Energiagazdálkodási beállítások oldalon kattintson a jelölőnégyzetre a További tervek megjelenítéséhez a szakasz kibontásához.Válassza a Nagy teljesítmény lehetőséget. Végül indítsa újra a számítógépet a módosítások alkalmazásához.
Olvassa el: A hiányzó alapértelmezett energiagazdálkodási tervek visszaállítása a Windows rendszerben
7] A fedvényalkalmazások manuális letiltása
Játékindítási problémába ütközhet s a játékgépen, mert a háttérben harmadik féltől származó átfedési alkalmazások (például Discord, MSI Afterburner, Rivatuner, RGB szoftver, Steam stb.) futnak a háttérben, amelyek a rendszer erőforrásait zsákmányolják. Amikor elindít egy játékot, az átfedő alkalmazások is elindulnak. De ezek a fedvényalkalmazások addig indulnak és futnak, amíg manuálisan be nem zárja őket, még akkor is, ha a játék nem indul el. Egyes átfedő alkalmazások is futni kezdhetnek, amint a rendszer elindul. Tehát manuálisan letilthatja a fedvényalkalmazásokat az alábbiak szerint.
Discord Overlay
Nyissa meg a Discord alkalmazást. Kattintson a fogaskerék ikonra (Beállítások) az alján. Válassza a Fedvény lehetőséget az Alkalmazásbeállítások alatt. Kapcsolja be a Játékon belüli fedvény engedélyezése lehetőséget. Kattintson a Játékok lehetőségre. Válassza a Coral Island lehetőséget. Most kapcsolja be a gombot. kapcsolja ki a Játékon belüli átfedés engedélyezése opciót. A módosítások alkalmazásához indítsa újra a számítógépet.
Olvassa el: A Discord Overlay nem működik; Hogyan lehet letiltani, engedélyezni és kijavítani a Discord Overlay-t?
Xbox Game Bar
Nyomja meg a Windows + I billentyűt a Beállítások megnyitásához. Kattintson a Gaming > Xbox Game Bar elemre. strong>.Kövesse az útmutatóban található utasításokat.Ha elkészült, mentse el a módosításokat, és indítsa újra a számítógépet a módosítások alkalmazásához.
Olvassa el: Az Xbox Game Bar eltávolítása Windows 11/10 rendszeren
NVIDIA GeForce Experience Overlay
A GeForce Experience letiltásához játékfedvény, indítsa el az NVIDIA GeForce Experience alkalmazást. Nyissa meg a Beállítások menüpontot. Kattintson az Általános elemre a bal oldali navigációs panelen. Váltás. a Játékon belüli átfedés opcióhoz kapcsolja ki a gombot. Ha kész, indítsa újra a számítógépet a módosítások alkalmazásához.
Olvassa el: A Windows rendszeren nem működő NVIDIA GeForce Experience fedvény javítása PC
Steam Overlay
A Steam Overlay letiltása , nyissa meg a Steam klienst. Kattintson a Könyvtár elemre. Kattintson jobb gombbal a Coral Island elemre, és válassza a Tulajdonságok lehetőséget. Kattintson az Általános elemre. >.Távolítsa el a jelet a A Steam Overlay engedélyezése játék közben beállításból. Ha végzett, indítsa újra a számítógépet az effektusok módosításához.
Ezenkívül, ha más egér-vagy billentyűzetszoftvert is használ vagy bármilyen RGB-eszközt, amely nem nélkülözhetetlen játék közben, akkor ezeket a segédprogramokat le kell tiltania.
Olvassa el: A játékszolgáltatások nem érhetők el Windows asztali számítógépen vagy File Explorerben
8 ] Telepítse újra a Coral Island-t
Ha ezen a ponton a jelenleg tapasztalt probléma továbbra is megoldatlan, akkor ehhez a megoldáshoz újra kell telepítenie a Coral Island-t játékszámítógépére. Miután el kellett távolítania a videojátékot, indítsa újra a számítógépet, és a rendszerindításkor telepítse újra a videojátékot egy másik meghajtóra, vagy hozzon létre egy új partíciót, és telepítse a partícióra, hogy elkerülje az esetleges telepítési problémákat, amelyek később problémákat okozhatnak a játék.
Remélem hasznosnak találja ezt a bejegyzést!
További információ: A Farming Simulator 22 összeomlik vagy lefagy Windows PC-n
Miért omlik össze a játékom, amikor megnyitom?
Ha a játékok továbbra is összeomlanak a Windows 11/10 játékgépen, annak több oka is lehet, de nem függ össze a nem megfelelő hardverrel és operációs rendszerekkel. Általában az ehhez hasonló játékproblémák megoldásához először frissítenie kell a videokártya illesztőprogramját, és meg kell győződnie arról, hogy maga a játék a legújabb javításokat futtatja.
Olvassa el: Nincs kapcsolat megállapított Farming Simulator hiba
Miért omlik össze annyira a számítógépem?
Számítógépe több okból is összeomolhat, például elavult illesztőprogramok, hibás hardver, eltömődött ventilátorok miatti elégtelen légáramlás, rossz szektorok a merevlemezen, sérült rendszerleíró adatbázis, rosszindulatú programok és vírusfertőzések. Mindezek potenciálisan a számítógép váratlan leállását okozhatják.