A Microsoft Teams egy népszerű együttműködési eszköz, amellyel cseveghet, telefonálhat és fájlokat oszthat meg kollégáival. De mi történik, ha nem vagy elérhető csevegésre?
Ahelyett, hogy válasz nélkül hagyná kollégáit, módosíthatja állapotát, hogy azokra az időszakokra vonatkozzon, amikor távol van az asztalától. Például érdemes ezt megtennie, ha egy órára ebédelni szeretne.
Tartalomjegyzék
Beállíthatja, hogy a Microsoft Teams egy bizonyos idő elteltével automatikusan visszaállítsa állapotát. Az állapotidőtúllépés beállításához a Microsoft Teamsben kövesse az alábbi lépéseket.
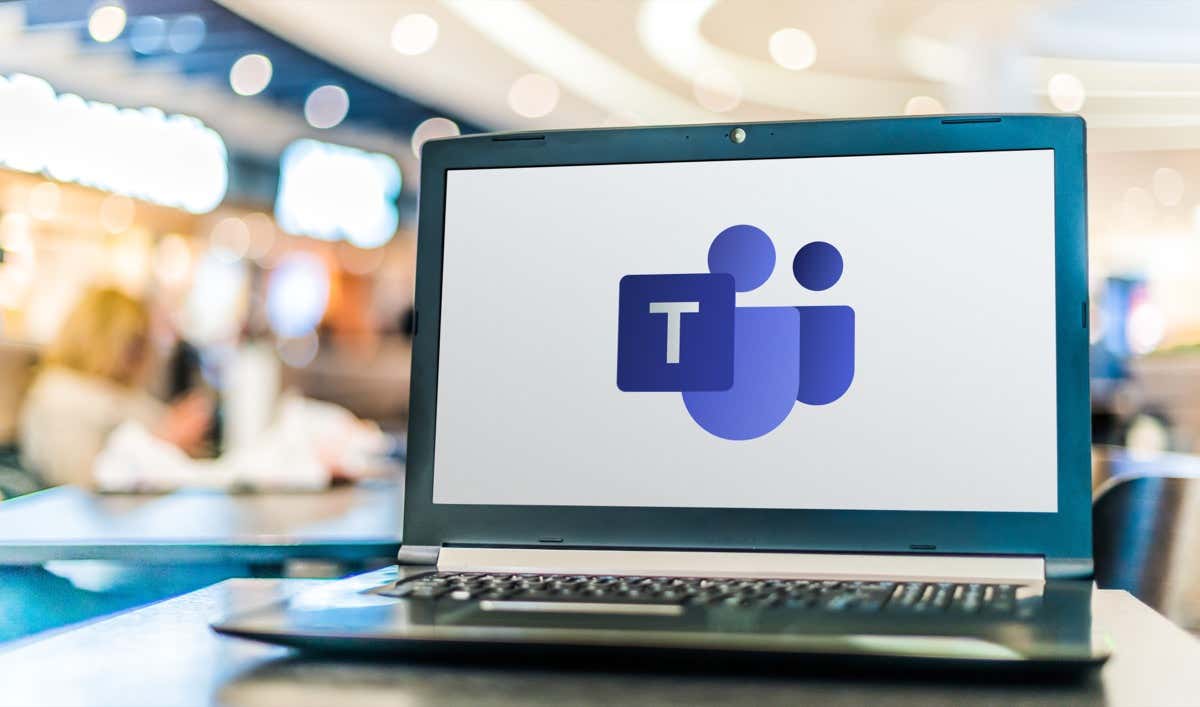
Miért érdemes beállítani Állapot időtartama a Microsoft Teamsben?
Az állapot időtartamának beállítása a Microsoft Teamsben segíthet abban, hogy kollégáival közölje elérhetőségét. Beállíthatja például a „Ne zavarjanak” állapotot egy órányi koncentrált munkához, vagy „Menj vissza egy rövid szünetre”.
Ha beállítja az állapot időtartamát, nem kell attól tartania, hogy manuálisan visszaállítja azt. A Teams automatikusan visszaállítja az Ön állapotát a tevékenysége, a naptár és a számítógép állapota alapján.
Az állapot időtartamának beállítása a Microsoft Teamsben PC-n vagy Mac-en
Ha egyéni állapotidőkorlátot szeretne beállítani a Microsoft Teamsben, ezt megteheti a Teams ügyfélprogramján keresztül. PC vagy Mac.
A kezdéshez nyissa meg a Microsoft Teams klienst, és jelentkezzen be. Kattintson a profilképére az alkalmazás jobb felső sarkában. Ezután válassza ki jelenlegi állapotát, amely neve és e-mail címe alatt található. Válassza ki, hogy melyik állapotot szeretné megjeleníteni a továbbiakban, például Elfoglalt vagy Ne zavarjanak. 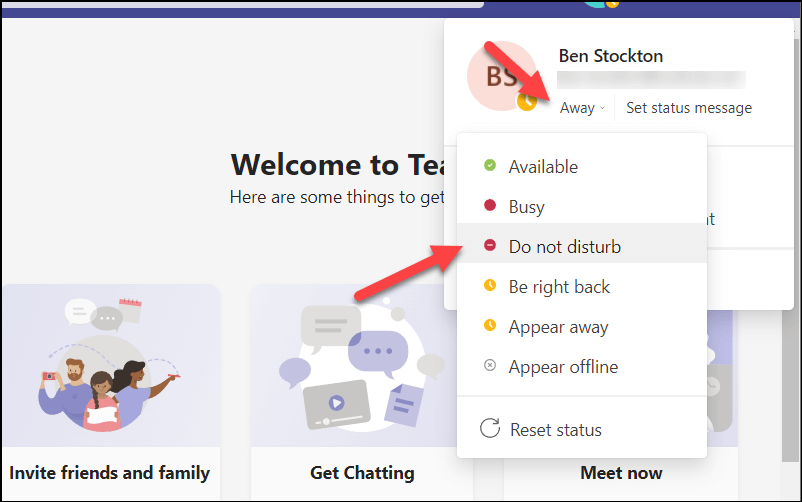 Ezután nyomja meg az Állapotüzenet beállítása opciót.
Ezután nyomja meg az Állapotüzenet beállítása opciót. 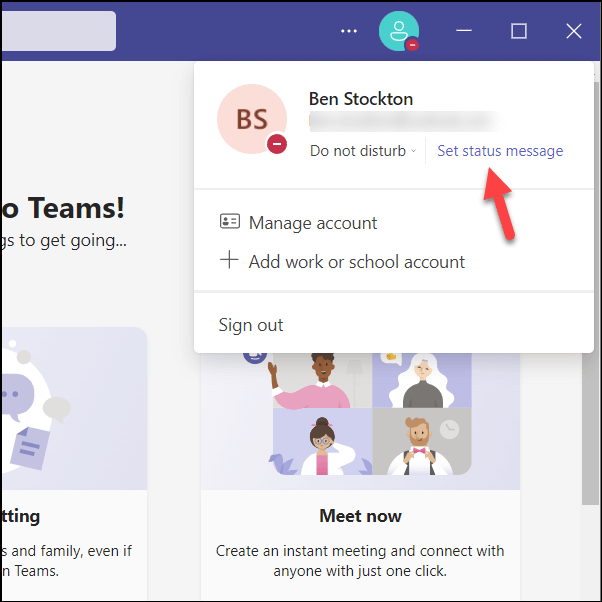 Írjon be egy egyéni üzenetet az elérhetőségéről (ha akarja). Állítsa be a visszaállítási időt a javasolt opciók (például 1 óra) kiválasztásával az Állapotüzenet törlése után legördülő menüben.
Írjon be egy egyéni üzenetet az elérhetőségéről (ha akarja). Állítsa be a visszaállítási időt a javasolt opciók (például 1 óra) kiválasztásával az Állapotüzenet törlése után legördülő menüben. 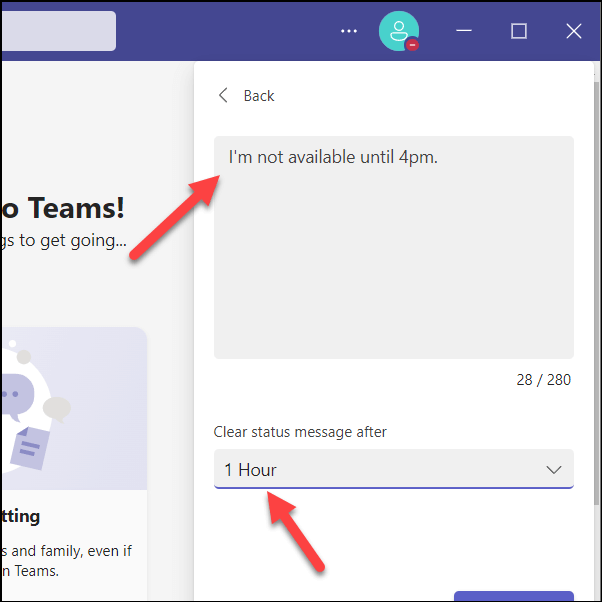 Nyomja meg a Kész gombot az egyéni üzenet mentéséhez és alkalmazásához.
Nyomja meg a Kész gombot az egyéni üzenet mentéséhez és alkalmazásához. 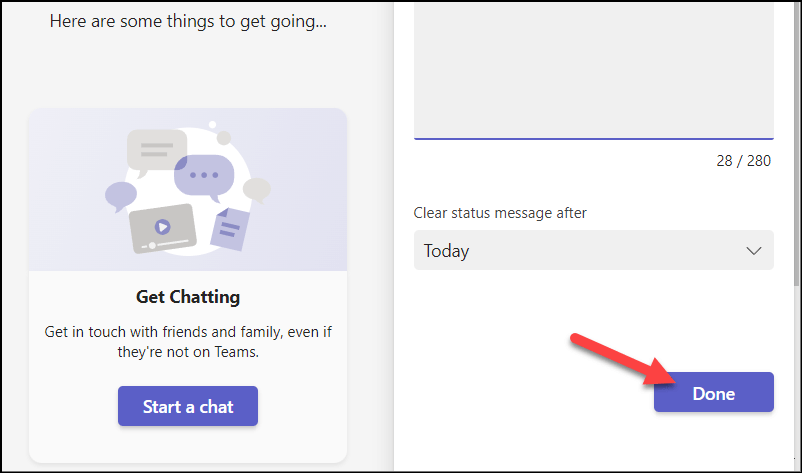
Új állapotát és állapotüzenetét a többi csapattag láthatja, amíg a visszaállítási idő le nem telik. Ha bármikor vissza szeretné állítani manuálisan, egyszerűen kattintson az aktuális állapotára, és válasszon másikat – az automatikusan frissül.
Az állapot időtartamának beállítása a Microsoft Teamsben Androidon vagy iPhone-on
Sajnos a Microsoft Teams alkalmazás mobileszközökön nem teszi lehetővé egyéni állapotidőtúllépés beállítását. Ha inkább a Microsoft Teams alkalmazást szeretné használni mobileszközén, akkor manuálisan kell frissítenie az állapotát. A választott állapot az összes eszközén megjelenik, és mindaddig érvényben marad, amíg meg nem változtatja.
Mielőtt elkezdi, győződjön meg arról, hogy telepítette a Microsoft Teams alkalmazást a Google Play Áruház (Android-eszközön) vagy App Store (iPhone vagy iPad eszközön).
Nyissa meg a Microsoft Teams alkalmazást mobileszközén, és jelentkezzen be (ha még nem tette meg). Koppintson a profil ikonjára a bal felső sarokban. 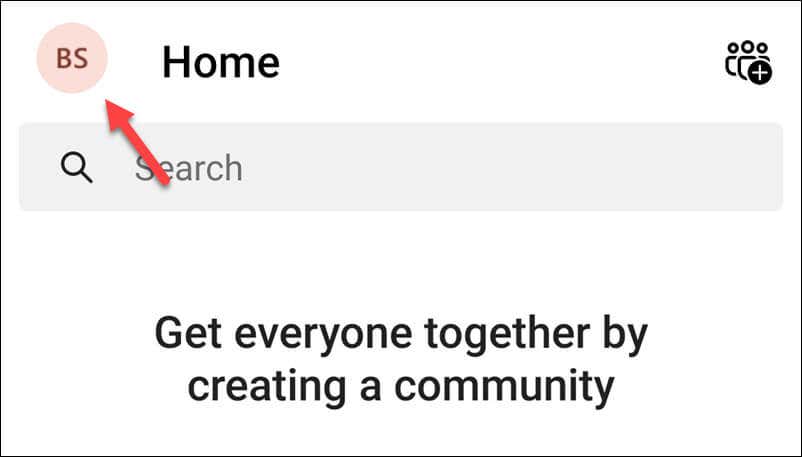 A neve alatt érintse meg az aktuális állapotát (pl. Elérhető). Válasszon új állapotot a rendelkezésre álló lehetőségek közül.
A neve alatt érintse meg az aktuális állapotát (pl. Elérhető). Válasszon új állapotot a rendelkezésre álló lehetőségek közül.  Ha egyéni üzenetet szeretne beállítani kollégáinak figyelmeztetésére, válassza az Állapotüzenet beállítása lehetőséget.
Ha egyéni üzenetet szeretne beállítani kollégáinak figyelmeztetésére, válassza az Állapotüzenet beállítása lehetőséget. 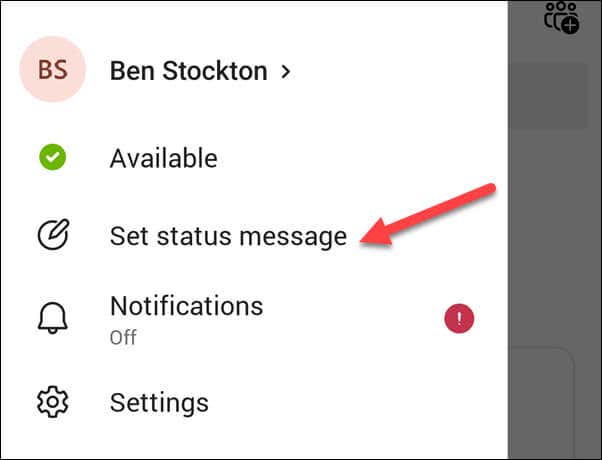 Az Állapotüzenet beállítása menüben írjon be egy egyéni állapotüzenetet, és válasszon egy időkeretet az elérhetőségéhez. A választás megerősítéséhez érintse meg a pipa ikont a jobb felső sarokban.
Az Állapotüzenet beállítása menüben írjon be egy egyéni állapotüzenetet, és válasszon egy időkeretet az elérhetőségéhez. A választás megerősítéséhez érintse meg a pipa ikont a jobb felső sarokban. 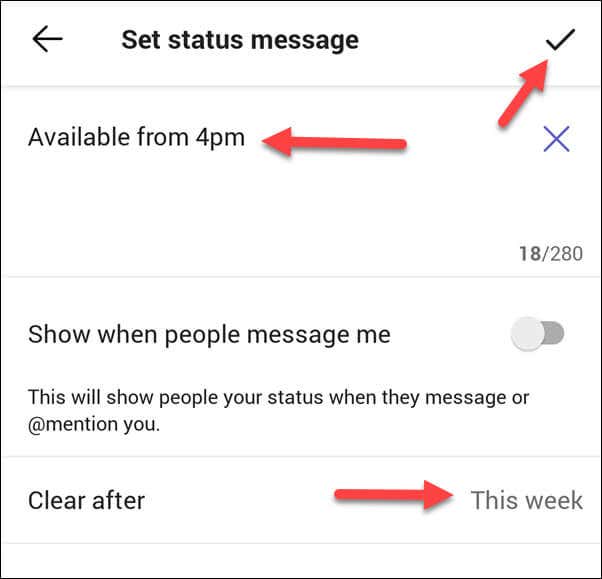
Állapota azonnal frissül. Ha bármikor módosítani szeretné, ismételje meg a lépéseket, és válasszon új állapotot.
Hogyan tarthatja aktív állapotban állapotát a Microsoft Teamsben
Ha nem szeretné, hogy állapota bármikor megváltozzon, van néhány módja annak, hogy aktív maradjon a Microsoft Teamsben.
Először is beállíthat egy egyéni állapotidőt egy olyan időpontra, amely egy kicsit a jövőben várható. Ez megőrzi állapotát addig, amíg el nem éri ezt az időszakot. Ehhez válassza ki ezt a hetet egyéni állapotának időtartamaként – ez legalább hét napig fog tartani (attól függően, hogy eredetileg mikor állította be az állapotot).
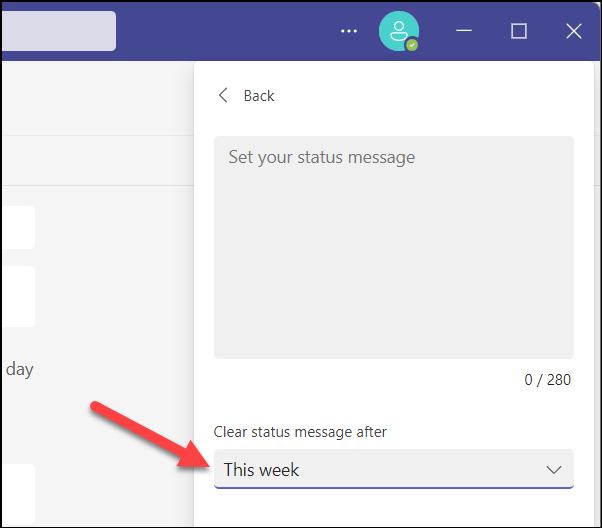
A Microsoft Teams naptárát is használhatja bizonyos időszakok letiltására. Állapota a rendelkezésre állás függvényében frissül. Ha például egymás utáni megbeszéléseket ütemez, az állapota Ne zavarjon értékre frissül, hogy ezt tükrözze.

Egy másik módszer a rendszer képernyőjének és alvó üzemmódjainak beállításainak módosítása. PC-n ezt a Beállítások menüben teheti meg. Ehhez Windows 11 rendszerű számítógépen:
Kattintson jobb gombbal a Start menüre, és válassza a Beállítások menüpontot. 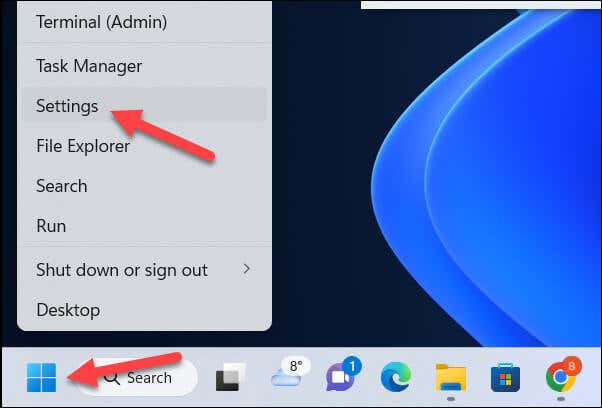 A Beállításokban válassza a Rendszer > Tápellátás > Képernyő és alvó mód lehetőséget. Állítsa be a képernyő kikapcsolási és alvási időtartamát igényei szerint.
A Beállításokban válassza a Rendszer > Tápellátás > Képernyő és alvó mód lehetőséget. Állítsa be a képernyő kikapcsolási és alvási időtartamát igényei szerint. 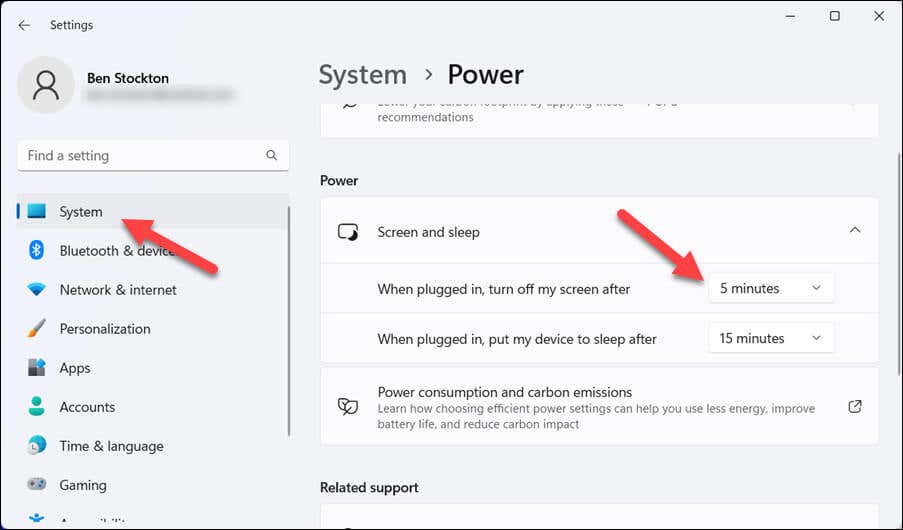
Végül dönthet úgy, hogy olyan alkalmazást használ, amely szimulálja az egér mozgását vagy a billentyűzet bevitelét, például a Automatikus egérmozgató. Ez megtévesztheti a Teamst, hogy azt gondolja, hogy Ön még mindig aktív a számítógépén, és fenntartja elérhetőségi állapotát.
Azonban legyen óvatos – ezek az eszközök valószínűleg elkerülik a szervezet irányelveit vagy szabályait, ezért saját felelősségére használja őket!
Időkezelése a Microsoft Teams segítségével
Az állapot időtartamának beállítása a Microsoft Teamsben segíthet a rendelkezésre állás és a termelékenység jobb kezelésében. Ha elfoglalt, az egyéni állapot időtúllépésének beállítása a Microsoft Teamsben segíthet korlátozni a zavaró tényezőket. Ne felejtse el megoldani a problémákat, ha a Teams állapota nem frissül megfelelően.
Szeretné megosztani munkáját kollégáival? Megpróbálhatja megosztani képernyőjét egy Teams-megbeszélésen. Kipróbálhat néhány Teams billentyűparancsot is a termelékenység javítása érdekében.