A Google Chrome vitathatatlanul az egyik legmegbízhatóbb webböngésző. A rendszeres frissítések és folyamatos fejlesztések ellenére azonban a Chrome éppúgy ki van téve a problémáknak, mint versenytársai. Az egyik ilyen probléma az, amikor a Google Chrome képernyője villog vagy villog, miközben Windows 11 rendszeren böngészik.

A probléma tönkreteheti a böngészési élményt, és kihat a termelékenységére. Ha azonban nem szeretne alternatív böngészőt használni, itt talál néhányat a probléma megoldására.
1. A Wallpaper Slideshow és az Automatic Ccent Color letiltása Windows rendszeren
A Windows 11 számos testreszabási lehetőséget kínál, hogy számítógépét valóban a magáévá tegye. Azonban több a Google fórumain panaszkodott, hogy a képernyő villogni kezd A Chrome röviddel az asztali háttérkép diavetítés és az automatikus kiemelő szín engedélyezése után. Megpróbálhatja letiltani ezt a két lehetőséget, hogy megnézze, ez megoldja-e a problémát.
1. lépés: Kattintson a jobb gombbal a Start ikonra, és válassza a Beállítások lehetőséget a listából.

2. lépés: Lépjen a Testreszabás lapra, és kattintson a Háttér elemre.
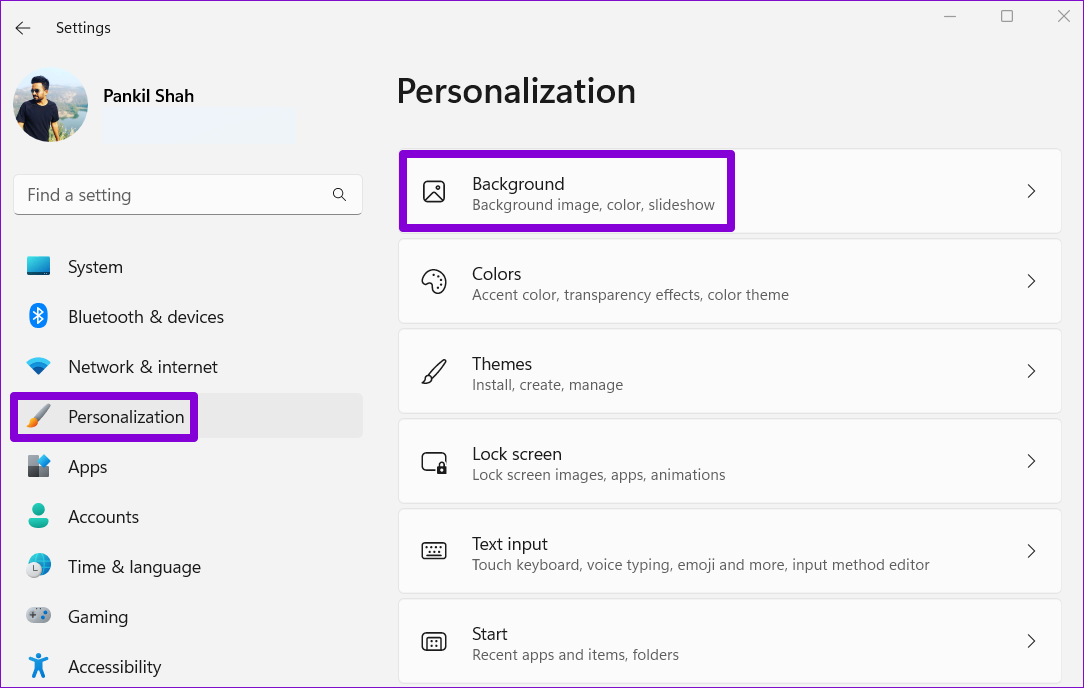
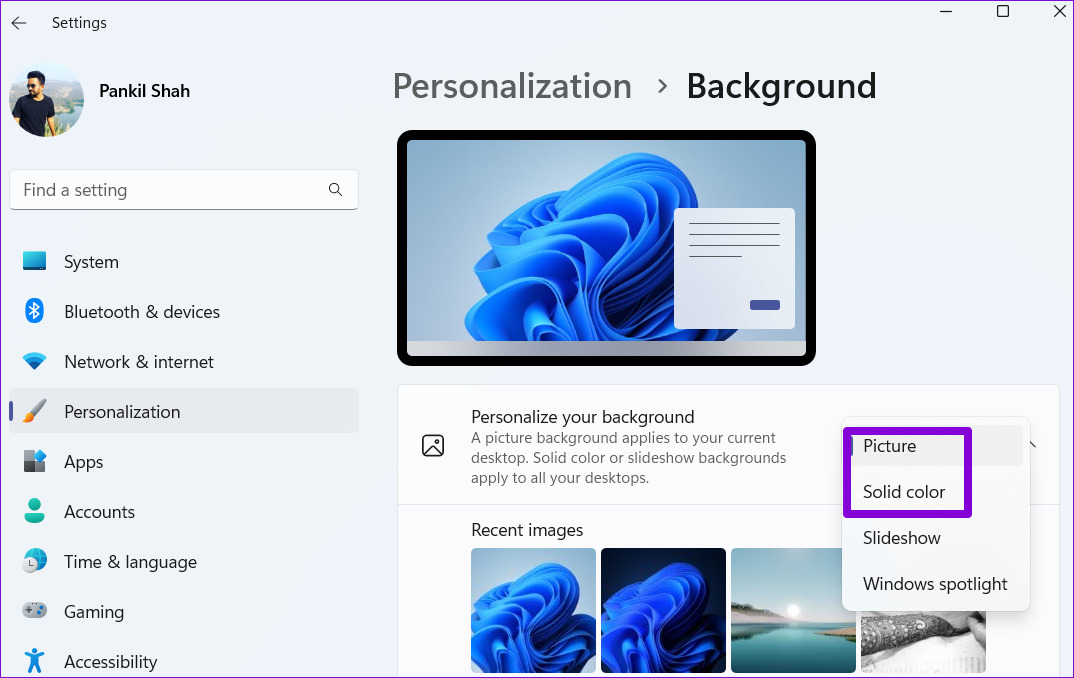
4. lépés: Térjen vissza a Testreszabás oldalra, és kattintson a Színek elemre.
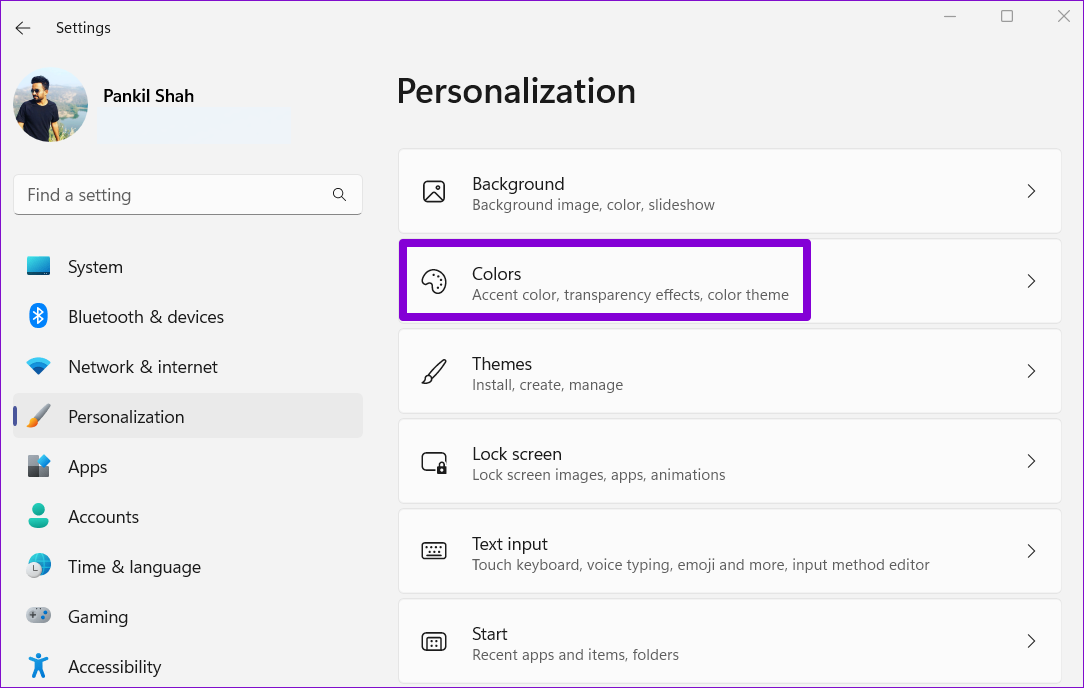
5. lépés: A Kézi beállítás kiválasztásához használja az akcentus színe melletti legördülő menüt.

Ez után indítsa újra a Chrome-ot, és ellenőrizze, hogy villog-e a képernyő.
2. A hardveres gyorsítás letiltása
Bár a hardveres gyorsítás engedélyezése a Chrome-ban javítja a vizuális kimenetet és a teljesítményt videók streamelése közben, a böngésző időnként villogását vagy villogását is okozhatja. Megpróbálhatja letiltani a hardveres gyorsítást a Chrome-ban, hátha az segít.
1. lépés: A Chrome-ban kattintson a hárompontos menüikonokra a jobb felső sarokban, és válassza a Beállítások lehetőséget a menüből. a listát.
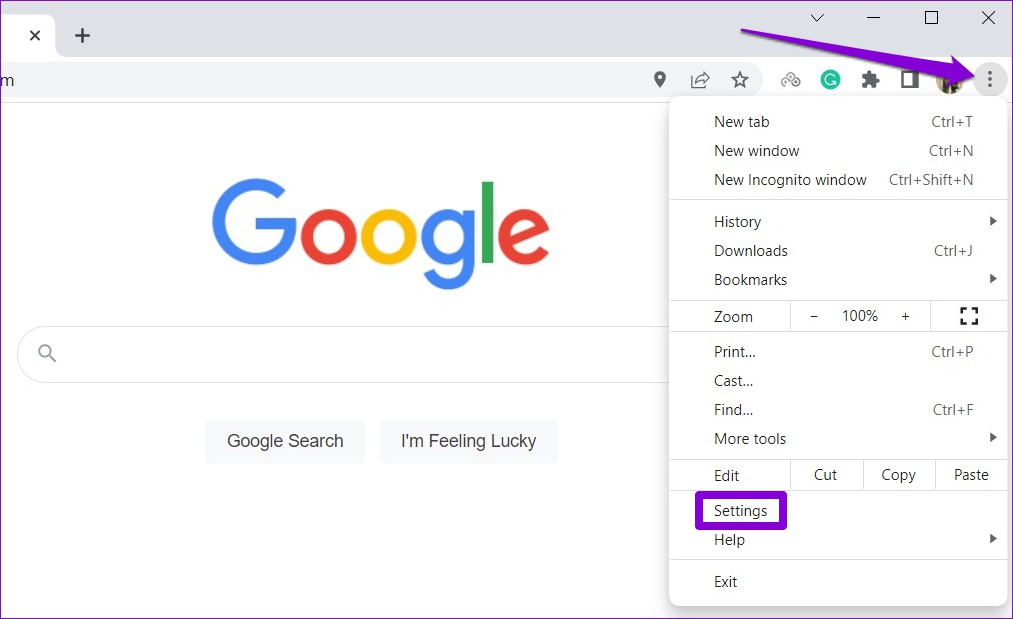
2. lépés: A Rendszer lapon kapcsolja ki a „Hardveres gyorsítás használata, ha elérhető” melletti kapcsolót.
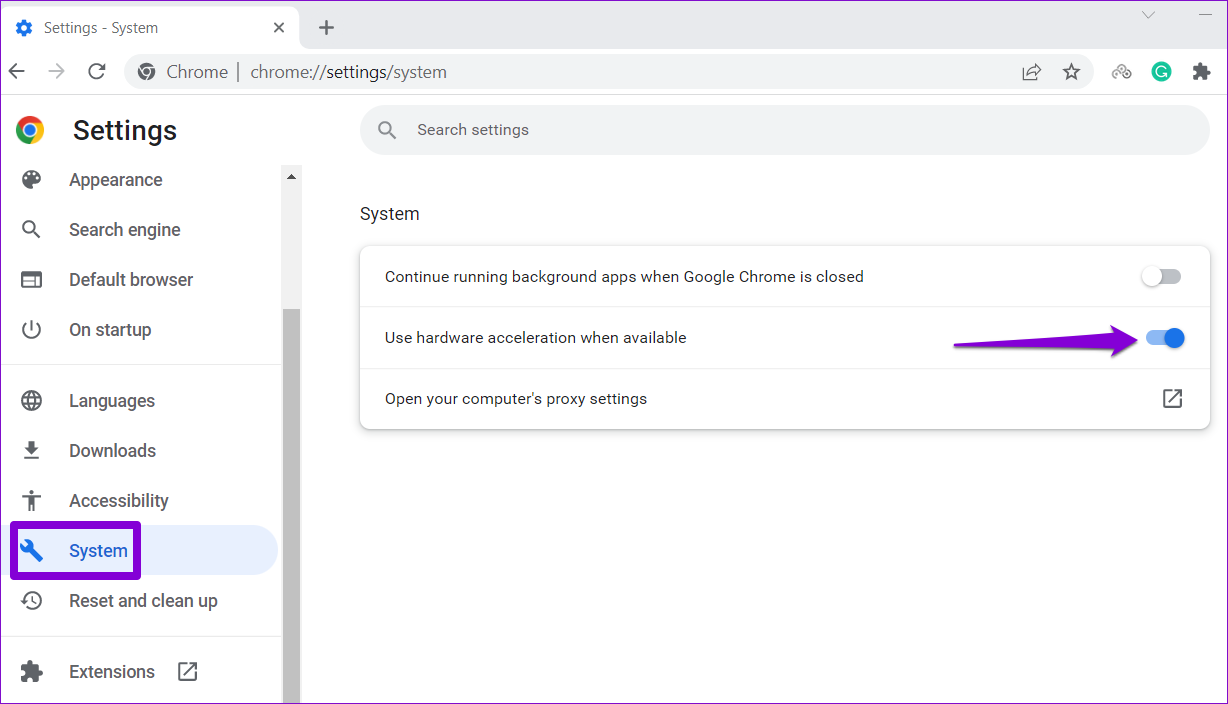
3. lépés: Kattintson az Újraindítás gombra a módosítások alkalmazásához.
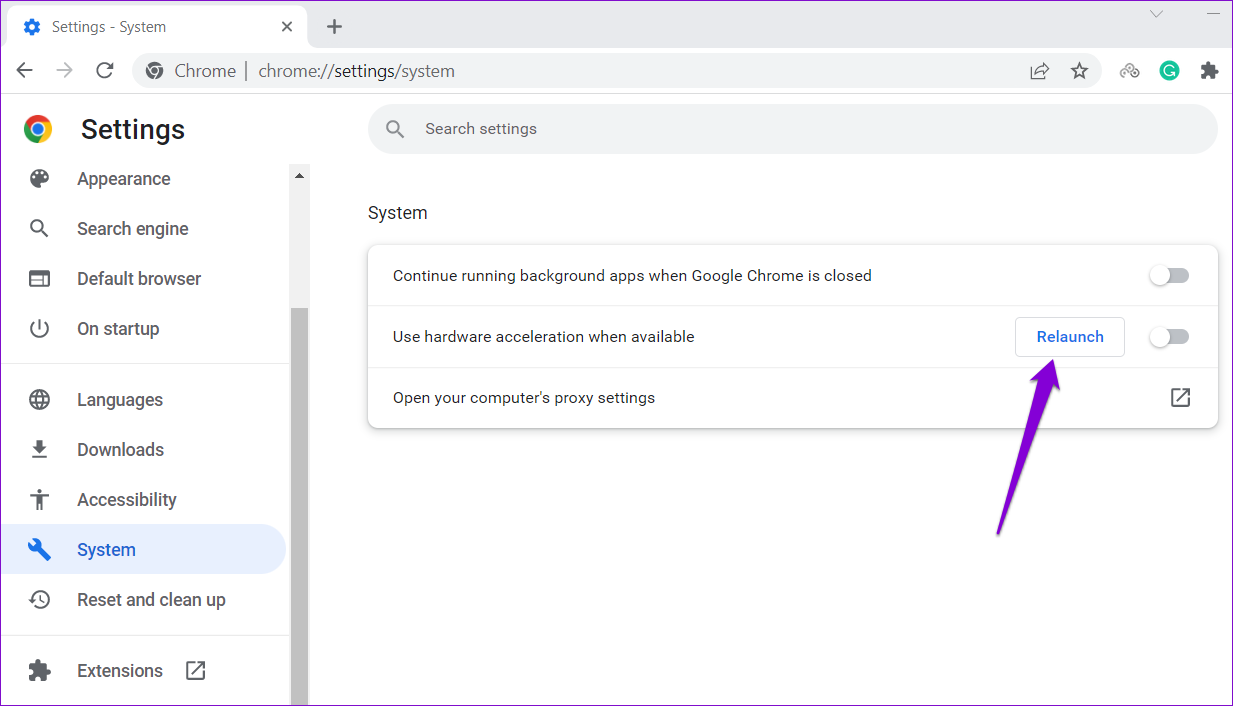
3. A Chrome-jelzők módosítása
Ha a hardveres gyorsítás letiltása nem segít, módosíthat néhány Chrome-jelzőt. Ezt a következőképpen teheti meg.
1. lépés: A Chrome böngészőben írja be a chrome://flags parancsot a felső URL-sávba, majd nyomja meg az Enter billentyűt. Írja be a keresőmezőbe, hogy egyenletes görgetés, és tiltsa le a zászlót.
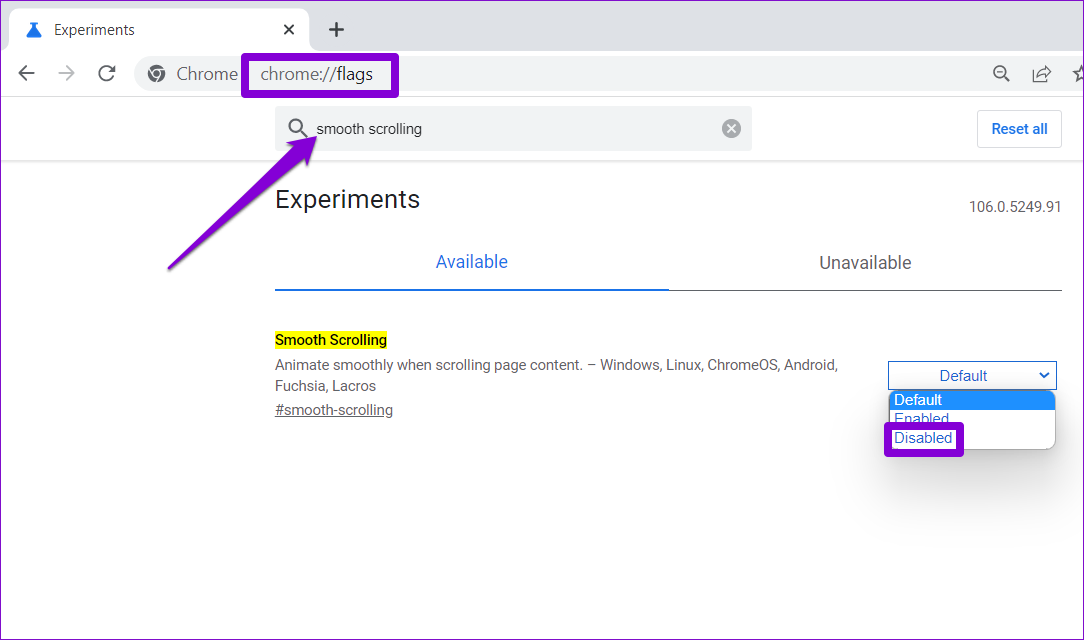
2. lépés: Írja be, hogy ANGLE grafikus háttérrendszer, és a legördülő menüből válassza ki az OpenGL-t.
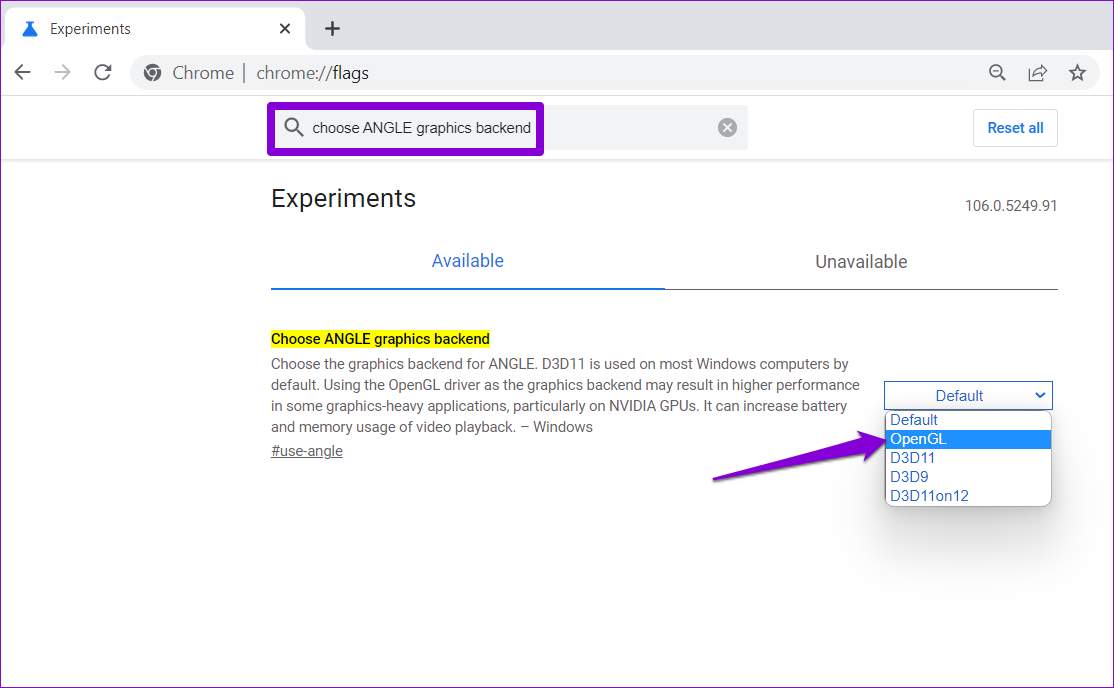
Indítsa újra a Chrome-ot, és ellenőrizze, hogy villog-e vagy villog-e böngészés közben.
4. Grafikai beállítások megadása a Chrome-hoz
A Windows 11 lehetővé teszi, hogy minden egyes alkalmazáshoz és programhoz külön-külön állítsa be a grafikai beállításokat. Beállíthatja a Chrome-ot az integrált GPU használatára, hogy a böngésző zökkenőmentesen futhasson Windows 11 rendszeren.
1. lépés: Nyissa meg a Start menüt, és kattintson a fogaskerék alakú ikonra az indításhoz. a Beállítások alkalmazást.
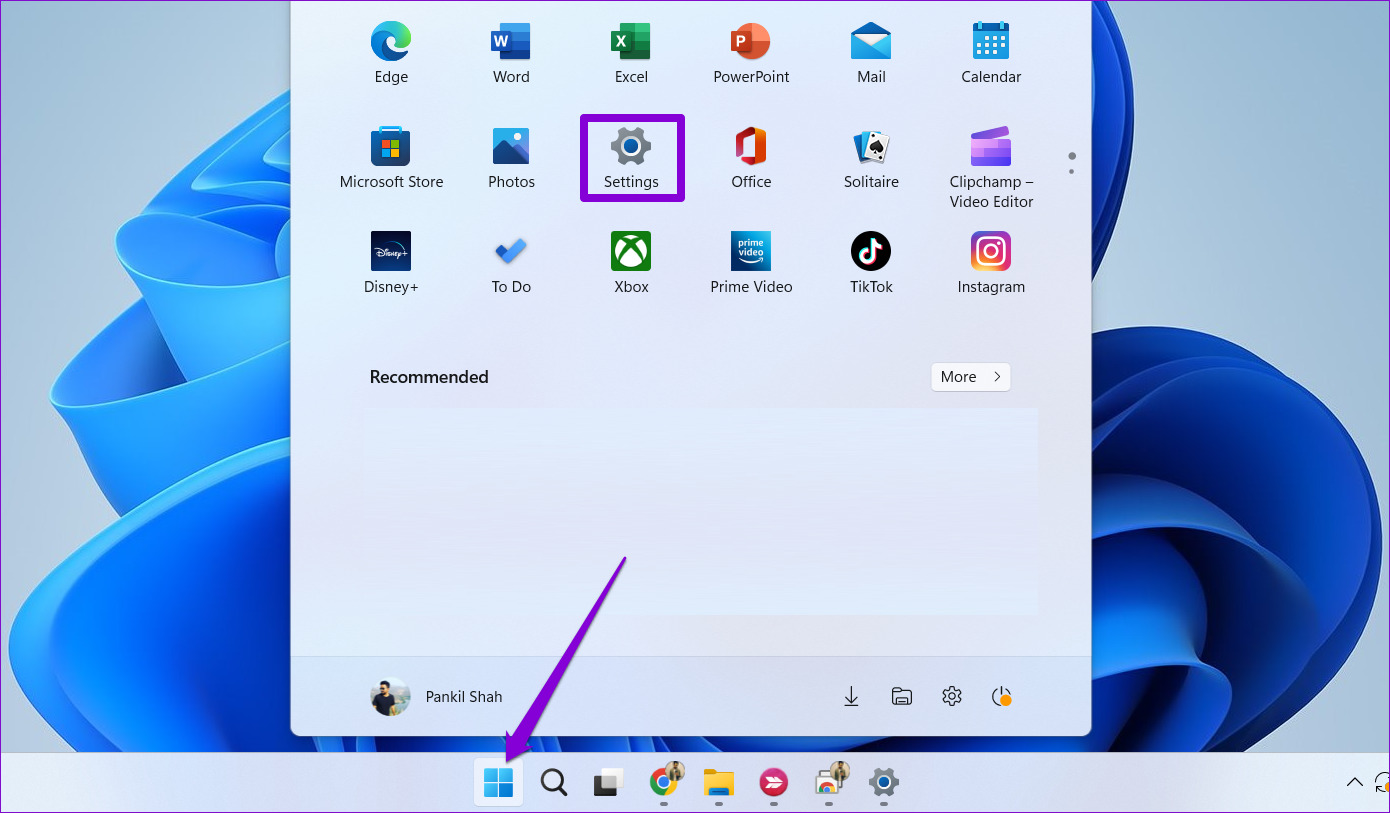
2. lépés: A Rendszer lapon kattintson a Megjelenítés lehetőségre.

3. lépés: Görgessen le a Grafika elemre kattintva.
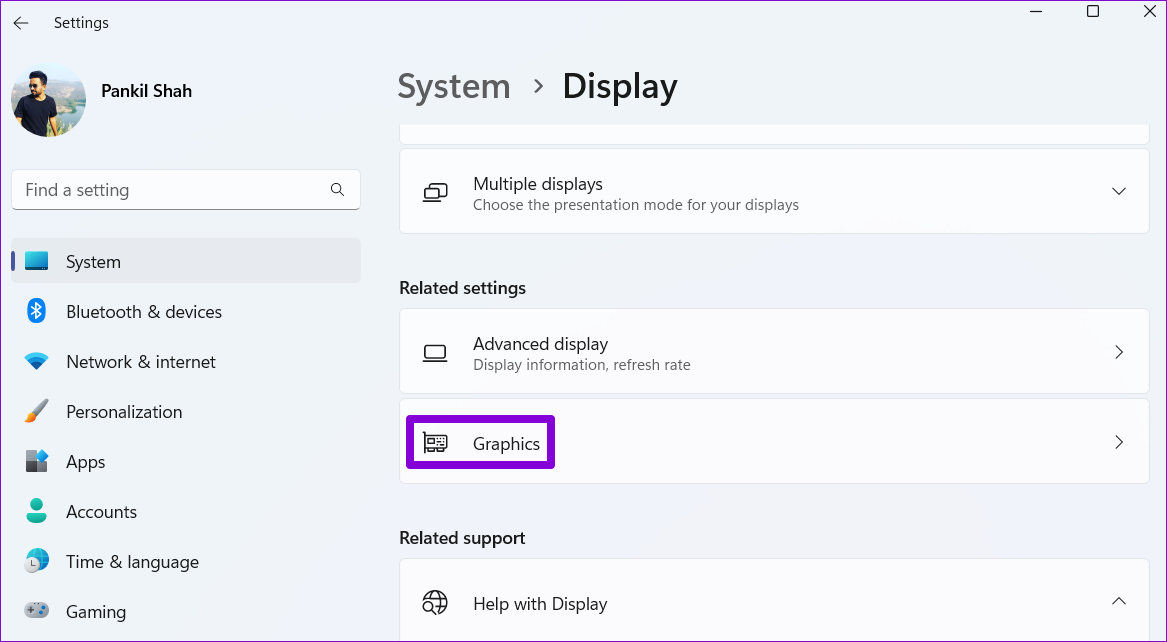
4. lépés: Kattintson a Google Chrome elemre, és válassza Opciók.
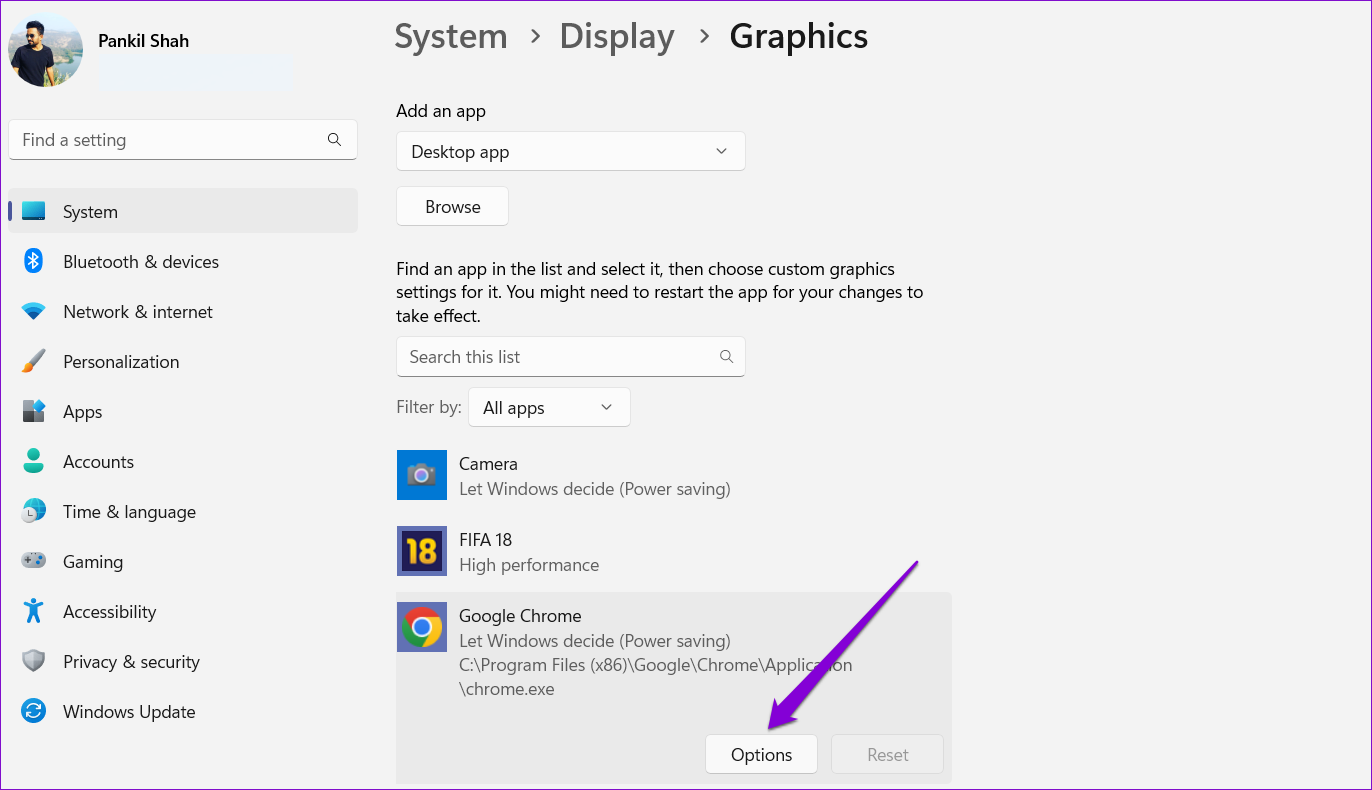
Ha nem találja a Chrome-ot a listán, kattintson a Tallózás gombra, és a hozzáadáshoz keresse meg a Chrome EXE-fájlját a számítógépén.
5. lépés: A Grafikus beállítások párbeszédpanelen válassza a Nagy teljesítmény lehetőséget, majd kattintson a Mentés gombra.
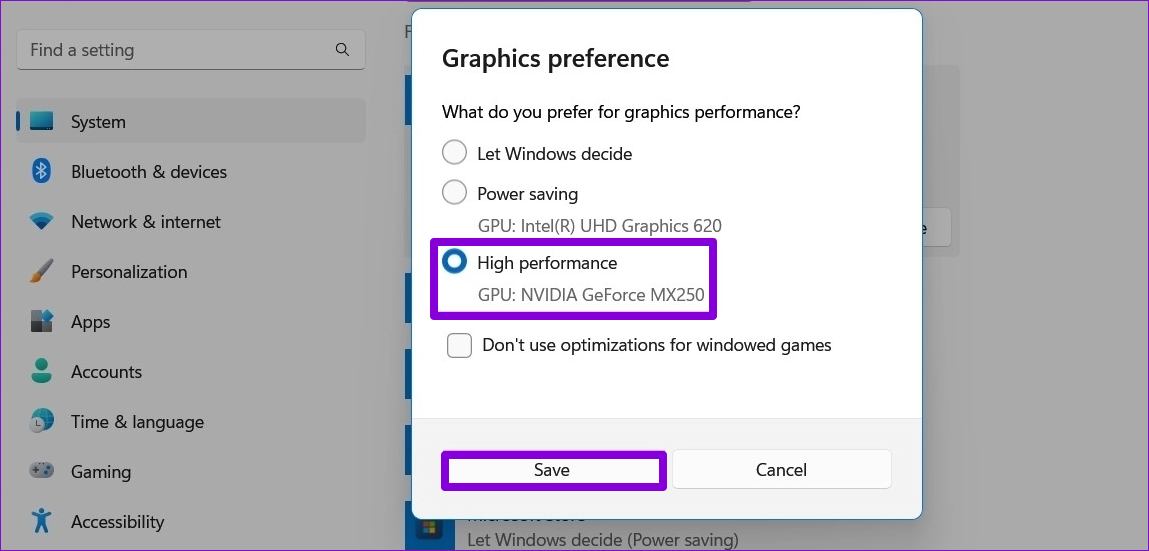
5. Káros szoftverek keresése a Chrome használatával
A Windows rendszeren futó, harmadik féltől származó alkalmazások és programok szintén befolyásolhatják a Chrome teljesítményét, és időnként villogást vagy akadozást okozhatnak. A Chrome rendelkezik egy olyan eszközzel, amely segít megtalálni a számítógépén futó káros szoftvereket, programokat és folyamatokat. Így futtassa.
1. lépés: Kattintson a jobb felső sarokban lévő ellipszis ikonra, és válassza a Beállítások lehetőséget.
2. lépés: A Visszaállítás és tisztítás lapon kattintson a Számítógép tisztítása lehetőségre.
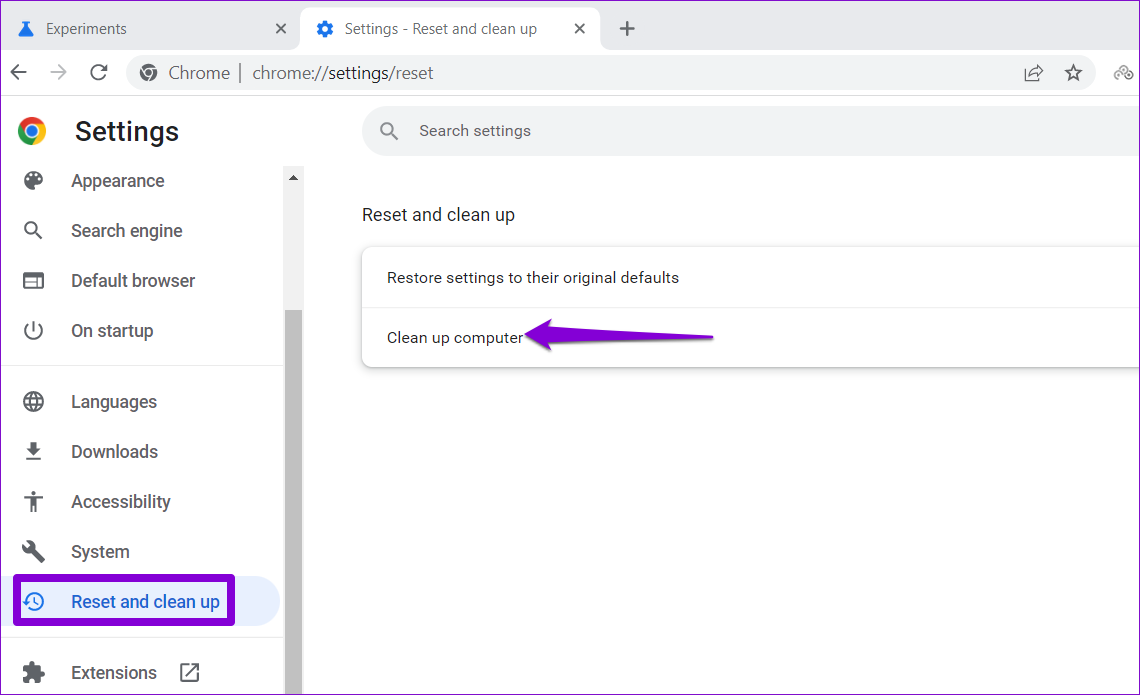
3. lépés: Kattintson a Kártékony szoftverek keresése melletti Keresés gombra.
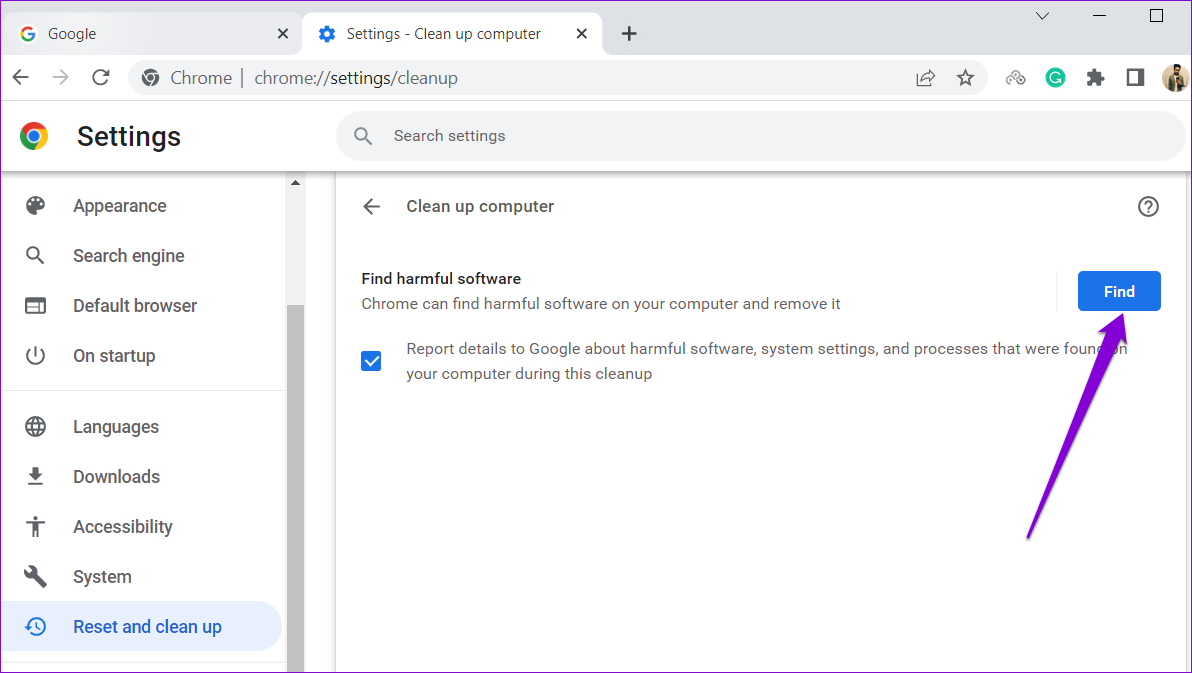
Ha a Chrome kártékony alkalmazást vagy programot talál, fontolja meg annak letiltását vagy eltávolítását, és ellenőrizze, hogy a probléma újra előjön-e.
6. A grafikus illesztőprogram frissítése vagy újratelepítése
A számítógép grafikus illesztőprogramjaival kapcsolatos problémák az alkalmazások és programok villogását vagy villogását is okozhatják. A legtöbb esetben a problémát a grafikus illesztőprogram frissítésével javíthatja.
1. lépés: Kattintson a Keresés ikonra a tálcán, írja be az eszközkezelő szót, és nyomja meg az Enter billentyűt.
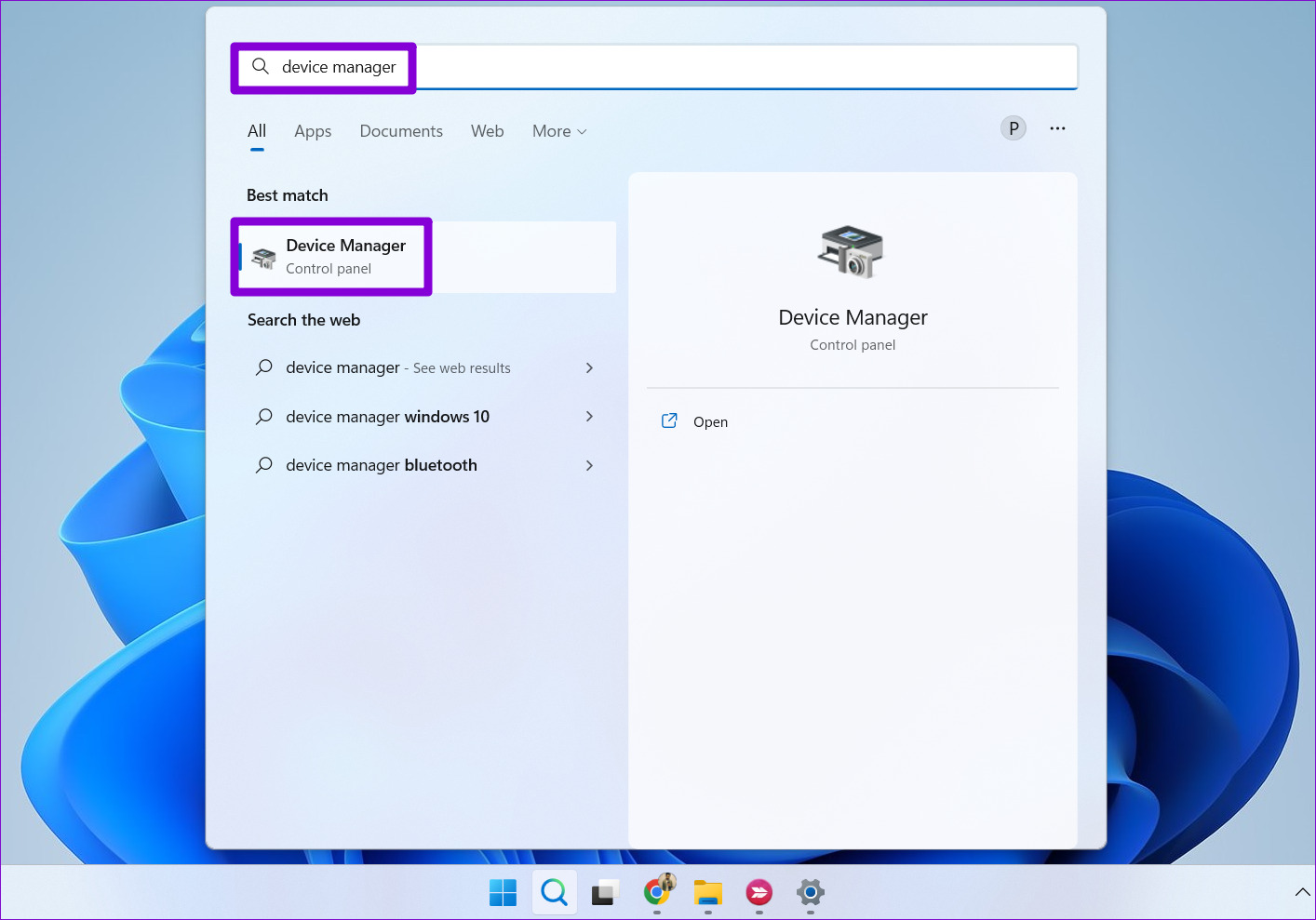
2. lépés: Az Eszközkezelő ablakban bontsa ki a Display adapterek elemet, és kattintson a jobb gombbal a grafikus kártyára az Illesztőprogram frissítése lehetőség kiválasztásához.
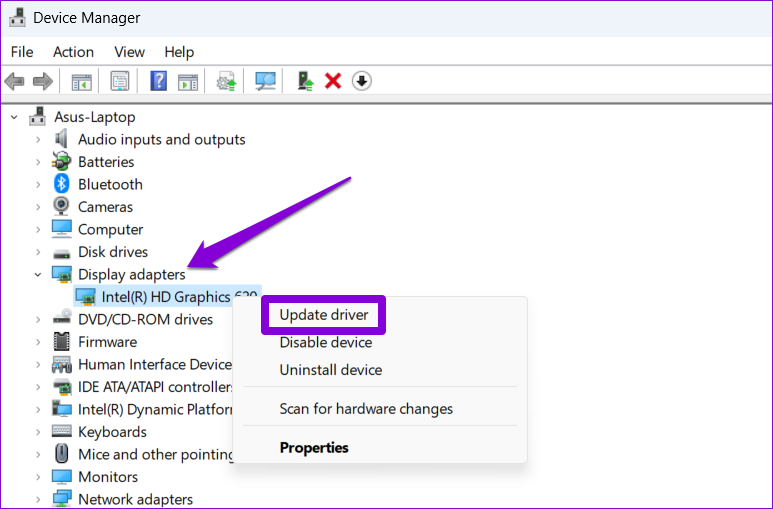
Kövesse a képernyőn megjelenő utasításokat a frissítéshez. Ha a probléma továbbra is fennáll, valószínűleg a jelenlegi grafikus illesztőprogram sérült. Az Eszközkezelő segítségével eltávolíthatja az illesztőprogramot, és újraindíthatja a számítógépet. A Windows automatikusan újratelepíti az illesztőprogramot a rendszerindítási folyamat során.
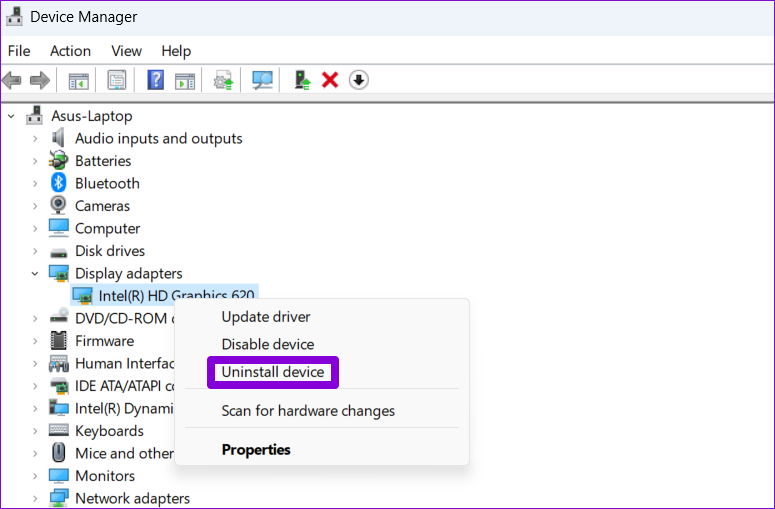
7. A Google Chrome visszaállítása
Ha idáig eljutott, és a Chrome továbbra is villog a Windows rendszeren, visszaállíthatja a böngészőt az alapértelmezett beállításokra.
A Chrome visszaállításához írja be a chrome szót://settings/reset a címsor tetején, és nyomja meg az Enter billentyűt. A „Visszaállítás és tisztítás” alatt kattintson a „Beállítások visszaállítása az eredeti alapértékekre” lehetőségre.
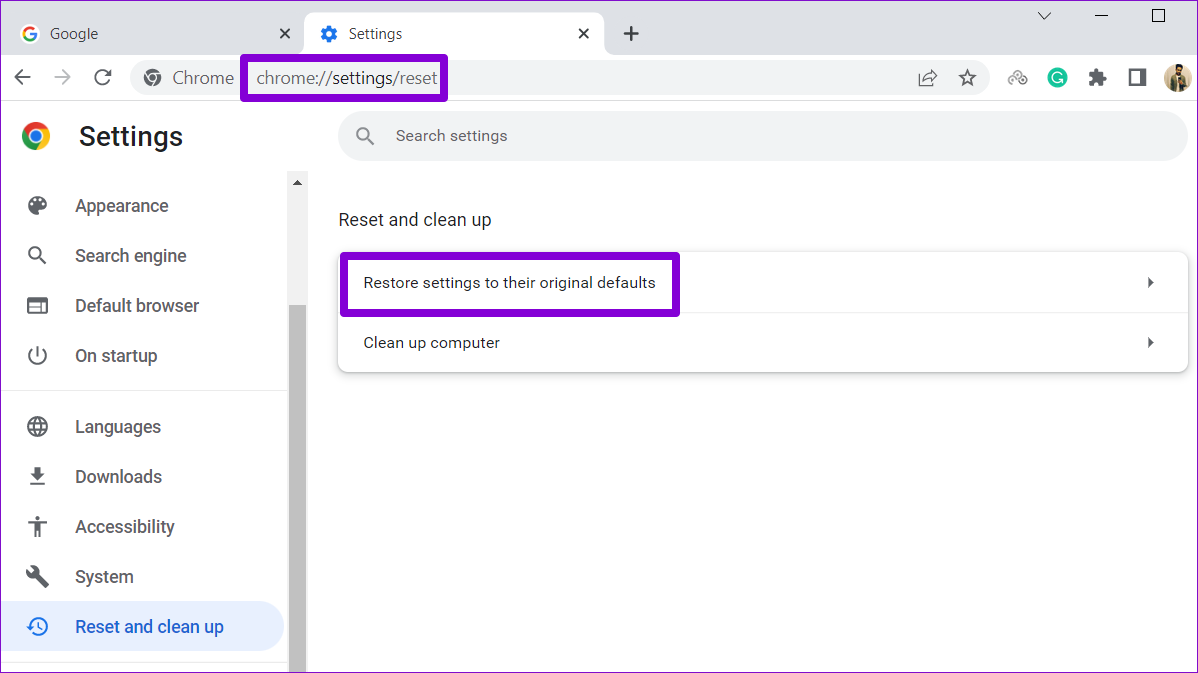
A megerősítést kérő felugró ablakban kattintson a Beállítások visszaállítása elemre a megerősítéshez.
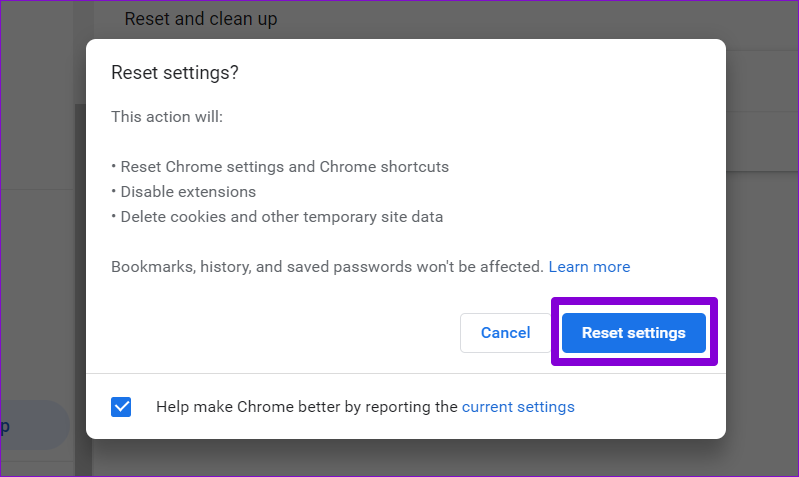
Ezt követően a Chrome-nak minden probléma nélkül kell működnie.
Gyors böngészés
Remélhetőleg egy vagy több útmutatónkban található megoldások segítettek a probléma megoldásában. Ha azonban továbbra is hasonló problémákat tapasztal más alkalmazásokkal és alternatív böngészőkkel, előfordulhat, hogy ki kell javítania a képernyő villogásával kapcsolatos problémákat a Windows 11 rendszerben.