Ez a bejegyzés elmagyarázza, hogyan ellenőrizheti a nyomtatási előzményeket Windows 11 rendszerben. Ha Windows 11/10 laptopjával vagy számítógépével nyomtat egy dokumentumot, az alapértelmezés szerint nem követi nyomon. Ha azonban szeretné, engedélyezheti a Windows számára a nyomtatási előzmények mentését, hogy később visszanézhessen. Ezt megteheti úgy, hogy engedélyezi a nyomtató nyomtatási sorát, hogy megjegyezze a nyomtatott dokumentumokat, vagy úgy konfigurálja az Eseménynézőt, hogy rögzítse az összes nyomtatási eseményt. Néhány harmadik féltől származó szoftver is lehetővé teszi a nyomtatási tevékenység nyomon követését a rendszeren, és megtekintheti a korábban kinyomtatott dokumentumok listáját. Ebben a cikkben részletesen elmagyarázzuk, hogyan naplózhatja a kinyomtatott dokumentumokat, és ellenőrizheti a nyomtatási előzményeket Windows 11 rendszerben.
Hogyan a Nyomtatási előzmények ellenőrzése Windows 11/10 rendszerben
A Nyomtatási előzményeket ellenőrizheti, hogy megtudja, mely dokumentumok vagy fájlok kerültek kinyomtatásra a rendszerről az Ön tudta nélkül vagy anélkül. Használhatja azt is, hogy ellenőrizze, hogy már kinyomtatott-e egy dokumentumot, vagy havonta hány dokumentumot nyomtat ki, így nyomon követheti a készletet.
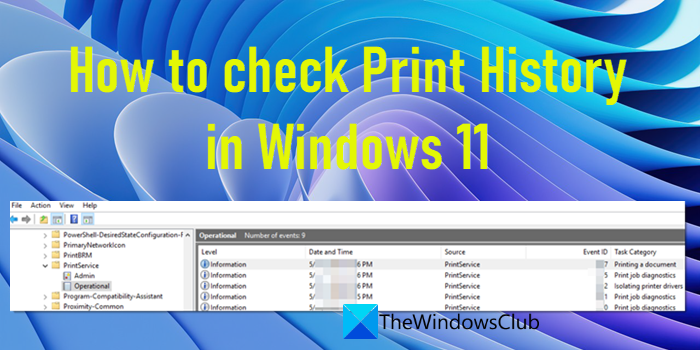
Windows 11 rendszerben ellenőrizze a Nyomtatási előzményeket a következő módszerekkel:
A nyomtatóbeállítások használataAz Eseménynéző használata Harmadik féltől származó nyomtatásnaplózó szoftver használatával
Lássuk ezeket részletesen.
1] Ellenőrizze a Nyomtatási előzményeket a Nyomtatóbeállítások segítségével
A nyomtatási sort ellenőrizheti, hogy megtudja, mely dokumentumok vannak éppen nyomtatás alatt, és melyek a közelgő nyomtatási munkák. A dokumentum kinyomtatása után azonban a rekord törlődik a nyomtató nyomtatási sorából. A rekord mentéséhez és a korábban kinyomtatott dokumentumok megtekintéséhez manuálisan kell engedélyeznie a „Nyomtatott dokumentumok megőrzése” opciót a Windows 11 rendszerben.
Kattintson a Start gomb ikonjára a rendszerben. a tálca területén. Válassza a Beállítások lehetőséget. Kattintson a Bluetooth és eszközök elemre a bal oldali panelen. Majd kattintson a Nyomtatók és lapolvasók lehetőségre a jobb oldali panelen.Válasszon nyomtatót az elérhető eszközök listájából. Nyissa meg a Nyomtató tulajdonságai lehetőséget. A Nyomtató tulajdonságai ablakban váltson a Speciális lapra. Jelölje be a megfelelő jelölőnégyzetet. aNyomtatott dokumentumok megtartása lehetőségre. Kattintson az OK gombra.
Ez lehetővé teszi, hogy a nyomtató nyomtatási sora megjegyezze a nyomtatási előzményeket. Ha rendszere több nyomtatóhoz csatlakozik egy helyi vagy megosztott hálózaton, ezt a lehetőséget külön kell engedélyeznie minden egyes csatlakoztatott nyomtatóhoz.
A nyomtatási előzmények megtekintéséhez válassza a Start lehetőséget. strong> > Beállítások > Bluetooth és eszközök >Nyomtatók és szkennerek , majd válassza ki a nyomtatót az elérhető eszközök listájából. Ezután kattintson aNyomtatási sor megnyitása lehetőségre. Nyomtatási előzményeit a nyomtató nyomtatási sorában tekintheti meg.
Egy nyomtató nyomata A várólista korlátozott hely, ezért folyamatosan új rekordokra cseréli a meglévő rekordokat, ha a nyomtatási napló adatai túllépik a kapacitását. Ezzel a módszerrel korlátozott ideig megtekintheti a nyomtatási feladatok előzményeit. Ha hosszú távú naplót szeretne vezetni nyomtatási előzményeiről, használja a következő módszert.
2] Ellenőrizze a Nyomtatási előzményeket az Eseménynaplóval
Eseménynéző egy Windows-alkalmazás, amely naplót vezet mindenről, ami a rendszeren történik, az indulás pillanatától egészen addig. leáll. Használhatja hibaelhárító eszközként a rendszerre telepített különböző alkalmazások és szoftverek által generált hibák és figyelmeztetések megtekintéséhez. Ha szeretné, beállíthatja úgy, hogy emlékezzen a nyomtatási előzményekre a Windows 11 rendszerű eszközön.
Kattintson jobb gombbal a Start gomb ikonjára a WinX menü megnyitásához..Válassza az Eseménynapló lehetőséget. Az Eseménynapló ablakában lépjen a következő elérési útra: Alkalmazások és szolgáltatások naplói\Microsoft\Windows\PrintService.A jobb oldali panelen jobbra-kattintson az Működési lehetőségre. Ezután válassza ki a Tulajdonságok lehetőséget a helyi menüből. A megjelenő Naplótulajdonságok ablakban jelölje be a megfelelő jelölőnégyzetet a Naplózás engedélyezése lehetőségre. Megadhatja a maximális naplóméretet is, és kiválaszthatja, hogy a rendszer mit tegyen, ha eléri a maximális eseménynaplóméretet (események felülírása, napló archiválása, naplók manuális törlése). Kattintson az Alkalmaz gombra. Ezután kattintson az az OK gombra.
Mostantól kezdve a Windows Event Viewer naplót vezet a nyomtatott dokumentumokról. A napló megtekintéséhez lépjen az Alkalmazás-és szolgáltatásnaplók/Microsoft/Windows/PrintService oldalra. Ezután a jobb oldali panelen kattintson duplán a Működési lehetőségre. Mostantól láthatja a rendszeréből kiadott nyomtatási feladatok eseménynaplóját.
További információ: A törölt nyomtató folyamatosan megjelenik, és visszatér a Windows 11/10 rendszerben.
További információ: p>
3] Ellenőrizze a nyomtatási előzményeket harmadik féltől származó nyomtatásnaplózó szoftverrel
A néhány harmadik féltől származó eszköz lehetővé teszi a nyomtatási előzmények megtekintését Windows 11 rendszeren is. A PaperCut Print Logger egy ilyen ingyenes eszköz, amelyet telepíthet a rendszerére, hogy nyomon követhesse a rendszeréből kinyomtatott dokumentumokat. Hasznos információkat jelenít meg, például a nyomtatás idejét, a nyomtatási parancsot kiadó felhasználót, a dokumentum nevét vagy címét, a dokumentumban lévő oldalak teljes számát és a nyomtatási feladat egyéb attribútumait, például a papírméretet, a nyomtatási módot stb.
A PaperCut Print Logger ingyenes letöltése. A telepítő futtatásához kattintson duplán a letöltött fájlra. Kövesse a képernyőn megjelenő utasításokat a szoftver telepítéséhez.
A Print Logger telepítése után a háttérben működik, és figyeli az összes nyomtatási tevékenységet a Windows 11 számítógépen. Ezenkívül figyelheti a hálózati nyomtatókon történő nyomtatást, ha olyan kiszolgálóra van telepítve, amelyen a nyomtatási sorok találhatók.
A Nyomtatási előzmények megtekintéséhez nyissa meg a Fájlkezelőt, és navigáljon oda, ahol telepítette a szoftvert. Alapértelmezés szerint ez a C:\Program Files (x86)\PaperCut Print Logger. Most kattintson duplán a ViewLogs parancsikonra. Ezzel megnyílik egy weboldal az előnyben részesített webböngészőben, amely részletezi az összes nyomtatási tevékenységet, amely a Print Logger telepítése óta történt a rendszerben. Létrehozhat egy asztali parancsikont is a nyomtatási napló egyszerű eléréséhez.
Ha szeretné, megakadályozhatja, hogy a Print Logger figyeljen egy adott nyomtatót, ha hozzáadja a nyomtató nevét a konfigurációs fájl IgnoredPrinters beállításához, amely a C:\Program Files (x86)\PaperCut Print Logger\papercut-logger.conf címen található.
A Print Loggeren kívül számos más harmadik féltől származó szoftver is létezik. amelyet telepíthet a nyomtatási előzmények megtekintéséhez a Windows 11 rendszerben.
Remélhetőleg hasznosnak találja.
További információ: A legutóbb megnyitott fájlok megtekintése Windows rendszerben.


