Egészségtelenül felgyorsítja az Instagram-hírcsatorna görgetését vagy az értesítések ellenőrzését? A kemény változtatások helyett igénybe veheti eszközét. Az Apple a Képernyőidő funkciót kínálja annak nyomon követésére, hogy mennyi időt tölt iPhone-on, iPaden és Mac-en az egyes alkalmazásokban.
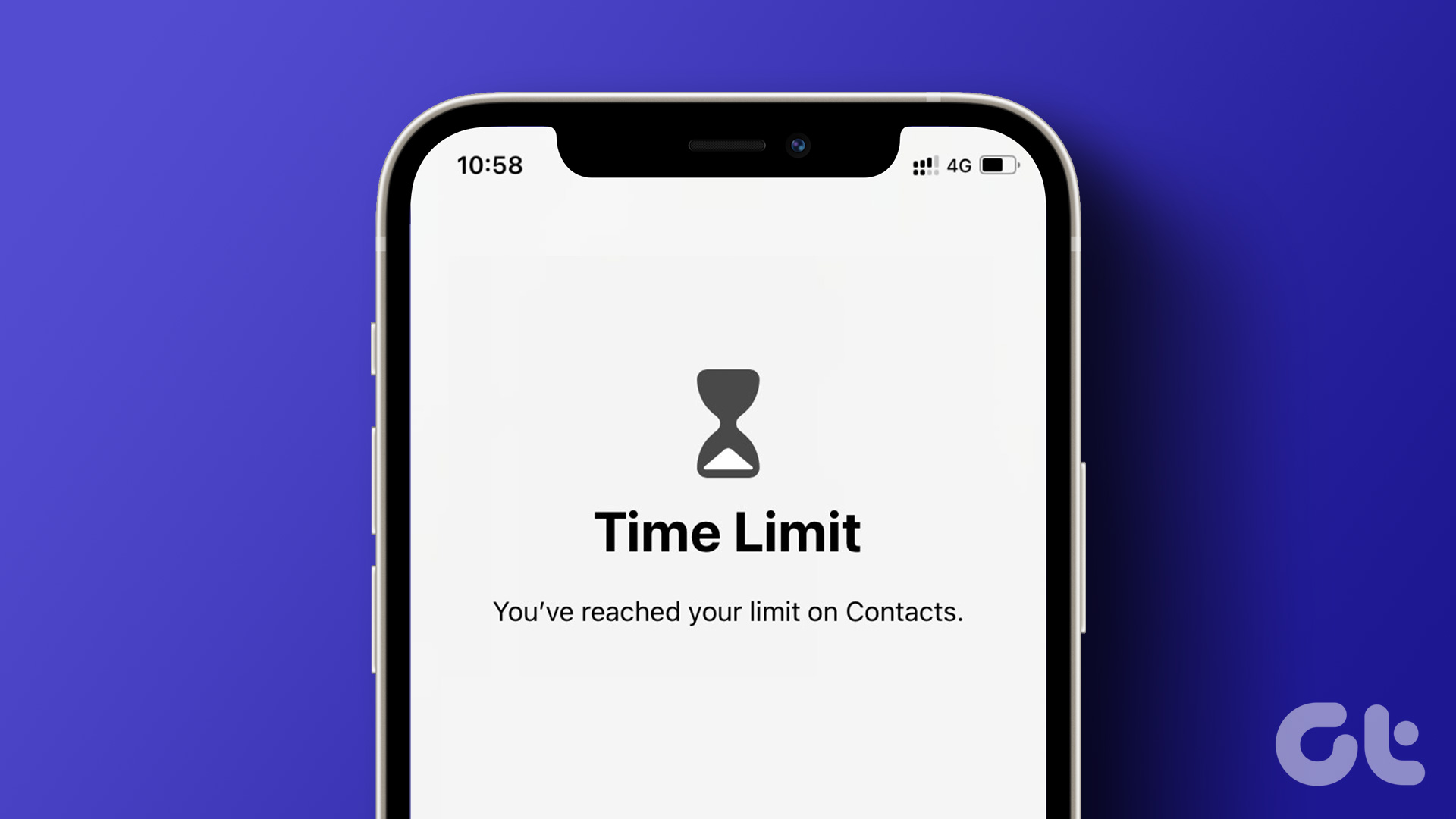
Szokásai visszaszorítása érdekében lehetősége van arra is, hogy alkalmazáskorlátokat állítson be Apple-eszközein, így kezelheti idejét, és jobban összpontosíthat a fontos dolgokra. Ez a bejegyzés megosztja az alkalmazáskorlátok beállításának lépéseit iPhone, iPad és Mac készülékén. Vegye figyelembe, hogy iPhone-ján iOS 12 vagy újabb, iPadjén iPadOS 13 vagy újabb, Macen pedig macOS 10.15 Catalina vagy újabb rendszer fut a funkció használatához.
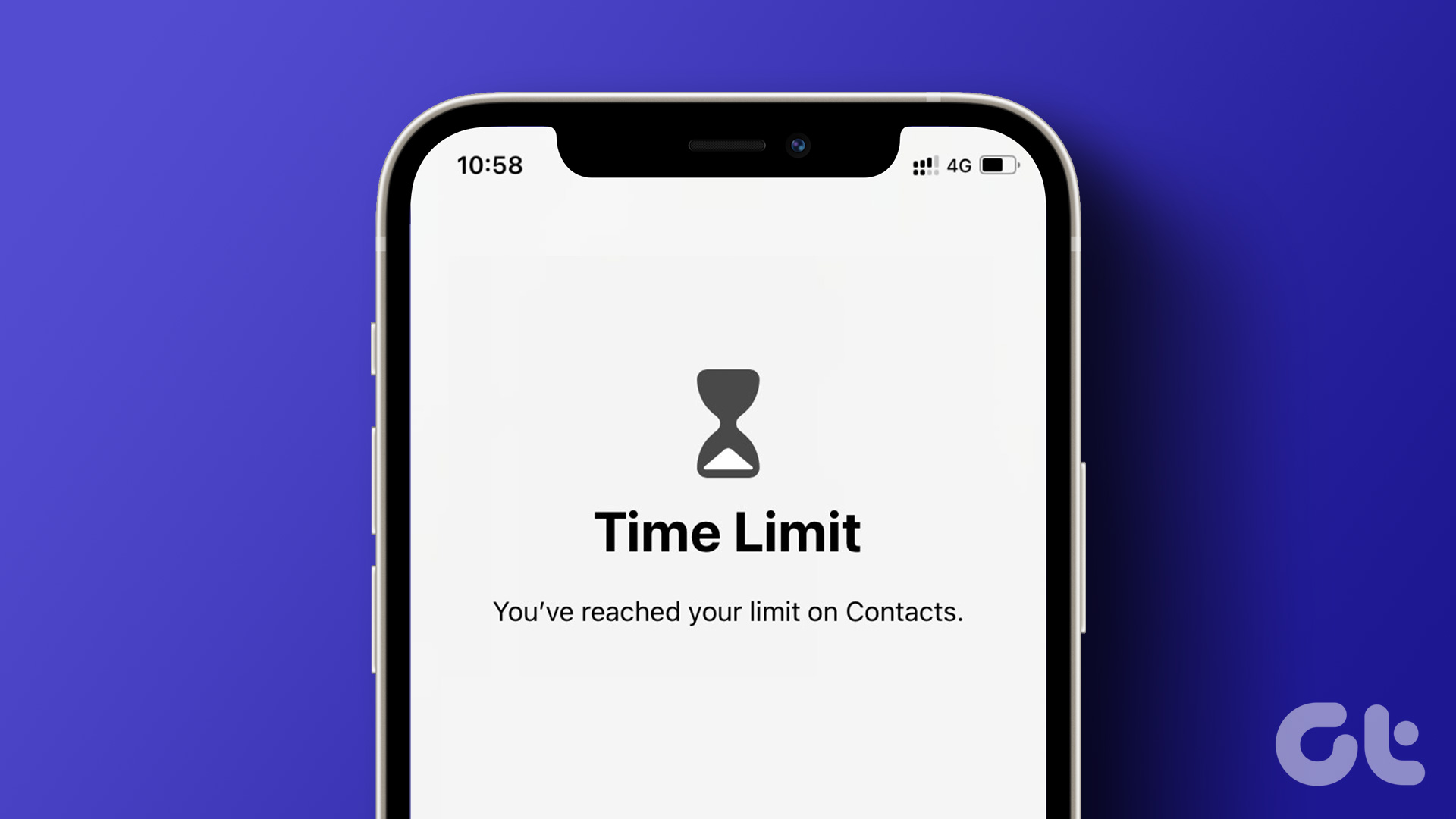
Alkalmazáskorlátok beállítása iPhone-on és iPaden
Az alkalmazáskorlátok beállítása hasznos lehet, ha nem szeretné, hogy elterelje a figyelmét vagy meg akarja akadályozni, hogy túl sok időt töltsön eszközeivel. Legyen szó saját magadról vagy gyermekeidről, iPhone és iPad készülékén a Képernyőidő használatával beállíthat alkalmazáskorlátokat.
Először azonban ellenőriznie kell, hogy a Képernyőidő funkció engedélyezve van-e iPhone-on és iPaden.
1. lépés: Nyissa meg a Beállítások alkalmazást iPhone-ján és iPadjén.
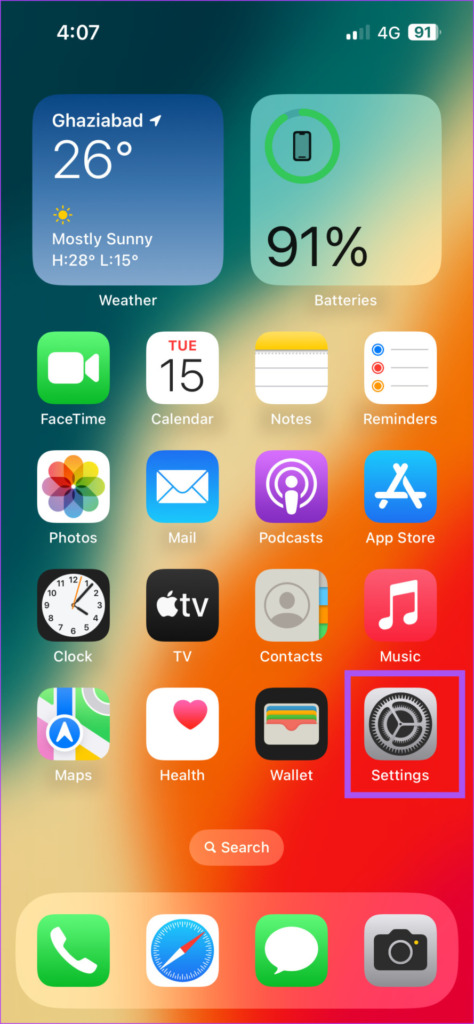
2. lépés: Érintse meg a Képernyőidő elemet.
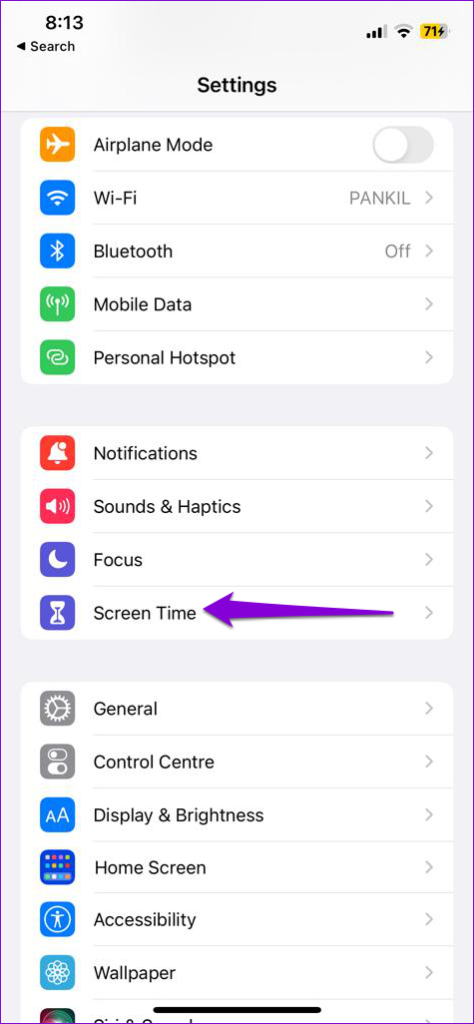
3. lépés: Érintse meg a „ A funkció engedélyezéséhez kapcsolja be a Képernyőidőt.
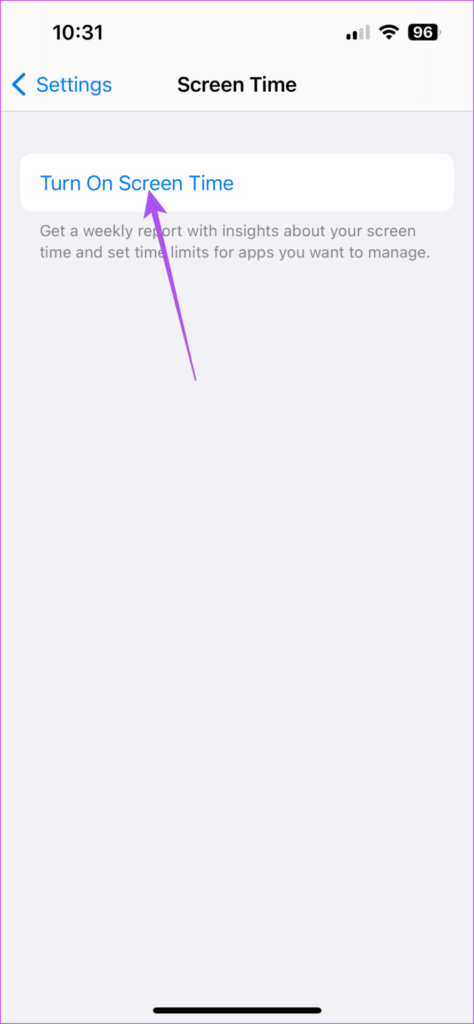
4. lépés: Kövesse a képernyőn megjelenő utasításokat a Képernyőidő engedélyezéséhez eszközén.
Ezt követően engedélyezzük az App Limits funkciót iPhone-ján vagy iPad. A lépések változatlanok maradnak iPhone és iPad esetében.
1. lépés: Nyissa meg a Beállítások alkalmazást iPhone-on és iPaden.
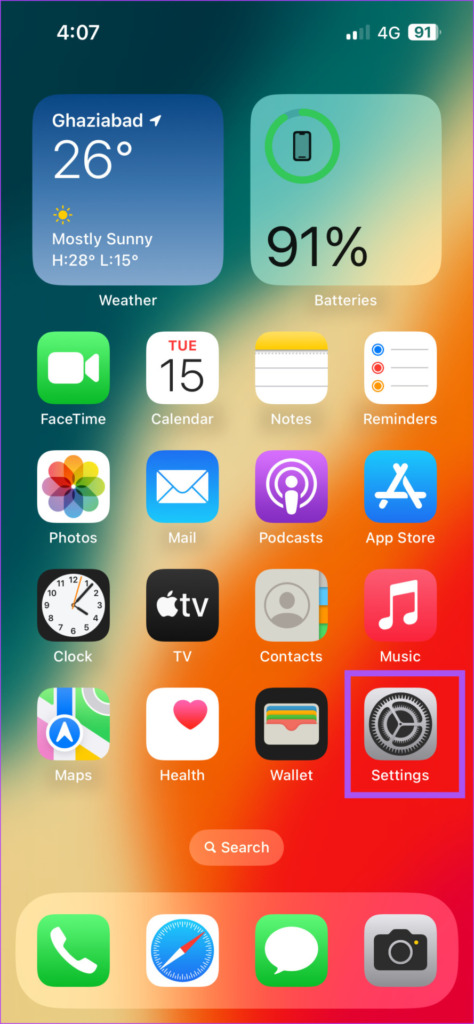
2. lépés: Érintse meg a Képernyőidő elemet.
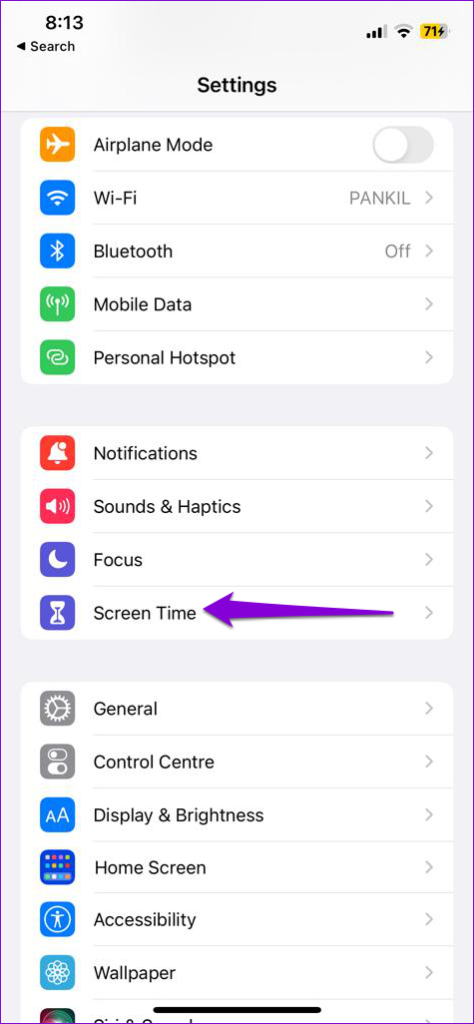
3. lépés: Érintse meg az Alkalmazások korlátait.
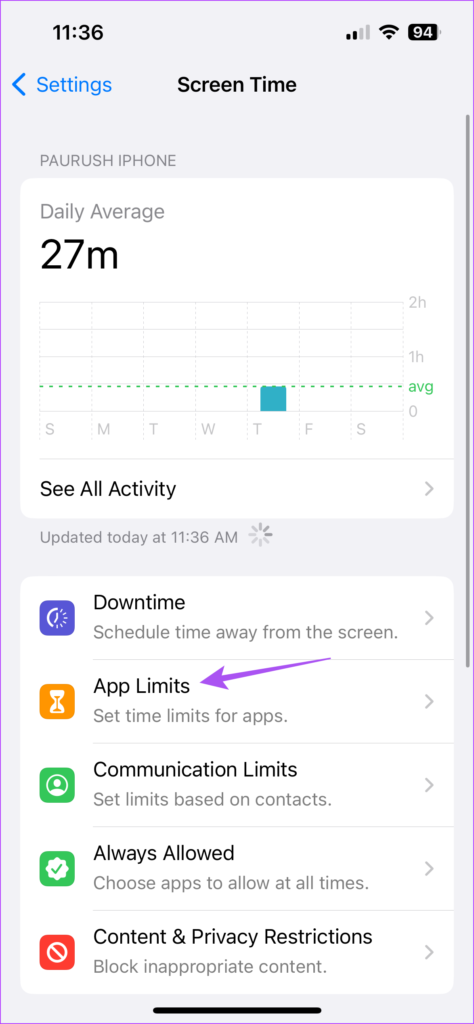
4. lépés: Érintse meg a Korlátozás hozzáadása elemet.
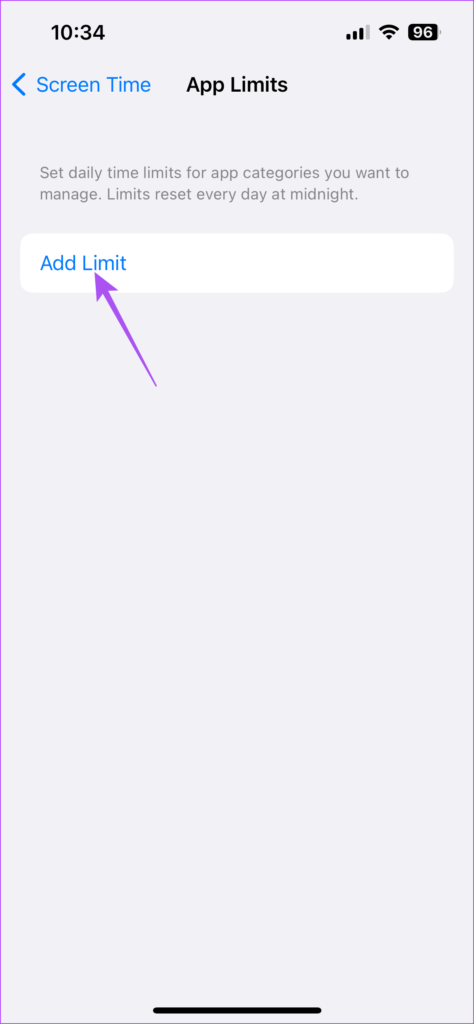
5. lépés: Válassza ki az alkalmazások kategóriáját, amelyekre korlátozni kíván.
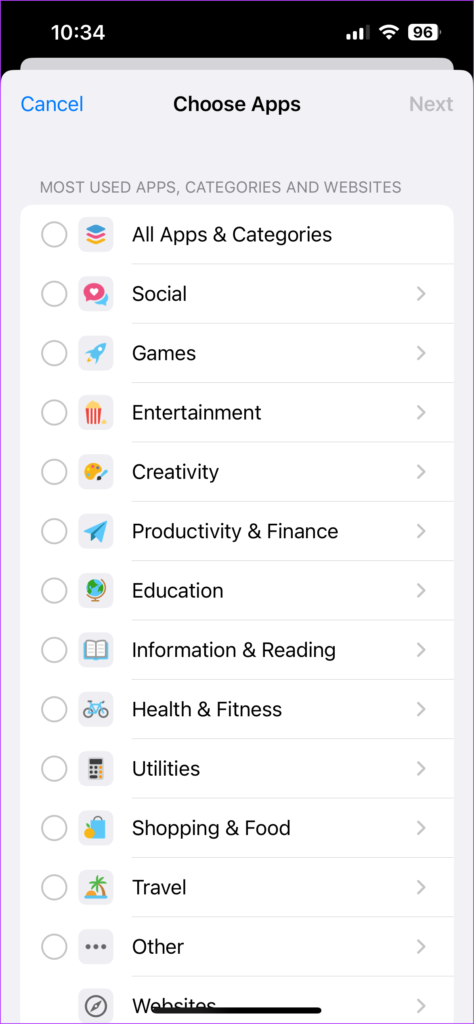
Megérintheti a Nyíl ikon a macska mellett egyedi név az egyes alkalmazások kiválasztásához.
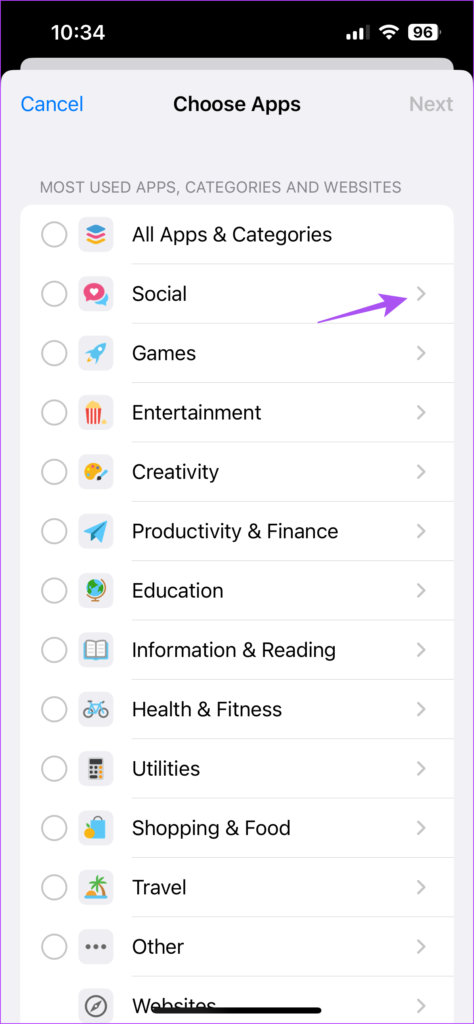
6. lépés: A jobb felső sarokban koppintson a Tovább gombra.
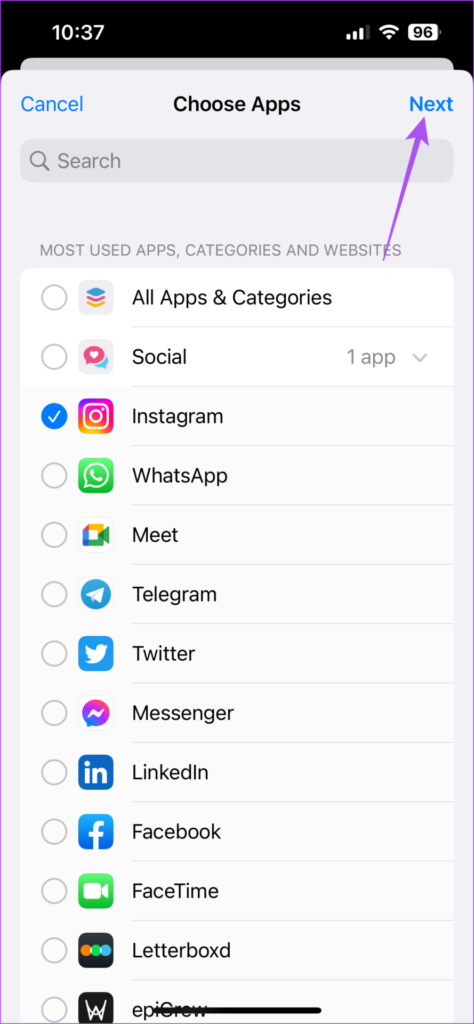
7. lépés: Használja az Idő csúszkákat az időkorlát beállításához a kiválasztott alkalmazáskategóriák használatához.
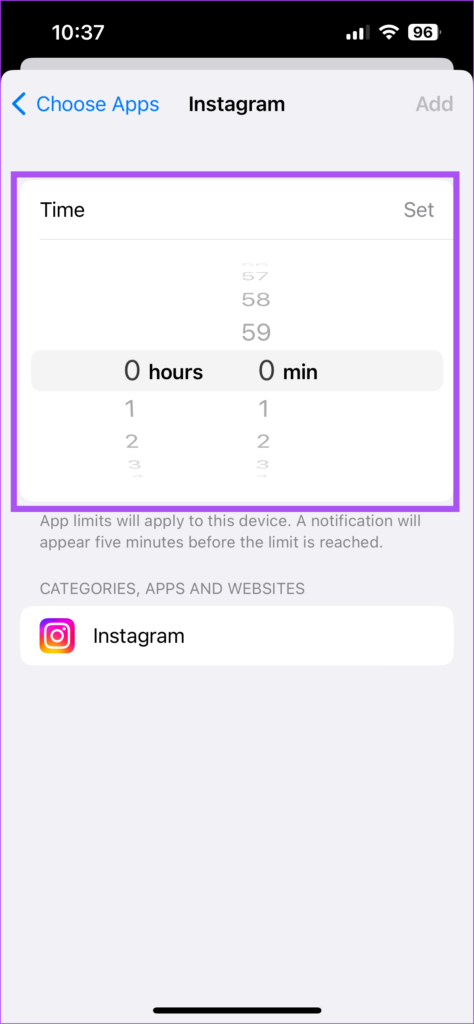
Megérintheti a Napok testreszabása elemet is, és kiválaszthatja a konkrét napokat az időkorlát alkalmazásához.
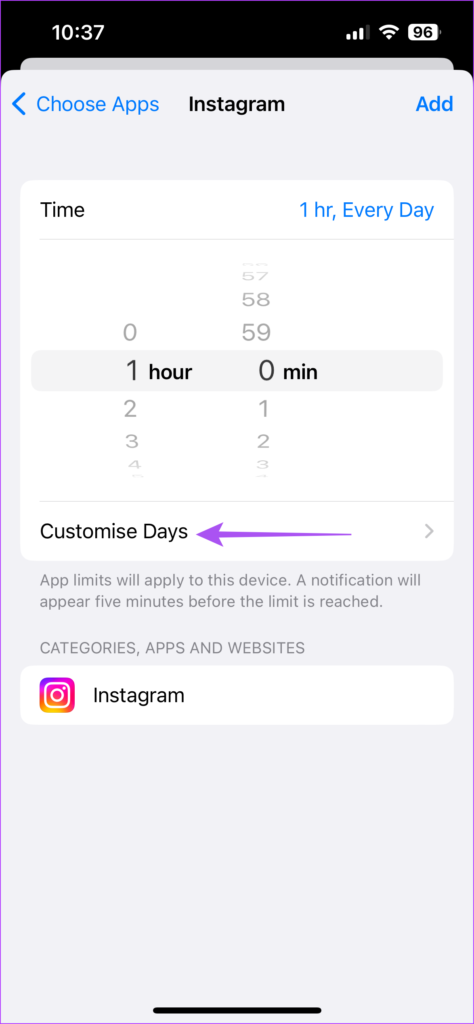
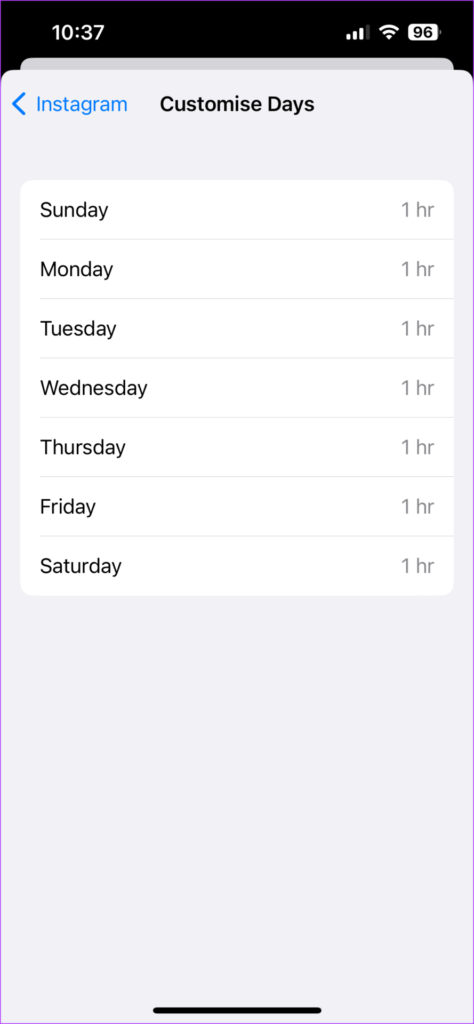
8. lépés: Ezt követően koppintson a Hozzáadás lehetőségre a jobb felső sarokban az alkalmazáskorlát beállításához.
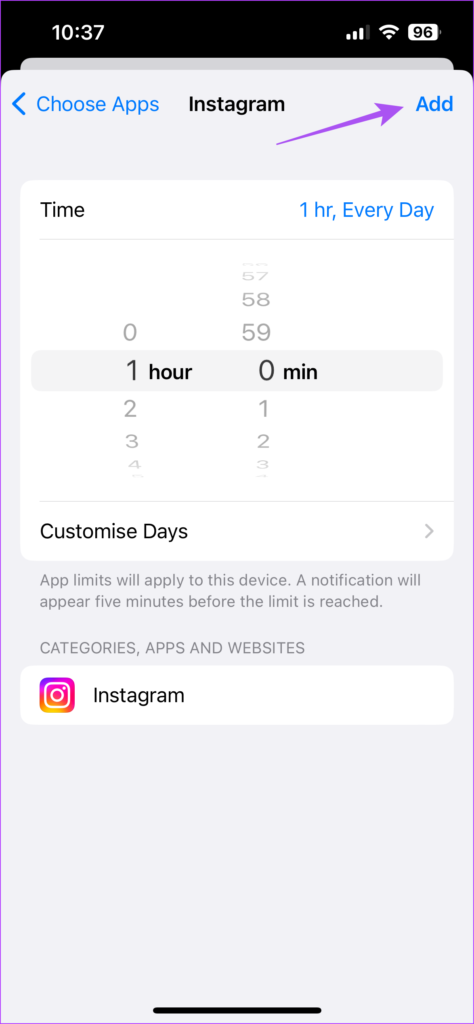
Az alkalmazáskorlátozása látható lesz a képernyőn.
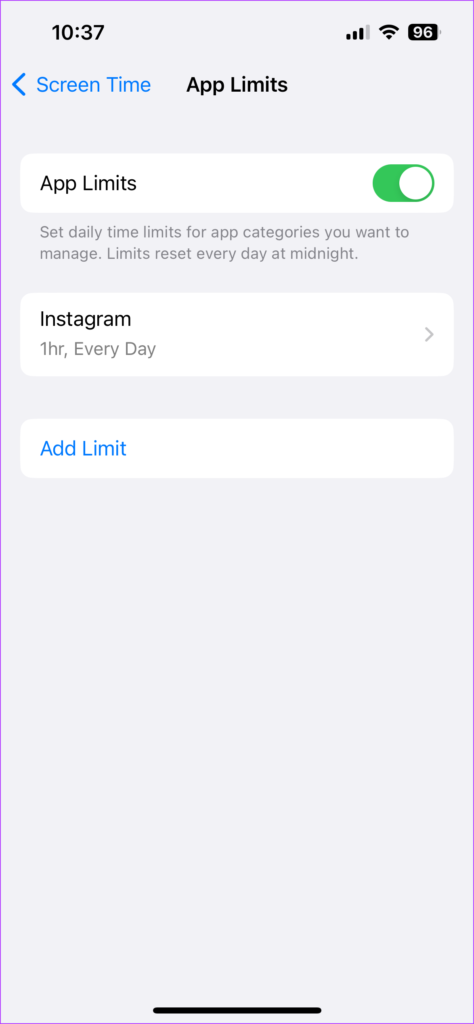
Miután beállította az alkalmazáskorlátokat, használhat képernyőidő-jelszót iPhone-ján vagy iPadjén is, így senki, különösen a gyerekei ne trükközzenek ezekkel a beállításokkal.
Alkalmazáskorlátok szerkesztése vagy eltávolítása iPhone-on és iPaden
Íme, hogyan módosíthatja az alkalmazáskorlátokat iPhone vagy iPad készülékén. A lépések ugyanazok maradnak iPhone és iPad esetében.
1. lépés: Nyissa meg a Beállítások alkalmazást iPhone vagy iPad készülékén.
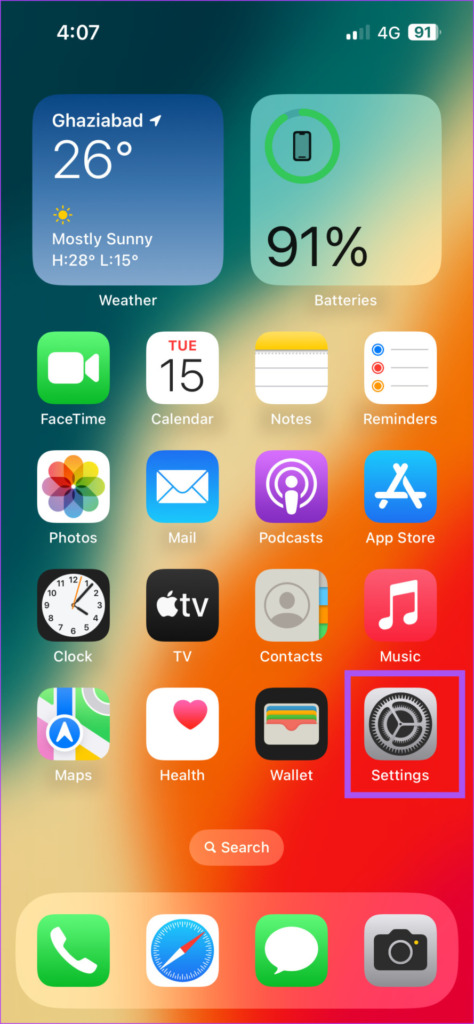
2. lépés: Érintse meg a Képernyőidő elemet.
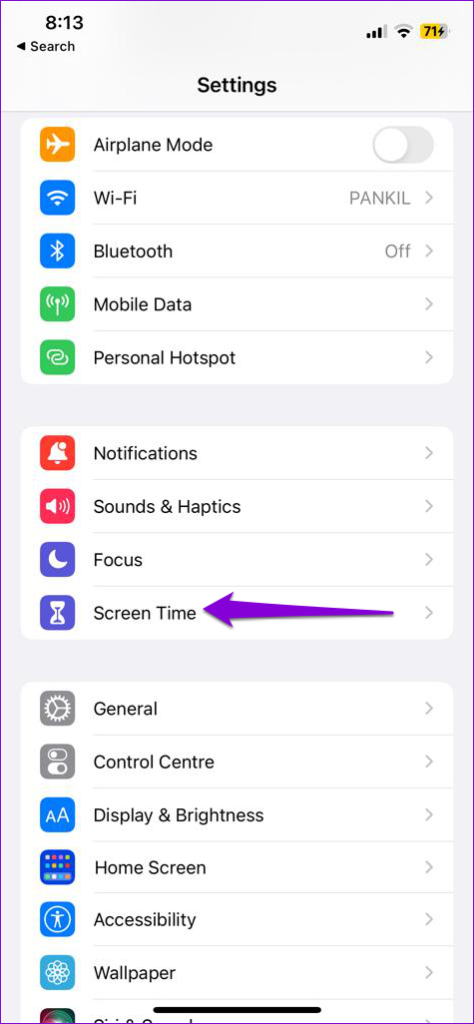
3. lépés: Érintse meg az Alkalmazások korlátait.
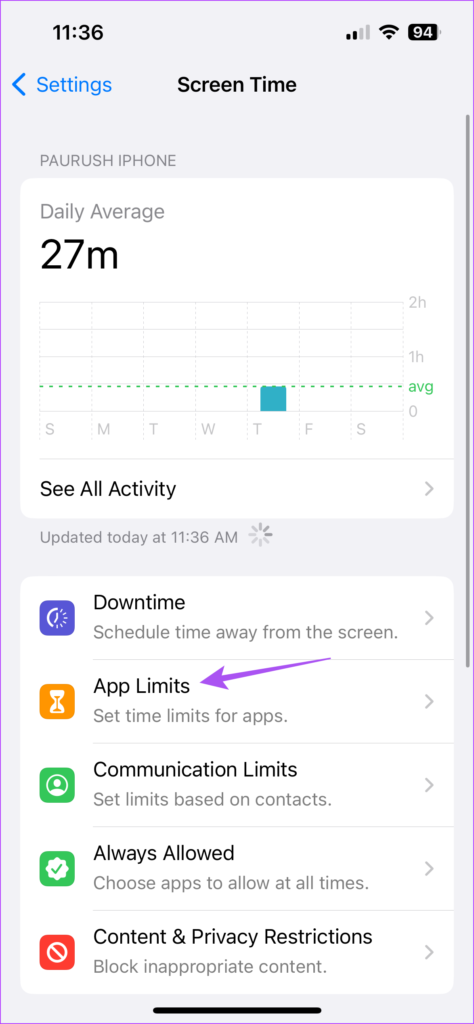
4. lépés: Az alkalmazáskorlát szerkesztéséhez koppintson az alkalmazás nevére.
Letilthatja az Alkalmazások korlátját, módosíthatja az alkalmazás használatának időtartamát, vagy szerkesztheti a listát az alkalmazások közül, amelyek ugyanazt az időkorlátot követik.
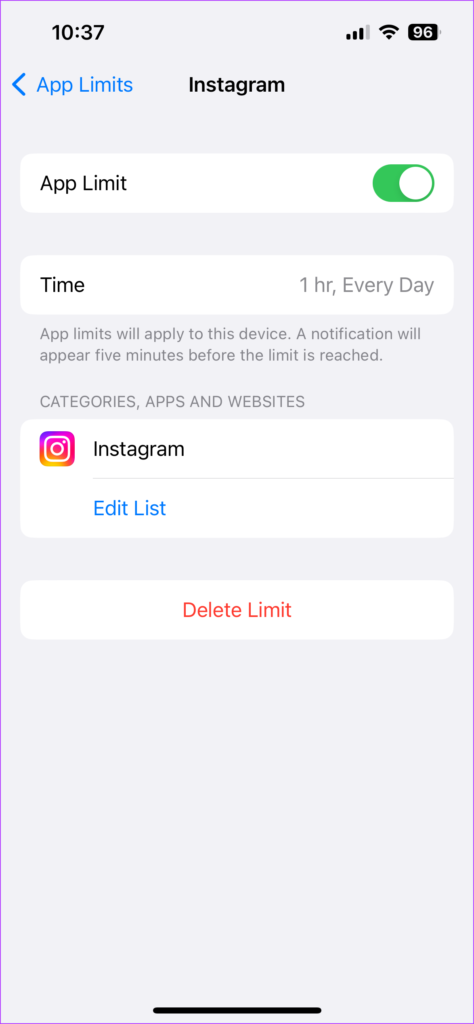
Alkalmazáskorlátok beállítása Mac rendszeren
Ha leginkább a Mac gépére támaszkodik telefonhívások vagy alkalmazásoktól érkező értesítések fogadásához, beállíthatja az alkalmazáskorlátokat a Mac számára, hogy irányítsa a fókuszt. Győződjön meg arról, hogy a Képernyőidő engedélyezve van a Mac számítógépen. Itt állíthatja be az alkalmazáskorlátokat.
1. lépés: Nyomja meg a Command + Szóköz billentyűkombinációt a Spotlight Search megnyitásához, írja be a rendszerbeállításokat, és nyomja meg a Return gombot.
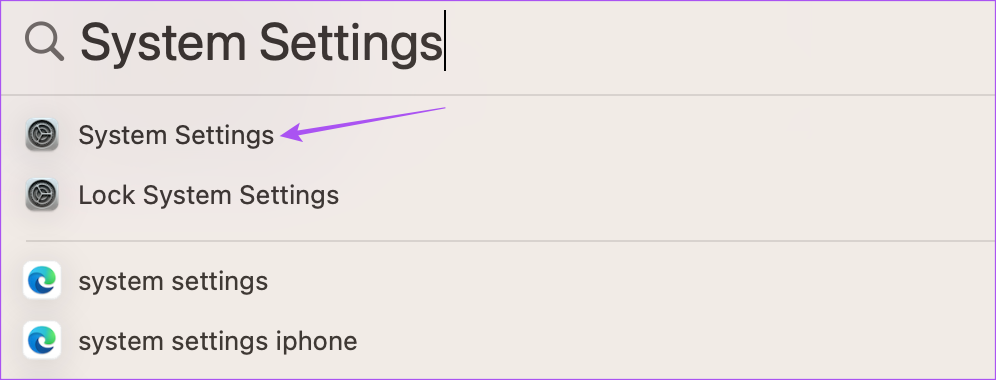
2. lépés: Kattintson a Képernyőidőben a bal oldalsávról.
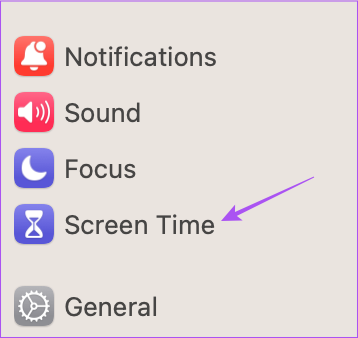
3. lépés: Válassza ki az Alkalmazáskorlátozások lehetőséget a jobb oldali panelen.

4. lépés: Kattintson a Limit hozzáadása lehetőségre.
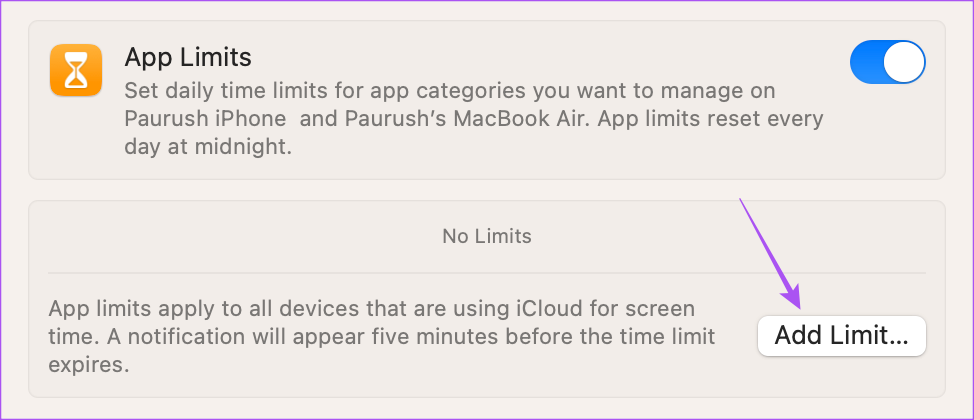
5. lépés: Válassza ki az alkalmazáskategóriát a korlátozás alkalmazásához.

Te c és válasszon ki egy adott alkalmazást egy kategóriából az alkalmazáskorlátok beállításához.
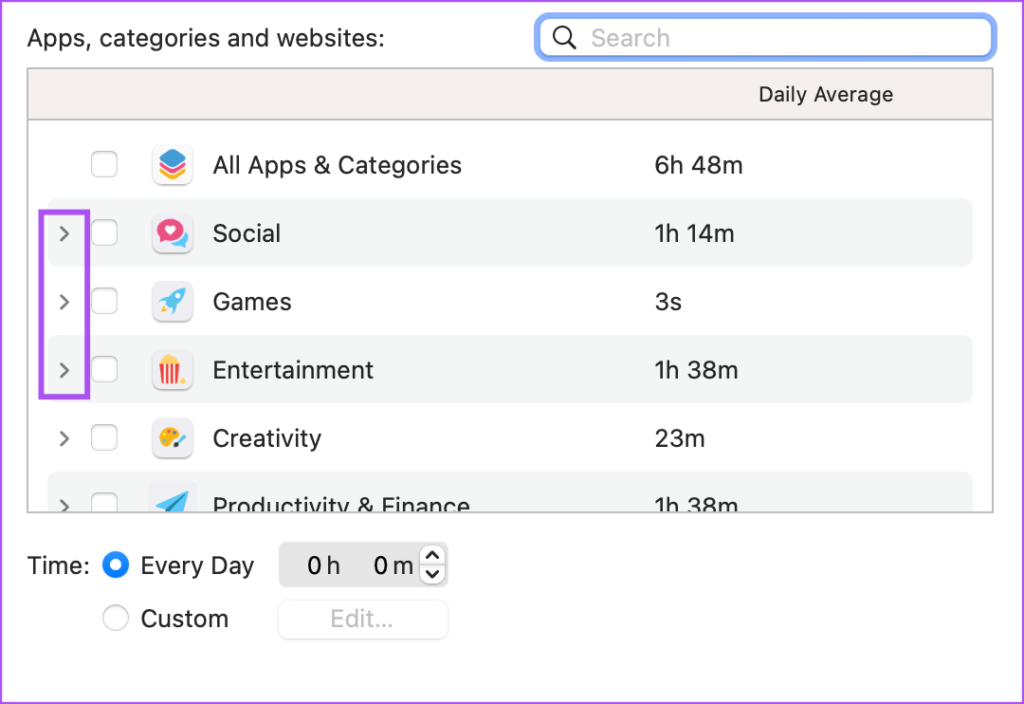
6. lépés: Miután kiválasztotta az alkalmazást, állítsa be a napi használat idejét.
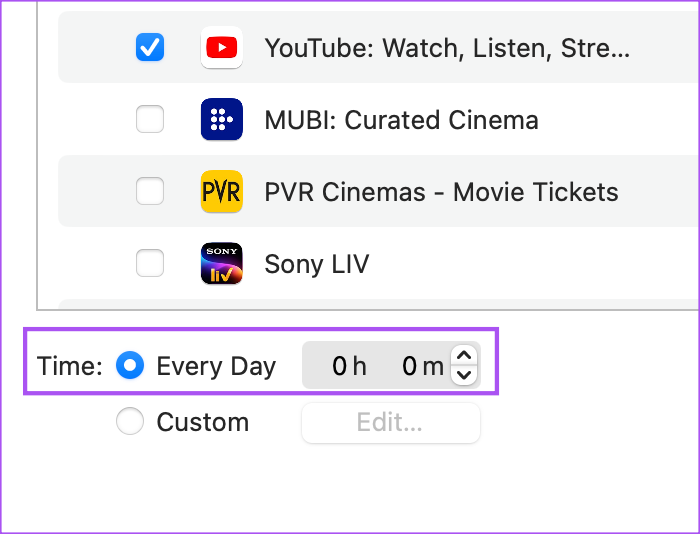
Az Egyéni melletti Szerkesztés elemre kattintva is válasszon konkrét napokat az alkalmazáskorlát alkalmazásához.

7. lépés: Miután mindent kiválasztott, kattintson a Kész gombra a jobb alsó sarokban a megerősítéshez.
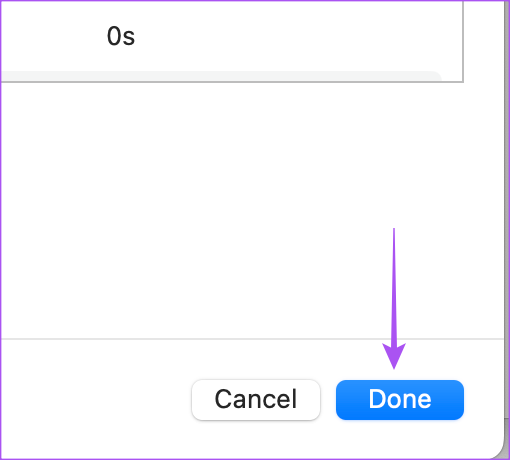
Az alkalmazáskorlátja látható lesz a képernyőn.
Alkalmazáskorlátok szerkesztése vagy eltávolítása Mac rendszeren
Így módosíthatja az alkalmazáskorlátokat Macen.
Ste. p 1: Nyomja meg a Command + szóköz billentyűt a Spotlight Search megnyitásához, írja be a rendszerbeállításokat, és nyomja meg a Return gombot.
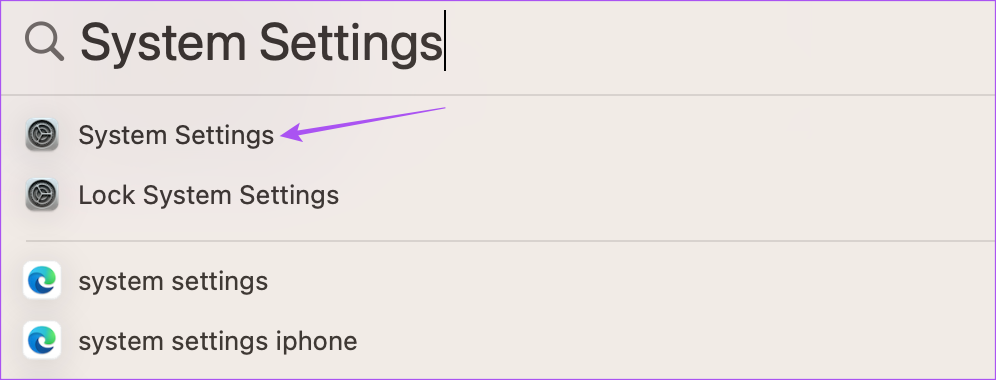
2. lépés: Kattintson a Képernyőidő elemre a bal oldali menüben.
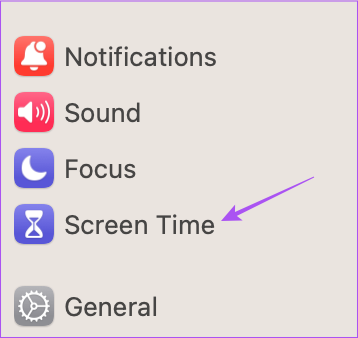
3. lépés: Válassza ki az Alkalmazáskorlátokat.

4. lépés: Kattintson a Szerkesztés lehetőségre a létrehozott alkalmazáskorlát mellett.

Módosíthatja az időt, eltávolíthatja az alkalmazáskorlátozást, vagy módosíthatja azokat a napokat, amelyeken az alkalmazáskorlátozás érvényesül.
A Distrac korlátozása ciók
Az Alkalmazáskorlátozás funkció nagyszerű módja annak, hogy korlátozza a zavaró tényezőket, és a fontos feladatok elvégzésére összpontosítson. Ahhoz, hogy ez a funkció működjön, fontos, hogy okosan használja a Képernyőidőt. Olvassa el bejegyzésünket, ha a képernyőidő-korlátozás nem működik iPhone-ján.
