Hibaüzenetet lát, miközben megpróbálja szinkronizálni fájljait a Google Drive Androidhoz szolgáltatásban? Előfordulhat, hogy az internetkapcsolat nem működik, vagy az alkalmazás szinkronizálási problémája lehet. Néhány ok, amiért a Google Drive-nak problémái vannak a fájlok szinkronizálásával, többek között a letiltott szinkronizálási lehetőség, az aktív energiatakarékos mód, a problémás alkalmazás-gyorsítótár, az alkalmazás elavult verziója stb.
Megmutatjuk a probléma megoldásához elérhető javításokat, így megkezdheti a fájlok szinkronizálását.
Tartalomjegyzék
Ellenőrizze internetkapcsolatát
A Google Drive nem szinkronizálja fájljait, ha az internetkapcsolat nem működik. Az inaktív kapcsolat nem teszi lehetővé az alkalmazás számára az internethez való csatlakozást, ami megakadályozza, hogy az alkalmazás új fájlokat töltsön fel és töltsön le a felhőtárhelyről.
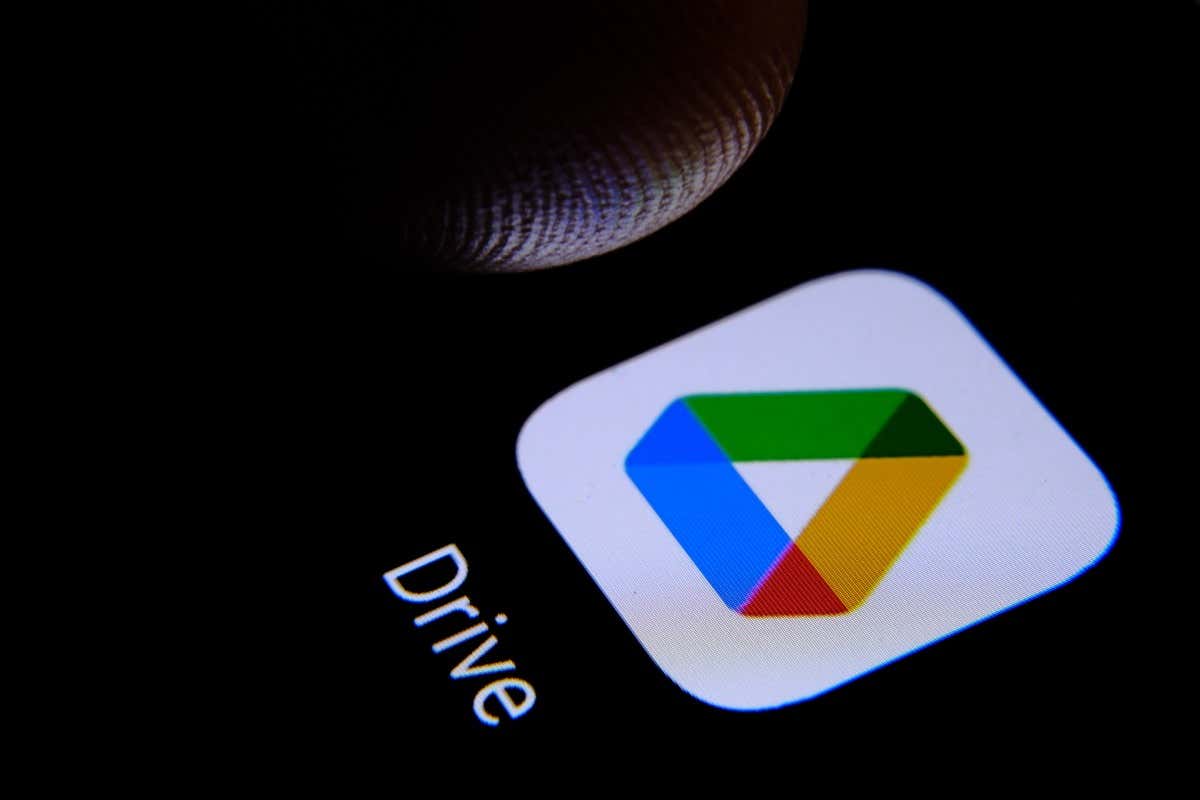
Ebben az esetben , nyissa meg telefonja webböngészőjét, és indítson el egy webhelyet. Ha problémái vannak az oldal betöltésével, akkor a kapcsolat hibás. Ebben az esetben próbálja meg saját maga orvosolni az internetes problémát, vagy beszéljen internetszolgáltatójával.
Miután megoldotta a problémát, a Drive megkezdi a fájlok szinkronizálását.
Frissítse a Google Drive alkalmazást
A Google Drive Androidhoz frissítési lehetőséget kínál, amely lehetővé teszi a Drive tartalmának frissítését. Például, ha problémái vannak az új fájlok megjelenésével a fiókjában, a frissítési lehetőség használatával megoldja a problémát.
Nyissa meg a Google Drive-ot a telefonján. Csúsztassa lefelé az ujját az alkalmazás tetejétől, amíg meg nem jelenik a frissítés ikon. 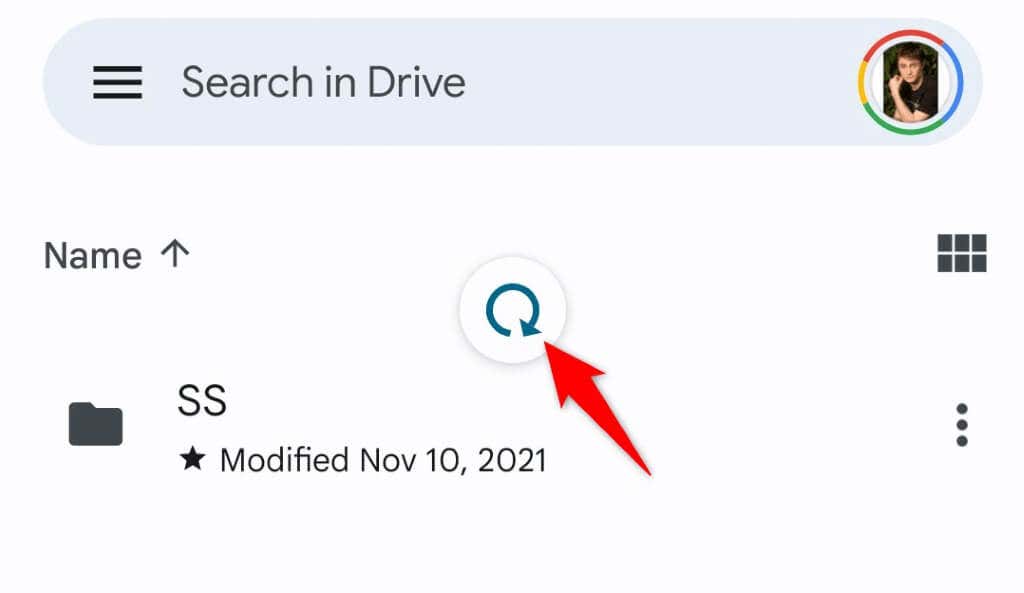 Az alkalmazás frissülni kezd.
Az alkalmazás frissülni kezd.
A frissített tartalom mostantól megjelenik az alkalmazásban.
A Google Drive kényszerített leállítása és újraindítása
A Google Drive alkalmazásban előfordulhat egy kisebb hiba, szinkronizálási problémákat okozva. Ezt a problémát az alkalmazás kényszerített bezárásával és újranyitásával oldhatja meg. Ez új lehetőséget ad az alkalmazásnak a tartalom újratöltésére.
Nyissa meg telefonja alkalmazásfiókját, érintse meg hosszan a Drive alkalmazást, majd válassza az Alkalmazásinformáció lehetőséget. Válassza a Kényszer leállítás lehetőséget a következő oldalon. 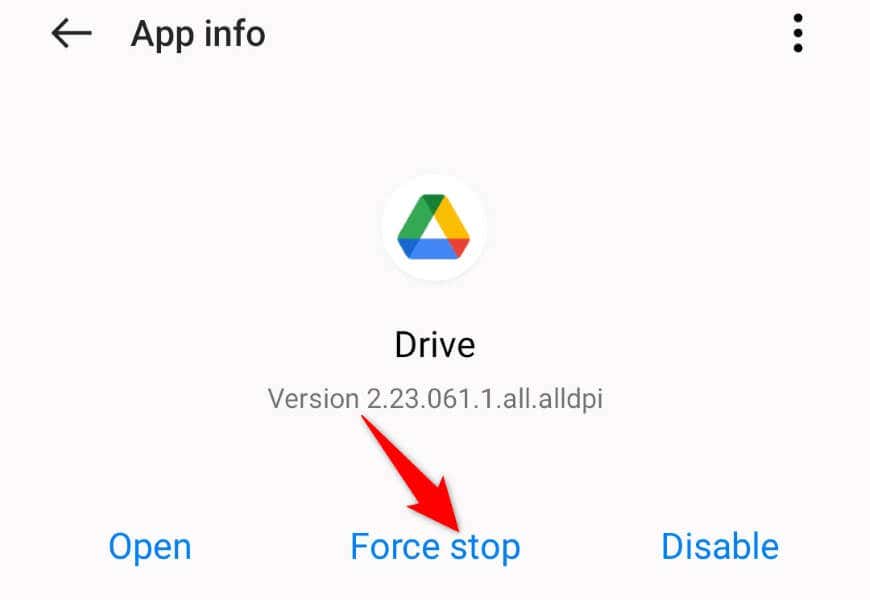 Válassza a Leállítás kényszerítése lehetőséget a promptban. Indítsa újra a Drive alkalmazást az alkalmazásfiókból vagy a kezdőképernyőről.
Válassza a Leállítás kényszerítése lehetőséget a promptban. Indítsa újra a Drive alkalmazást az alkalmazásfiókból vagy a kezdőképernyőről.
Győződjön meg arról, hogy a Google Drive képes szinkronizálni a mobiladat-kapcsolaton lévő fájlokat
A Google Drive csak akkor szinkronizálja a fájlokat, ha telefonja Wi-Fi hálózathoz csatlakozik. A fájlok letöltéséhez és feltöltéséhez mobiladat-kapcsolat közben ki kell kapcsolnia ezt a lehetőséget.
Ne feledje, hogy a mobil adatok fájlszinkronizálásának engedélyezése felemészti az internetes adatok nagy részét. Tehát figyelje a Drive adathasználatát, ha korlátozott adatforgalmi csomagot kötött a szolgáltatójával.
Nyissa meg a Google Drive-ot Android-eszközén. Jelölje ki a három vízszintes vonalat a bal felső sarokban. Válassza a Beállítások lehetőséget a menüben. Kapcsolja ki a Fájlok átvitele csak Wi-Fi-n keresztül lehetőséget.  Kattintson az OK gombra a promptban.
Kattintson az OK gombra a promptban.
Indítsa újra Android telefonját, hogy megszabaduljon a Drive-szinkronizálási hibától
Ha a Drive alkalmazás továbbra sem szinkronizálja a fájlokat, indítsa újra telefonját, és ellenőrizze, hogy ez megoldja-e a problémát. A telefon újraindítása segít számos kisebb probléma megoldásában, amelyek némelyike a Drive szinkronizálásának sikertelenségét okozhatja.
A telefon kikapcsolása előtt mindenképpen mentse el nem mentett munkáját.
Nyomja meg és tartsa lenyomva a bekapcsológombot a telefonján. Válassza az Újraindítás lehetőséget a menüben. 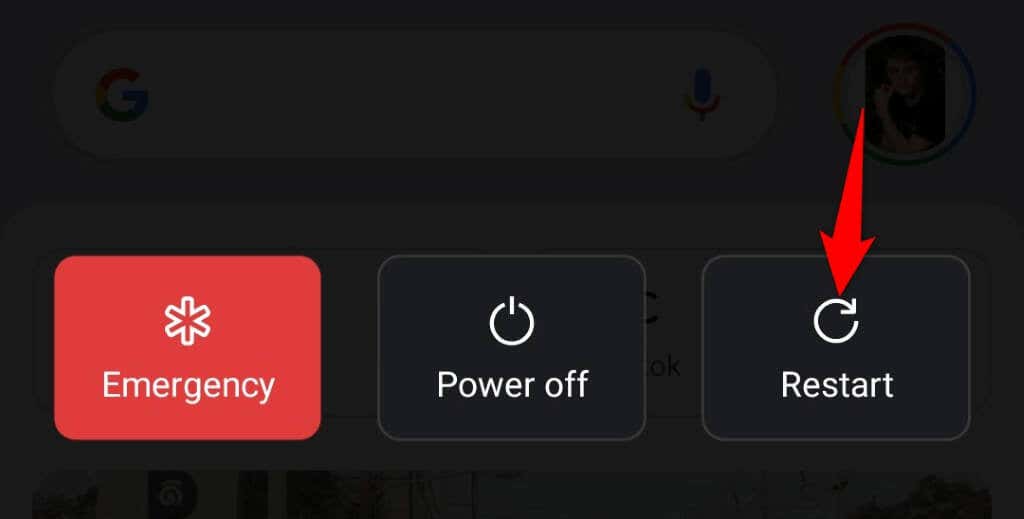 Indítsa el a Google Drive-ot, amikor telefonja bekapcsol.
Indítsa el a Google Drive-ot, amikor telefonja bekapcsol.
A Google Drive nem szinkronizálásának megoldása a szinkronizálás újbóli engedélyezésével
A Google Drive lehetővé teszi a fájlszinkronizálás letiltását és engedélyezését, amikor csak akarja. Ha problémái vannak a fájlok szinkronizálásával, célszerű kikapcsolni, majd visszakapcsolni ezt a lehetőséget. Ez frissíti a Drive-fájljait, és valószínűleg megoldja a problémát.
Nyissa meg a Beállításokat Android-telefonján. Válassza a Felhasználók és fiókok lehetőséget a Beállításokban. Válassza ki a Google-t, és válassza ki Google-fiókját a listából. Kapcsolja ki a Drive melletti opciót. 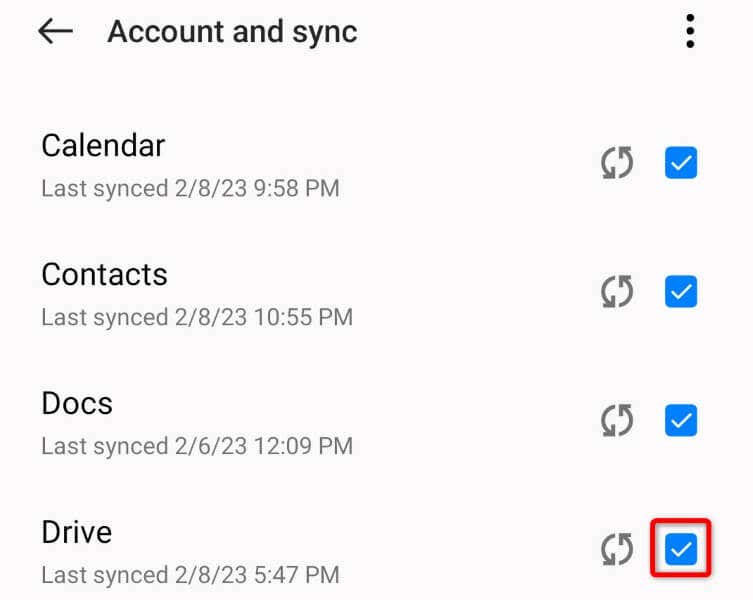 Engedélyezze újra a Drive melletti lehetőséget. Válassza ki a három pontot a jobb felső sarokban, és válassza a Szinkronizálás most lehetőséget a szinkronizálási folyamat elindításához.
Engedélyezze újra a Drive melletti lehetőséget. Válassza ki a három pontot a jobb felső sarokban, és válassza a Szinkronizálás most lehetőséget a szinkronizálási folyamat elindításához. 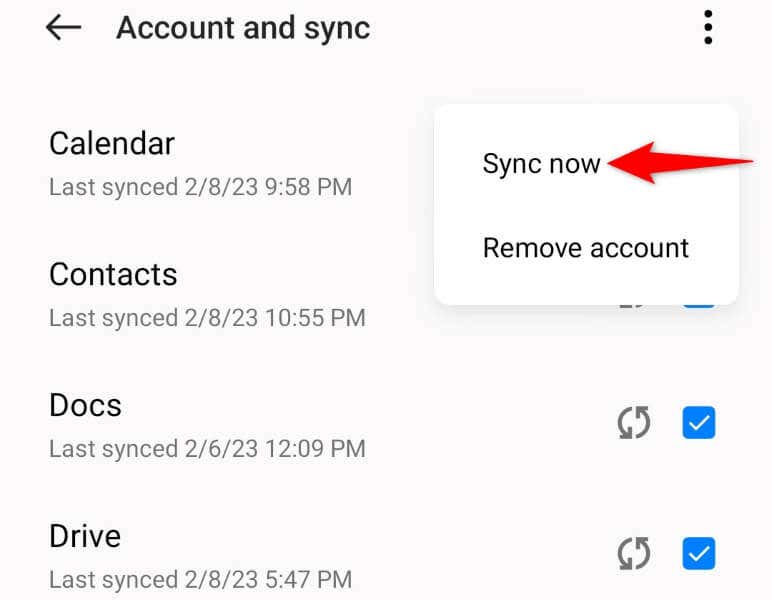 Nyissa meg a Google Drive alkalmazást a telefonján.
Nyissa meg a Google Drive alkalmazást a telefonján.
Kapcsolja ki az Android akkumulátorkímélő módját
Az Android akkumulátorkímélő módot kínál, amely kíméli az akkumulátorhasználatot. Ez a funkció időnként korlátozásokat ír elő az alkalmazásaira, ami az alkalmazások hibás működését okozza. A Google Drive szinkronizálási problémája valószínűleg ebből adódhat.
Ebben az esetben kapcsolja ki telefonja energiatakarékos üzemmódját, és ellenőrizze, hogy a probléma megoldódott-e.
Indítsa el a Beállítások alkalmazást Android-telefonján. Válassza az Akkumulátor lehetőséget. Válassza az Energiatakarékos módot. Kapcsolja ki az energiatakarékos módot. 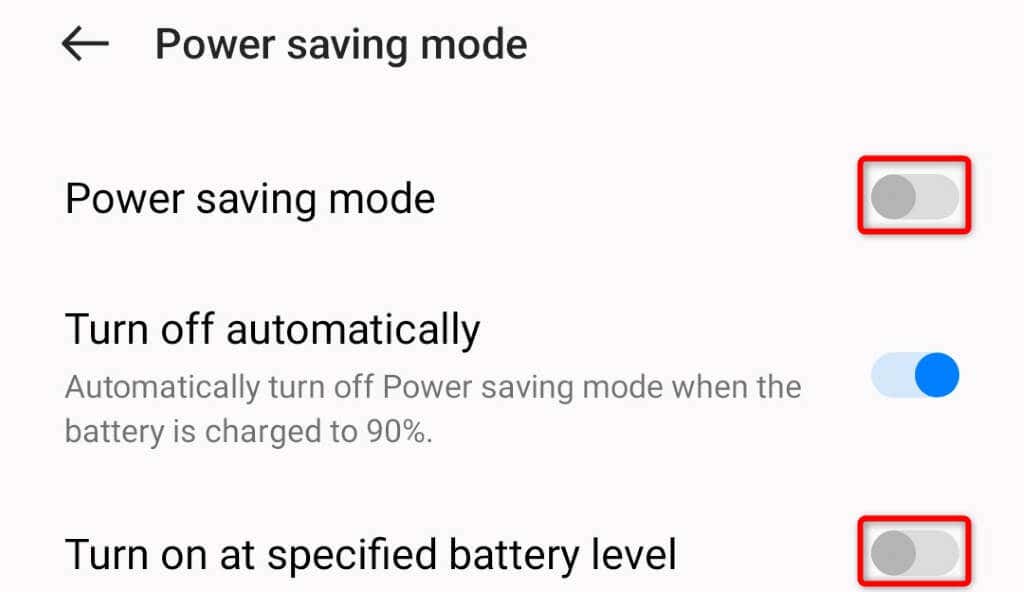 Letiltás Kapcsolja be a megadott akkumulátorszinten is.
Letiltás Kapcsolja be a megadott akkumulátorszinten is.
A Google Drive nem telepíthető újra, ezért törölje a gyorsítótárat
Sok más alkalmazáshoz hasonlóan a Google Drive is tárolja a gyorsítótár fájljait a telefonján, hogy javítsa az alkalmazáshasználati élményt. Ezek a gyorsítótár-fájlok sebezhetőek a korrupcióval szemben, és előfordulhat, hogy valóban megsérültek, ami szinkronizálási problémákat okoz.
Ebben az esetben törölheti a Drive gyorsítótár fájljait, és megoldhatja a problémát. Ezzel nem veszíti el a Google Drive-fiókjába mentett fájlokat.
Érintse meg hosszan a Drive elemet a telefon alkalmazásfiókjában, és válassza az Alkalmazásinformáció lehetőséget. Válassza a Tárhelyhasználat lehetőséget a következő képernyőn. Az alkalmazás gyorsítótár-fájljainak törléséhez válassza a Gyorsítótár törlése lehetőséget. 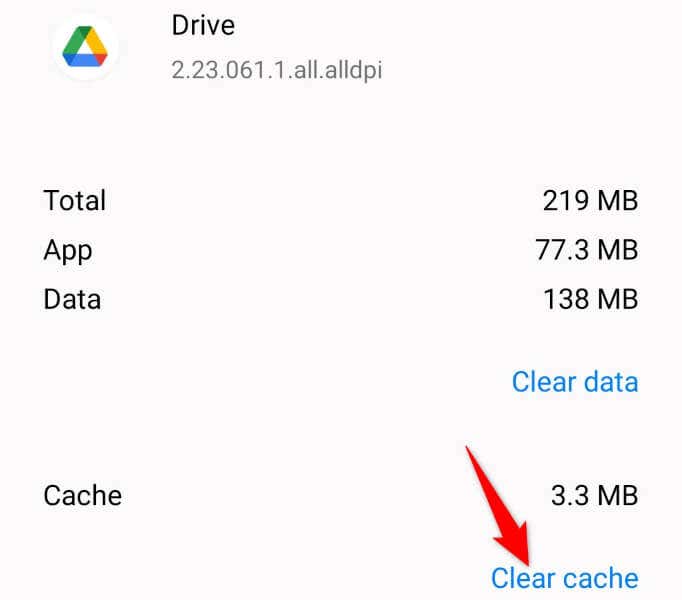
Ha a probléma nem oldódott meg, használja a Drive beépített gyorsítótár törlése opcióját a gyorsítótárazott dokumentumok törléséhez az alkalmazásban.
Nyissa meg a Google Drive-ot a telefonján. Jelölje ki a három vízszintes vonalat a bal felső sarokban. Válassza a Beállítások lehetőséget a menüben. Válassza a Gyorsítótár törlése lehetőséget. 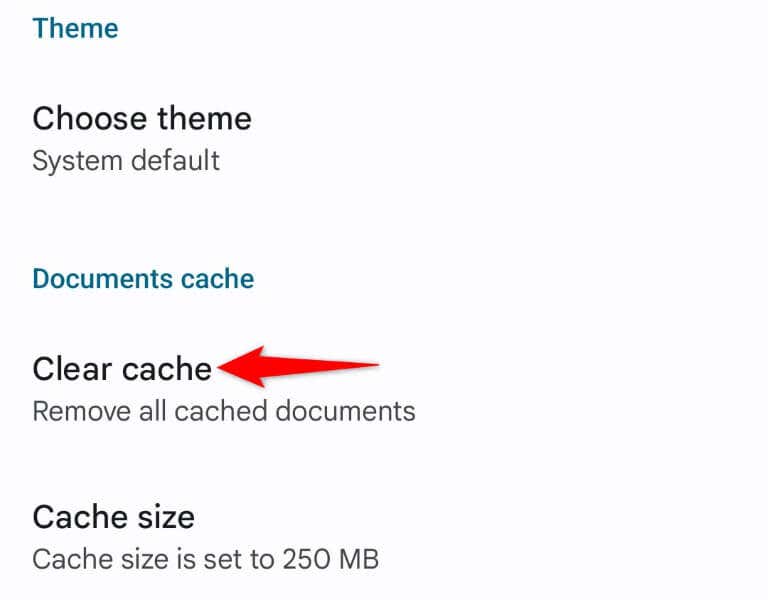 Kattintson az OK gombra a promptban.
Kattintson az OK gombra a promptban.
Javítsa ki a Google Drive szinkronizálási problémáját az alkalmazás frissítésével
Végül, de nem utolsósorban a Google Drive legújabb verzióját kell futtatnia telefonján. A régebbi verziók gyakran nem működnek jól, és sok problémát okoznak. Valószínűleg megoldhatja a szinkronizálási problémát az alkalmazás verziójának frissítésével.
Indítsa el a Google Play Áruházat telefonján. Keresse meg a Google Drive-ot. 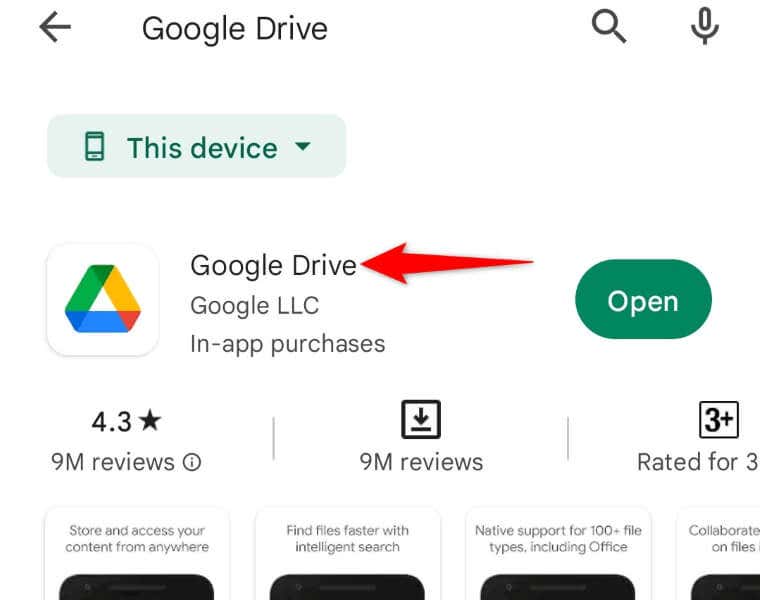 Koppintson a Frissítés gombra az alkalmazás mellett a keresési eredmények között.
Koppintson a Frissítés gombra az alkalmazás mellett a keresési eredmények között.
Fájlszinkronizálás folytatása a Google Drive-ban androidos telefonján
A fájlszinkronizálási problémák megakadályozhatják, hogy új fájlokat találjon és dolgozzon a fiókjában. Ha úgy találja, hogy a Google Drive ilyen viselkedést mutat, használja a fenti módszereket, és a szinkronizálási probléma megoldódik.
Ha ez megtörtént, az új fájlok és mappák megjelennek a telefon Drive alkalmazásában. Boldog munkát a fájlokkal!