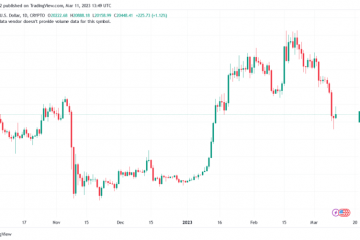A Google Chrome kétségtelenül a legjobb webböngésző a Windows számára. Azonban olyan helyzetekkel fog találkozni, amelyekben felmerülhet az ötlet, hogy másik böngészőre váltson. Ez olyan triviális lehet, mintha a Chrome nem engedélyezné az alapvető funkciók használatát Windows rendszerű számítógépen.
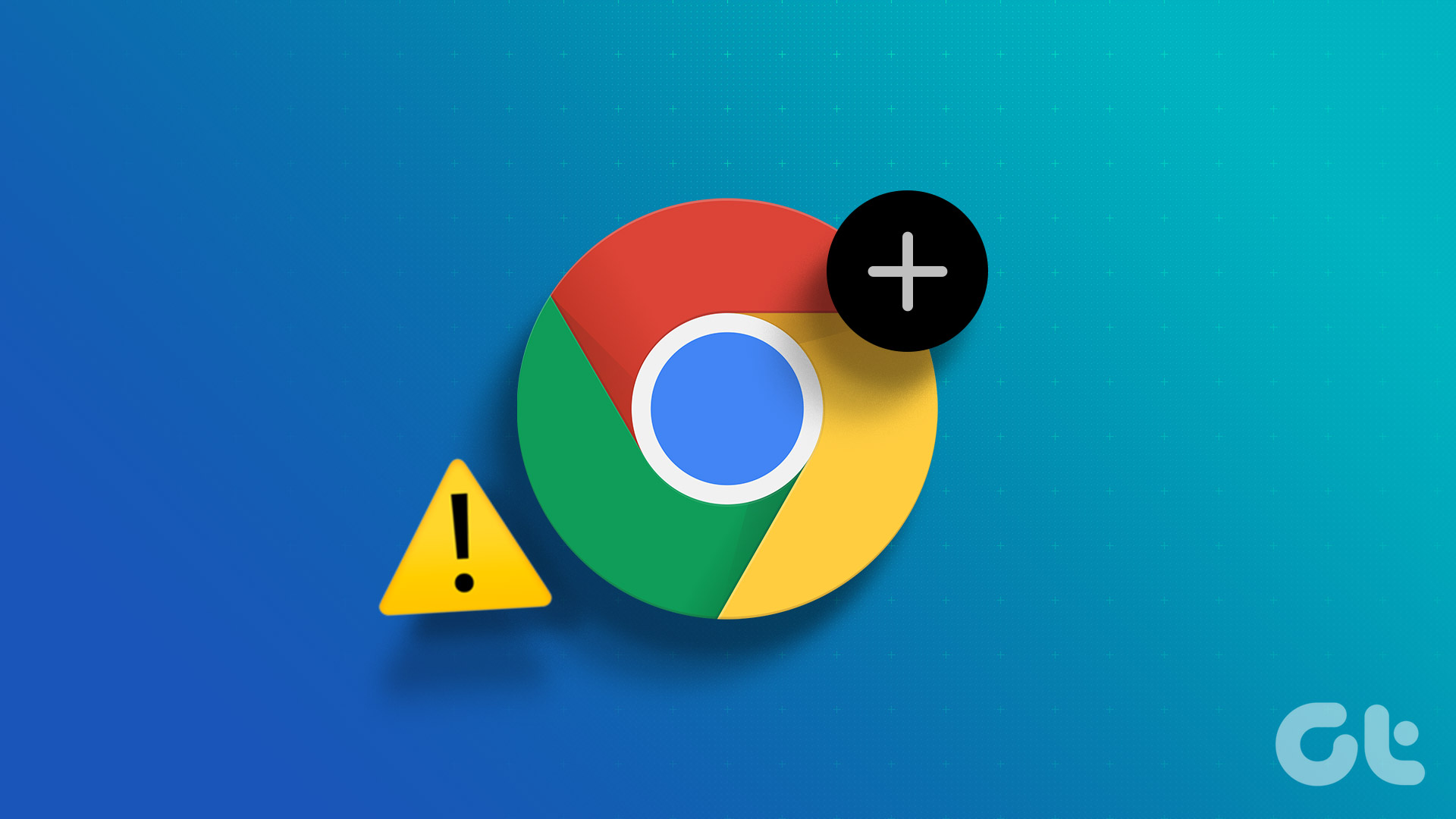
Az egyik ilyen eset az, amikor a Google Chrome nem nyit meg új lapokat Windows rendszeren. Ez a probléma általában akkor jelentkezik, ha a Google Chrome gyorsítótáradatai sérültek, vagy rosszindulatú bővítményt telepített. Nos, könnyen eltávolíthatja a Chrome-bővítményeket. Szerencsére ez a probléma megoldása. Íme a megoldások, amelyeket érdemes kipróbálni, ha a Google Chrome nem nyit meg új lapokat Windows 11 rendszeren.
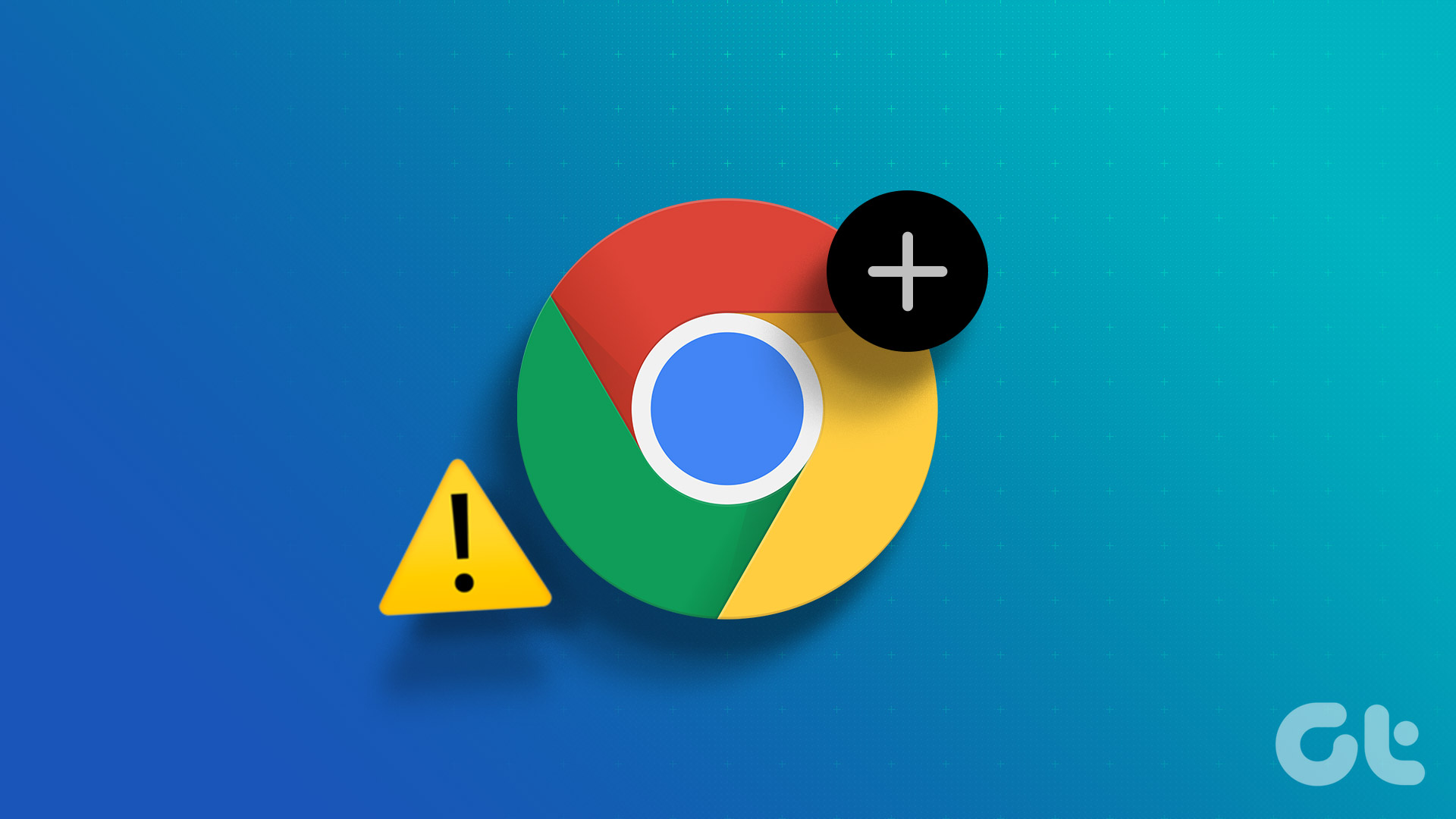
1. A Google Chrome újraindítása
Akár nem tudja letölteni a Google Chrome-ot, vagy nem nyit új lapot, a Chrome-problémák legjobb módja az újraindítás. A Chrome újraindítása törli a rendszererőforrásokat, és megszünteti a problémát okozó ideiglenes hibákat.
A Google Chrome újraindításához kövesse az alábbi utasításokat:
1. lépés: Nyomja meg a Control + Shift + Escape billentyűket a Feladatkezelő megnyitásához Windows számítógépén.
2. lépés: A Folyamatok lapon kattintson jobb gombbal a Google ikonra. Chrome és az összes kapcsolódó szolgáltatás, majd válassza a Feladat befejezése lehetőséget.
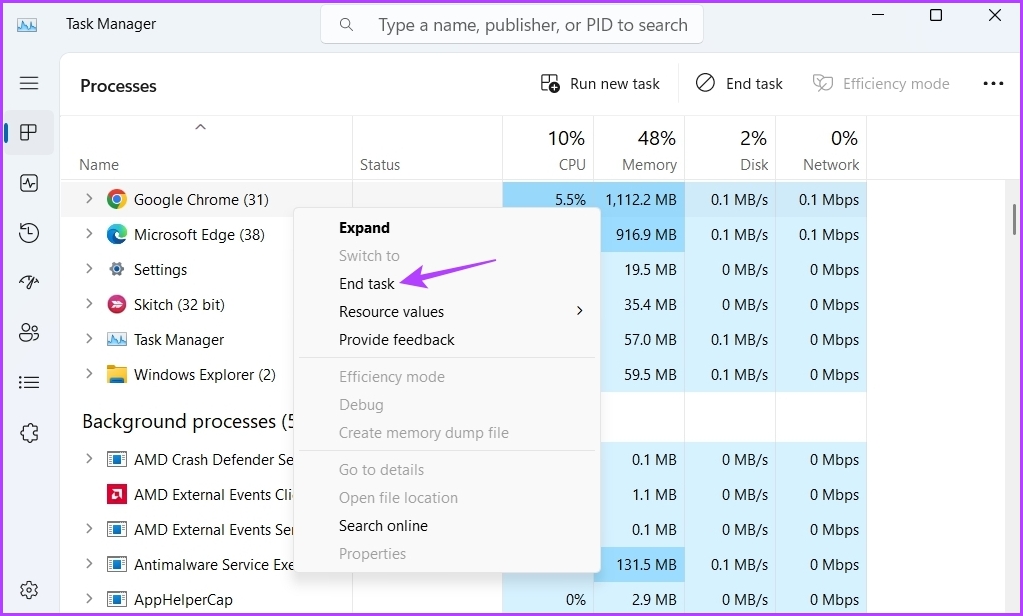
Ezután indítsa el a Chrome-ot úgy, hogy duplán kattint az ikonjára, és ellenőrizze, hogy a probléma továbbra is fennáll-e.
2. A Google Chrome gyorsítótáradatainak törlése
A legtöbb böngészőhöz hasonlóan a Google Chrome is tárol olyan gyorsítótáradatokat, amelyek fájlokat, például képeket és információkat tartalmaznak a rendszeresen felkeresett weboldalakról. A böngészők tárolják ezeket az adatokat, hogy gyorsan újra elérhesse ugyanazt az oldalt.
Ha a gyorsítótárban tárolt adatok megsérülnek, hirtelen összeomlik. Ebben a helyzetben a legjobb, ha törli a Google Chrome gyorsítótár adatait. Ezt a következőképpen teheti meg:
1. lépés: Indítsa el a Google Chrome-ot, kattintson három függőleges pontra a jobb felső sarokban, és válassza a Beállítások lehetőséget a helyi menüből.

2. lépés: Válassza az”Adatvédelem és biztonság”lehetőséget a bal oldalsávon.
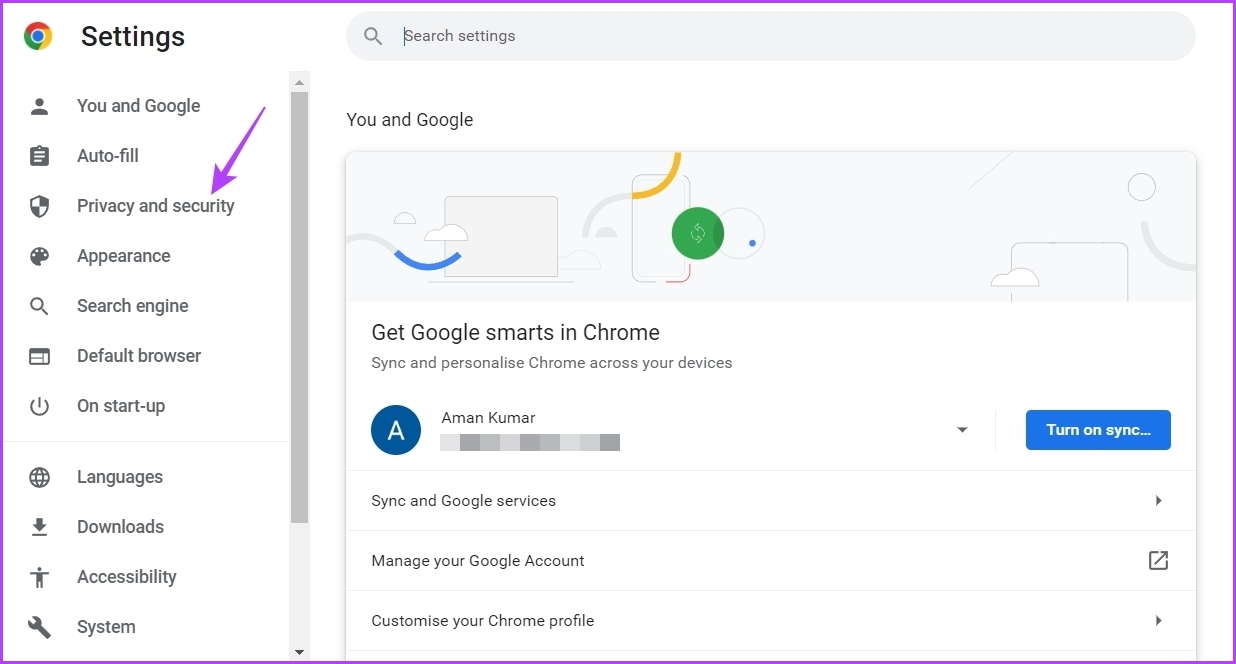
3. lépés: Kattintson a”Böngészési adatok törlése”lehetőségre.
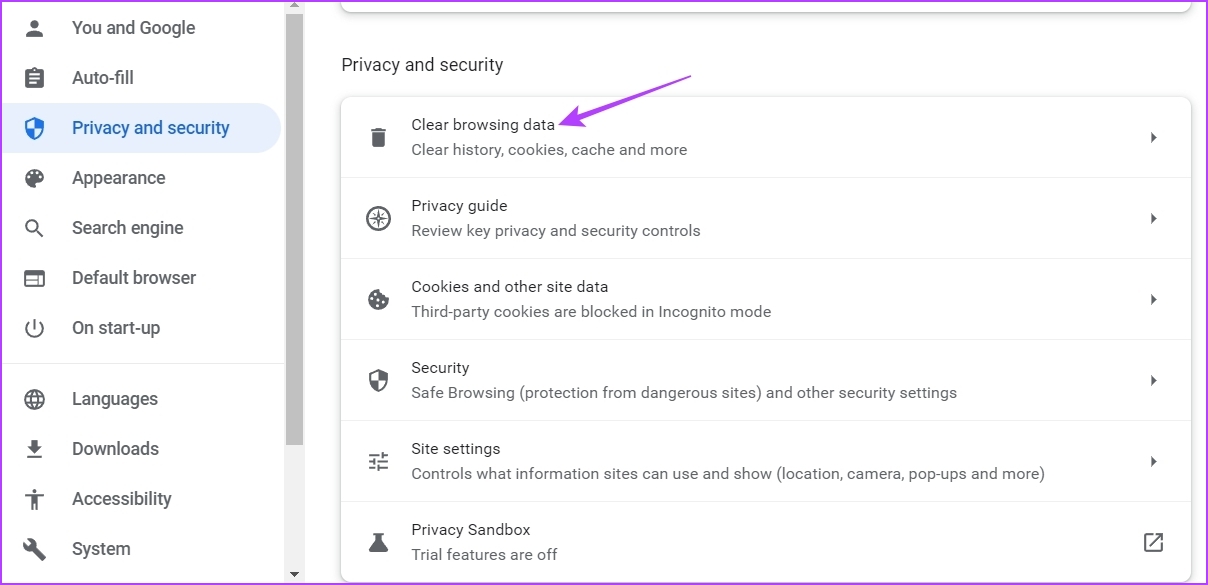
4. lépés: Jelölje be a”Gyorsítótárazott képek és fájlok”négyzetet, és kattintson a Adatok törlése gomb.
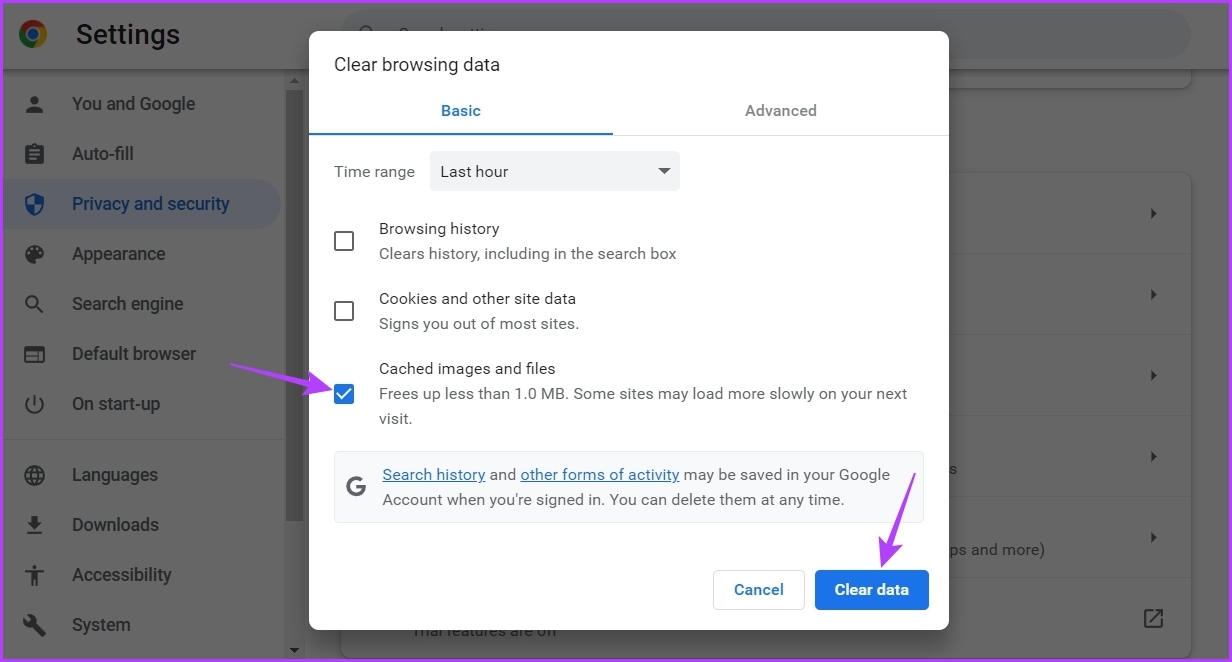
3. Távolítsa el a szükségtelen bővítményeket a Google Chrome-ból
A Google Chrome számos bővítményt kínál, amelyeket telepíthet a védelem javítása érdekében. Bár a legtöbb bővítmény biztonságos, egyesek zavarhatják és problémákat okozhatnak a Chrome-ban.
A megoldás ebben az esetben az, hogy eltávolítjuk a problémás bővítményt a Google Chrome-ból. Ezt a következőképpen teheti meg:
1. lépés: Indítsa el a Google Chrome-ot, kattintson a három függőleges pontra a jobb felső sarokban. Ezután válassza a További eszközök lehetőséget a helyi menüből, majd az almenüből válassza a Bővítmények lehetőséget.
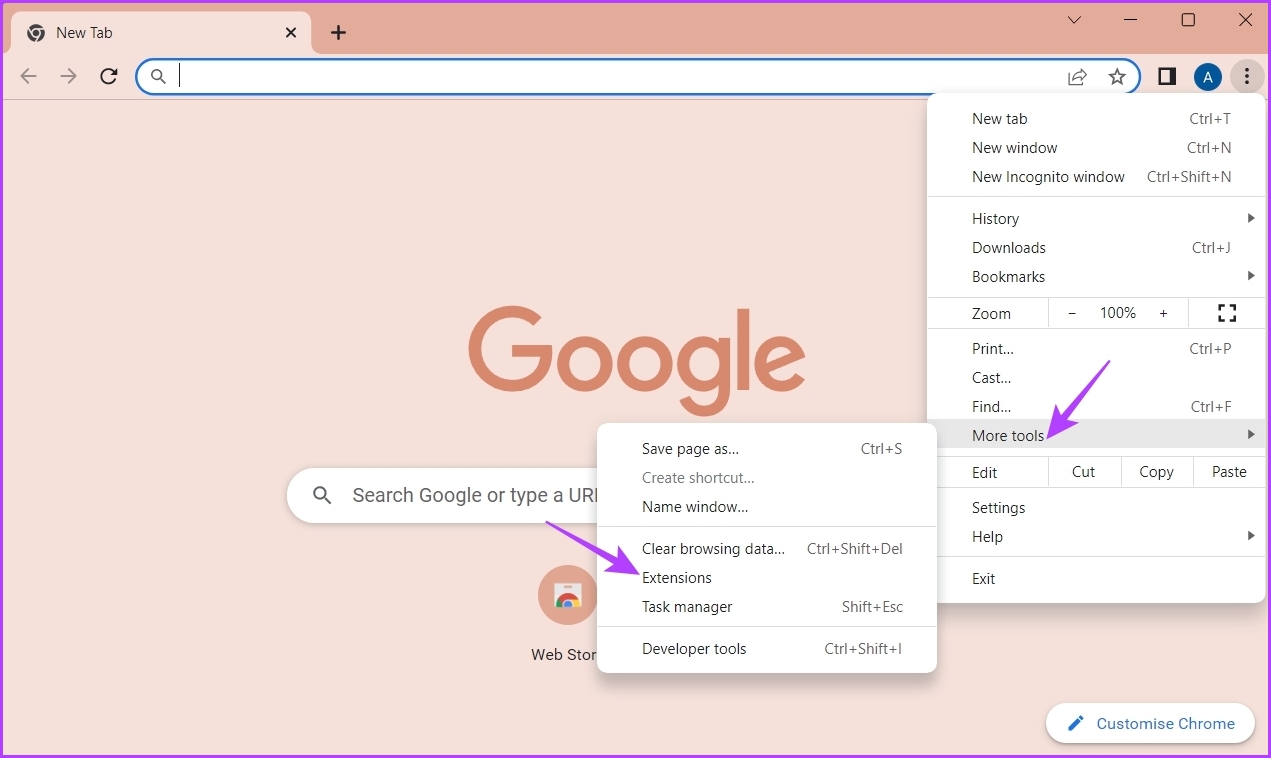
2. lépés: Tiltsa le a kapcsolókat minden bővítmény mellett.
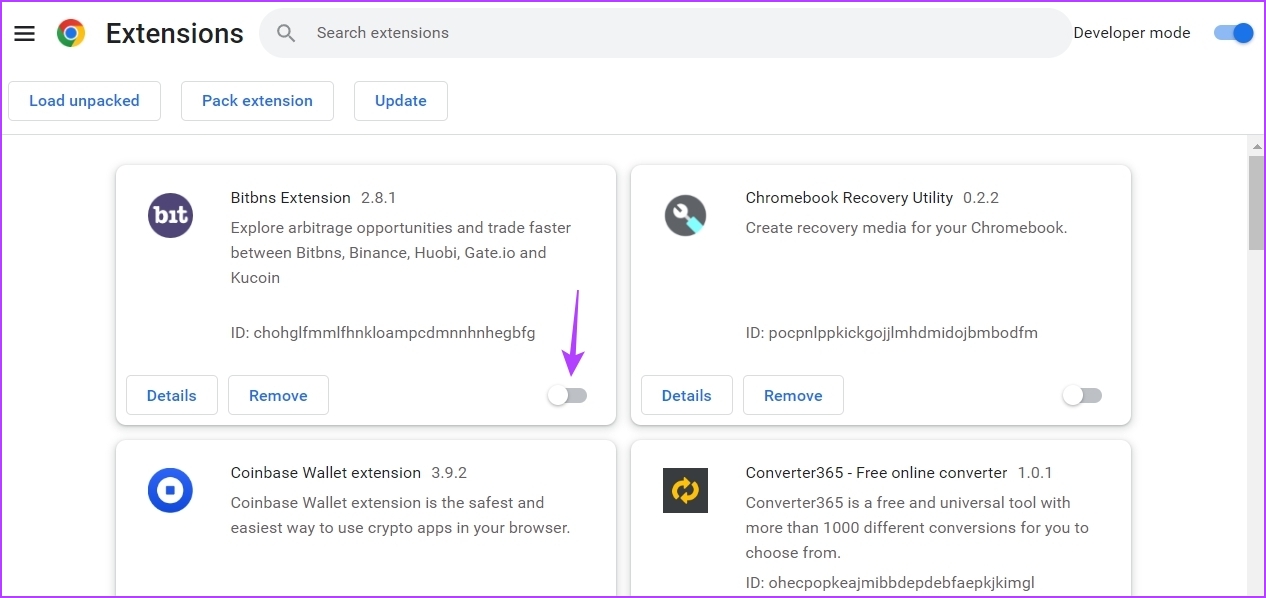
Ezután indítsa újra a Google Chrome-ot, és a probléma továbbra is ellenőrizhető. Ha nem, akkor az egyik letiltott bővítmény okozta a problémát.
A problémás bővítmény megtalálásához lassan egyesével engedélyezze újra az egyes bővítményeket, amíg a probléma újra meg nem jelenik. Miután megtalálta a bővítményt, kattintson a hozzá tartozó Eltávolítás gombra.

4. A Windows frissítése
Előfordulhat, hogy a Google Chrome nem nyit meg új lapokat egy folyamatban lévő rendszerhiba miatt. A Windows-szal kapcsolatos problémák kiküszöbölésének legjobb módja az elérhető frissítések letöltése.
A Windows-frissítés letöltése nemcsak új funkciókat vezet be, hanem az ismert problémákat is megszünteti. A legújabb Windows-frissítést az alábbi utasítások követésével töltheti le:
1. lépés: Nyomja meg a Windows + I billentyűket a Beállítások alkalmazás megnyitásához.
>2. lépés: Válassza a Windows Update lehetőséget a bal oldalsávról.
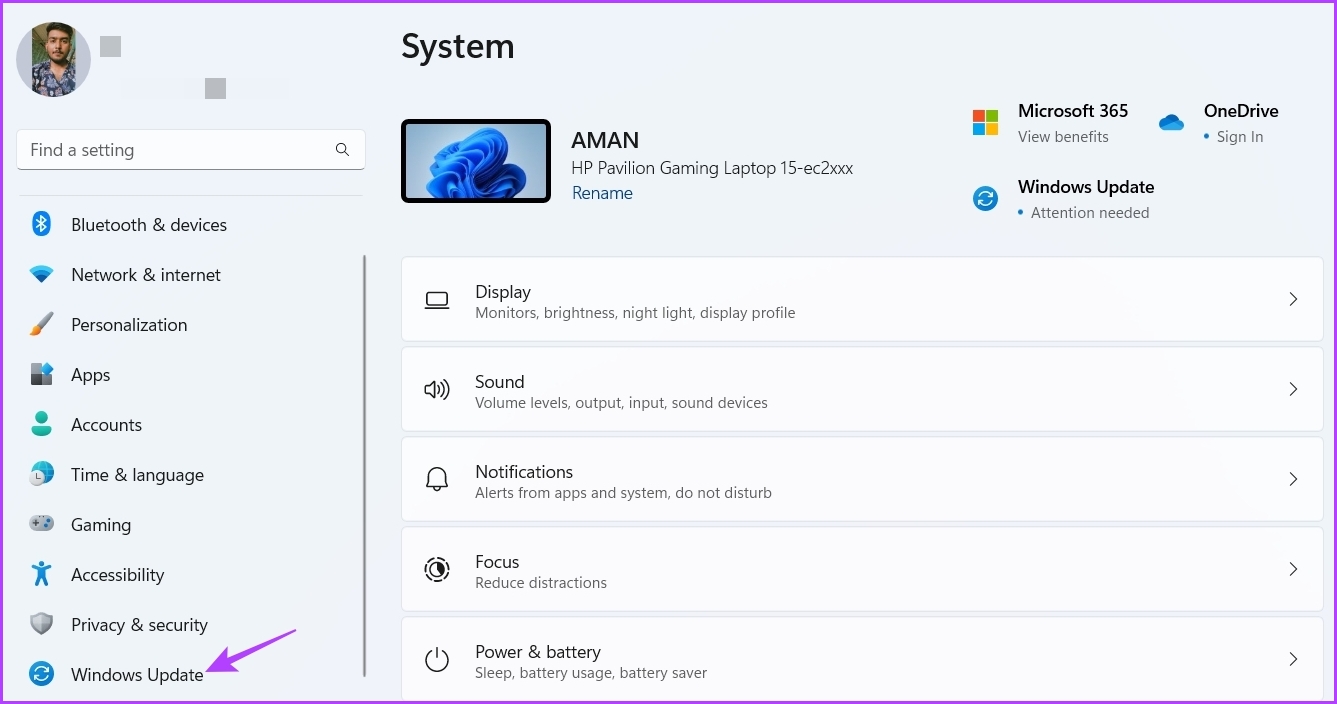
3. lépés: Kattintson a”Frissítések keresése”gombra a jobb oldali ablaktáblában.
A Windows megkeresi és letölti az elérhető frissítéseket. Lehet, hogy újra kell indítania a számítógépet, hogy telepítse a letöltött frissítést.
A folyamat során frissítheti a Google Chrome-ot is. Ehhez nyissa meg a Google Chrome-ot, kattintson három függőleges pontra a jobb felső sarokban, válassza a Súgó lehetőséget a helyi menüből, majd válassza a A Google Chrome névjegyét.
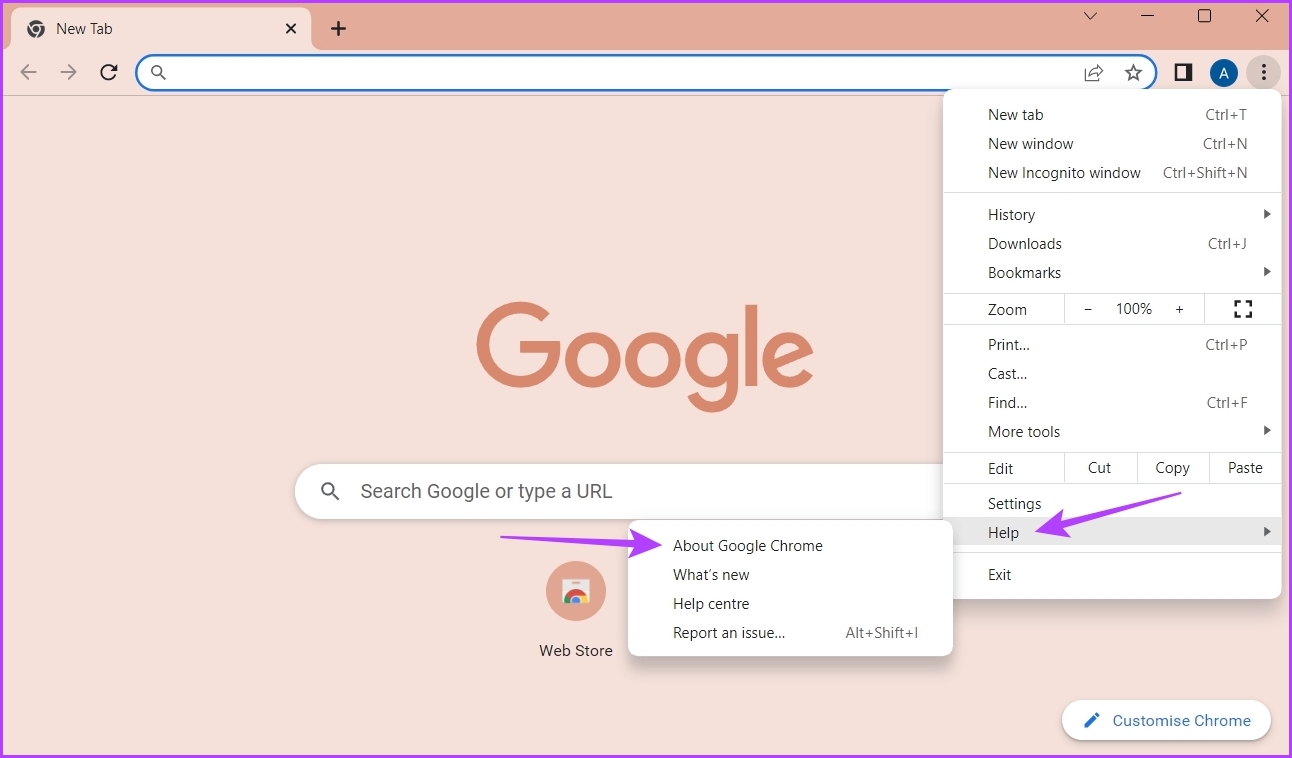
A Chrome automatikusan letölti az összes elérhető frissítést. A frissítés sikeres telepítéséhez újra kell indítania a Google Chrome-ot.
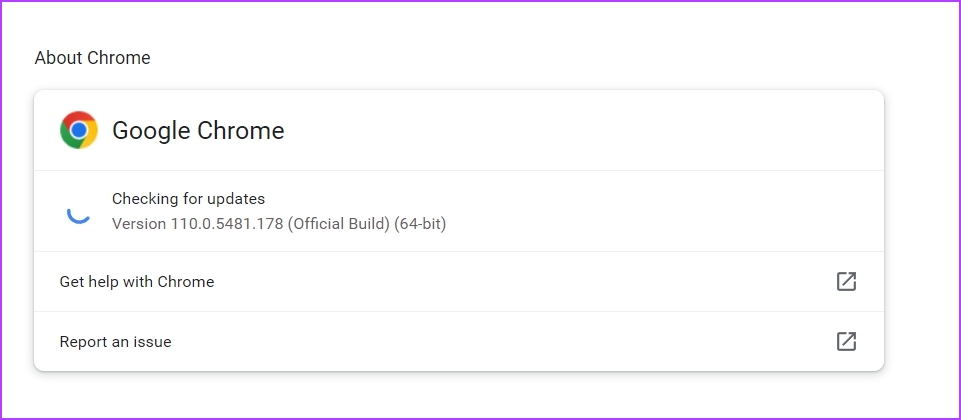
5. A Google Chrome alaphelyzetbe állítása
Ha a Google Chrome megjelenése automatikusan megváltozott, vagy nem tud új lapot nyitni, akkor lehet, hogy ideje használni a visszaállítás gombot. A Google Chrome alaphelyzetbe állítása visszaállítja a Chrome összes beállítását az alapértelmezett értékre. Ezenkívül letiltja a bővítményeket, valamint törli a cookie-kat és más ideiglenes webhelyadatokat.
A Google Chrome visszaállításához kövesse az alábbi utasításokat:
1. lépés: Kattintson a a három függőleges pontot a jobb felső sarokban, és válassza a Beállítások lehetőséget a helyi menüből.
2. lépés: Válassza a”Visszaállítás és tisztítás”lehetőséget a bal oldalsávon.
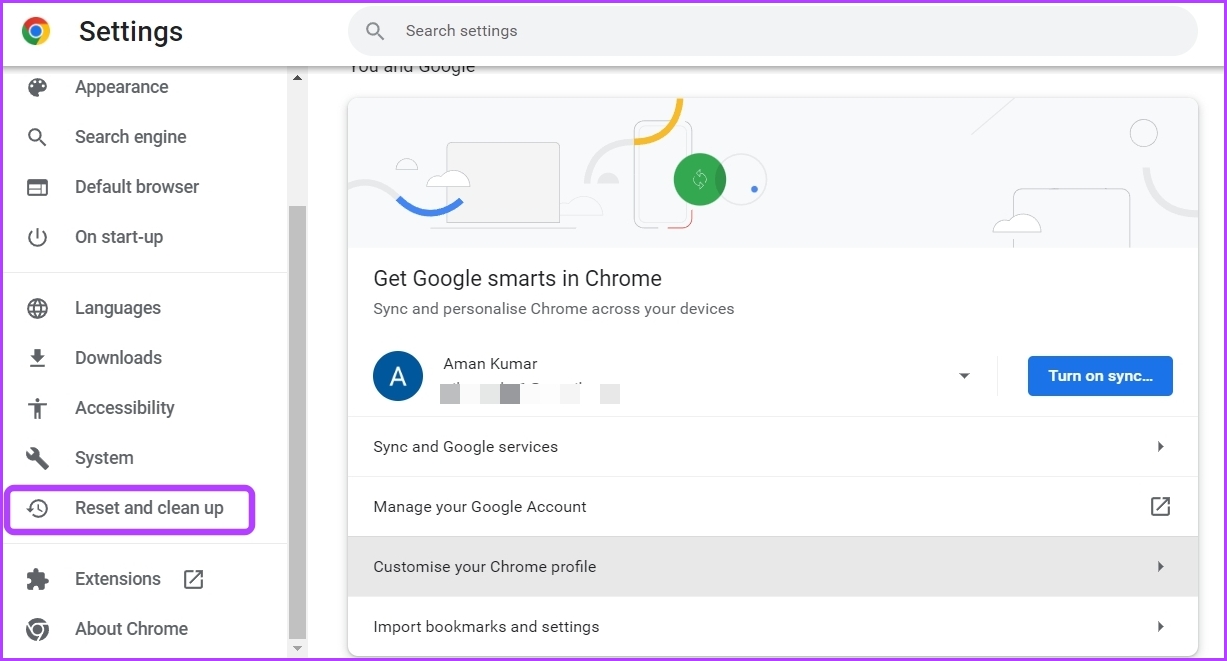
3. lépés: Kattintson a”Beállítások visszaállítása az eredeti alapértelmezett beállításokra”lehetőségre a jobb oldali panelen.
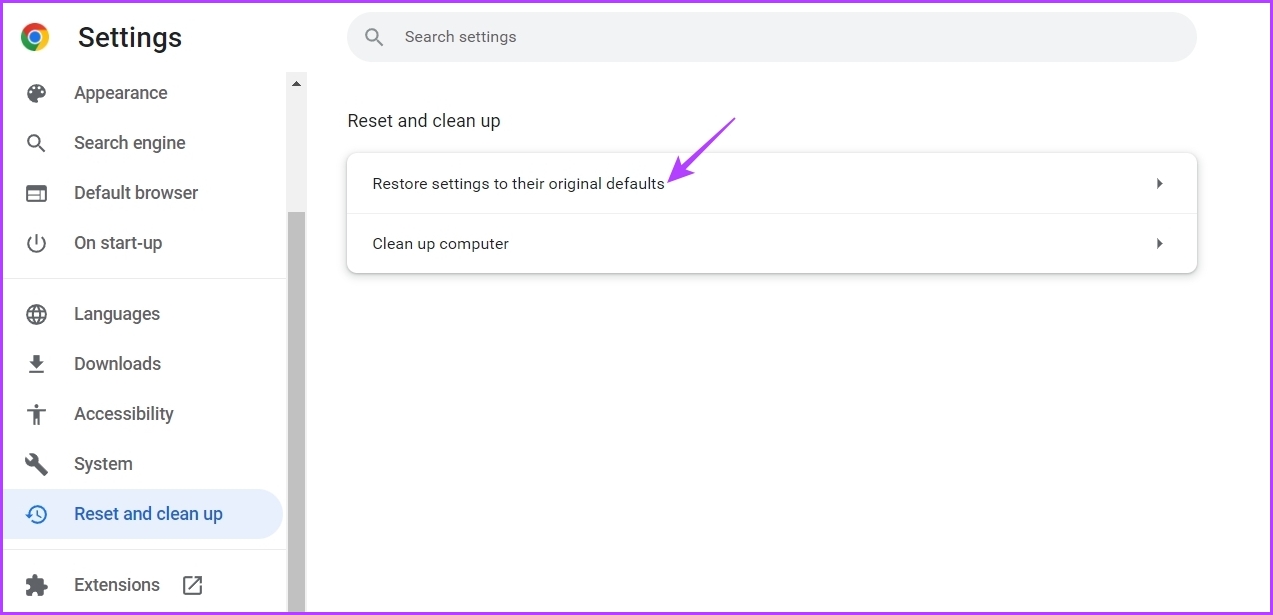
4. lépés: Válassza a Beállítások visszaállítása lehetőséget a promptból.
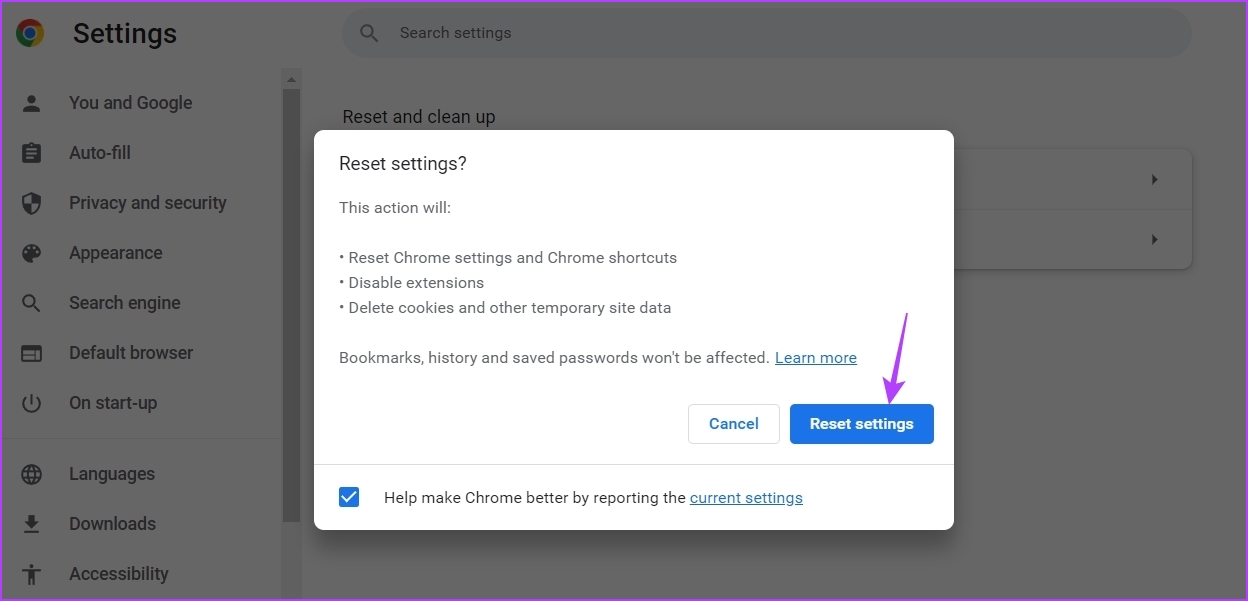
6. Új felhasználói profil létrehozása
Ha a Google Chrome továbbra sem nyitja meg az új lapokat, valószínűleg probléma van az Ön jelenlegi profiljával. Ebben az esetben az egyetlen dolog, ami működik, az egy új felhasználói profil létrehozása.
Kövesse az alábbi lépéseket új felhasználói profil létrehozásához a Google Chrome-ban:
Lépés 1: Indítsa el a Google Chrome-ot, és kattintson a profilja ikonjára a jobb felső sarokban.
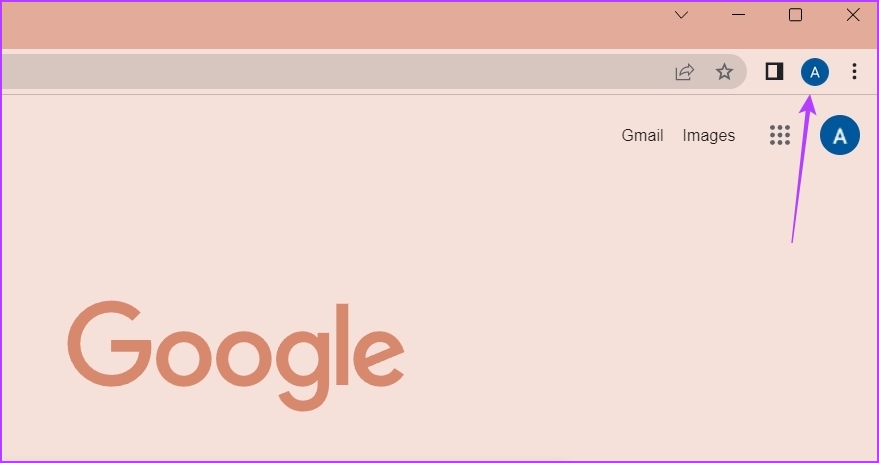
2. lépés: Válassza a Hozzáadás lehetőséget a helyi menüből.
3. lépés: Válassza ki, hogy a következővel kíván-e bejelentkezni: vagy számla nélkül. Javasoljuk, hogy jelentkezzen be fiókkal, mert ez biztosítja, hogy adatai mindig szinkronban legyenek.
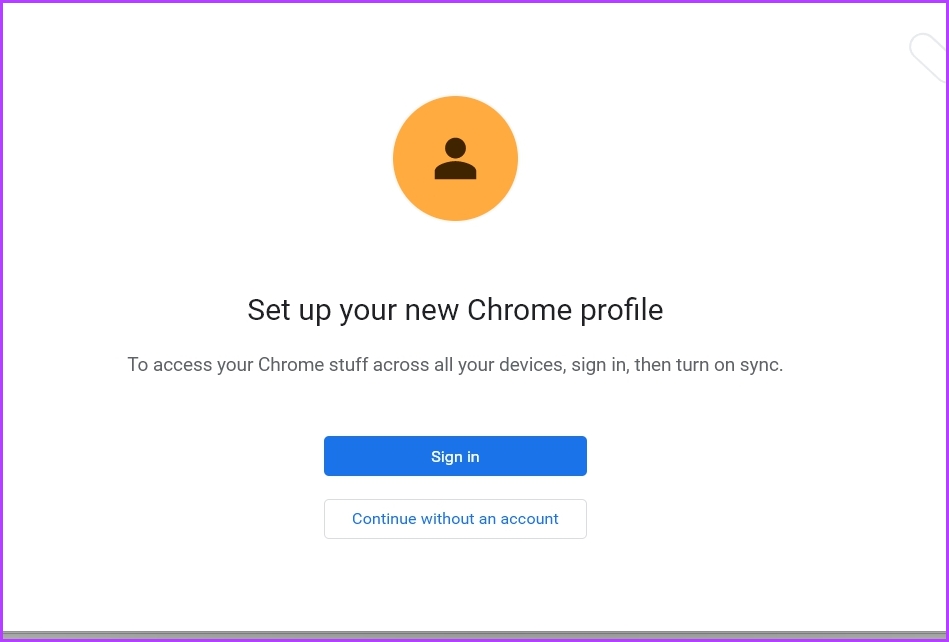
4. lépés: Adja meg a hitelesítő adatokat, majd jelentkezzen be fiókjával.
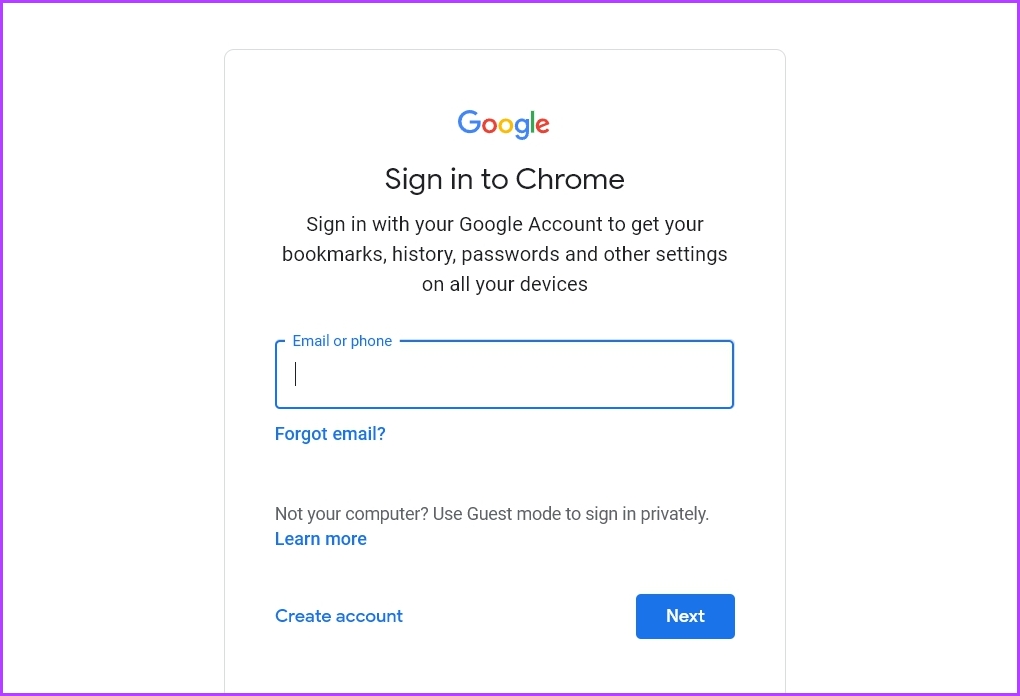
Korlátlan számú lap megnyitása a Google Chrome-ban
A legtöbb böngésző lehetővé teszi egyszerre több lap megnyitását. Ez biztosítja, hogy egyszerre több dologra is kereshet. Előfordulhat azonban, hogy a Google Chrome néha nem nyit meg új lapokat Windows 11 rendszeren. A fenti javítások követésével gyorsan elháríthatja a problémát.