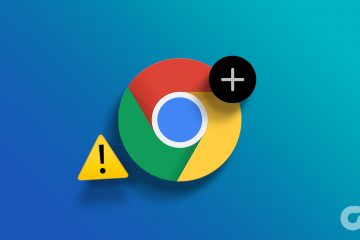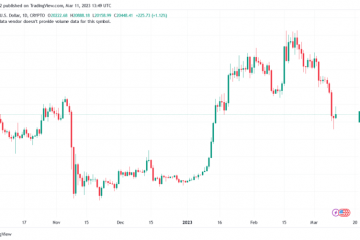A Windows 11 (Home vagy Pro) kiadása alapján könnyen kitalálhatja, hogy a számítógép otthoni használatra vagy hivatalos munkára szolgál-e. Ennek ellenére számos alkalmazás és program részletezi, például a bejegyzett tulajdonost és a szervezet nevét, hogy személyre szabja az élményt. Például a Microsoft 365-alkalmazások vagy más szoftvercsomag, amelyhez az irodai felhasználóknak szükségük lehet a módosítások elvégzésére a számítógépen.
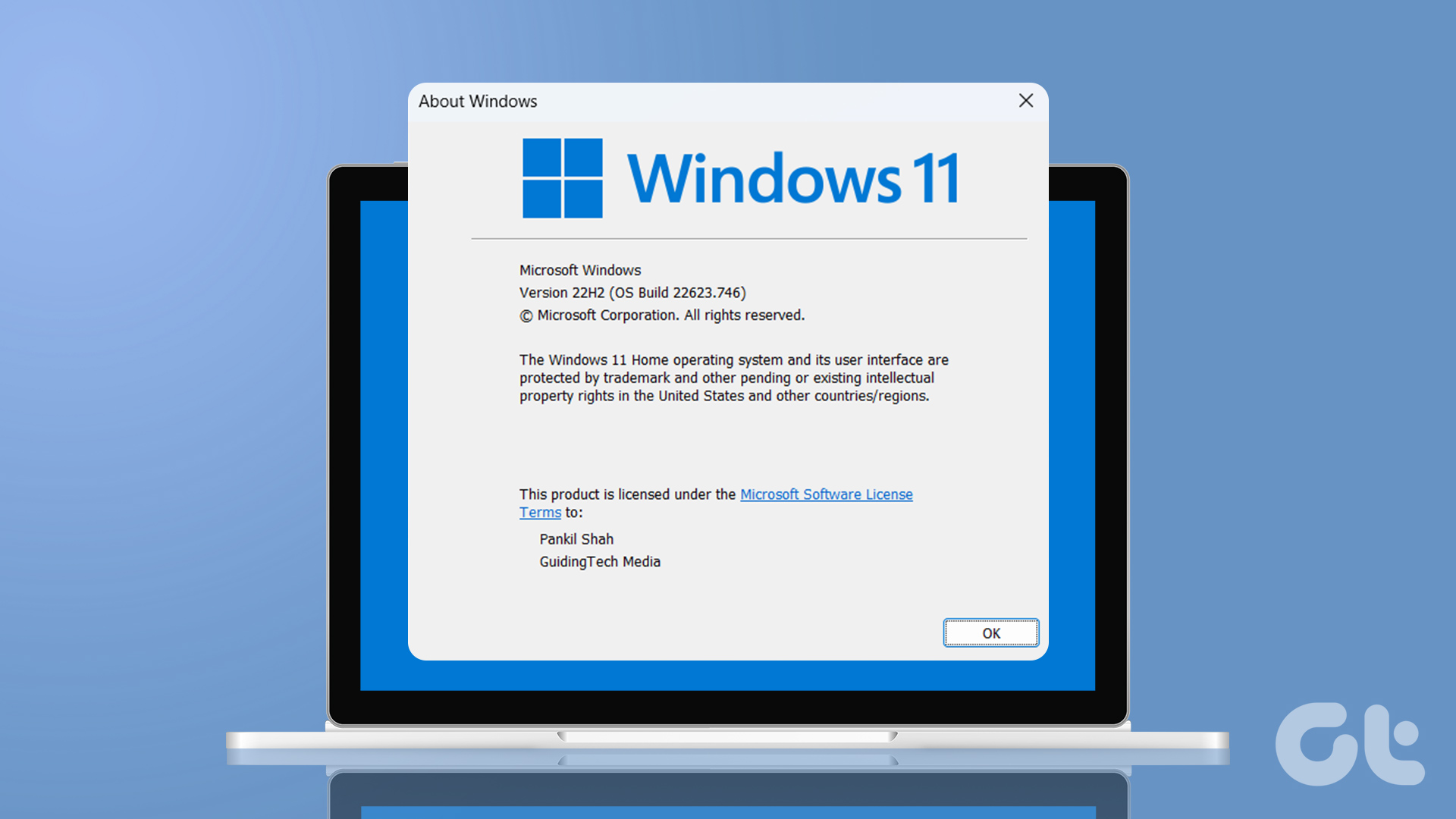
Módosíthatja a regisztrált tulajdonos adatai a Windows rendszerben, ha használtan vásárolta a számítógépet, vagy ha a meglévő adatok pontatlanok. Megmutatjuk, hogyan ellenőrizheti és módosíthatja a regisztrált tulajdonos és szervezet nevét a Windows 11 rendszerben.
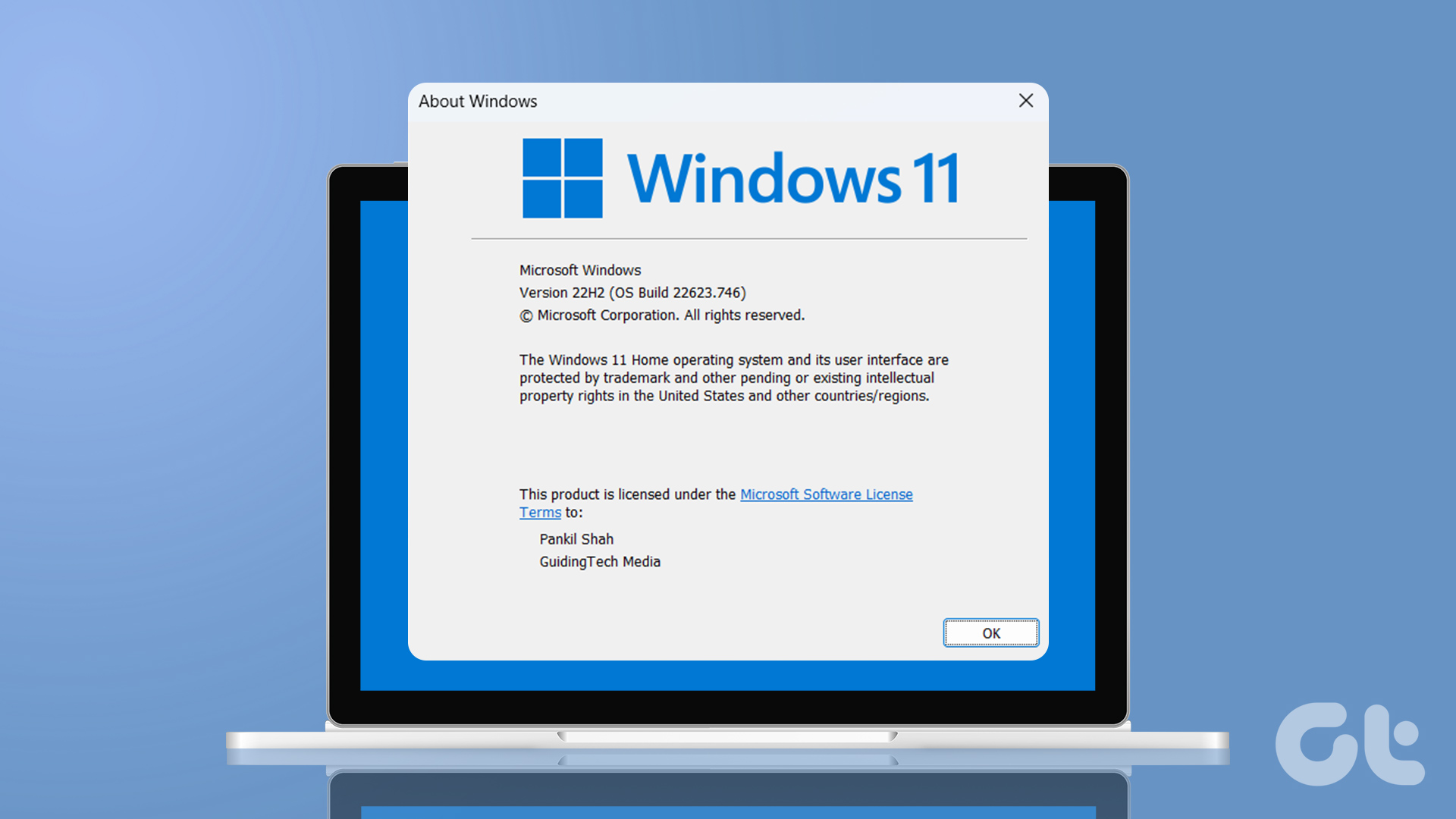
A regisztrált tulajdonos és szervezetnév ellenőrzése a Windows 11 rendszerben
A regisztrált tulajdonos és szervezet nevének ellenőrzése a Windows 11 rendszerben meglehetősen egyszerű, ahogyan annak lennie kell. Az információ lekérésének több módja is van. Itt van mindkettő.
1. Ellenőrizze a bejegyzett tulajdonost és a szervezet nevét a Windows rendszerben a Winver paranccsal
A Winver (a Windows Version rövidítése) egy hasznos parancs, amely segíthet alapvető információk kinyerésében Windows rendszerű számítógépéről. A parancs futtatásával megkeresheti a regisztrált tulajdonos és szervezet nevét a Windows rendszerben. Így teheti:
1. lépés: Kattintson a jobb gombbal a Start ikonra, nyissa meg a Kiemelt felhasználó menüt. Ezután válassza a Futtatás lehetőséget a menüből.
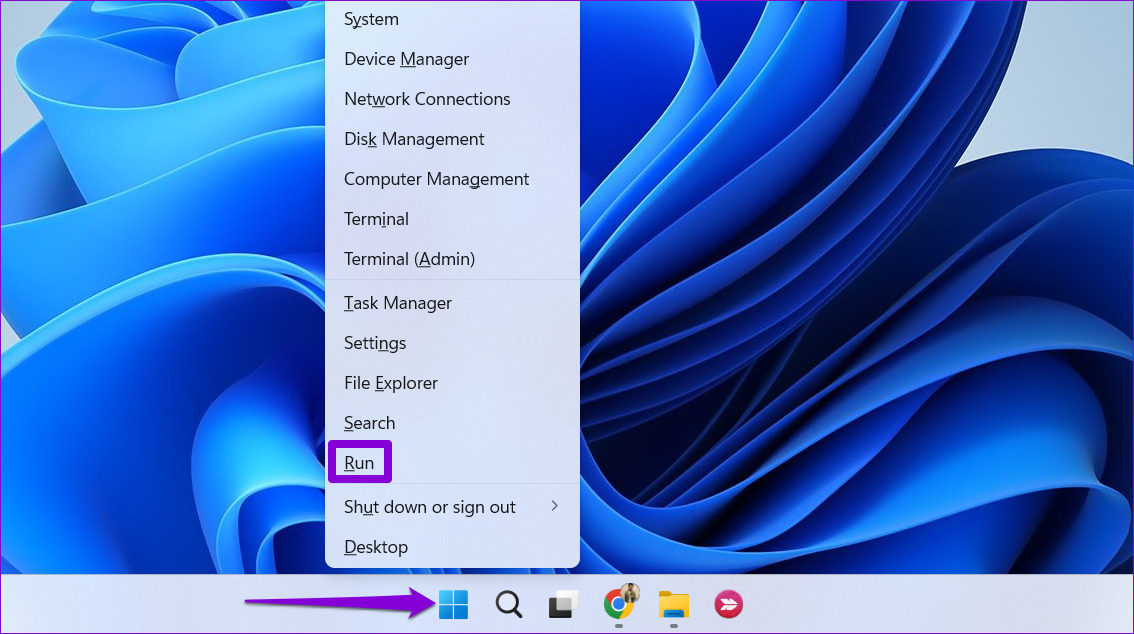
2. lépés: Írja be a winver szót a szövegmezőbe, és nyomja meg az Enter billentyűt.
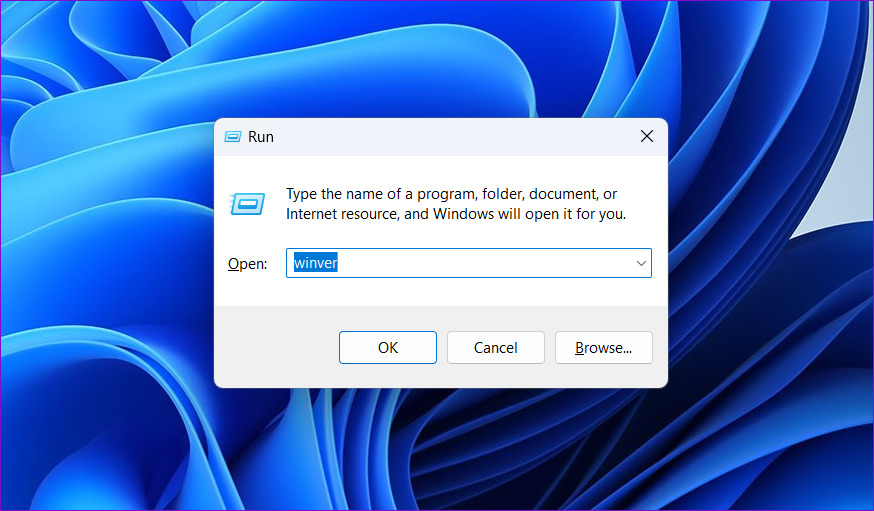
3. lépés: A Windows névjegye panelen megtalálja a regisztráltak adatait tulajdonos és szervezet alul.
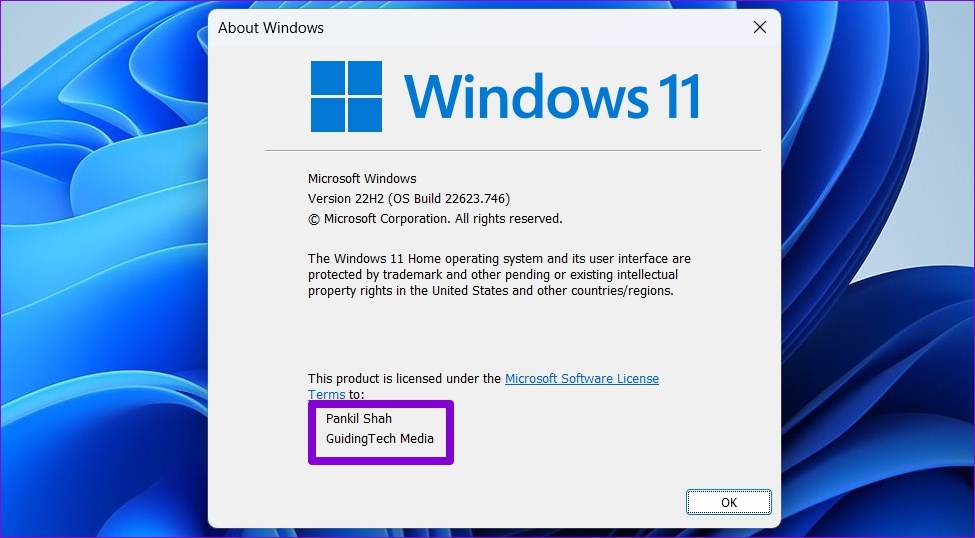
A Windows névjegye panel hasznos információkat is tartalmaz az operációs rendszer kiadásáról, verziójáról és buildszámáról.
2. Ellenőrizze a regisztrált tulajdonos és szervezet nevét a Windows rendszerben a PowerShell használatával
Lehet, hogy már használja a PowerShellt az adminisztrációs feladatok automatizálására és a Windows-hibák elhárítására. De tudta, hogy a rendszerinformációk, például a regisztrált tulajdonos és a szervezet neve kinyerésére is használható? Megmutatjuk, hogyan.
1. lépés: Nyomja meg a Windows + S billentyűkombinációt a keresés menü eléréséhez. Írja be a Windows PowerShell kifejezést a keresőmezőbe, és válassza ki az elsőként megjelenő találatot.
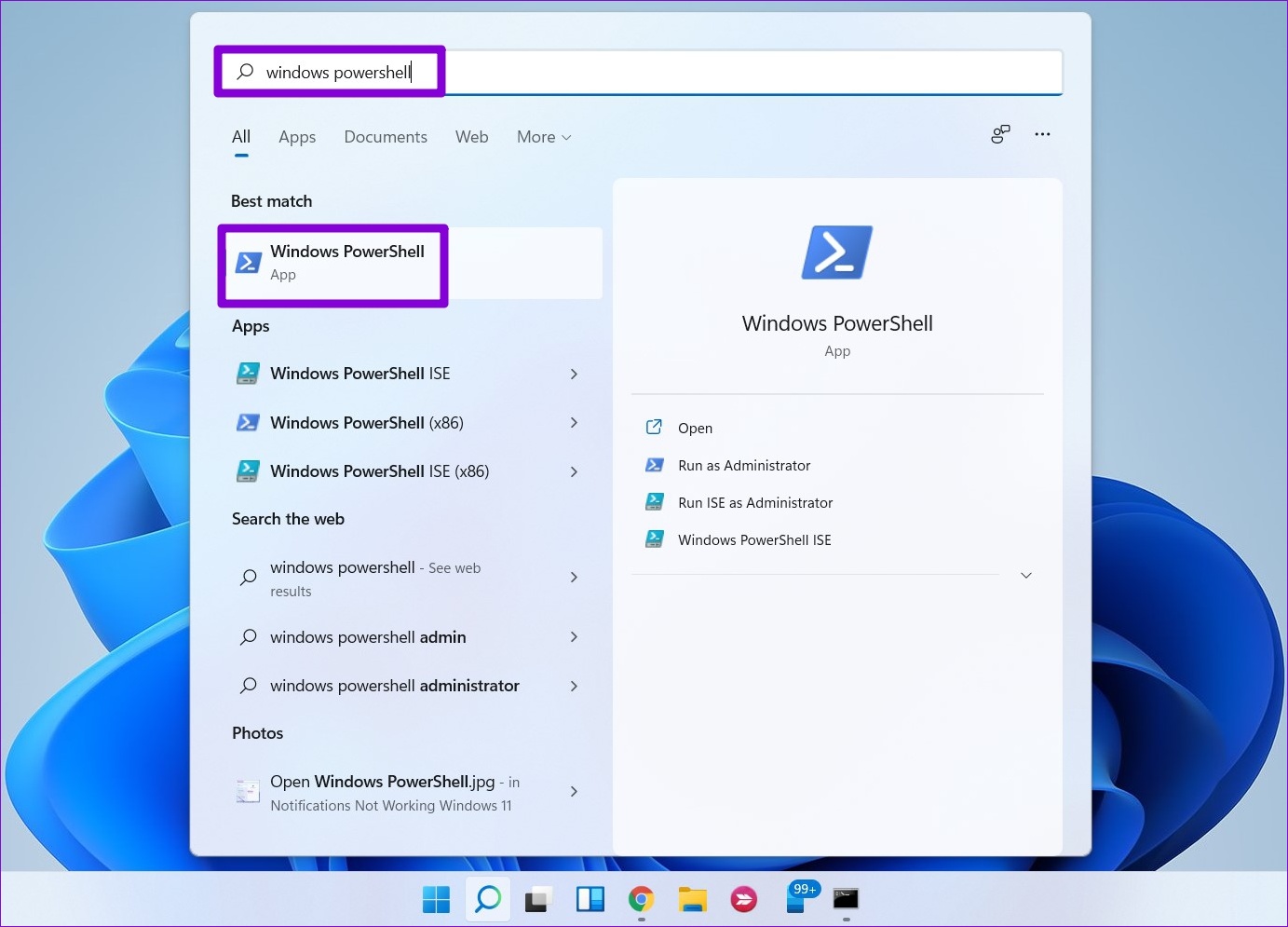
2. lépés: Illessze be a következő parancsot a konzolba, és nyomja meg az Enter billentyűt a regisztrált tulajdonos és szervezet nevének megtekintéséhez.
Get-ComputerInfo | Válassza a WindowsRegisteredOrganization, WindowsRegisteredOwner lehetőséget 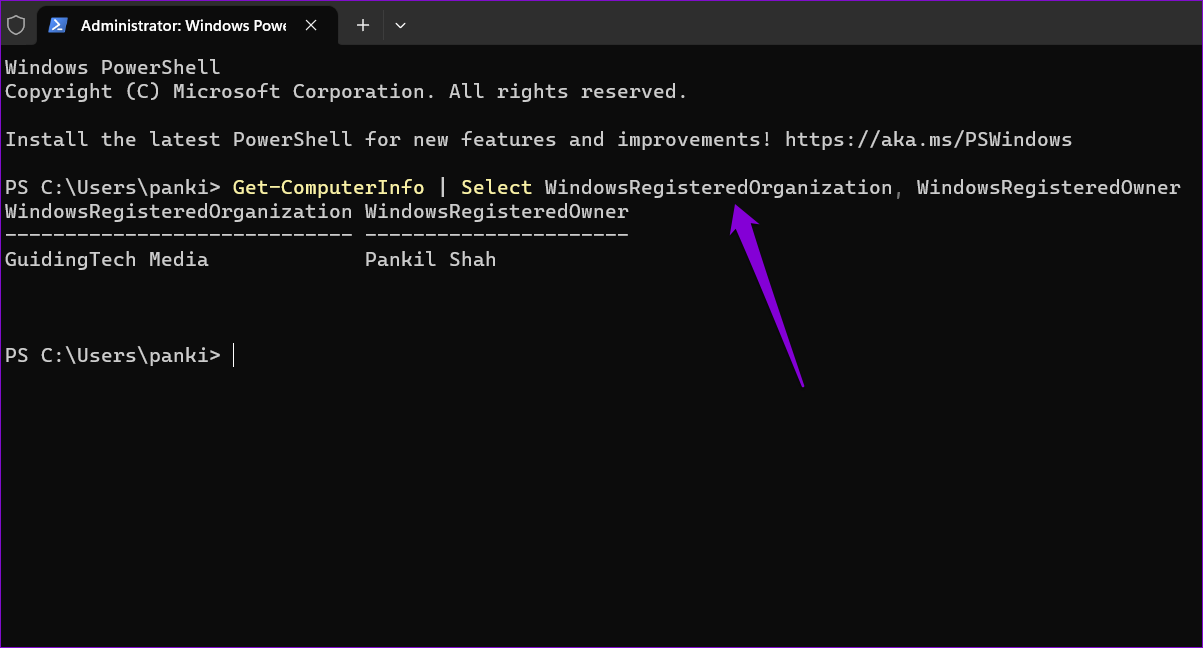
Alternatív megoldásként futtathatja a következő parancsot a rendszer összes részletének megtekintéséhez.
Get-ComputerInfo 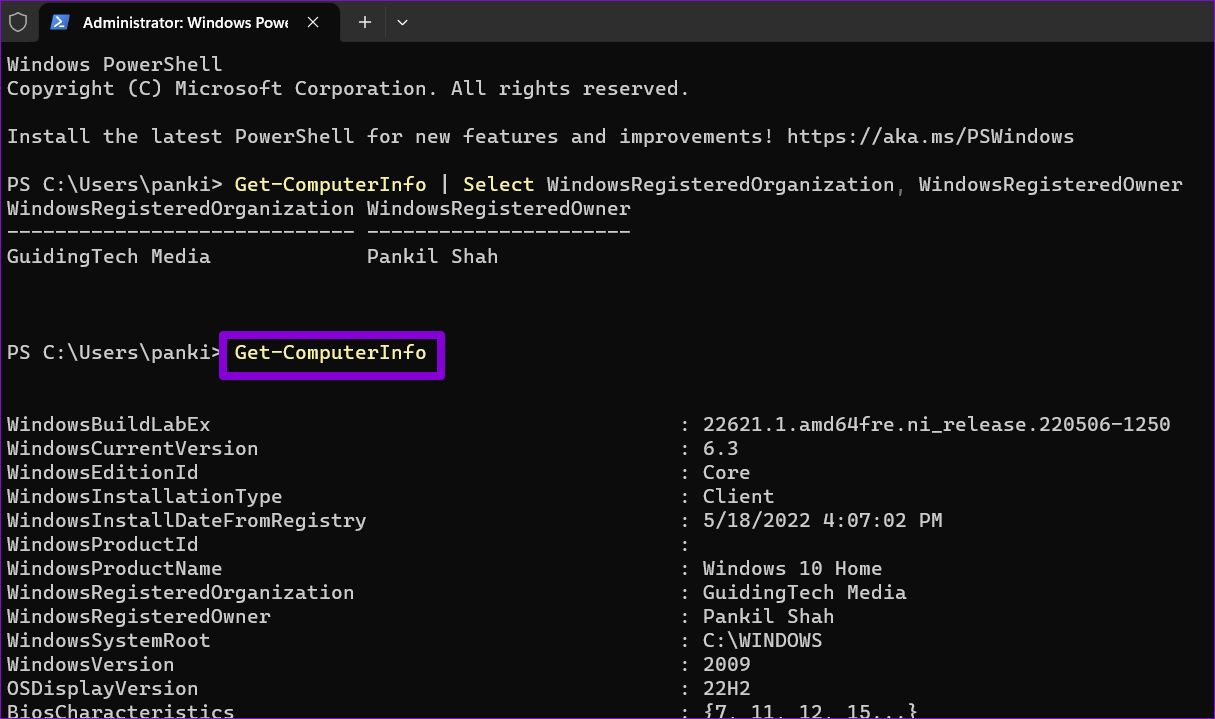
A regisztrált tulajdonos és szervezetnév megváltoztatása Windows 11 rendszerben
Windows 11 óta nem kéri a tulajdonos és a szervezet adatainak megadását a beállítási folyamat során, a számítógép a regisztrált tulajdonost felhasználónévként, a szervezet nevét pedig szervezetnévként jeleníti meg. Ha Microsoft-fiókot használ, a regisztrált tulajdonos neve alapértelmezés szerint megjeleníti az e-mail-azonosítóját. Szerencsére lehetőség van a regisztrált tulajdonos és szervezet nevének szerkesztésére a Windows rendszeren, ha rendelkezik rendszergazdai jogokkal.
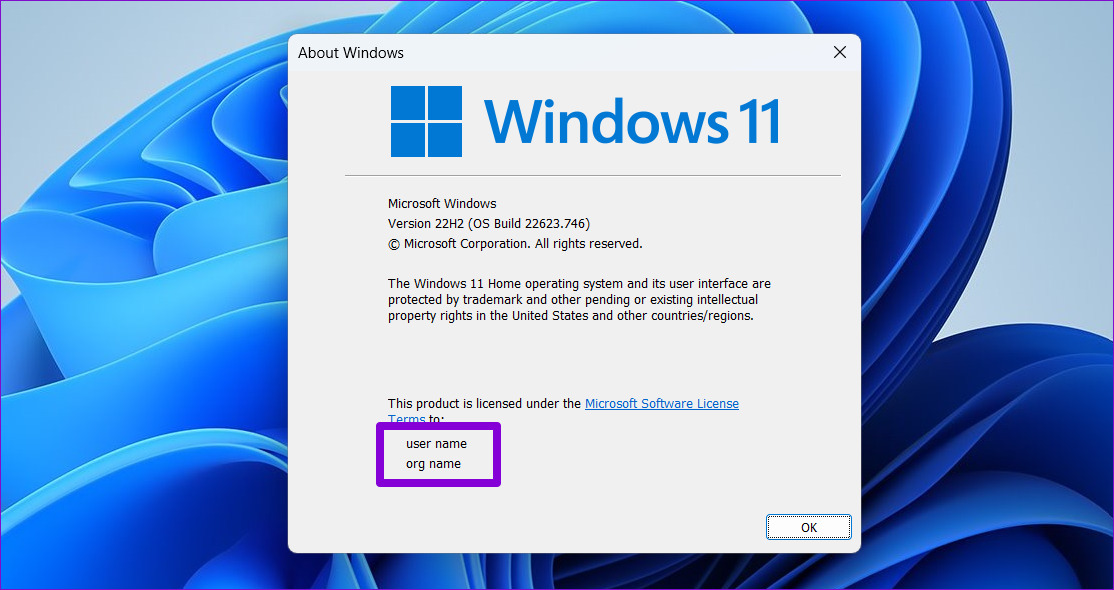
A rendszerleíró adatbázis fájlok módosítása Windows rendszeren kockázatos. Egyes változtatások visszafordíthatatlan károkat okozhatnak a Windows PC-ben. Ezért fontos, hogy óvatosan járjunk el. Javasoljuk, hogy készítsen biztonsági másolatot az összes beállításjegyzék-fájlról, vagy hozzon létre egy visszaállítási pontot, mielőtt folytatná az alábbi módosításokat.
Ezt követően kövesse az alábbi lépéseket a regisztrált tulajdonos és szervezet nevének módosításához Windows 11 rendszerű számítógépén.
1. lépés: Kattintson a nagyító ikonra a tálcán a keresés menü megnyitásához. Írja be a beállításszerkesztőt a mezőbe, és válassza a Futtatás rendszergazdaként lehetőséget az eredmények közül.
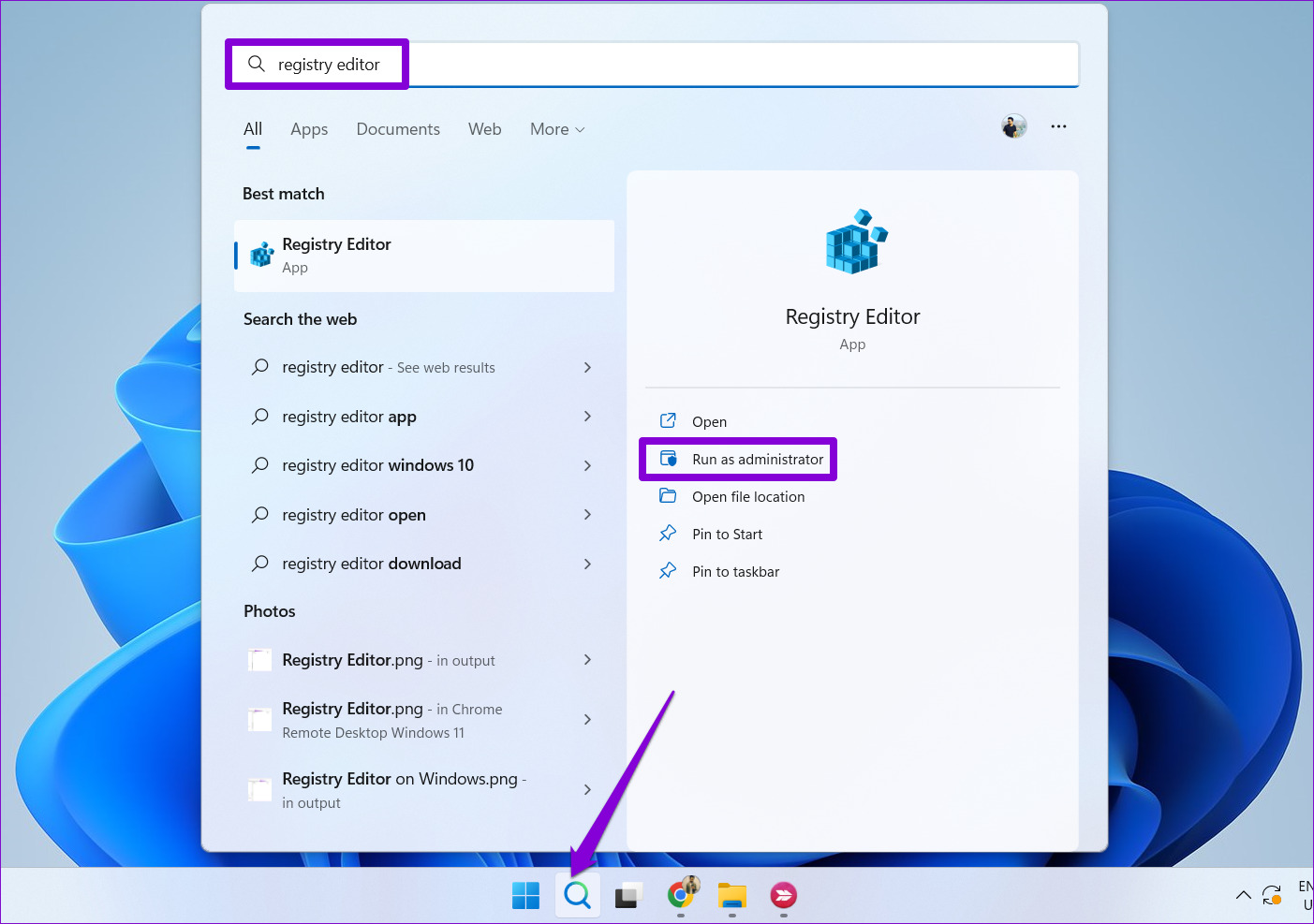
2. lépés: Válassza az Igen lehetőséget, amikor megjelenik a Felhasználói fiókok felügyelete (UAC) üzenet.
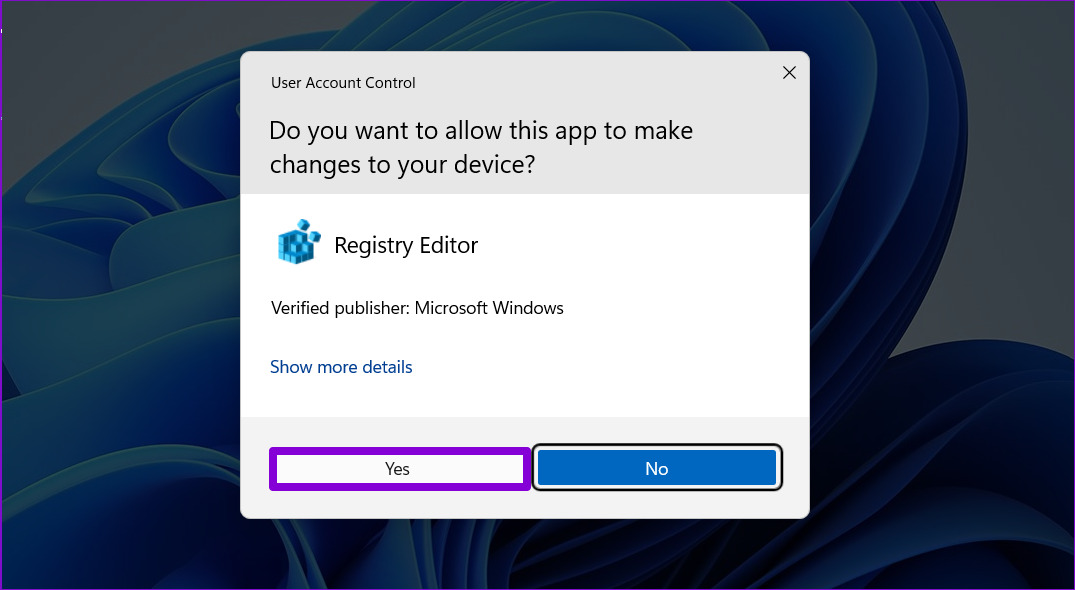
3. lépés: A Rendszerleíróadatbázis-szerkesztő ablakában illessze be a következő elérési utat a felső címsorba, és nyomja meg az Enter billentyűt. Ezzel a CurrentVersion kulcshoz jut.
HKEY_LOCAL_MACHINE\SOFTWARE\Microsoft\Windows NT\CurrentVersion 
4. lépés: A jobb oldali ablaktáblában kattintson duplán a RegisteredOwner nevű karakterlánc-értékre.

Ha nem találja, igaz-kattintsunk a CurrentVersion kulcsra, menjünk a New menüpontra, és válasszuk ki a String Value menüpontot az almenüből. Nevezze el: RegisteredOwner.
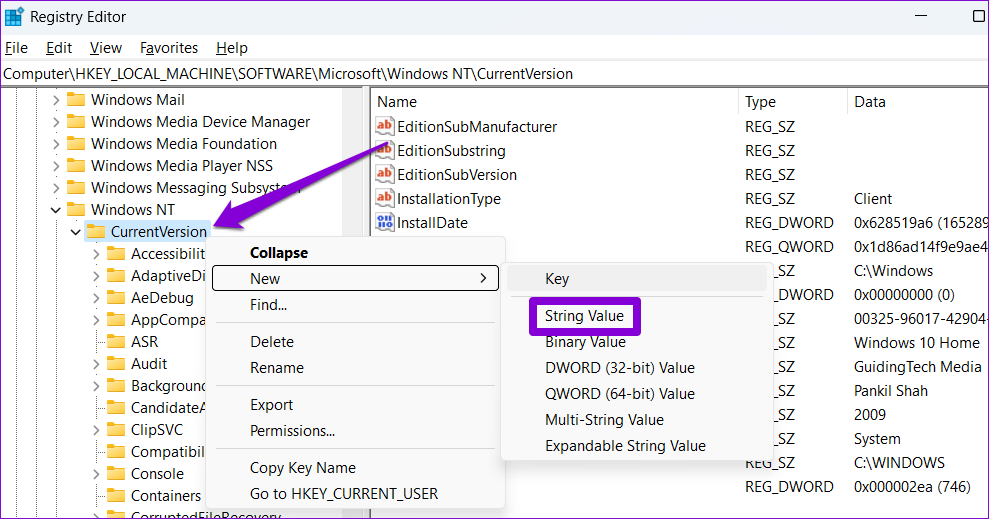
5. lépés: Az Érték mezőbe írja be azt a nevet, amelyet regisztrált tulajdonosként szeretne megjeleníteni. Ezután kattintson az OK gombra.
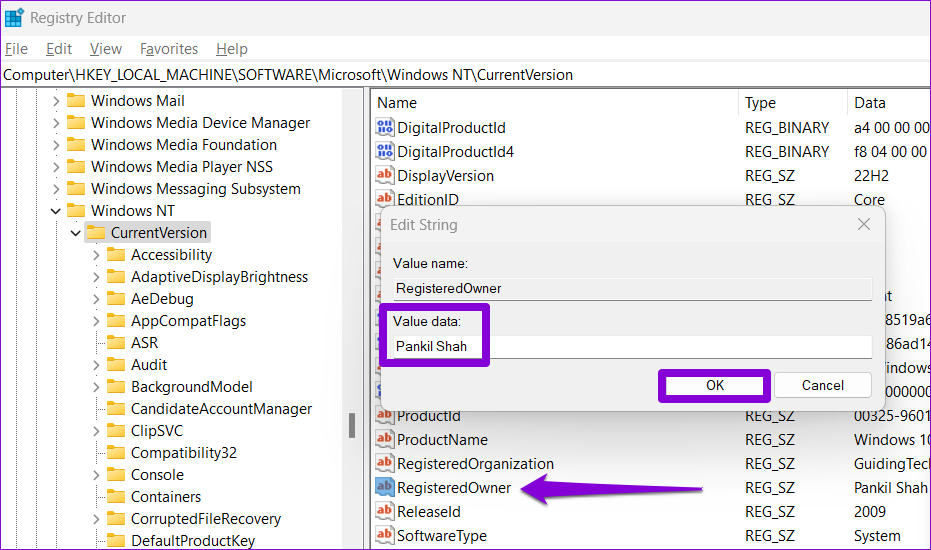
6. lépés: Ezután kattintson duplán a RegisteredOrganization karakterlánc értékére ugyanabban a szakaszban a szerkesztéshez.
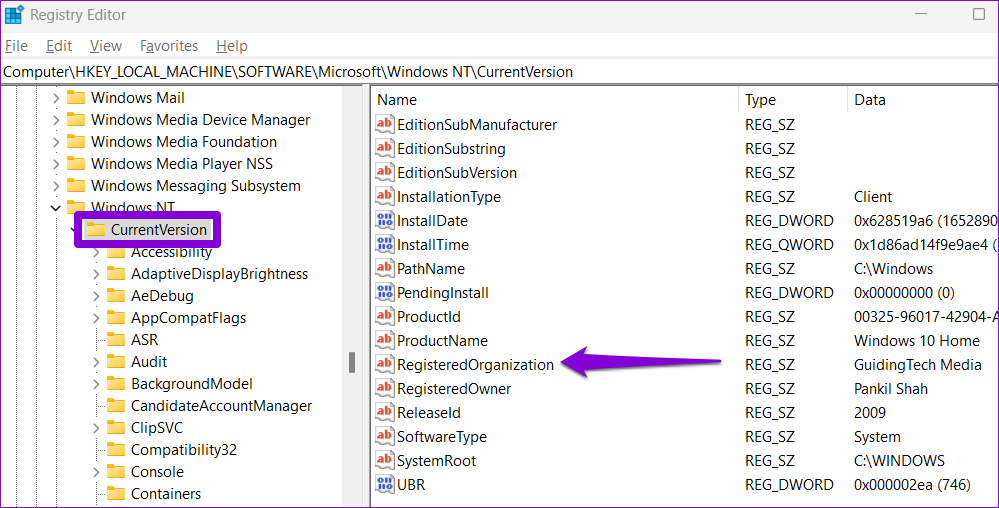
Ha a RegisteredOrganization karakterlánc értéke hiányzik, akkor is létrehozhatja azt saját magad. Ehhez kattintson a jobb gombbal a CurrentVersion kulcsra, lépjen az Új elemre, és válassza a String Value lehetőséget. Nevezze el RegisteredOrganization.
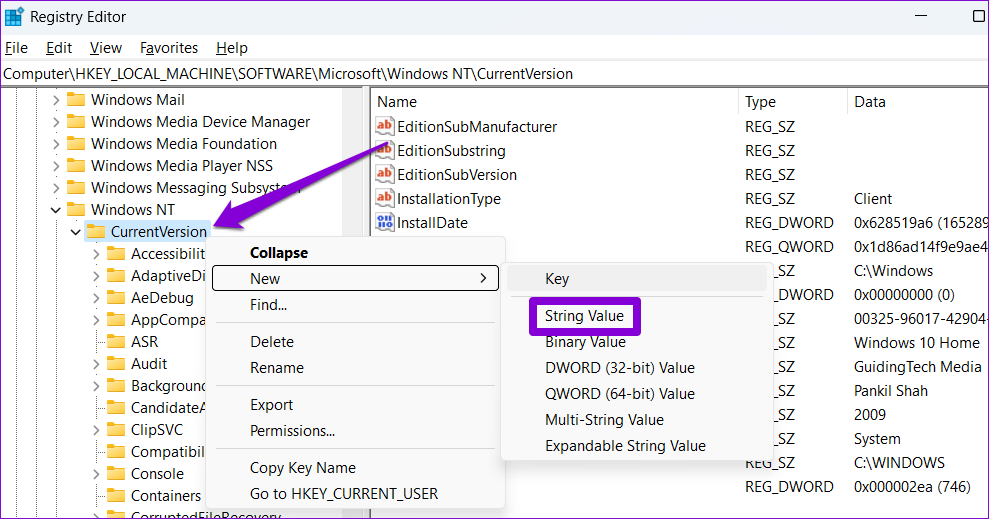
7. lépés: Írja be a megjeleníteni kívánt nevet az Érték mezőbe, majd nyomja meg az OK gombot.
És nagyjából ennyi. A fenti lépések végrehajtása után a regisztrált tulajdonos és szervezetnév változásának azonnal tükröződnie kell.
Tulajdonjog átvétele
Amint láttuk, a regisztrált tulajdonos és szervezet adatai megváltoznak a Windows rendszerben. 11 nem túl nagy kihívás, ha megfelelően követi a lépéseket. Hasonlóképpen megváltoztathatja fióknevét vagy képét, hogy személyre szabhassa Windows számítógépét.