A Microsoft évekig tartó végtelen zűrzavarral kellett szembenéznie az Internet Explorer számára, de a Microsoft Edge segítségével megváltották magukat. Hatalmas felhasználói bázist gyűjtött össze, és a három leggyakrabban használt böngésző közé tartozik, de messze nem tökéletes. Időnként észreveszünk néhány problémát. A legutóbbi a „Nem biztonságos” hiba állandó megjelenése a Microsoft Edge eszköztáron.
A hibaüzenet az Edge értesíti Önt, hogy hibás és nem biztonságos webhelyet próbál elérni. Ha azonban a hibaüzenet ok nélkül jelenik meg annak ellenére, hogy megpróbált elérni egy biztonságos webhelyet, ez aggodalomra ad okot. Ha többet olvas, jobban megérti a problémát, és hatékony módszereket talál a megoldására. Kezdjük.
Miért jeleníti meg a Microsoft Edge a nem biztonságos hibaüzenetet?
Íme néhány ok, amiért a Microsoft Edge URL-sávjában hibaüzenettel találkozhat.
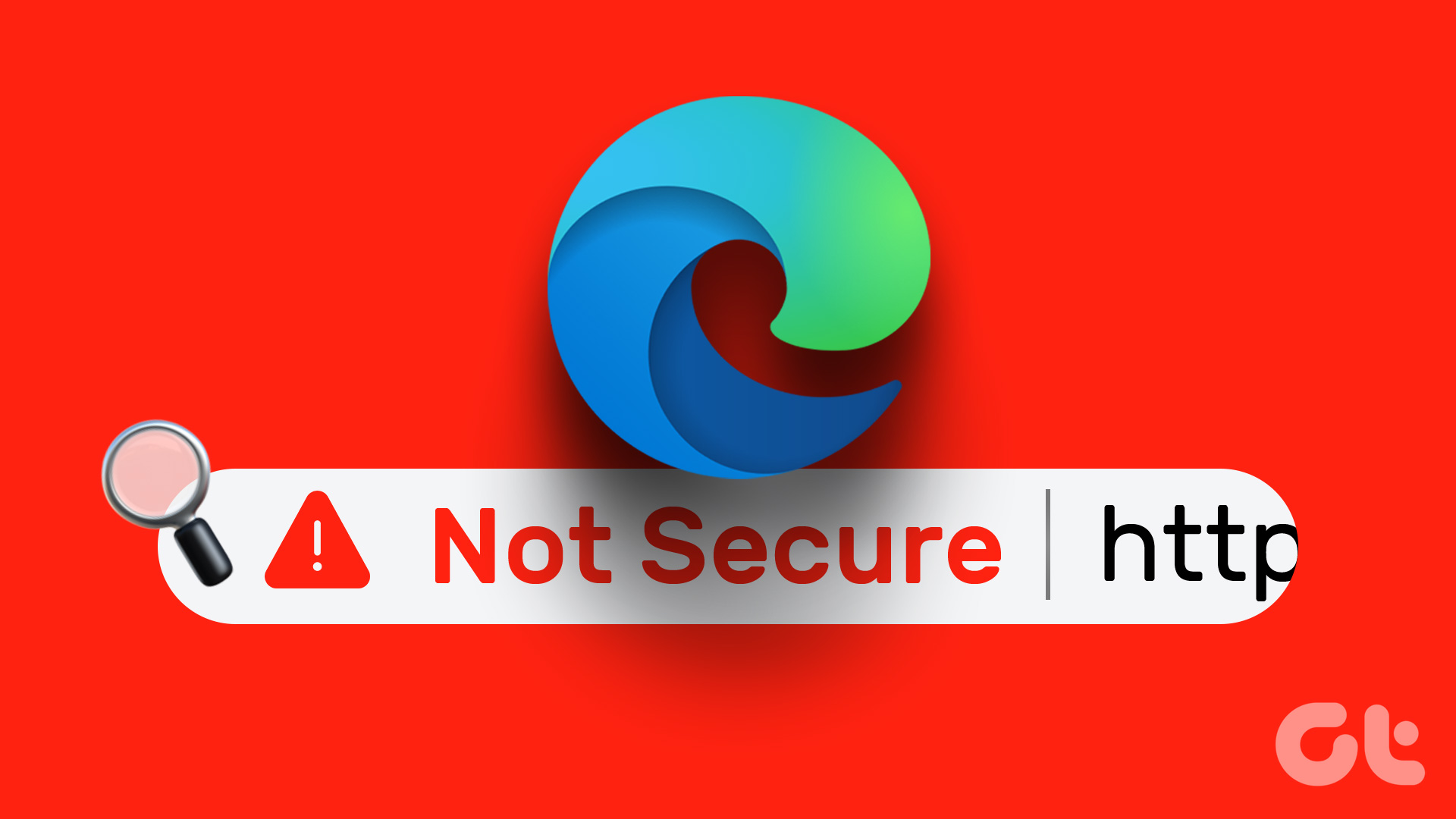
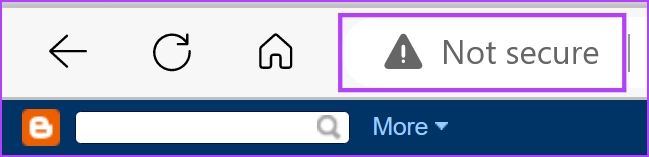 A webhely HTTPS helyett HTTP-n fut – ez utóbbi nagyobb biztonságot nyújt, és ez a preferált protokoll a webhelyek használatához. Előfordulhat, hogy a webhely elavult biztonsági tanúsítvánnyal rendelkezik. Előfordulhat, hogy a webhelyen szereplő dátum és idő nem egyezik meg a számítógépén lévő dátummal és idővel, ezért a Microsoft Edge rosszindulatú tevékenységre gyanakszik, mivel a dátum és az idő eltérése a tanúsítványok lejártát okozhatja. A hibaüzenet a Microsoft Edge néhány hibája miatt is előfordulhat. A Microsoft Edge-ben felhalmozott kéretlen fájlok olyan hibákat hajthatnak végre, amelyek a problémát okozhatják.
A webhely HTTPS helyett HTTP-n fut – ez utóbbi nagyobb biztonságot nyújt, és ez a preferált protokoll a webhelyek használatához. Előfordulhat, hogy a webhely elavult biztonsági tanúsítvánnyal rendelkezik. Előfordulhat, hogy a webhelyen szereplő dátum és idő nem egyezik meg a számítógépén lévő dátummal és idővel, ezért a Microsoft Edge rosszindulatú tevékenységre gyanakszik, mivel a dátum és az idő eltérése a tanúsítványok lejártát okozhatja. A hibaüzenet a Microsoft Edge néhány hibája miatt is előfordulhat. A Microsoft Edge-ben felhalmozott kéretlen fájlok olyan hibákat hajthatnak végre, amelyek a problémát okozhatják.
A hibaüzenet megjelenésének azonban több oka is lehet. Bár nehéz megpróbálni mindegyiket kiásni, megteheti, hogy megszabadul a problémától. Ezért ez a cikk célja.
Annak megállapítására, hogy a hibaüzenet nem biztonságos webhely miatt keletkezett-e, majd megteszi a szükséges intézkedéseket a webhely biztonságos eléréséhez, vagy elkerüléséhez, ha az komoly fenyegetést jelent. Annak azonosítása, hogy a hibaüzenet érvényes ok nélkül jelenik-e meg, még akkor is, ha biztonságos webhelyet keres. Ebben az esetben meg kell szabadulnunk a hibaüzenetet okozó hibáktól.
Merüljünk el azonnal.
Hogyan lehet megszabadulni a nem biztonságos figyelmeztetéstől az Edge-en
Íme tíz egyszerű módszer a „Nem biztonságos” hibaüzenet eltávolítására Microsoft Edge-en, és korlátozás nélkül elérheti az összes biztonságos webhelyet.
1. A Microsoft Edge használata csak HTTPS-sel
A HTTPS a HTTP-protokoll fejlett változata, amely ehhez képest jobb biztonságot kínál. Ezért az általános gyakorlat az, hogy az internethez HTTPS-protokollt használva éri el a biztonságos internet-hozzáférést.
Ha azonban egy webhely az elavult HTTP-protokoll használatával csatlakozik, a Microsoft Edge figyelmeztetést ad, hogy a webhely nem biztonságos, ezért érdemes lehet az összes webhelyet HTTPS-sel megnyitni. Ehhez engedélyezheti a zászlót a Microsoft Edge-ben. Így teheti meg.
1. lépés: Nyissa meg a Microsoft Edge alkalmazást, és írja be a címsorba a következő URL-címet a zászlóhoz.
edge://flags/#edge-automatic-https 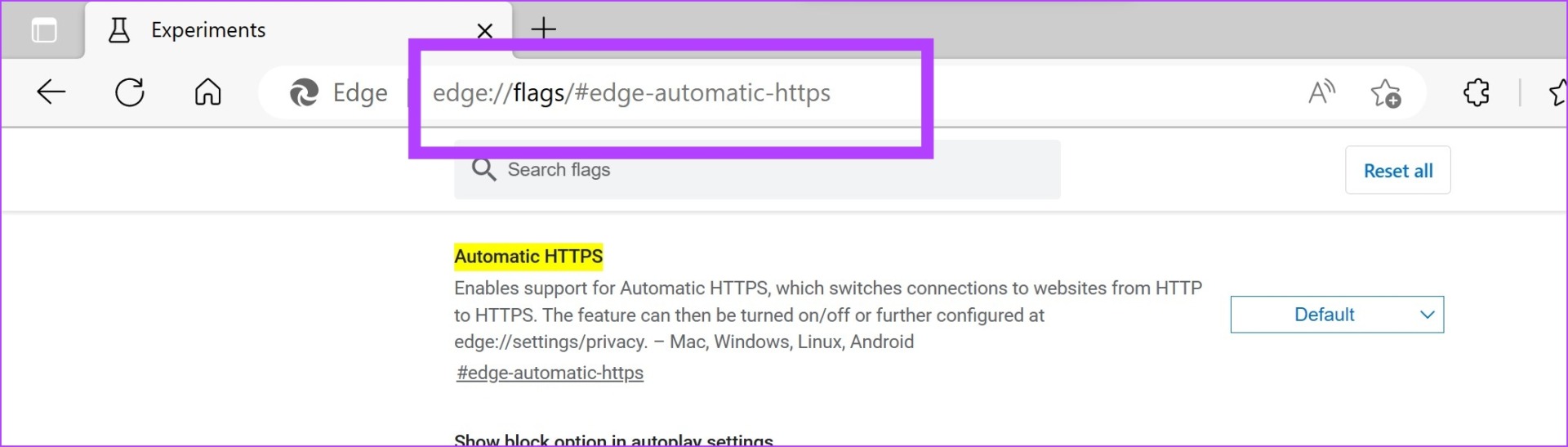
2. lépés: Az Automatic HTTPS flag kiemelve lesz. Kattintson az előtte lévő legördülő menüre, és válassza az Engedélyezve lehetőséget.
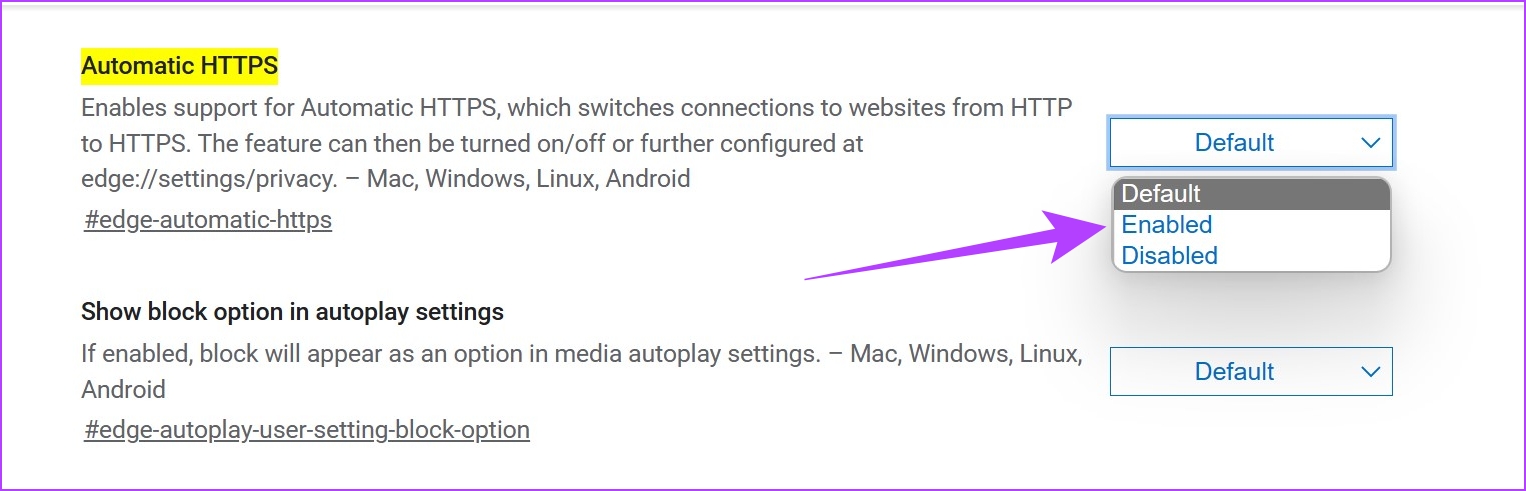
3. lépés: A rendszer most felkéri a Microsoft Edge újraindítására. Kattintson az újraindítás gombra.
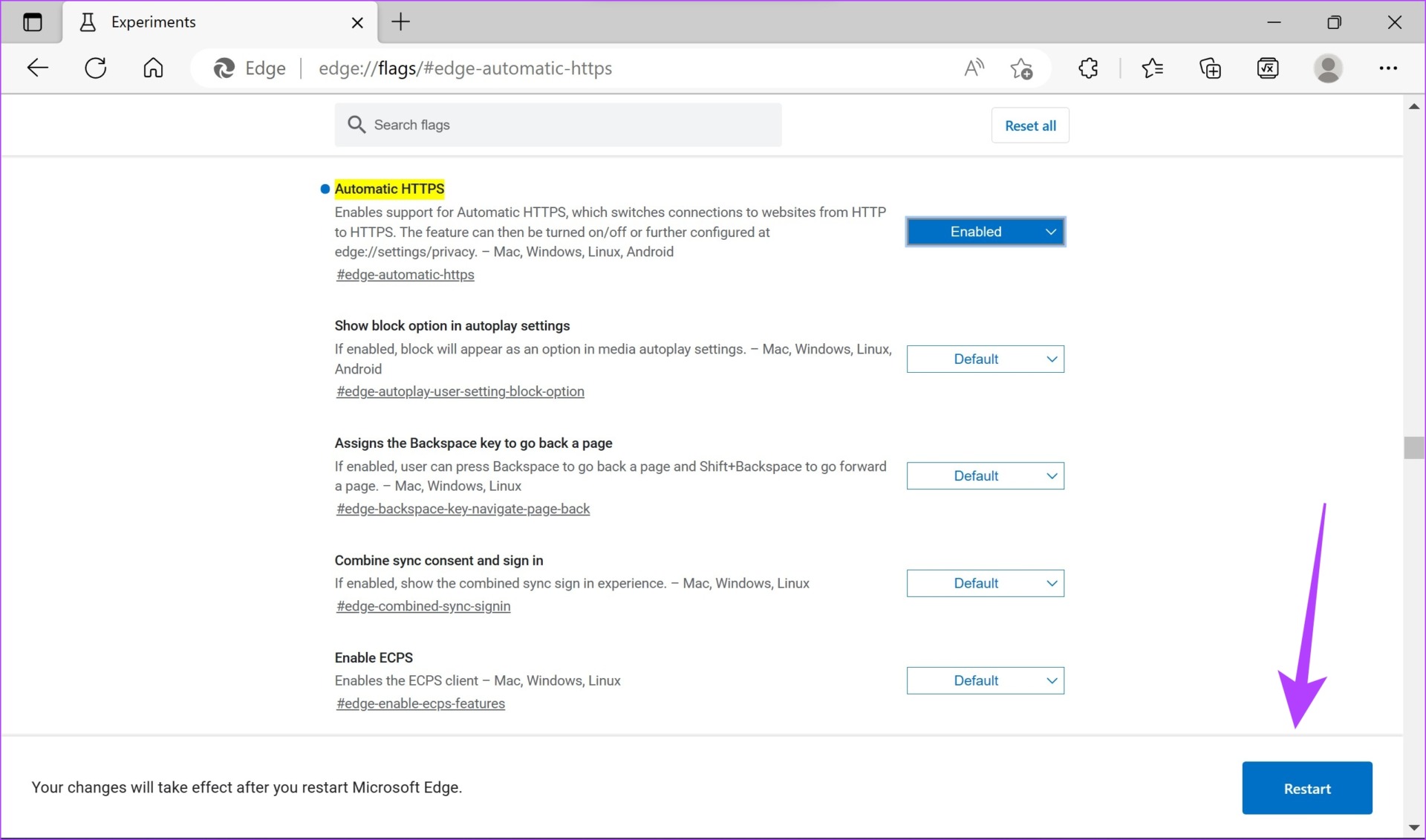
Te most minden HTTPS-protokollt használó webhelyhez csatlakozik, és ezzel megszabadulhat a „Nem biztonságos” figyelmeztetéstől a Microsoft Edge-n.
A probléma másik megoldása, hogy a webhelyet az InPrivate ablakban éri el, amely a Microsoft Edge inkognitómódú megfelelője.
2. Az InPrivate ablak használata
Mivel a privát böngészési mód nem rögzíti az előzményeket vagy a gyorsítótárat, előfordulhat, hogy ez megakadályozza, hogy szembesüljön a hibaüzenettel. Így használhatja az InPrivate ablakot a Microsoft Edge rendszeren.
1. lépés: Nyissa meg az Edge alkalmazást, és kattintson a három pont ikonra a jobb felső sarokban.
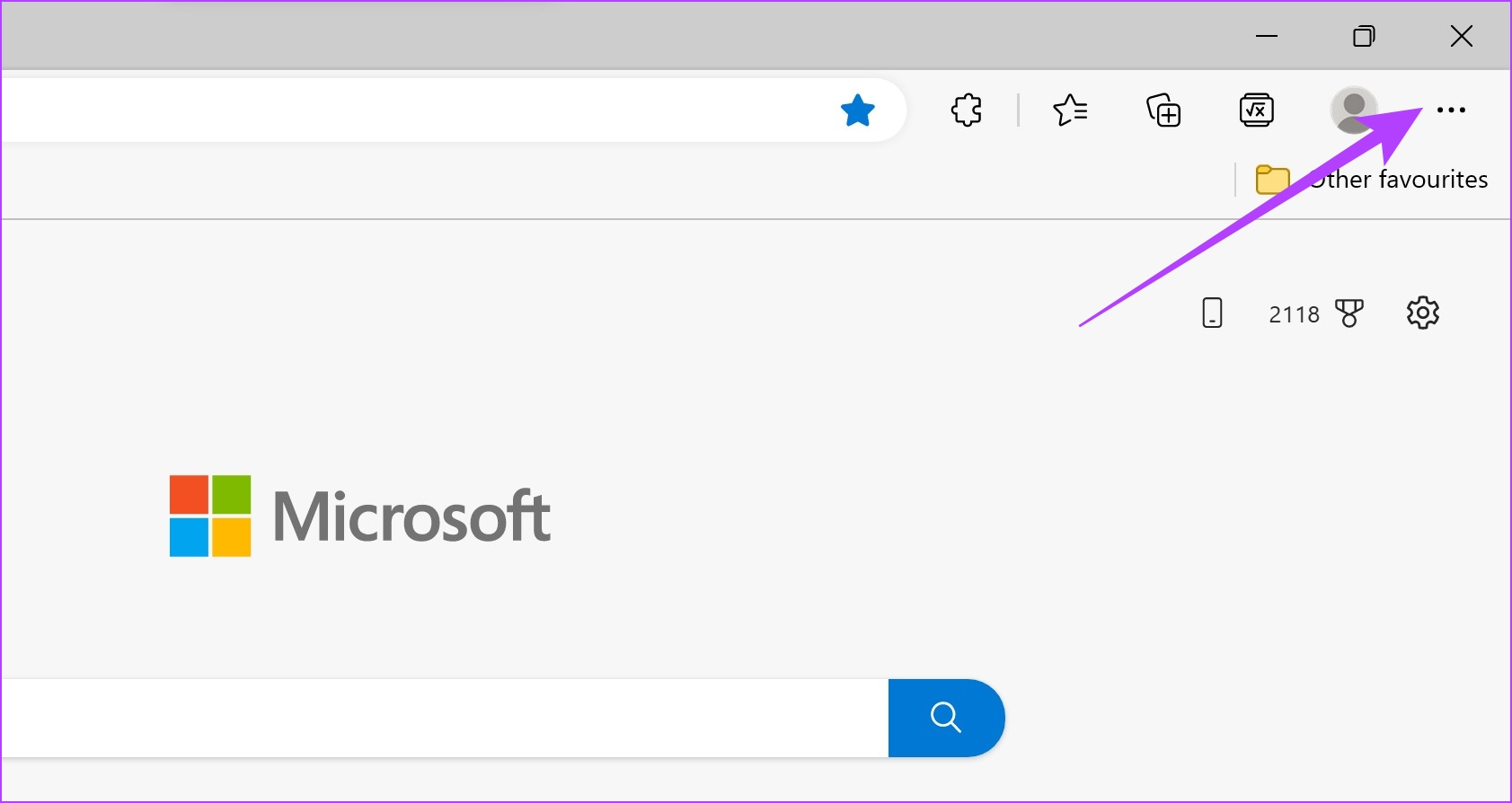
2. lépés: Kattintson az”Új InPrivate ablak”elemre.
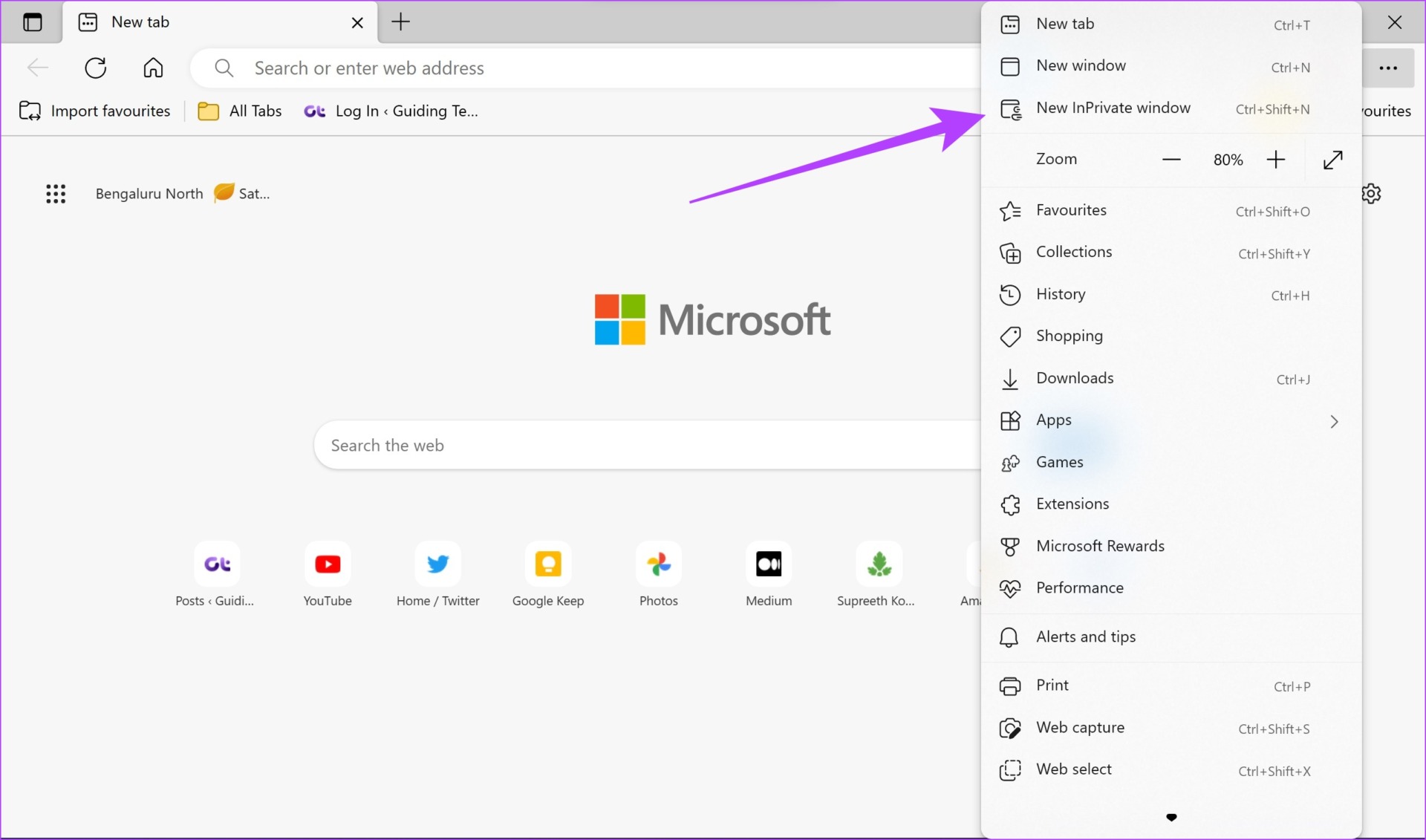
Egy új Megnyílik az InPrivate ablak, ahol privát módon böngészhet, miközben ellenőrzi, hogy a hibaüzenet továbbra is fennáll-e. Ha továbbra is a „Nem biztonságos” figyelmeztető üzenet jelenik meg, lépjen tovább a következő módszerre.
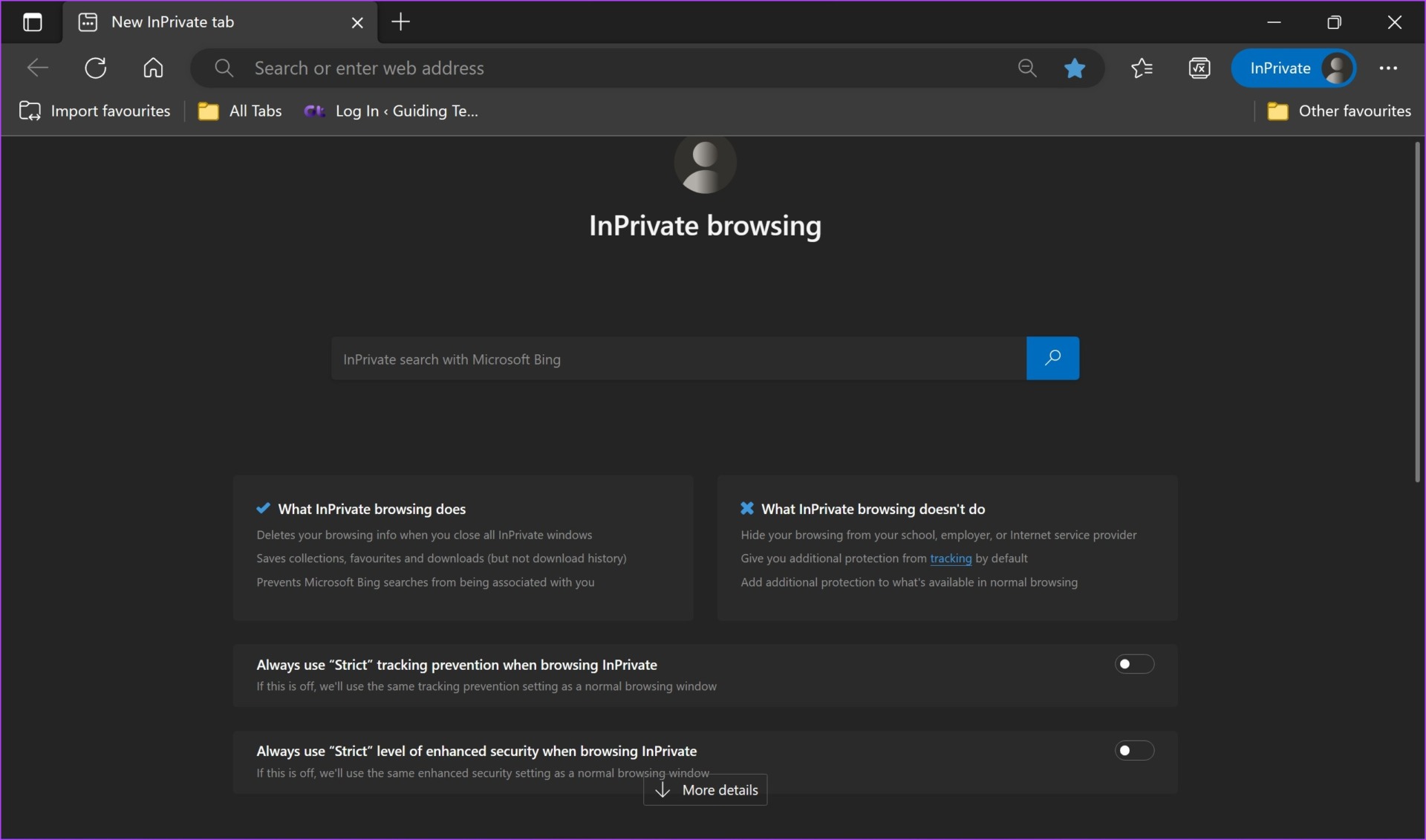
3. Dátum és idő ellenőrzése és beállítása
Minden webhely biztonsági tanúsítvánnyal működik, amely kijelenti, hogy biztonságosan elérhető. Ezek a biztonsági tanúsítványok csak egy adott dátumig érvényesek. Ha bármilyen eltérés van, és a dátum és az idő a számítógépen túl van a tanúsítvány lejárati dátumán, néhány figyelmeztetés jelenik meg, amelyek szerint a webhely vagy a kapcsolat nem biztonságos.
Ezért fontos a megfelelő dátum és idő használata a számítógépen. Íme, hogyan lehet ugyanazt kijavítani.
1. lépés: Nyissa meg a Beállítások alkalmazást a Start menüből.
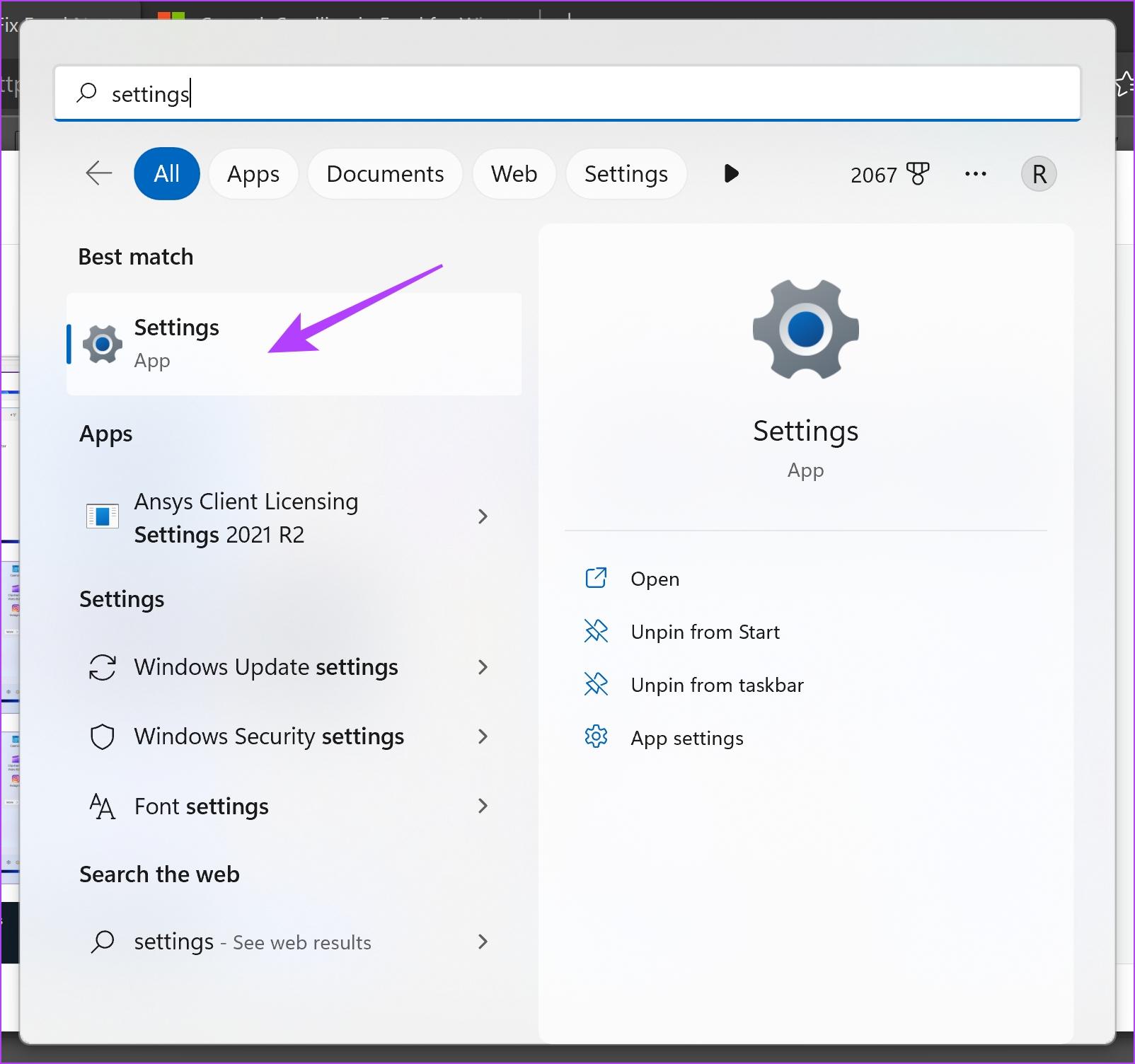
2. lépés: Kattintson az”Idő és nyelv”elemre az oldalsávon.
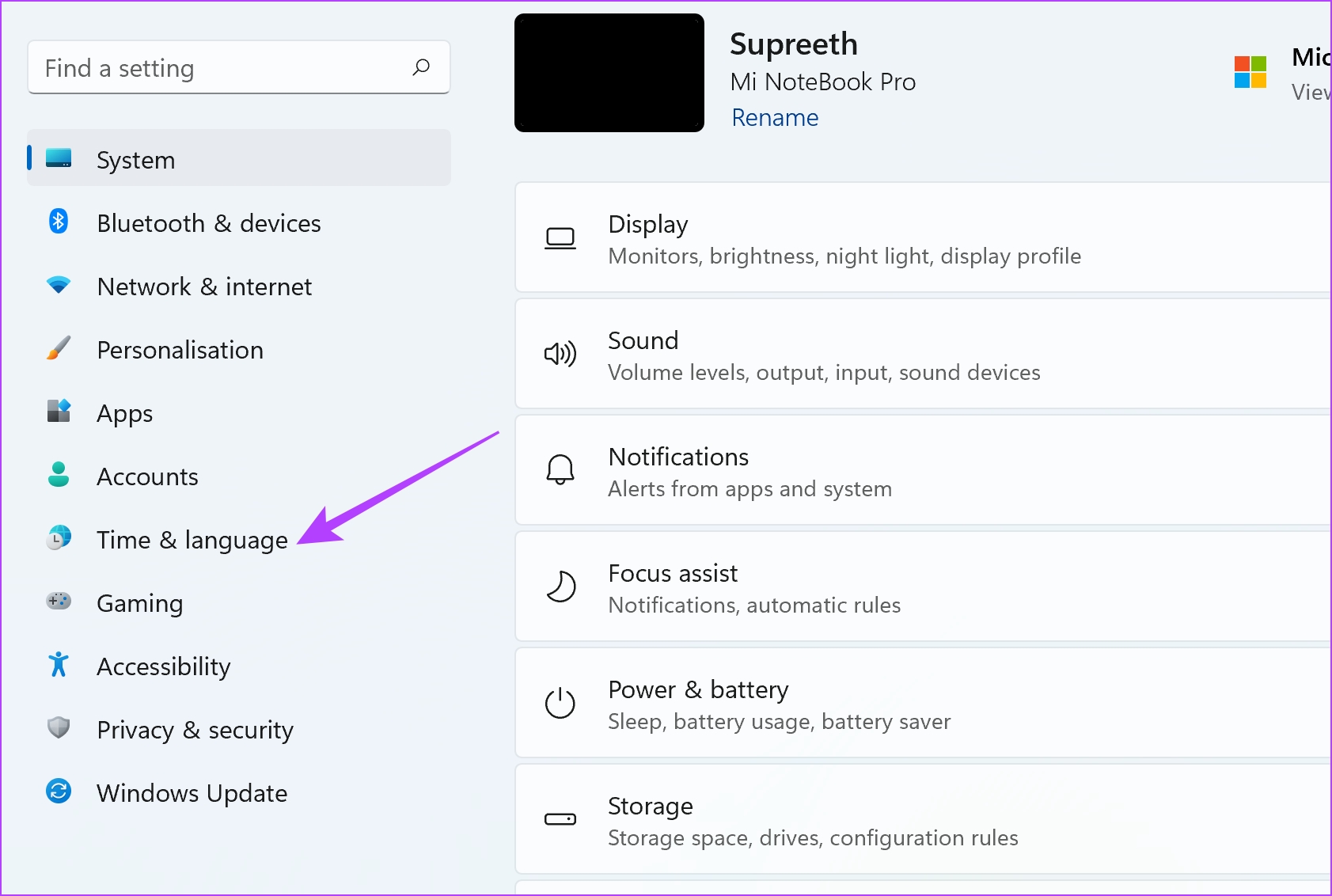
3. lépés: Kattintson a”Dátum és idő”elemre.
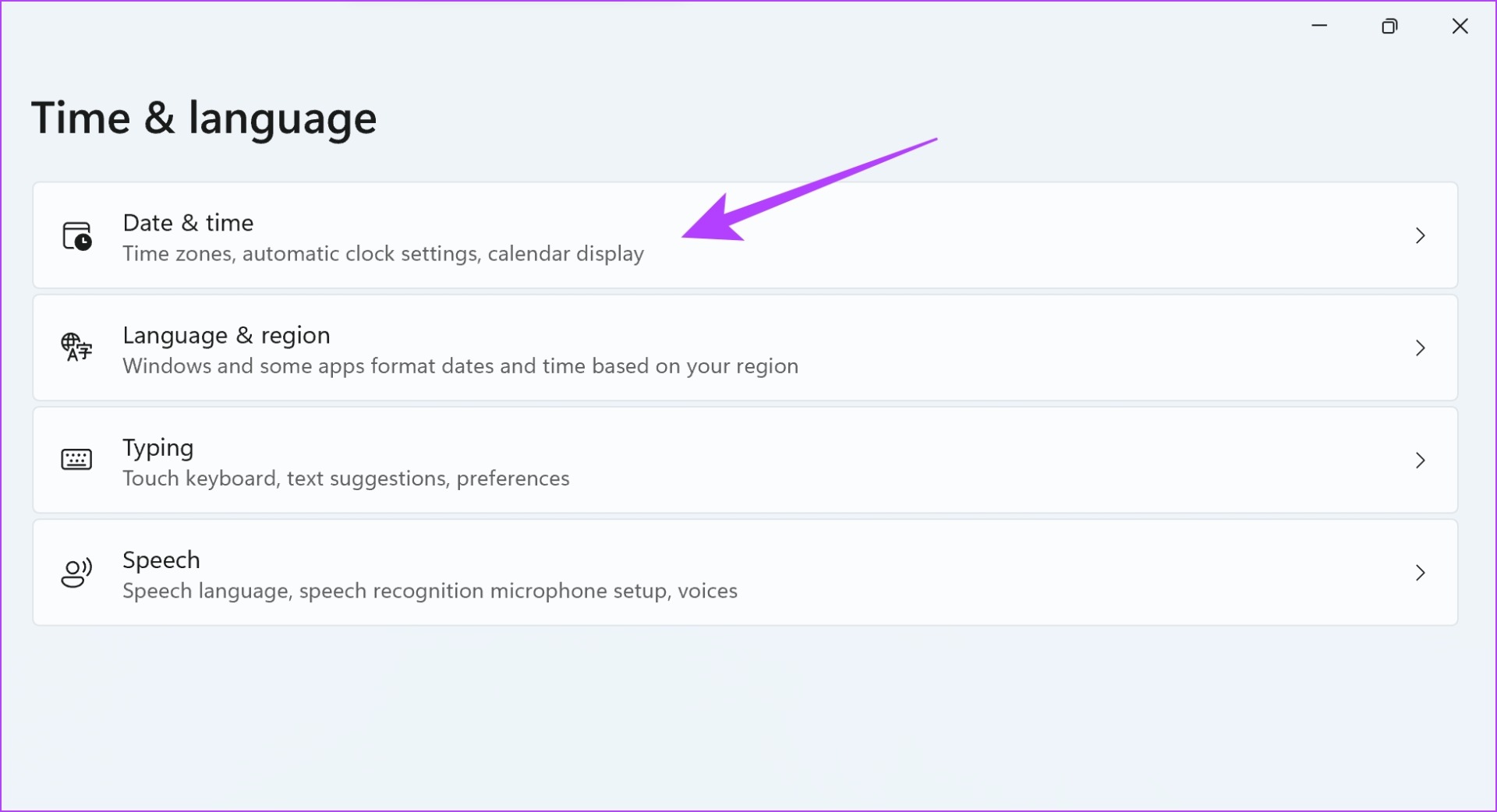
4. lépés: Kapcsolja be az”Idő automatikus beállítása”kapcsolót.
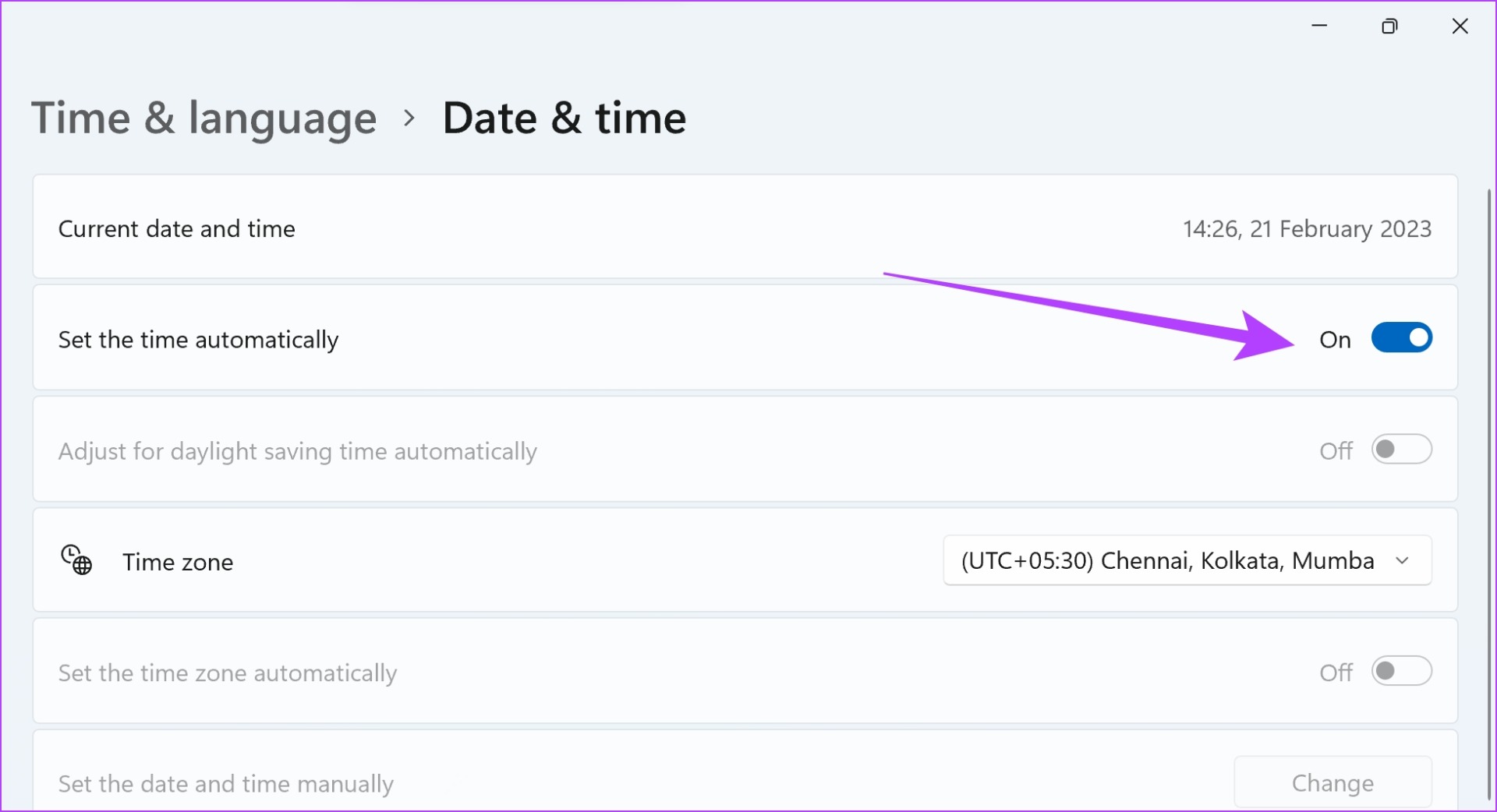
De ha még mindig rossz időt lát a kapcsoló engedélyezése után, manuálisan is beállíthatja az időt ugyanabban az ablakban. Ha továbbra sem működik, lépjen a következő módszerre.
4. A Microsoft Edge újraindítása
A Microsoft Edge bezárása és újraindítása új munkamenetet nyit meg. Így a régi munkamenet és annak minden eleme, beleértve a hibákat is, leáll, és frissen, hibáktól mentesen böngészhetünk. Ebben az esetben megszabadulhat a „Nem biztonságos” webhely figyelmeztető üzenetétől az Edge-n.
1. lépés: Nyissa meg a Feladatkezelőt a start menüből.
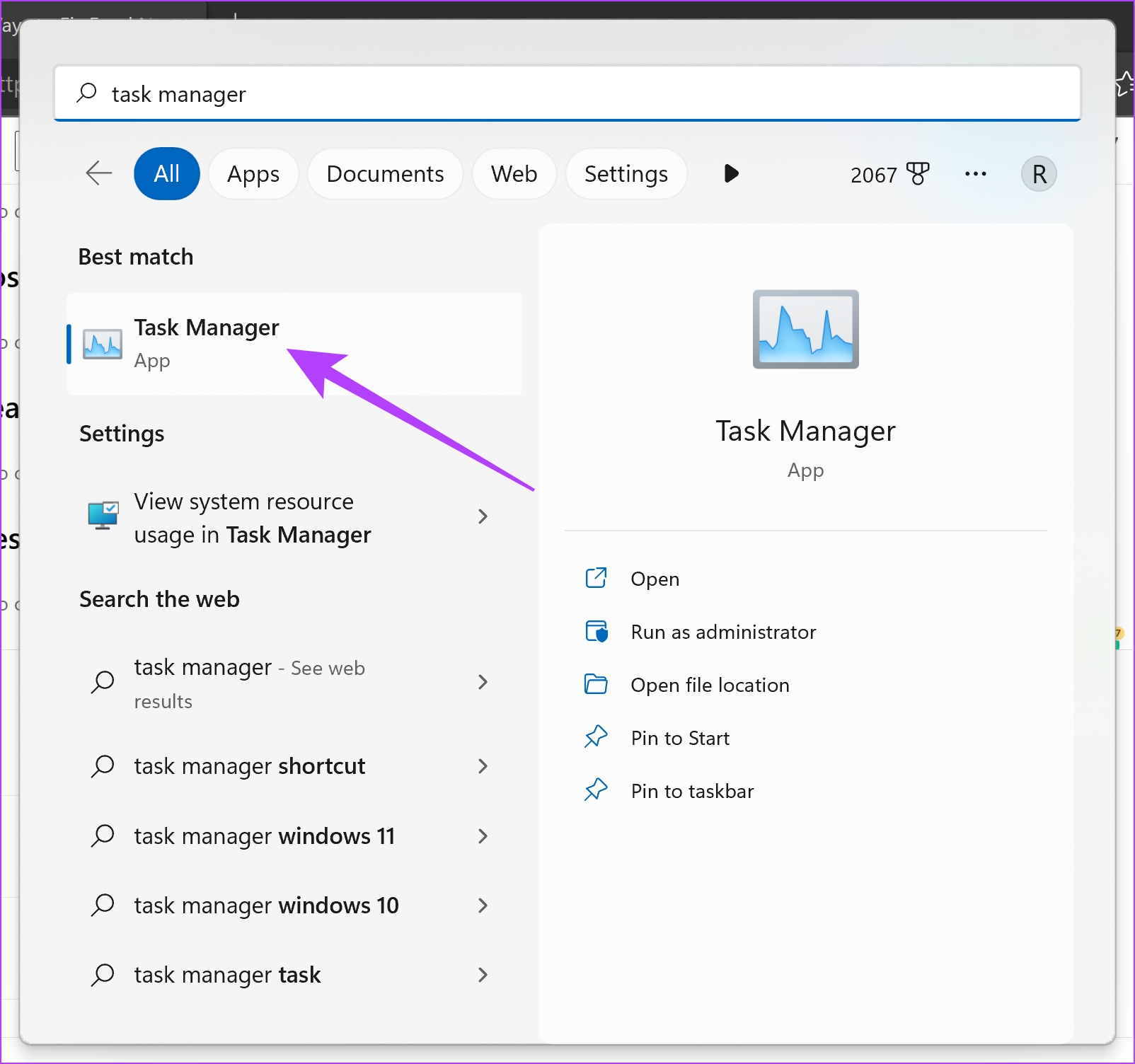
2. lépés: Kattintson a Microsoft Edge elemre, és válassza a Feladat befejezése lehetőséget. Ha a listán több Microsoft Edge-lehetőség is szerepel, jelölje ki mindegyiket, és egyenként kattintson a Feladat befejezése lehetőségre.
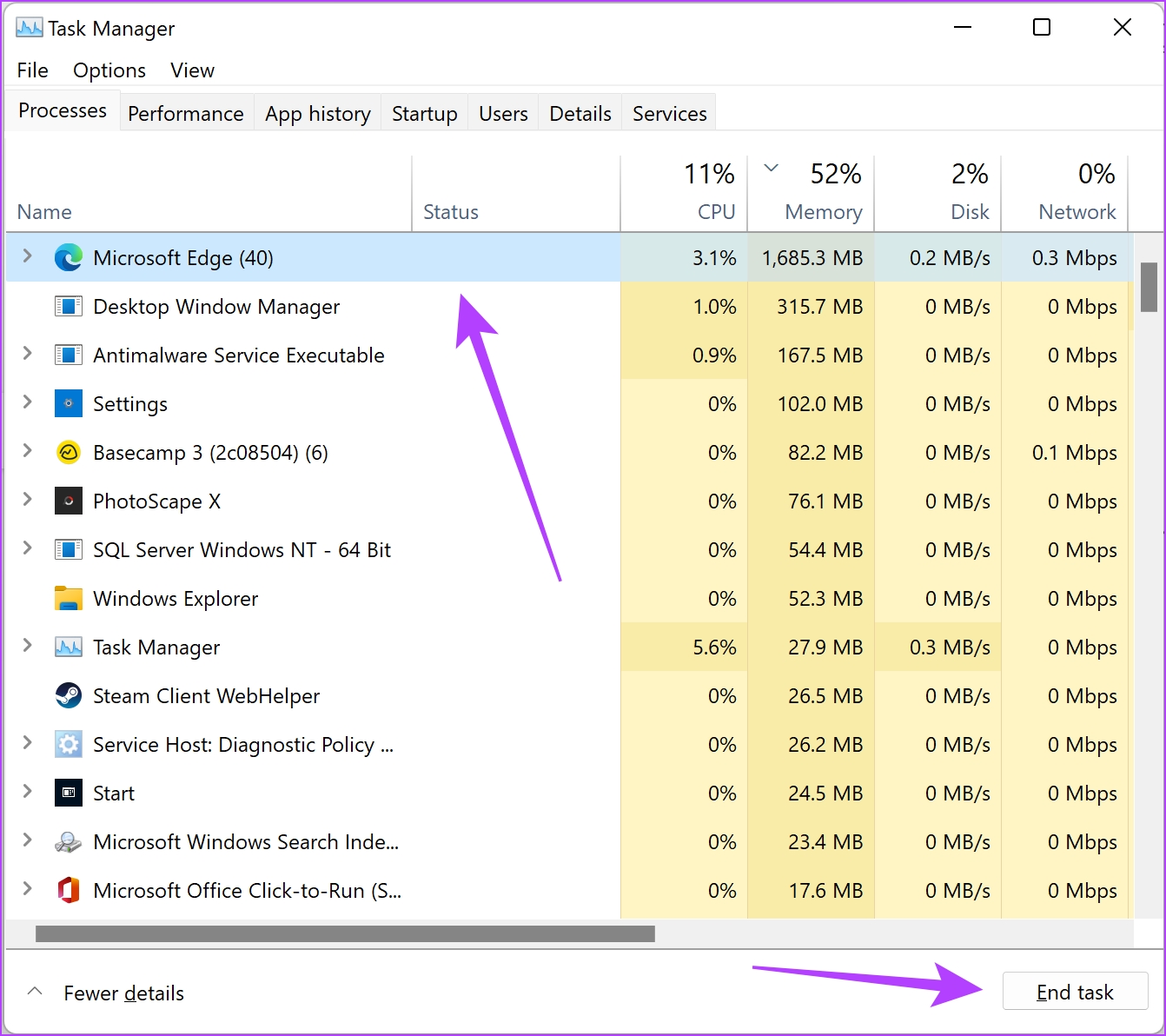
3. lépés: Most újra megnyithatja a Microsoft Edge-t, és megnézheti, hogy a hiba továbbra is fennáll-e.
Ha igen, ne aggódjon, továbbra is több módszerünk van a probléma megoldására.
5. VPN letiltása
Bár a VPN remek munkát végez az internetes forgalom privát szerveren keresztüli irányításával, nem mindig hibátlan. Ezért a hibás VPN néhány hálózati problémát okozhat, és úgy tűnhet, hogy a webhelyek látogatása nem biztonságos.
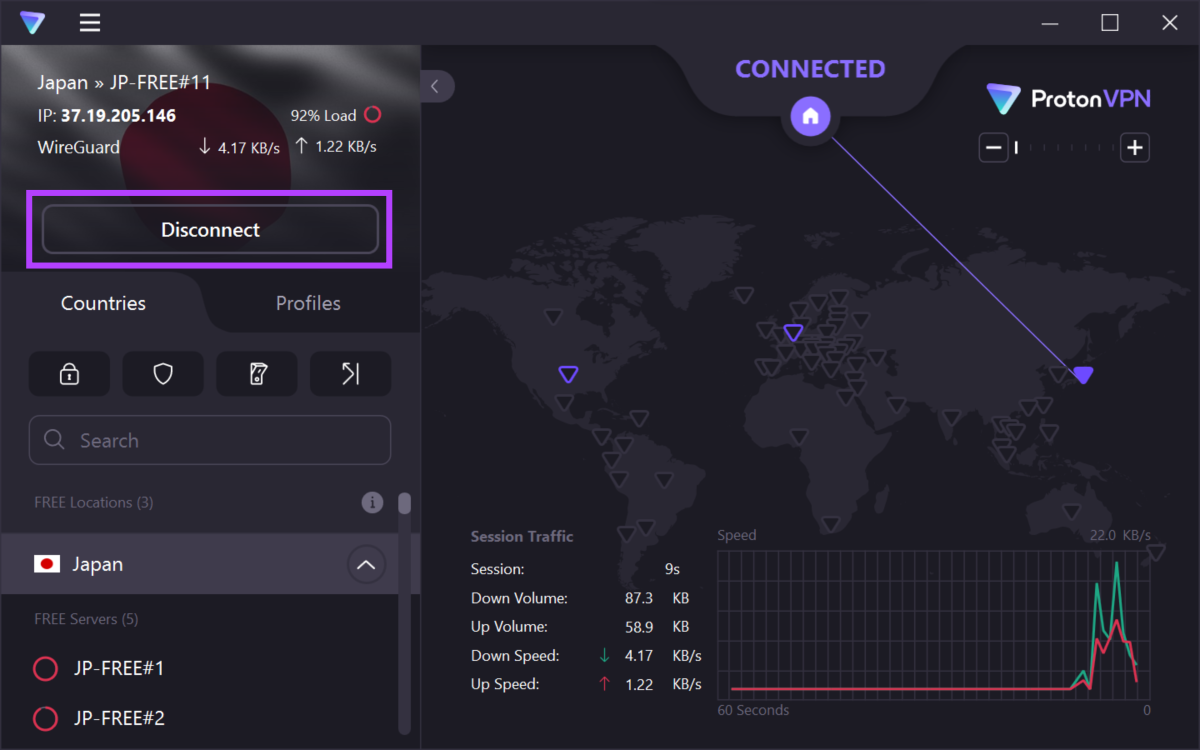
Győződjön meg arról, hogy kikapcsolta a VPN-t a Windows rendszeren használt alkalmazásból. Ha a VPN-t Microsoft Edge bővítményen keresztül használja, kapcsolja ki a bővítményt, hogy ellenőrizze, megoldja-e a problémát.
6. Böngészési adatok törlése
A gyorsítótár a helyi tárhelyen tárolt ideiglenes adatok egy formája. Gyorsan újratölti az alkalmazás elemeit, ahelyett, hogy letöltené őket az internetről. A sok gyorsítótár azonban sok adatot és szeméthalmozódást jelent, amelyekről ismert, hogy problémákat okoznak egy alkalmazásban.
Ha továbbra is a „Webhely nem biztonságos” hibaüzenet jelenik meg, a böngészési adatok törlése jó megoldás a probléma megoldására.
Megjegyzés: A böngészési és letöltési előzmények, a cookie-k és a gyorsítótár törlődnek a Microsoft Edge alkalmazásból, és ha nincs kiválasztva, jelszavai nem törlődnek.
1. lépés: Nyissa meg az Edge alkalmazást, és kattintson a három pont ikonra a jobb felső sarokban.
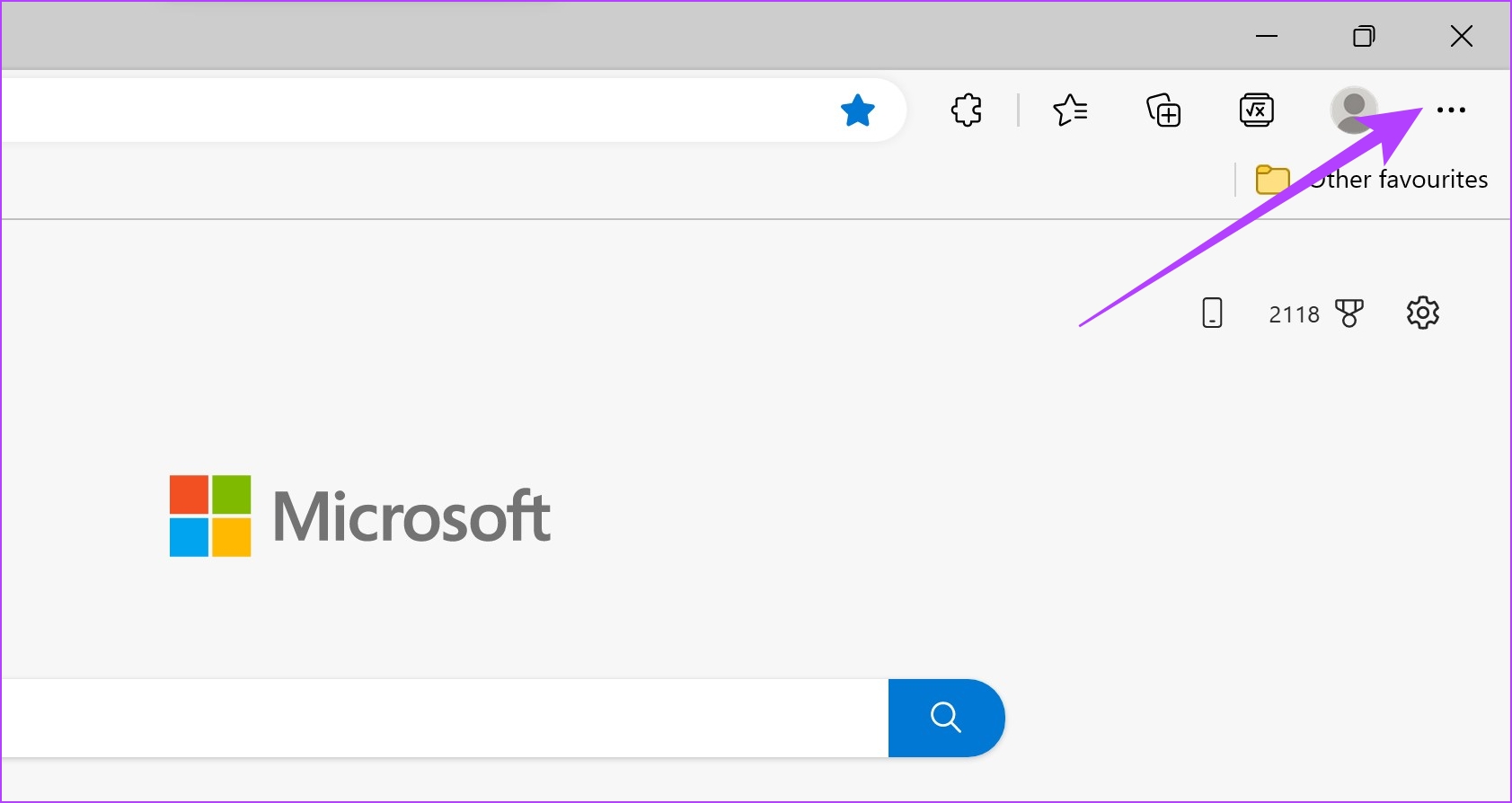
2. lépés: Kattintson a Beállítások elemre.
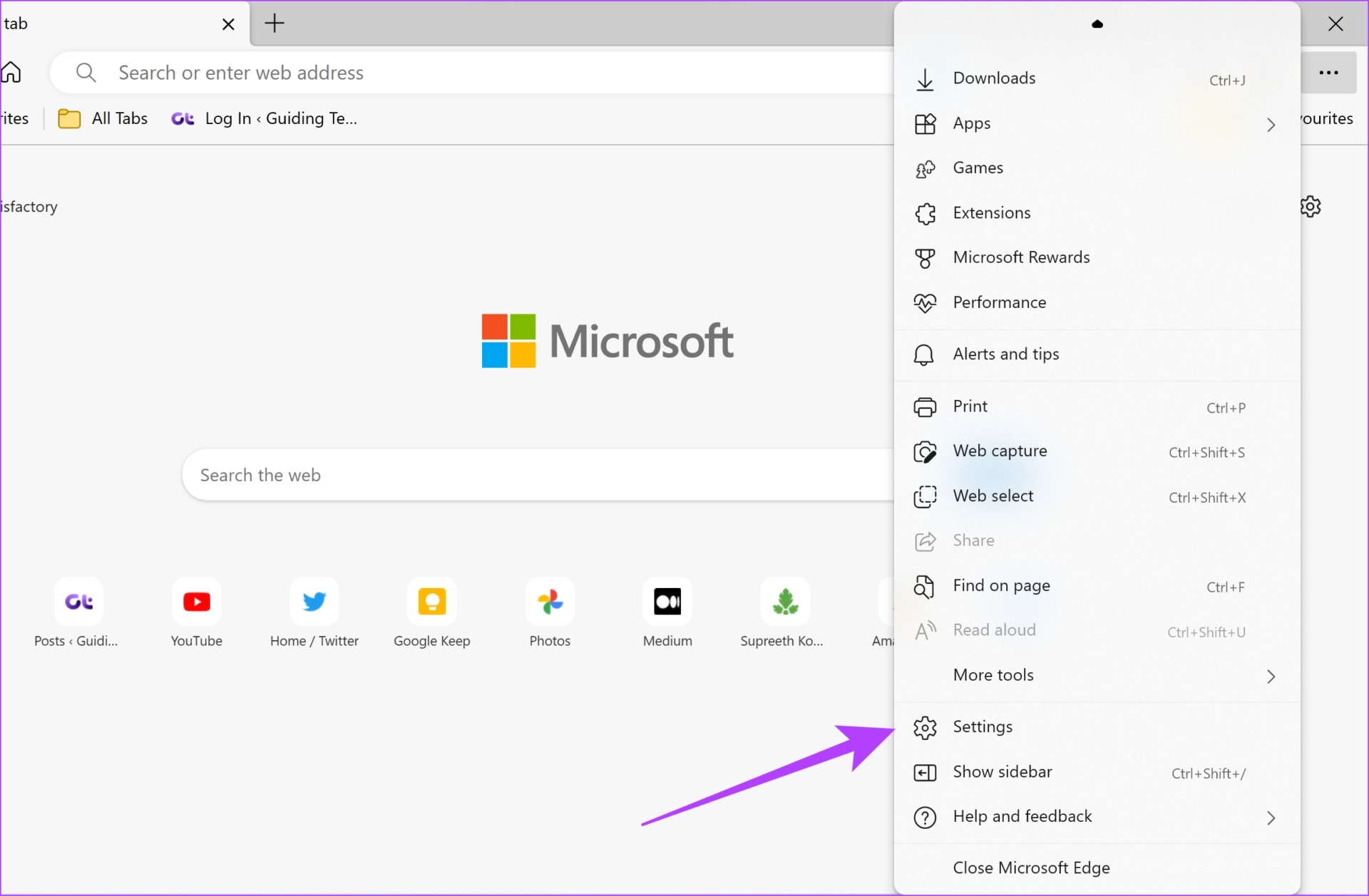
3. lépés: Válassza ki az „Adatvédelem, keresés és szolgáltatások” lehetőséget az oldalsávon.
4. lépés: Kattintson a”Böngészési adatok törlése”menü”Válassza ki a törölni kívánt tartalmat”lehetőségre.
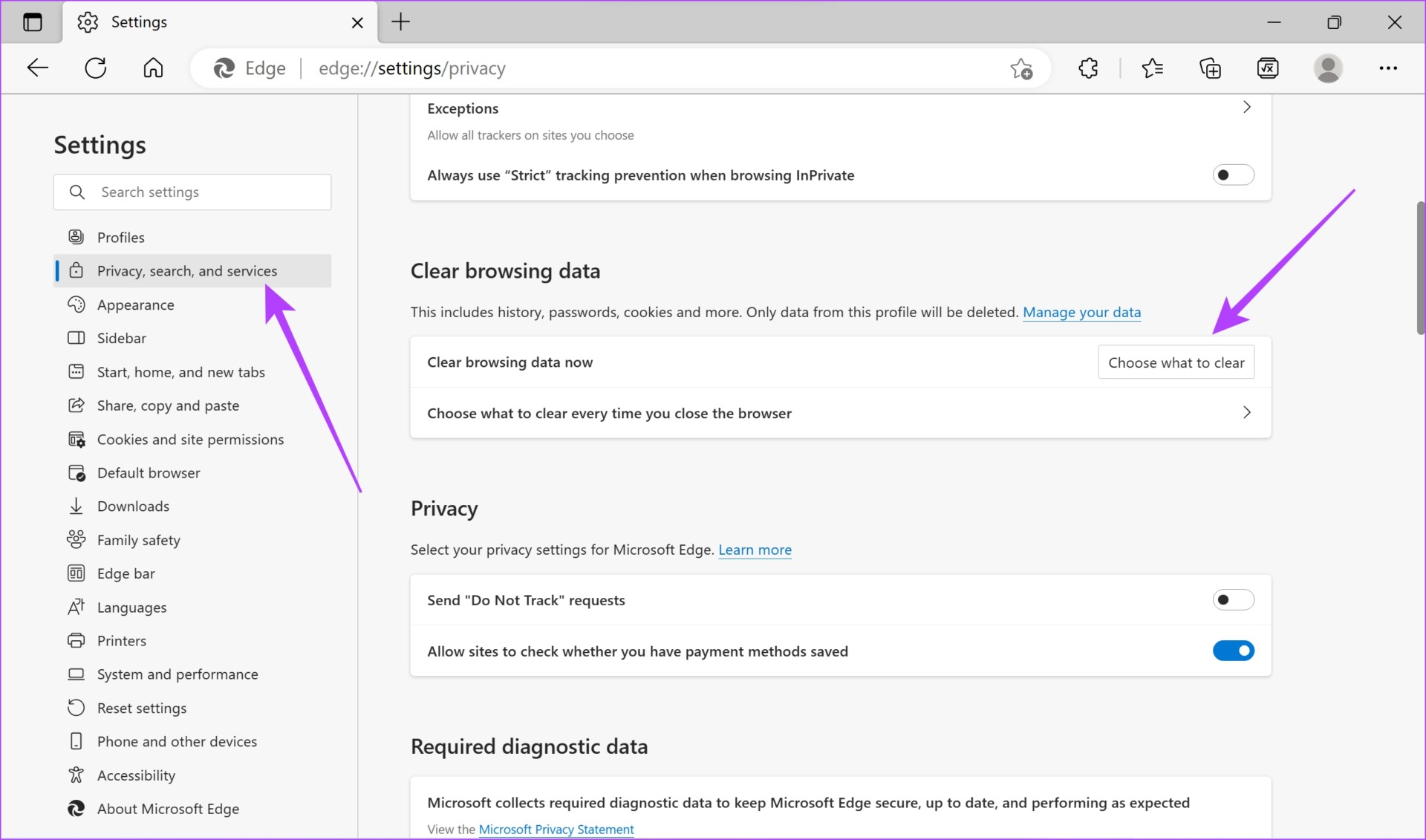
5. lépés: Időtartományt választhat a legördülő menüben, és kattintson a Törlés most gombra.
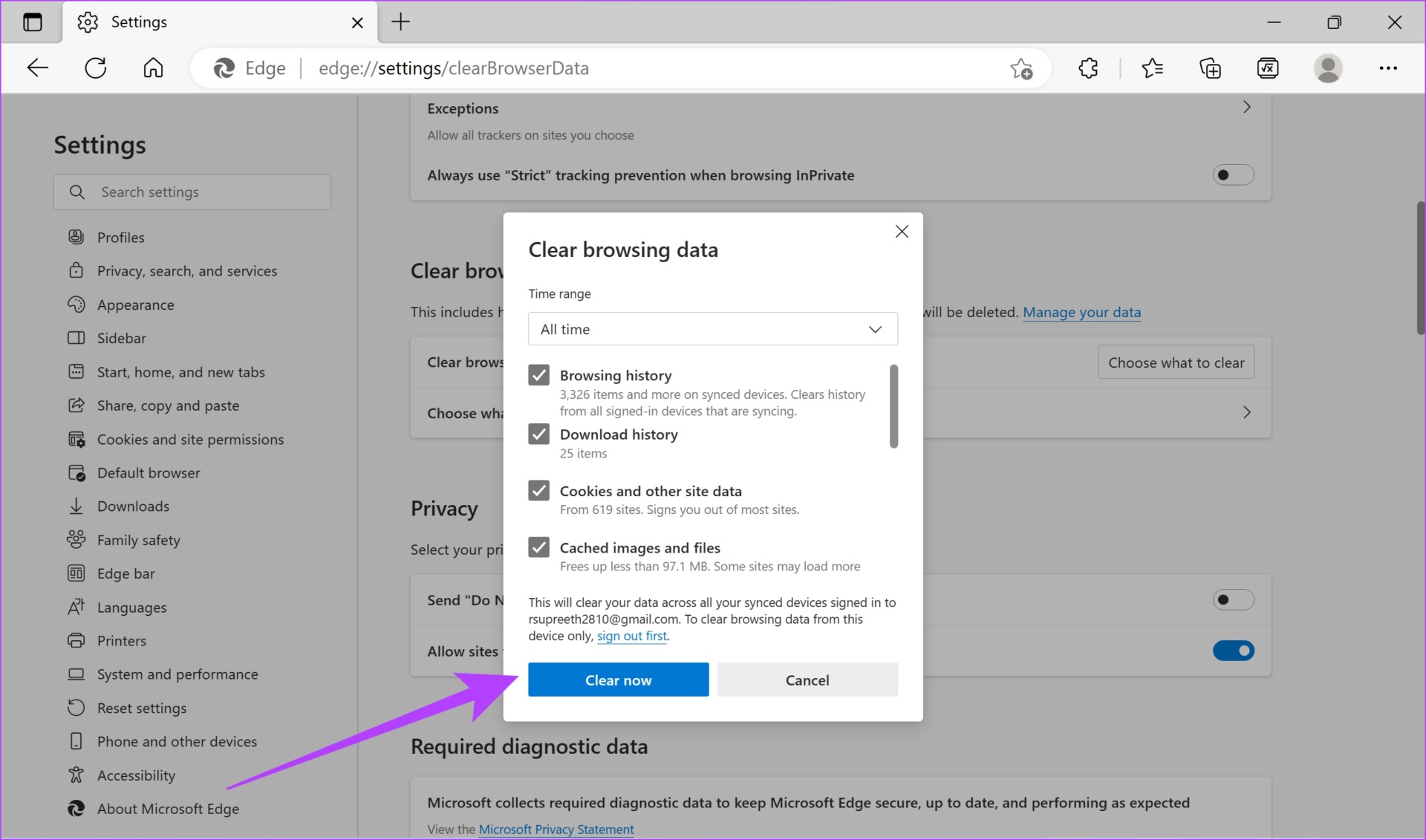
Az összes kéretlen fájl most törölje, és ellenőrizheti, hogy a probléma megoldódott-e.
7. A Microsoft Edge bővítményeinek kikapcsolása
A bővítmények és a böngészőbővítmények további funkciókat adhatnak a böngészőhöz, de problémákat is okozhatnak. Olyan hibákat hajthatnak végre, amelyek hatással vannak a hálózati kapcsolatra, és elérhetetlenné tehetnek bizonyos webhelyeket.
Ezért javasoljuk, hogy tiltsa le a nem kívánt bővítményeket a Microsoft Edge alkalmazásban. Ezek közé tartoznak azok, amelyeket nem használ, vagy amelyek valószínűleg nem ellenőrzött fejlesztőktől származnak.
1. lépés: Nyissa meg az Edge-t, kattintson a Kiterjesztés ikonra az eszköztáron, és válassza a Bővítmények kezelése lehetőséget.
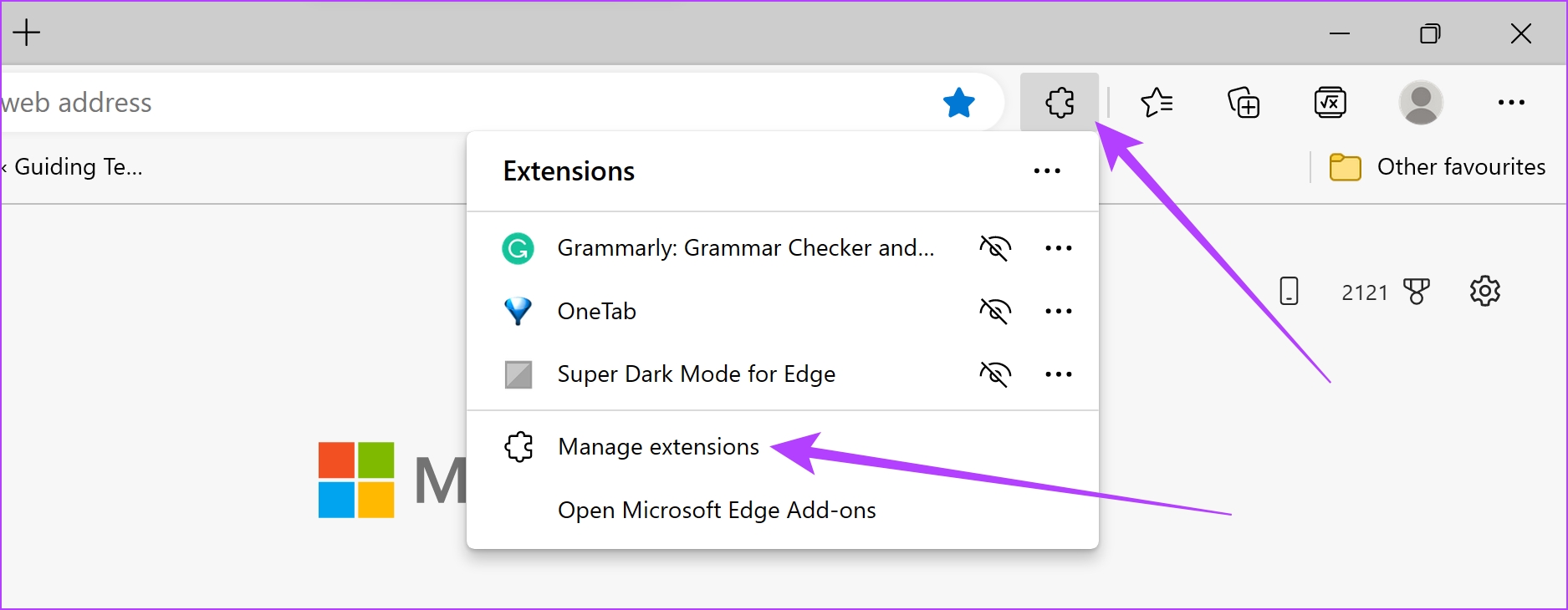
2. lépés: Kattintson az Eltávolítás lehetőségre.
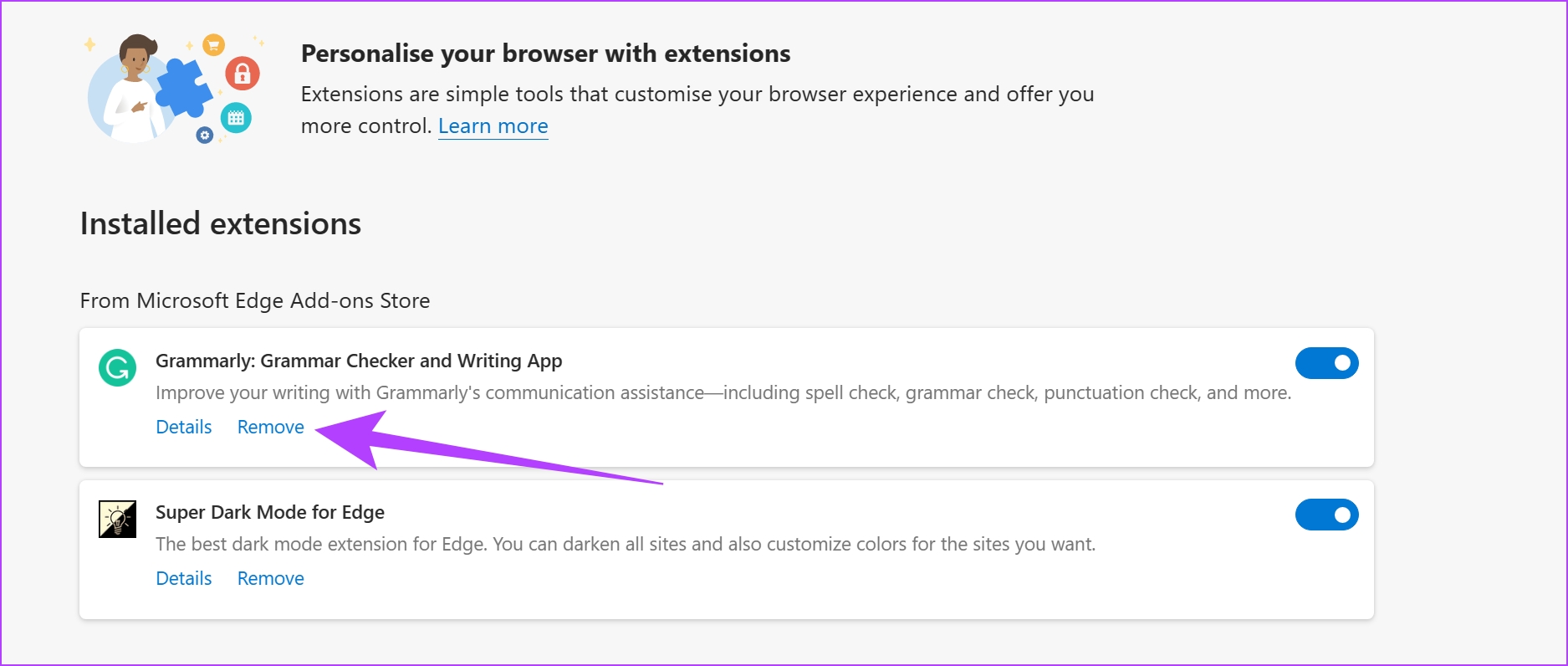
3. lépés: A bővítmény megerősítéséhez és törléséhez kattintson ismét az Eltávolítás lehetőségre.
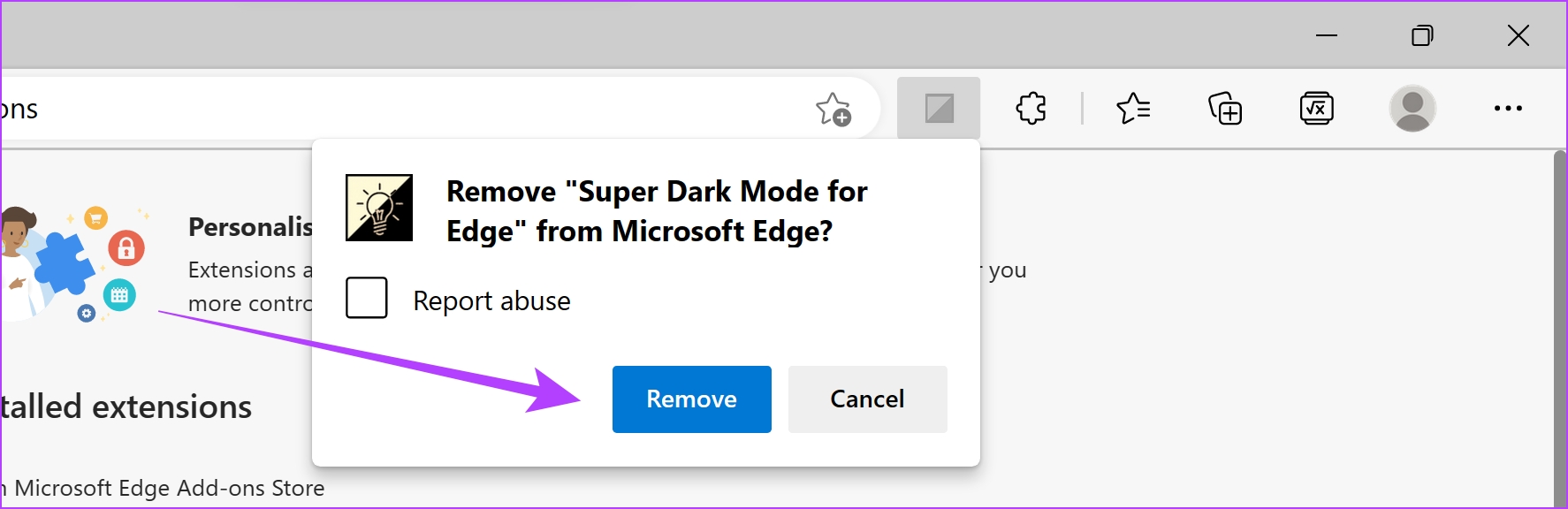
Ez törli a bővítményt a Microsoft Edge. Megpróbálhatja azonban a Microsoft Edge frissítését is a probléma megoldása érdekében.
8. A Microsoft Edge frissítése
Ha a fejlesztők úgy találják, hogy a webhely „Nem biztonságos” problémája a felhasználók nagy csoportja esetében fordul elő, akkor valószínűleg a webböngésző jelenlegi verziójával van probléma, vagy valószínűleg elavult verziót használ. Ezért mindig ügyeljen arra, hogy a Microsoft Edge legújabb verzióját használja. Így teheti meg:
1. lépés: Nyissa meg az Edge alkalmazást, és kattintson a három pont ikonra a jobb felső sarokban.
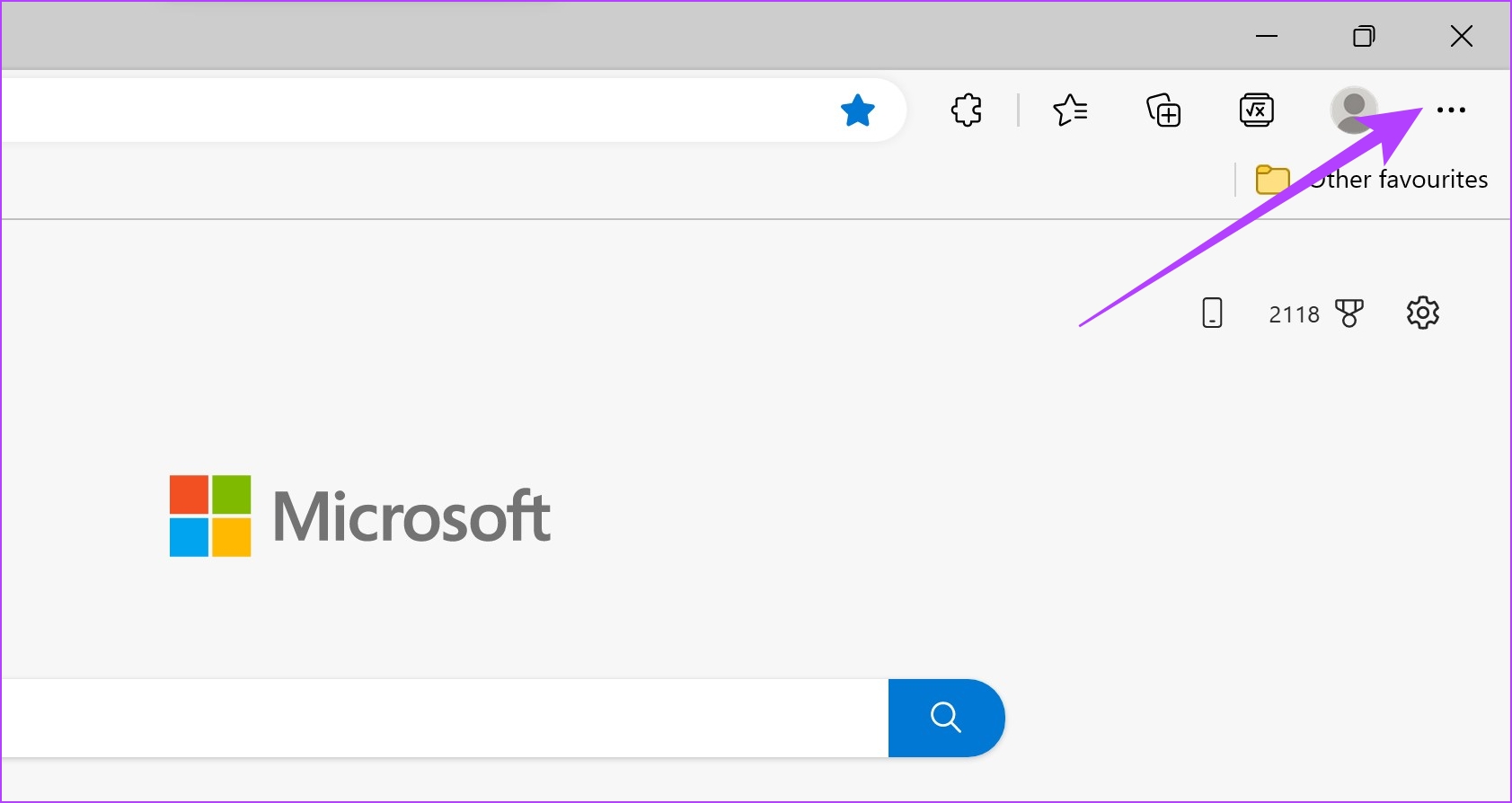
2. lépés: Kattintson a”Súgó”elemre és visszajelzés”, majd válassza a „A Microsoft Edge névjegye” lehetőséget.
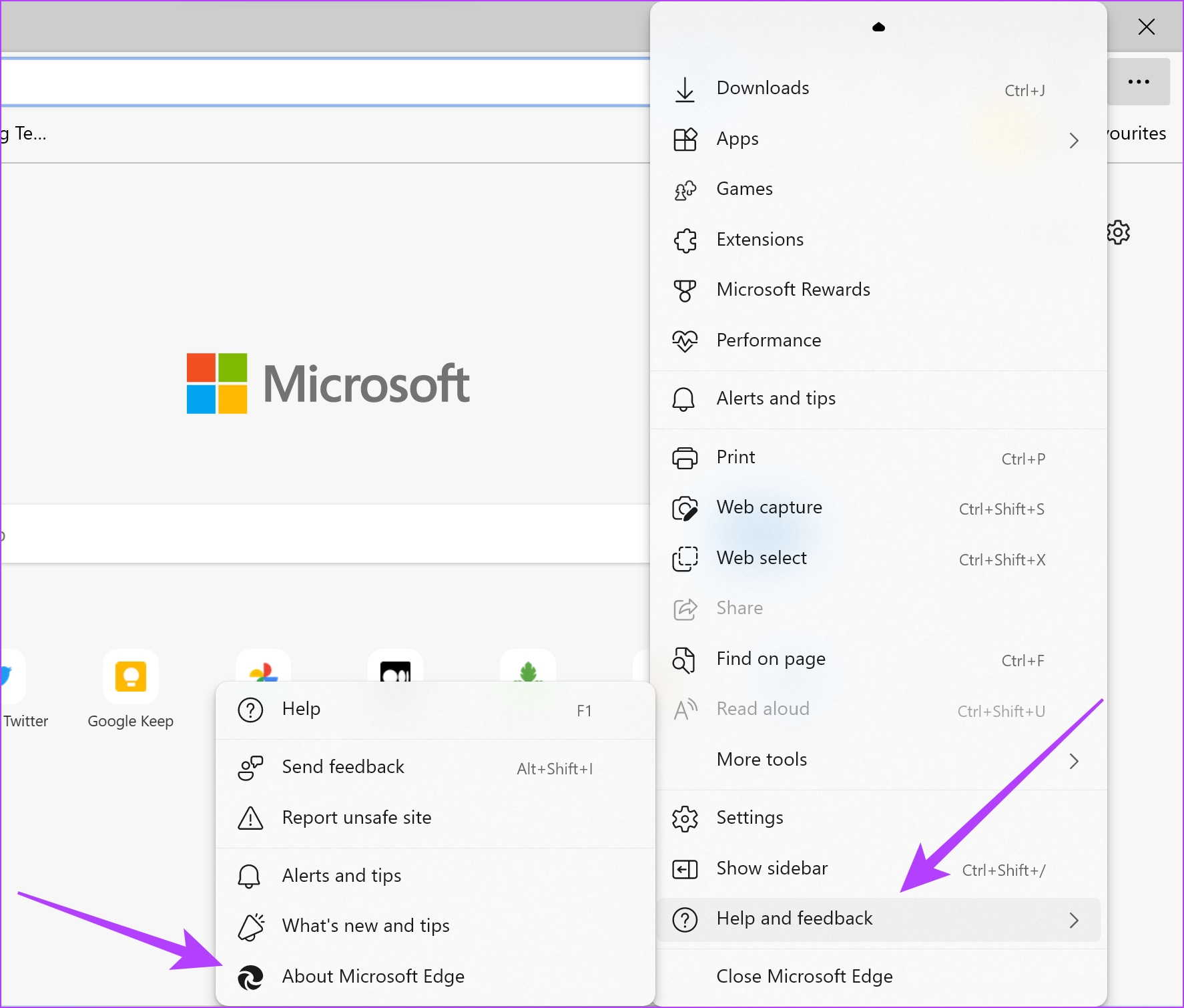
Ha a Microsoft Edge frissítéssel rendelkezik, amelyet telepíteni kell, ebben az ablakban találja meg a hozzá tartozó műveleteket. De ha már frissítve van a legújabb verzióra, akkor ugyanezt láthatja.
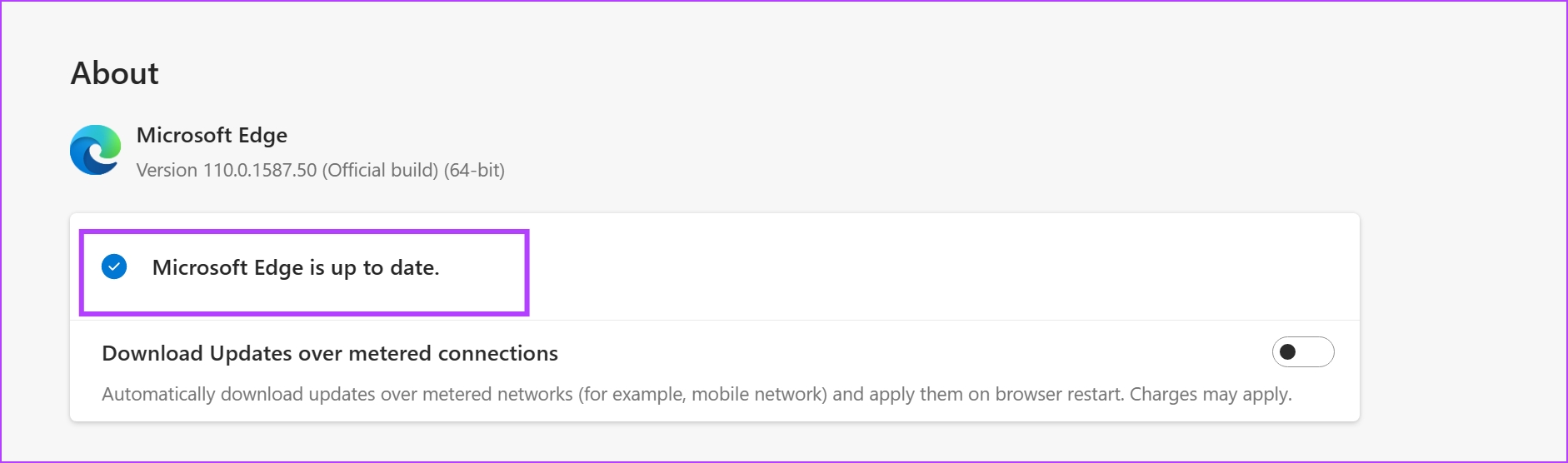
Ha a fenti módszerek egyike sem működik, végső megoldásként megpróbálhatja újratelepíteni a Microsoft Edge-t.
9. A Microsoft Edge újratelepítése
A webböngésző újratelepítése nagyszerű módja annak, hogy megszabaduljon a hibáktól, és reméljük, hogy a tiszta telepítés lehetővé teszi a webböngésző problémamentes használatát. Tehát, ha a webhely „Nem biztonságos” üzenetet látja az Edge-n, és semmi sem javítja a problémát, próbálja meg újratelepíteni a böngészőt.
1. lépés: Kezdje meg a Vezérlőpultot az elején. menüt, és nyissa meg ugyanazt.
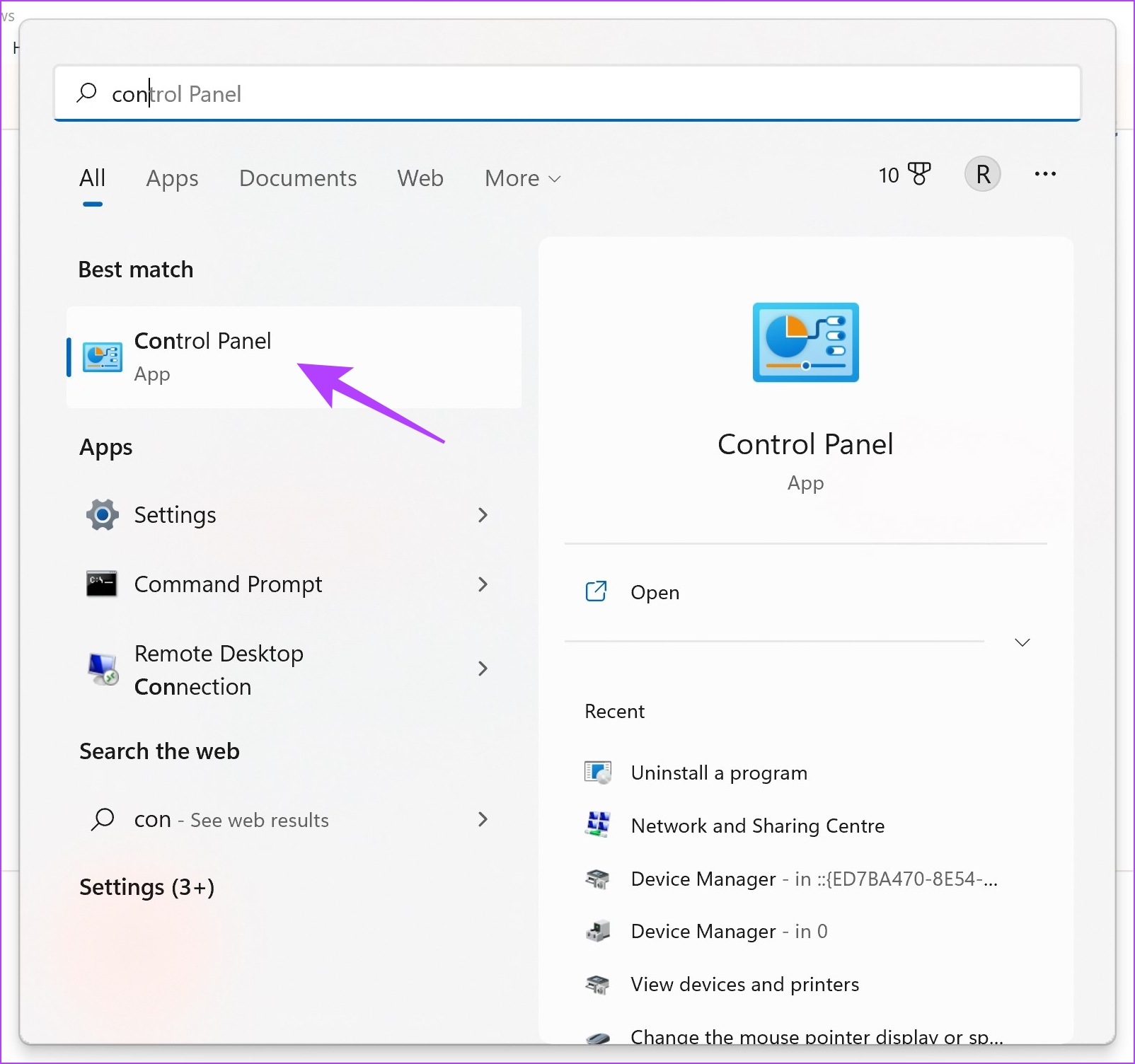
Lépés 2: Kattintson a”Program eltávolítása”lehetőségre a Programok részben.
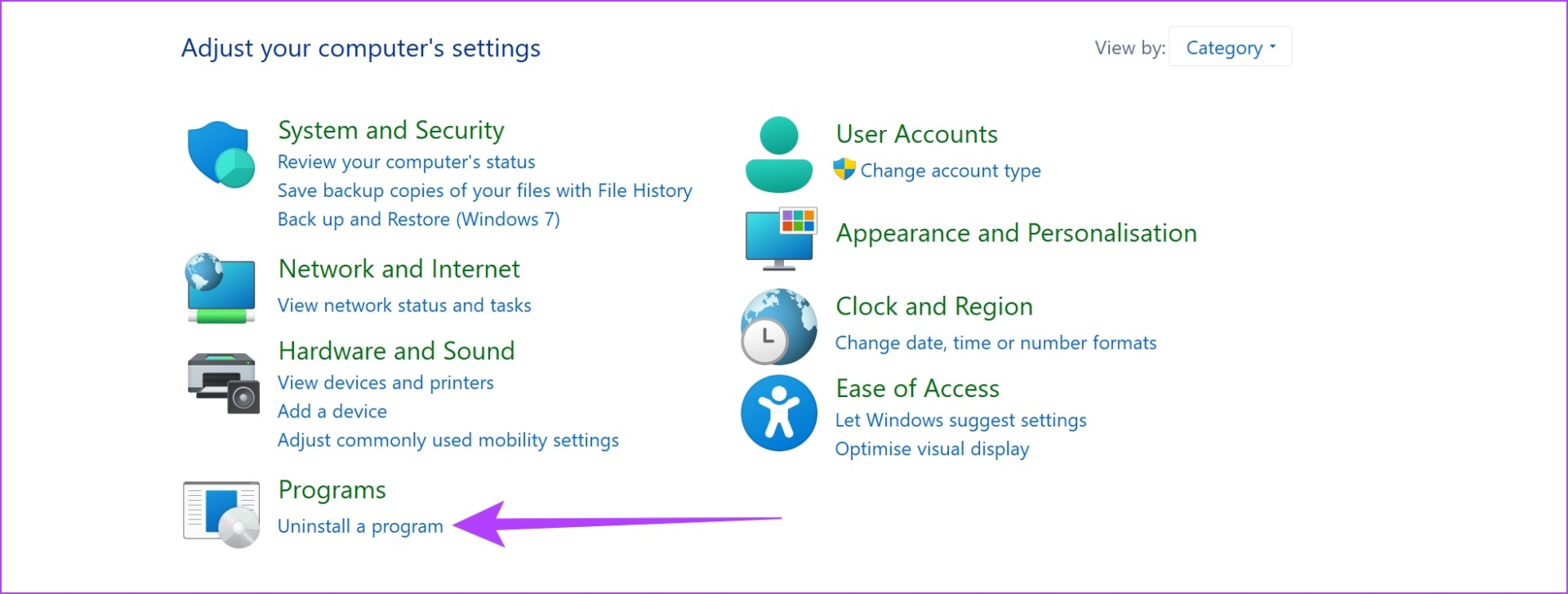
3. lépés: Kattintson a Microsoft Edge elemre. Néhány képernyőn megjelenő utasítást fog kapni a Microsoft Edge javításához és újratelepítéséhez.
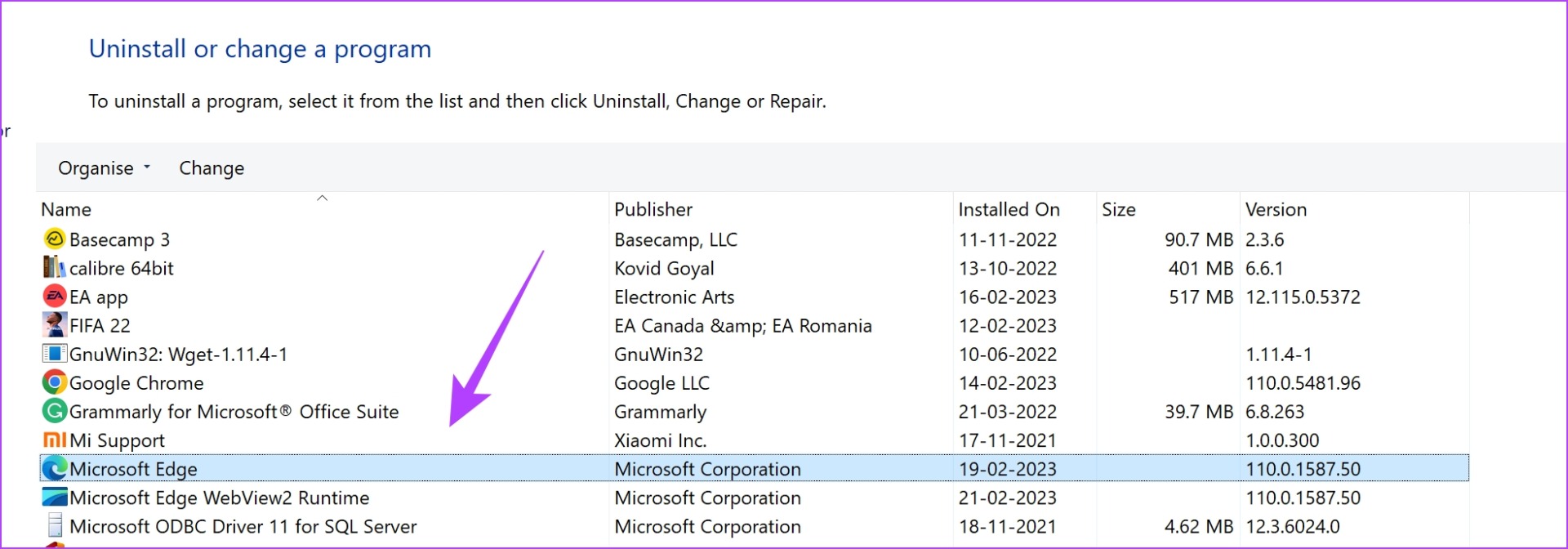
Ha elkészült, nyissa meg újra azt a webhelyet, amelyen a problémával szembesült az Edge-ben. Ha továbbra is ugyanazt a hibát jeleníti meg, itt van egy utolsó módszer a probléma megszüntetésére, pontosabban elfojtására.
10. A Microsoft Edge Flags használatával megszabadulhat a nem biztonságos figyelmeztetéstől
Ha teljesen biztos abban, hogy a webhely megfelel az összes ellenőrzésen, és biztonságosnak minősül, akkor megkerülheti a „A webhely kapcsolata nem biztonságos” lehetőséget. Figyelem. Így teheti:
1. lépés: Nyissa meg a Microsoft Edge alkalmazást, és írja be az URL-t a címsorba.
edge://flags/#unsafely-treat-insecure-origin-as-secure
Igen, jól olvastad. Ön manuálisan kényszeríti a Microsoft Edge-t, hogy figyelmen kívül hagyja, és ne figyelmeztessen. Tehát saját felelősségére folytassa.
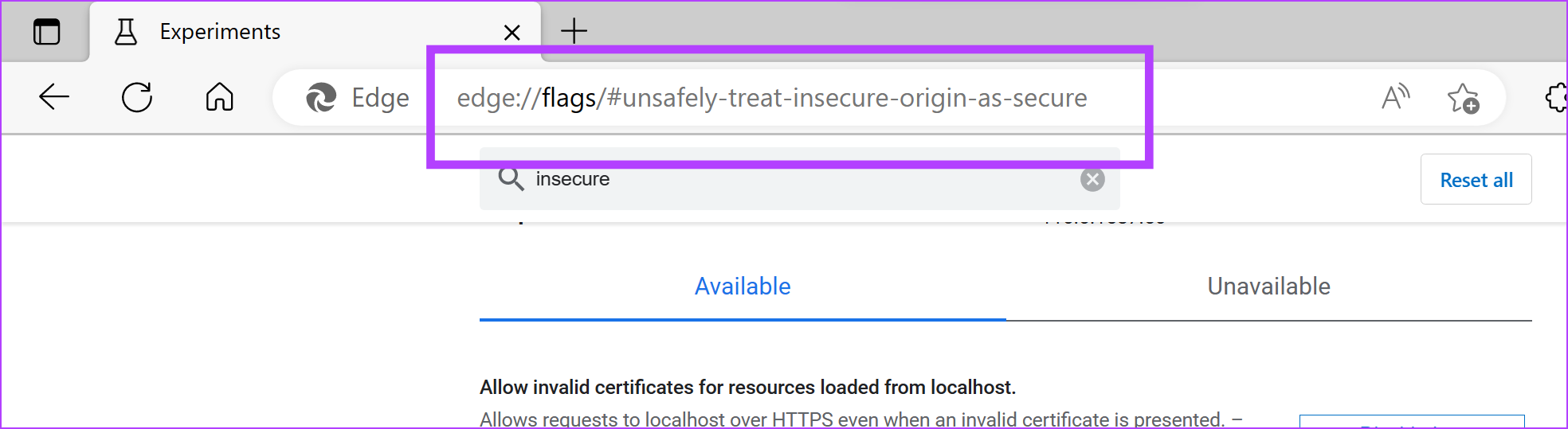
2. lépés: Kattintson a kiemelt zászló melletti legördülő menüre.
3. lépés: Válassza az Engedélyezve lehetőséget.
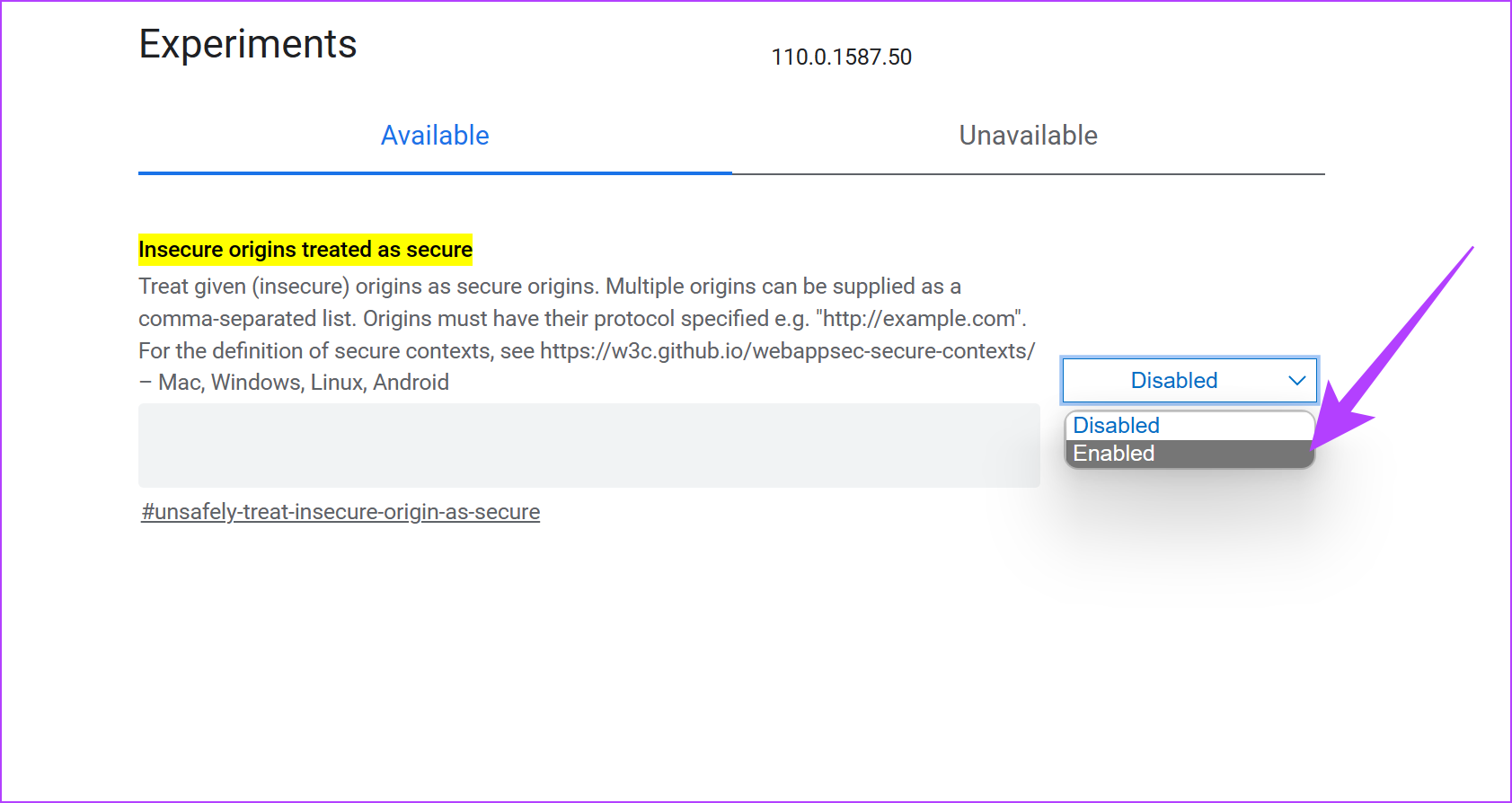
4. lépés: A zászló most engedélyezve van. Indítsa újra a Microsoft Edge programot a zászló aktiválásához.
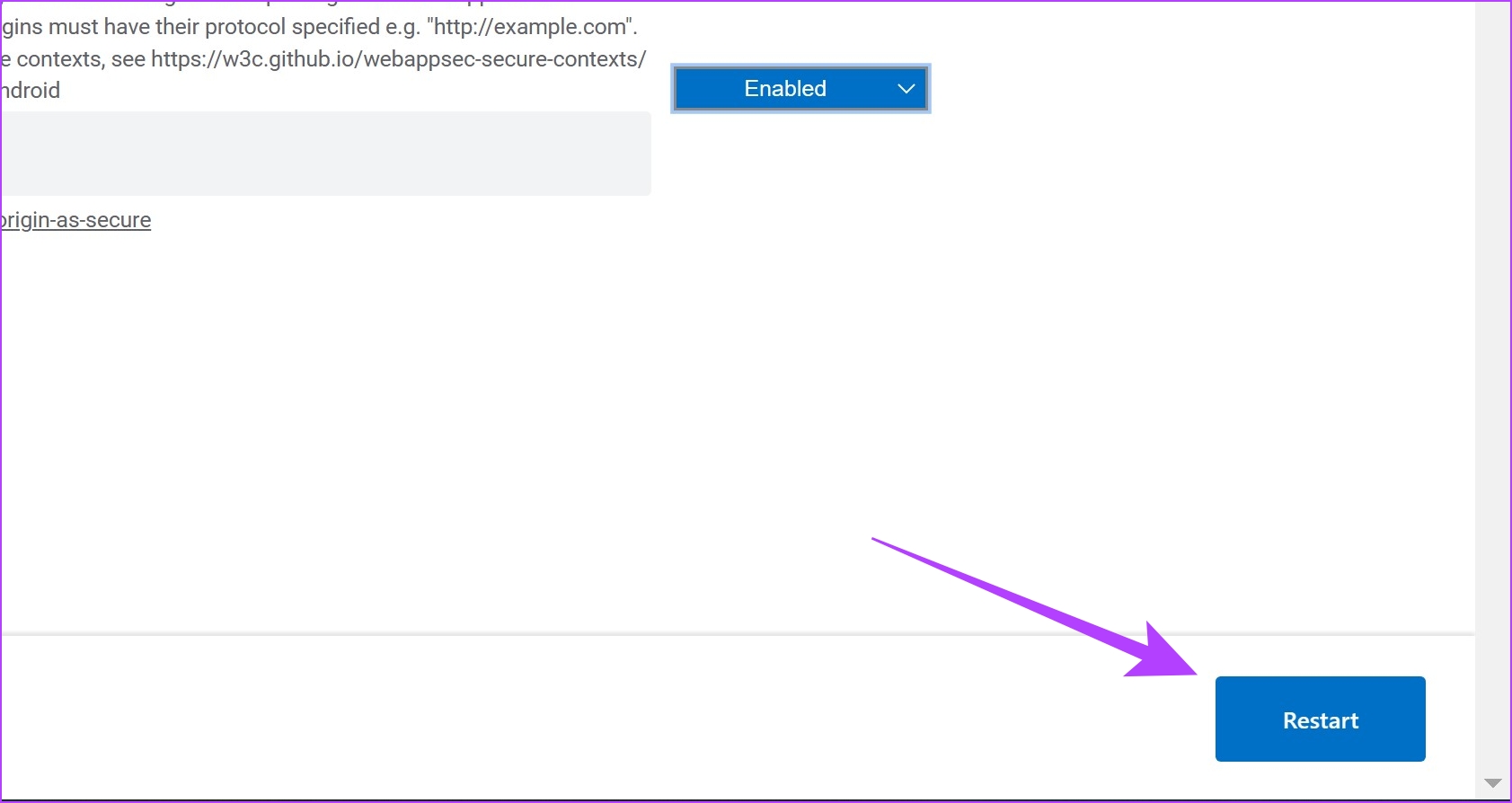
Ez mindent, amit javasolhatunk a probléma megoldásához. Ha további kérdései vannak ezzel kapcsolatban, tekintse meg az alábbi GYIK részt.
GYIK a Microsoft Edge nem biztonságos webhelyről
1. Biztonságosabb a HTTPS, mint a HTTP?
Igen. A HTTPS biztonságosabb, mint a HTTP protokoll.
2. Meglátogathat olyan webhelyet, amely HTTP protokollon fut?
Igen, de figyelmeztetéseket kap, és azt tanácsoljuk, hogy tartózkodjon távol a webhelytől, mivel az nem olyan biztonságos, mint egy HTTPS webhely.
3. Mi a különbség a HTTP és a HTTPS között?
A HTTPS biztonságosabb a HTTP-hez képest, mivel TSL/SSL biztonsági tanúsítványokat használ az online biztonság fokozására.
4. Miért írja ki a Hulu az URL-sávban a Not Secure?
Lehet, hogy úgy csatlakozik a Hulu-hoz, hogy az URL-ben nem szerepel „https”, próbálja meg felkeresni a webhelyet úgy, hogy módosítsa az URL-címet a „https” hozzáadásával az elején.
Korlátozások nélküli webhelyek felkeresése
Reméljük, hogy ez a cikk segített kijavítani a Microsoft Edge eszköztáron megjelenő „Nem biztonságos” figyelmeztető üzenetet. Úgy gondoljuk azonban, hogy jobb, ha figyel a webböngészőjére, és elkerüli a webhely felkeresését, ha kockázatot észlel.
Tekintettel arra, hogy a fejlesztők milyen sok munkát fektetnek az Ön biztonságának biztosításába, az ezekben a figyelmeztetésekben való bizalom biztosan segíteni fog. Azt is ellenőrizheti, hogyan állíthatja be a kezdőlapot a Microsoft Edge-ben, hogy testreszabhassa azt a kívánt módon.