A tulajdonodban lévő összes játék megjelenik a számítógéped Steam kliensének Könyvtár részében. Így könnyen rákattinthat a következő játékra, amelyet telepíteni és játszani szeretne. De mi van akkor, ha a Steam Library fekete képernyőt mutat, amikor megpróbálja megnyitni? Ez a probléma lehet az egyik bizarr Steam-probléma. Nehéz meghatározni a pontos okokat, mivel a GPU-val kapcsolatos probléma, sérült játékfájlok vagy akár a Steam kliens miatt is előfordulhat.
Szerencsére nem kell hatalmas változtatásokon átmenned ahhoz, hogy megnézd a Steam könyvtárban lévő játékok listáját. Megosztjuk a munkamódszereket a Steam könyvtár fekete képernyővel kapcsolatos problémájának megoldására Windows 11 rendszeren. Kezdjük tehát.

1. Ellenőrizze a Steam szerver állapotát
Mielőtt bármilyen változtatást hajtana végre, jó ötlet ellenőrizni, hogy a Steam szerverek online állapotban vannak-e. Tegyük fel, hogy a Steam szerverek karbantartás alatt állnak, vagy bármilyen technikai nehézségbe ütköznek, a számítógépeden lévő Steam kliens problémákat tapasztalhat. A kliens nem jeleníti meg a játékkönyvtárat, és nem enged játékokat telepíteni, eltávolítani vagy letölteni.
A Steam szerver állapotának ellenőrzéséhez látogasson el a DownDetector webhelyen, és keressen rá a Steam kifejezésre. Itt látni fogja a Steam klienssel kapcsolatos folyamatban lévő problémákat. Alternatív megoldásként felkeresheti a Steam Twitter-fiókját, és megkeresheti a szerver karbantartásával kapcsolatos frissítéseket.
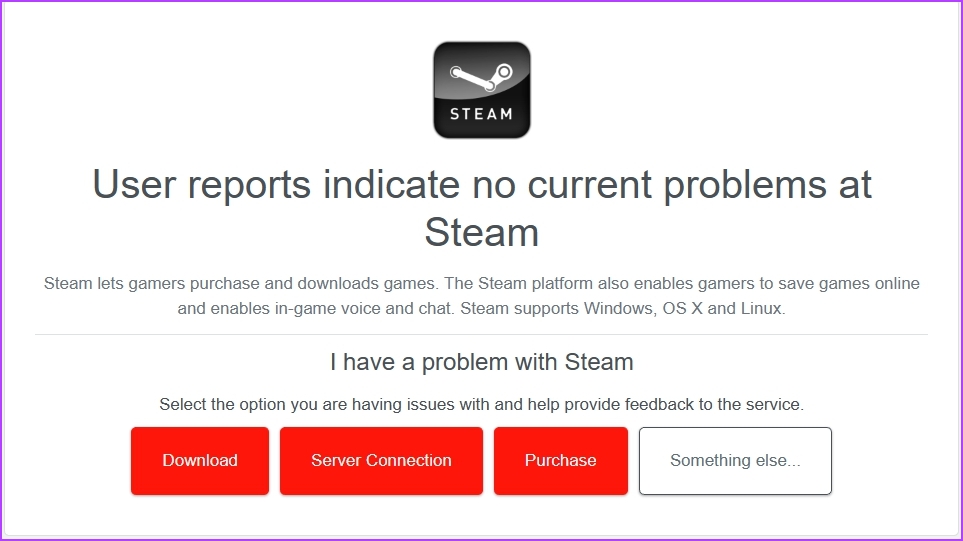
Ha a Steam szerverek leállnak vagy problémákkal szembesülnek, meg kell várnia, amíg a szerverek újra online állapotba kerülnek. Ha azonban minden rendben van a szerverrel, folytassa a többi megoldással.
2. A Steam indítása rendszergazdai jogokkal
A Steamnek internetkapcsolatra van szüksége a legtöbb művelet végrehajtásához, és rendszergazdai jogokkal kell futtatnia. A rendszergazdai engedélyek megadása lehetővé teszi az alkalmazás számára, hogy kezelje a hálózatot és hozzáférjen a rendszerfájlokhoz, amelyek általában korlátozottak.
A rendszergazdai engedélyek hiánya miatt az alkalmazás nem működik megfelelően, és bizonyos információkat korlátozhat. Tehát megváltoztathatja a parancsikon tulajdonságait, hogy a Steam rendszergazdaként indítsa el minden alkalommal, amikor rákattint. Ezt a következőképpen teheti meg:
1. lépés: Kattintson jobb gombbal a Steam kliens parancsikonjára a számítógépén, és válassza a Tulajdonságok menüpontot a helyi menüből.
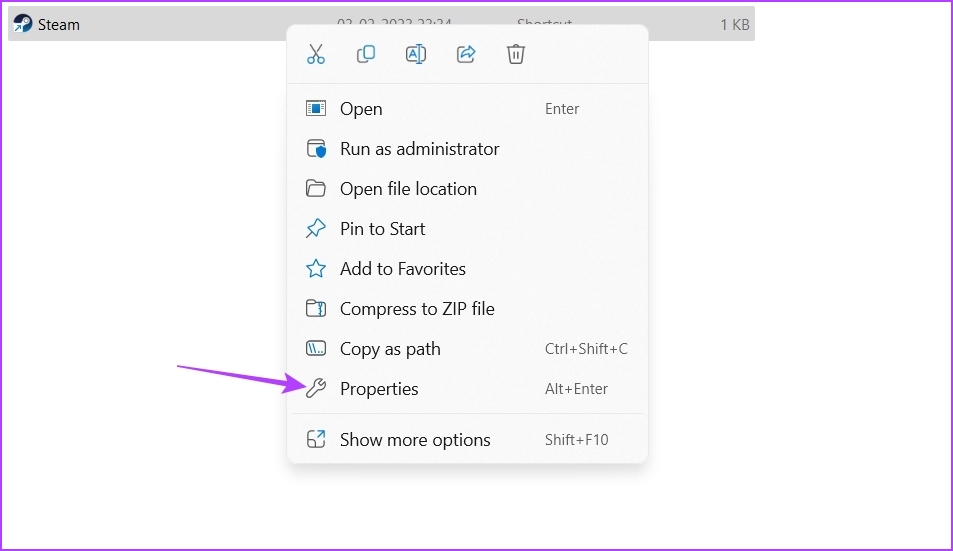
2. lépés: Kattintson a Speciális gombra.
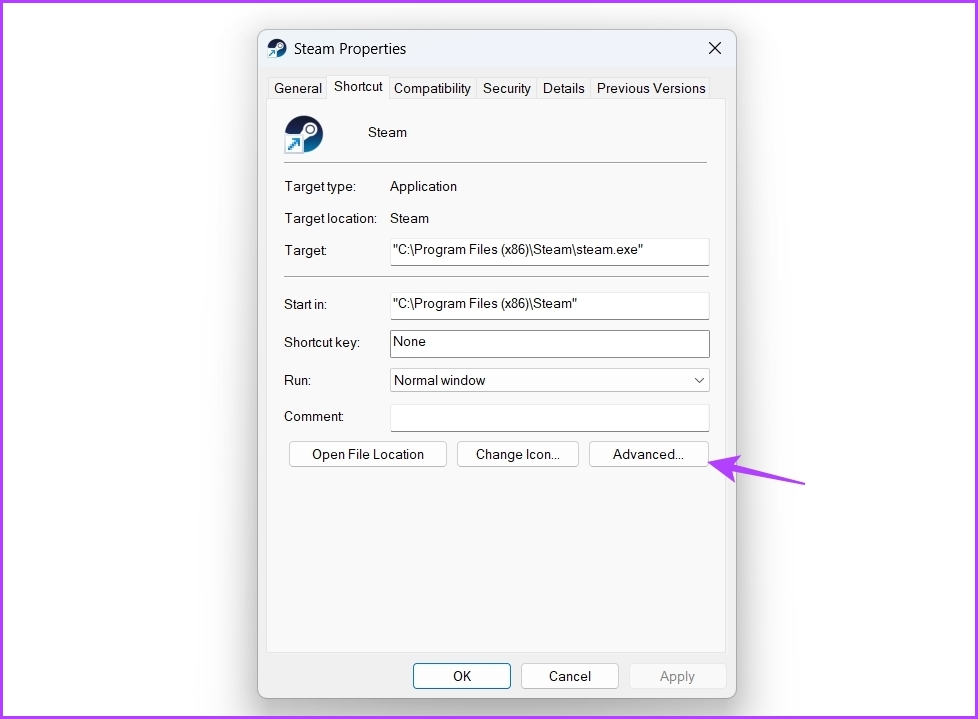
Lépés 3: Jelölje be a Futtatás rendszergazdaként lehetőséget, majd kattintson az OK gombra.

4. lépés: Kattintson az Alkalmaz, majd az OK gombra a módosítások mentéséhez.
Ezután indítsa el a Steam klienst, és ellenőrizze ha elérheti a Könyvtár részt.
3. Hasonló alkalmazások bezárása a háttérből
Előfordulhat, hogy a Steam nem működik megfelelően, ha egy másik alkalmazás, például az Epic Games Launcher aktív a háttérben. Tehát zárjon be minden hasonló futó alkalmazást a háttérből, és ellenőrizze, hogy ez megoldja-e a problémát. Ehhez kövesse az alábbi utasításokat:
1. lépés: Nyomja meg a Control + Shift + Escape billentyűparancsot a Feladatkezelő megnyitásához.
Lépés 2: Kattintson a jobb gombbal bármelyik játékterjesztő alkalmazásra, például az Epic Games Launcherre vagy az Originre, és válassza a helyi menüből a Feladat befejezése parancsot.
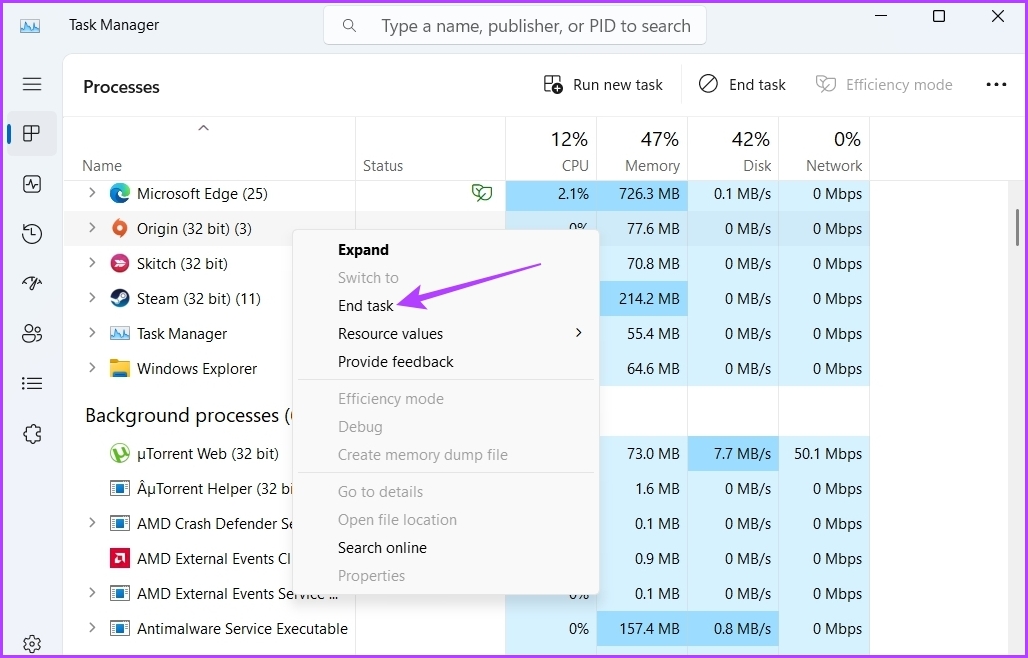
4. A Steam webböngésző és gyorsítótár adatainak törlése
A Steam beépített böngészővel rendelkezik, amely további részleteket jelenít meg a játékokról. Természetesen a gyorsítótár-adatokat is tárolja, amelyek különböző okok miatt megsérülhetnek. És ha eltérés van a gyorsítótárban tárolt adatok és a játékoldalon található tényleges játékadatok között, előfordulhat, hogy semmit sem fog látni a Steam kliensben. Ennek kijavításához törölje a Steam böngésző gyorsítótáradatait. Ezt a következő lépésekkel teheti meg:
1. lépés: Indítsa el a Steam klienst a számítógépén, kattintson a Steam elemre a bal felső sarokban, és válassza a Beállítások lehetőséget a kontextusból. menüt.
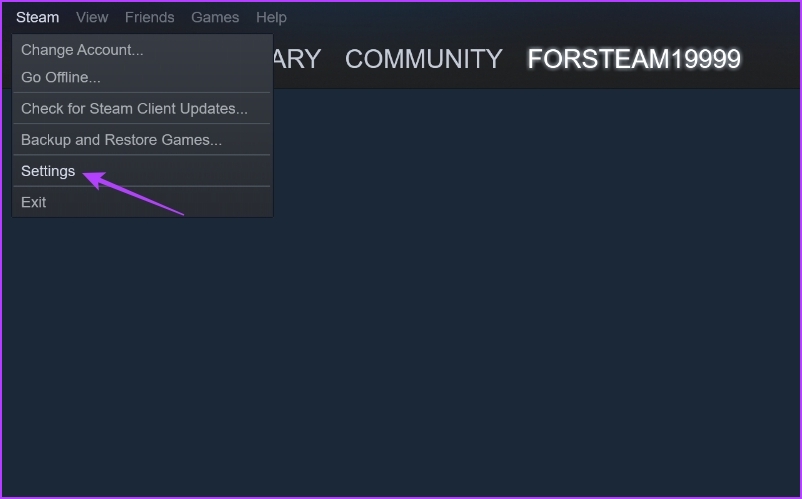
2. lépés: A Beállítások ablakban válassza a Webböngésző lehetőséget a bal oldali sávról.
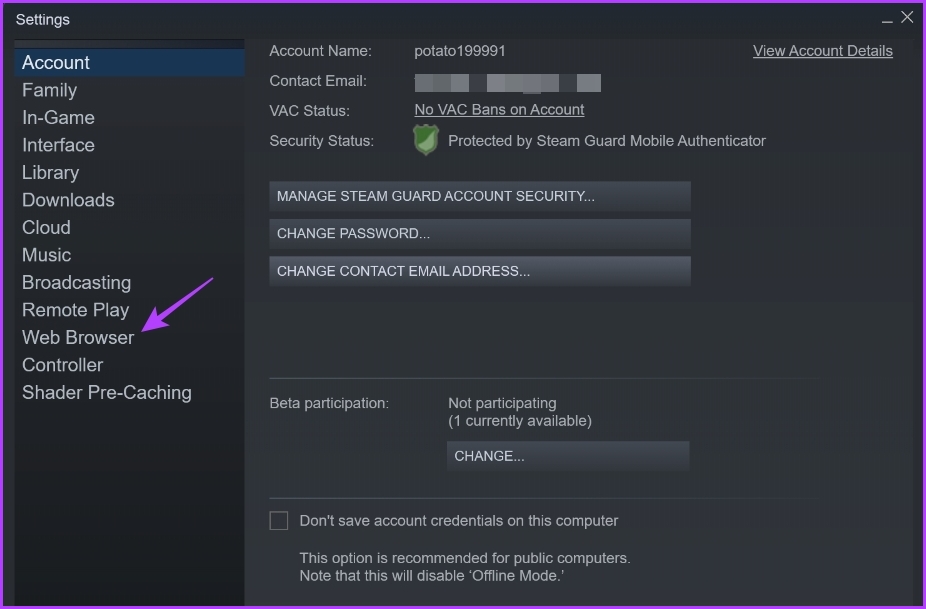
3. lépés: Kattintson a”Webböngésző adatok törlése”gombra a jobb oldali ablaktáblában.

4. lépés: Kattintson az OK gombra a választás megerősítéséhez.
Ezután indítsa újra a Steam klienst, és ellenőrizze a problémát. A böngészőadatok eltávolítása mellett a Steam gyorsítótár adatait is eltávolíthatja. A webes adatokhoz hasonlóan a Steam gyorsítótár adatai is megsérülhetnek, ami a problémát okozhatja.
A Steam gyorsítótár adatainak törléséhez lépjen a Steam telepítési könyvtárába, válassza ki az alkalmazásgyorsítótár mappát, és nyomja meg a Shift + Delete parancsikont. az eltávolításhoz.
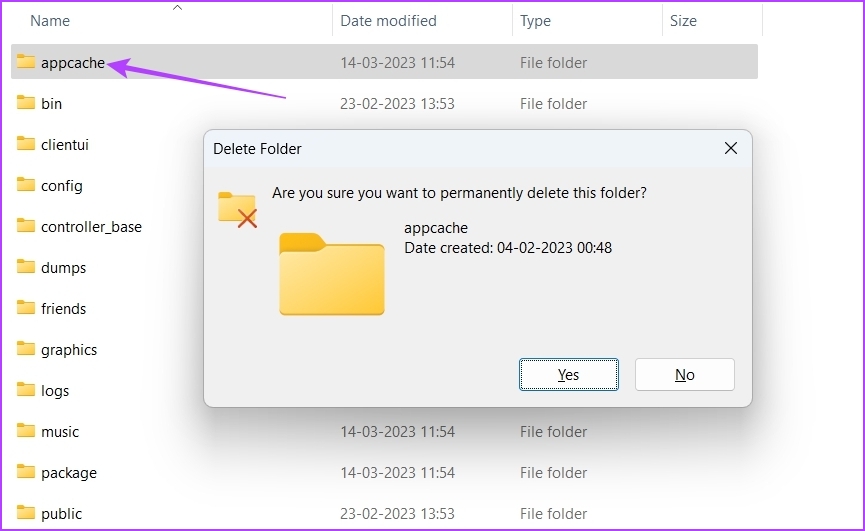
5. A grafikus illesztőprogram frissítése
Előfordulhat, hogy egy régebbi grafikus illesztőprogram nem működik megfelelően a Steam kliens legújabb verziójával. Célszerű letölteni a legújabb grafikus illesztőprogram-frissítést számítógépére, különösen akkor, ha kerüli az illesztőprogramok gyakori frissítését. A régebbi Windows-verziót használók elolvashatják útmutatónkat a grafikus illesztőprogramok Windows 10 rendszeren történő frissítéséről. A Windows 11-et használók a következőképpen frissíthetik egyszerűen a grafikus illesztőprogramot a számítógépen:
1. lépés: Kattintson jobb gombbal a Start gombra, és válassza az Eszközkezelő lehetőséget.

2. lépés: Kattintson duplán a Display adapterek csomópontra a kibontásához.
3. lépés: Kattintson a jobb gombbal a grafikus illesztőprogramra, és válassza az Illesztőprogram frissítése lehetőséget.
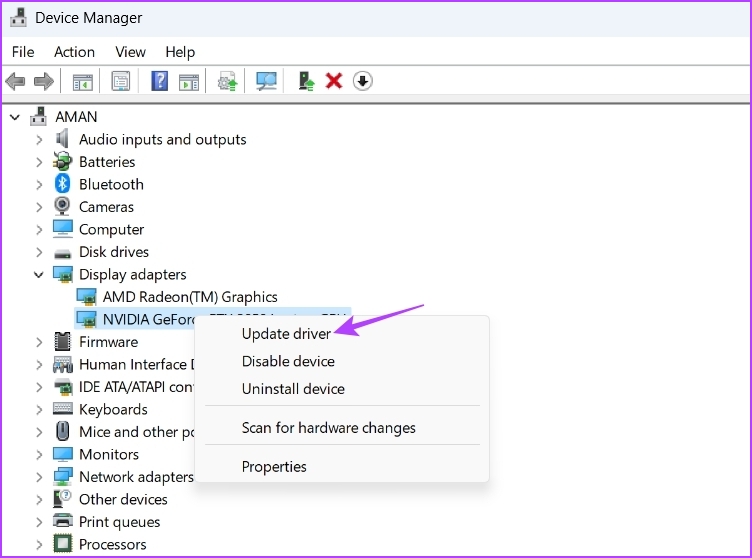
4. lépés: Válassza az”Illesztőprogramok automatikus keresése”lehetőséget.
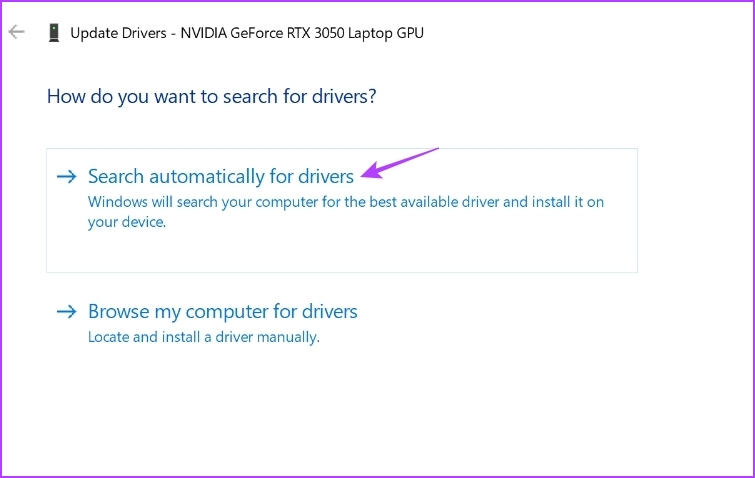
Ez arra készteti a Windowst, hogy a legújabb grafikus illesztőprogramot keresse a számítógépéhez. Ha talál ilyet, automatikusan telepíti.
Látogassa meg a grafikus kártya gyártójának hivatalos webhelyét is (például NVIDIA, AMD vagy Intel), és onnan töltse le a frissítést.
6. A Steam beállításainak testreszabása
A Steam számos beállítást kínál, amelyeket tetszés szerint testre szabhat. Előfordulhat azonban, hogy bizonyos beállítások nem működnek jól együtt, és fekete képernyő problémát okoznak.
Megoldásként hajtsa végre a következő módosításokat a Steam beállításaiban, és ellenőrizze, hogy van-e változás.
1. lépés: Indítsa el a Steam klienst a számítógépén, kattintson a Steam elemre a bal felső sarokban, és válassza a Beállítások lehetőséget a helyi menüből.
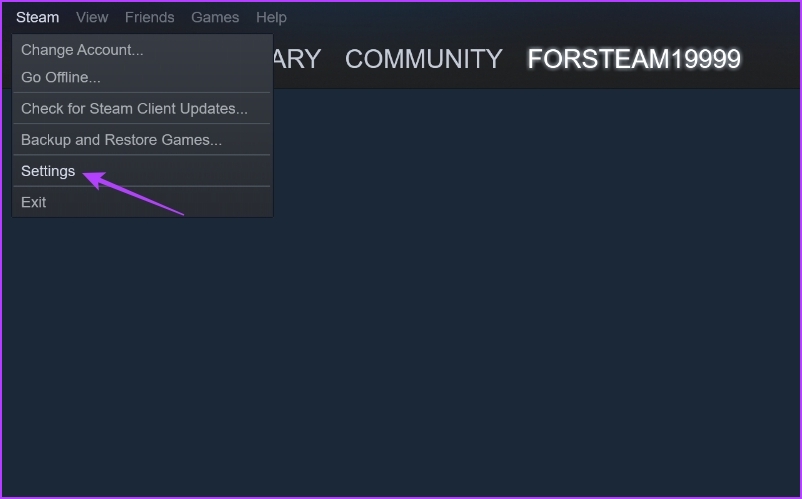
2. lépés: Válassza a Könyvtár lehetőséget a bal oldalsávon. p> 
3. lépés: A Könyvtár részben törölje a jelet az Alacsony sávszélességű mód melletti négyzetből. Jelölje be az Automatikus választógombot is a „Könyvtár felhasználói felület elemeinek megjelenítési mérete” részben.
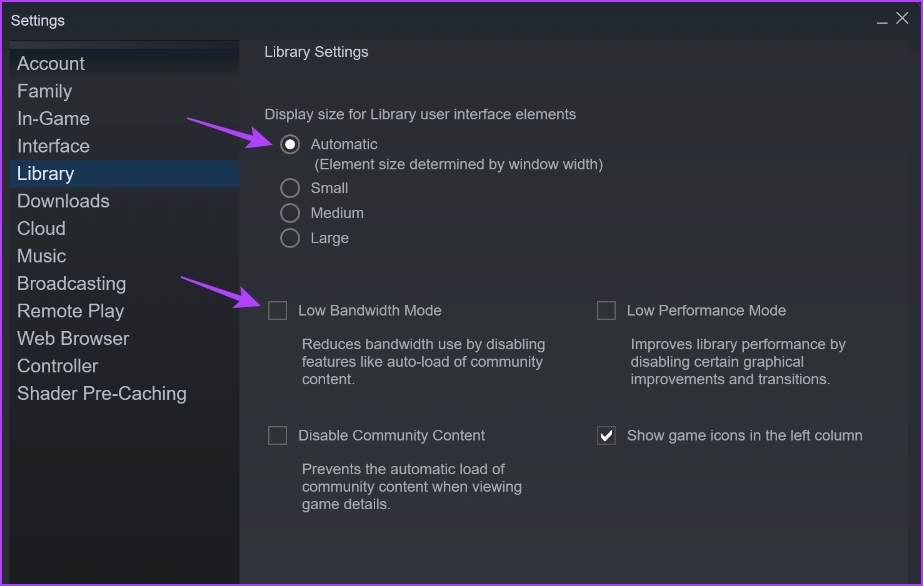
4. lépés: Válassza a Interfész lehetőséget a bal oldalsávról.
5. lépés: Az Interfész szakaszban használja a „Válassza ki a Steam-et használni kívánt felületet” lehetőség alatti legördülő menüt az alapértelmezett skin kiválasztásához. Szintén törölje a jelölőnégyzeteket a következő három lehetőség előtt:
Indítsa el a Steam alkalmazást Big Picture módban GPU-gyorsított renderelés engedélyezése webes nézetekben Engedélyezze a DirectWrite-ot a jobb betűsimítás és levágás érdekében 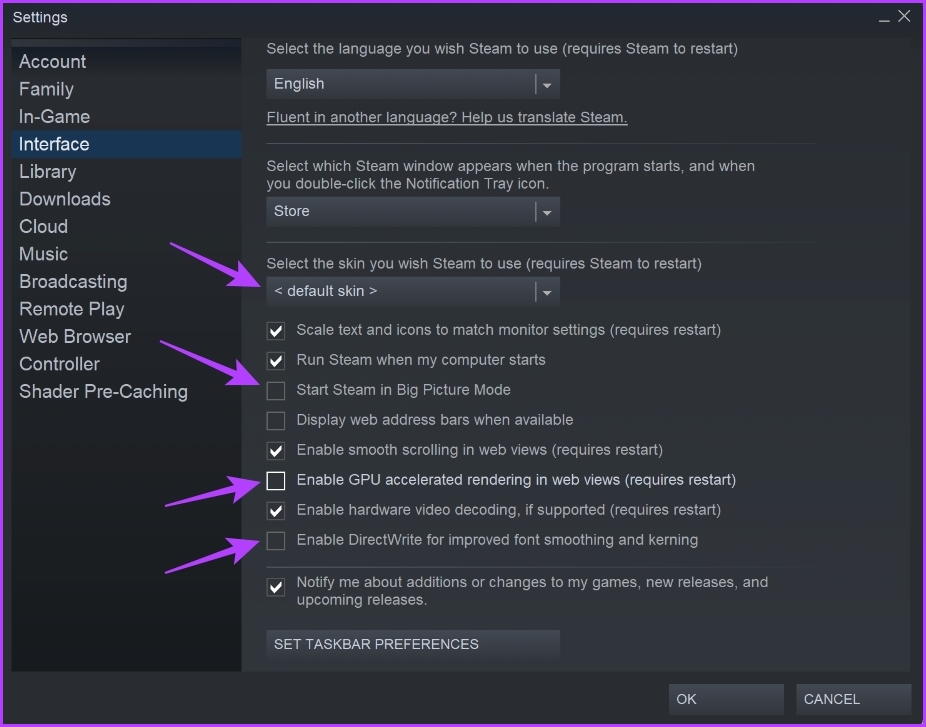
6. lépés: Kattintson az OK gombra a jobb alsó sarokban a módosítások alkalmazásához.
7. A Steam kliens frissítése
A Steam kliens régebbi verziójának használata gyakran eltéréseket okozhat a részletekben, és nem jeleníti meg a legújabb Steam könyvtár nézetet. A Steam kliens legújabb verzióra frissítése segíthet a könyvtár fekete képernyőjének problémájának kiküszöbölésében, és új funkciókat is hozhat.
A Steam kliens frissítéséhez kattintson a Steam lehetőségre a bal felső sarokban, és válassza az Ellenőrzés lehetőséget Steam Client Updates opció. Ezután hagyja, hogy a Steam automatikusan letöltse és telepítse a frissítéseket.
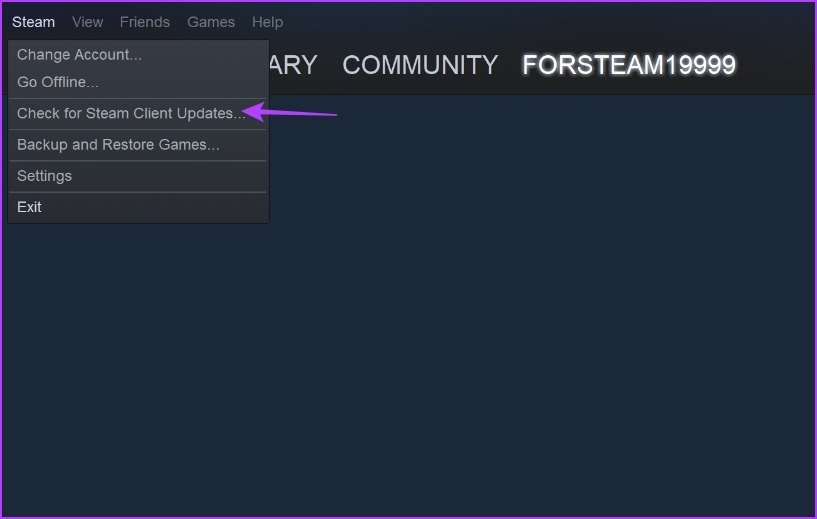
Játékok elérése a könyvtárban
A Steam könyvtára az a hely, ahol megtekintheti a tulajdonában lévő, játszott, letöltött és a következőn keresztül elérhető összes játékot. Gőz. A Könyvtár képernyő azonban különböző okok miatt elfeketedhet. Szerencsére a fenti javítások követésével elháríthatja ezt a problémát, és folytathatja a játékot.