A Microsoft Teams képernyőmegosztó funkciója lehetővé teszi eszköze képernyőjének megosztását az értekezlet résztvevőivel. Ha problémába ütközik a képernyő megjelenítése, vagy fekete képernyőt lát az értekezleten, miközben megpróbálja prezentálni, akkor eszközével vagy alkalmazásával lehet probléma. Íme a lehetséges megoldások a problémára.
Néhány ok, amiért nem tudja megosztani a képernyőt, az az, hogy nem mindenki oszthatja meg a képernyőt az aktuális értekezleten, a Teams nem rendelkezik képernyőmegosztási engedéllyel a Mac-en, az internetkapcsolat pedig nem elég gyors, vagy a Teams gyorsítótár sérült.
Tartalomjegyzék
1. Hagyja, hogy mindenki mutassa be a képernyőjét a csapatok értekezletén
A Teams lehetővé teszi az értekezlet adminisztrátorának, hogy megválassza, ki mutathatja be képernyőjét az értekezleten. Ha az értekezlet adminisztrátora mindenkinél letiltotta a képernyőmegosztást, ez lehet az oka annak, hogy nem oszthatja meg képernyőjét másokkal.
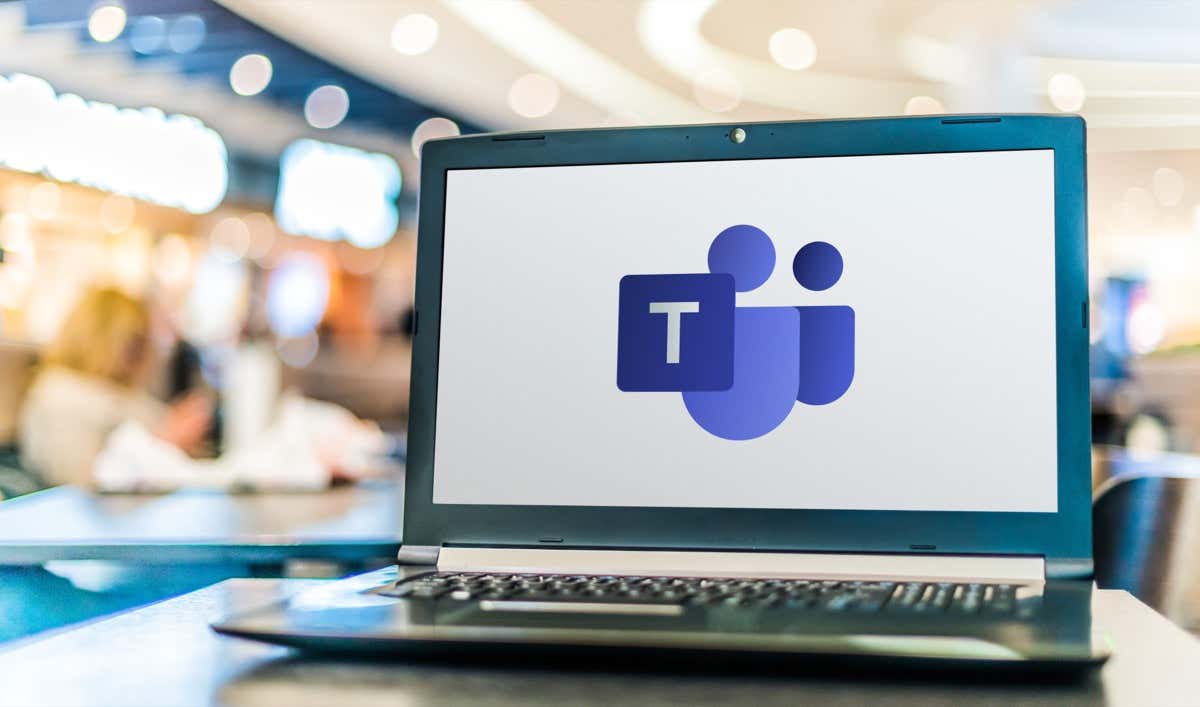
Kérdezze meg az adminisztrátort A probléma megoldásához a következő lépések végrehajtásával:
Válassza a Továbbiak lehetőséget a Teams-megbeszélés képernyőjének tetején. A menüben válassza a Beállítások > Megbeszélés beállításai lehetőséget. Válassza a Ki prezentálhat? és válassza a Mindenkit. Ezután válassza a Mentés lehetőséget. 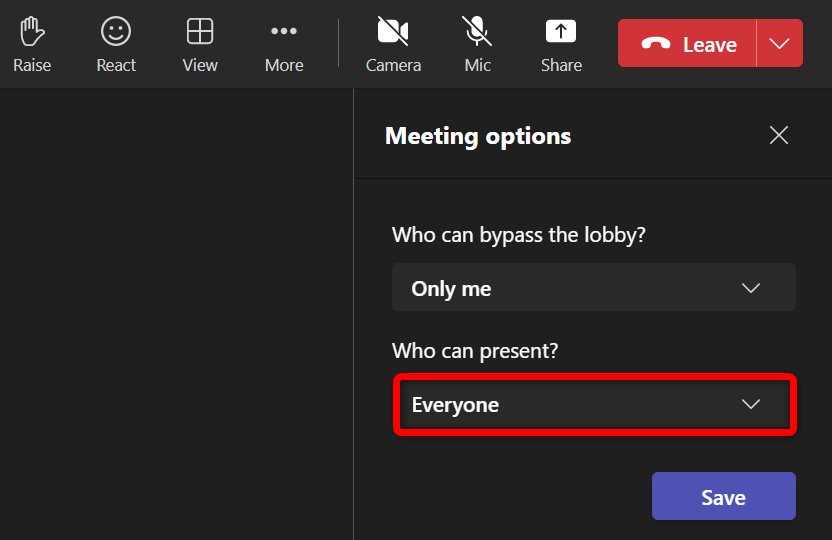
2. Engedélyezze a Teamsnek a Mac képernyő megosztását
Ha a Teamst Mac számítógépen használja, engedélyeznie kell az alkalmazás számára, hogy megoszthatja képernyőjét a macOS beállításaiban. Ha ezt megtette, a Teams teljes hozzáférést kap a képernyőhöz.
Válassza az Apple menüt a bal felső sarokban, és válassza a Rendszerbeállítások lehetőséget. Válassza a Biztonság és adatvédelem lehetőséget a következő panelen. Válassza az Adatvédelem lapot, és válassza a Képernyőfelvétel lehetőséget. Kapcsolja be a Microsoft Teams jelölőnégyzetét a jobb oldalon.
3. Győződjön meg arról, hogy internetkapcsolata elég gyors
A képernyőmegosztás nagyobb internetes sávszélességet igényel, mint a normál internethasználat. Az internetsebességnek elég gyorsnak kell lennie ahhoz, hogy az online megbeszéléseken megjeleníthesse képernyőjét.
A kapcsolat sebességét egy olyan webhelyre lépve ellenőrizheti, mint a Fast.com. A webhely közli az internet sebességét, így eldöntheti, hogy frissítenie kell-e jelenlegi tervét a nagyobb sebesség elérése érdekében.
4. Zárja be az internetes adatait használó tevékenységeket
Az egyik lehetséges ok, amiért nem tudja zökkenőmentesen megosztani képernyőjét a Teams-értekezletek során, az az, hogy számítógépe egyéb alkalmazásai és tevékenységei igénybe veszik az internetes sávszélességet. Ezáltal a Teamsnek kevés sávszélessége marad a munkához, ami különféle problémákhoz vezet.
A problémát az internetkapcsolatot használó összes alkalmazás bezárásával oldhatja meg. Megtalálhatja az összes megnyitott alkalmazás listáját, sőt még kényszerítse őket bezárásra a Windows 10/11 és Mac gépeken.
Windows rendszeren
Kattintson jobb gombbal a Start menü ikonjára, és válassza a Feladatkezelő lehetőséget. Válassza a Folyamatok lapot, keresse meg a bezárandó alkalmazást, kattintson a jobb gombbal az alkalmazásra, és válassza a Feladat befejezése lehetőséget. 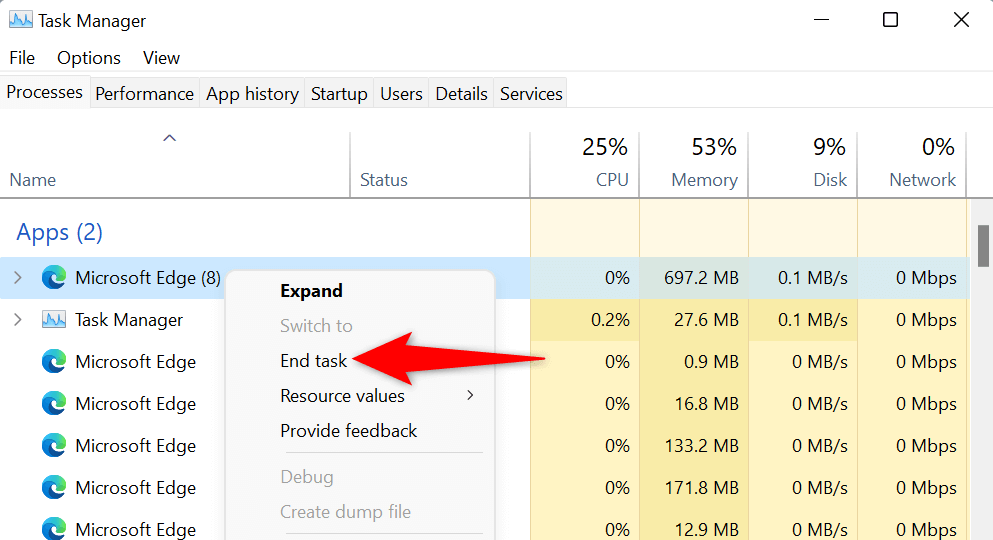
Mac rendszeren
Nyomja meg az Option + Command + Esc billentyűket a billentyűzeten. Válassza ki a listából bezárni kívánt alkalmazást, majd válassza a Kilépés kényszerítése lehetőséget.
5. A Microsoft Teams használata a Google Chrome-ban vagy a Microsoft Edge-ben
Ha a képernyőjét a Microsoft Teams webes verziójában, nem pedig az asztali alkalmazásban próbálja megosztani, ügyeljen arra, hogy stabil webböngészőt használjon, például a Google Chrome-ot. vagy Microsoft Edge. Ezek a böngészők általában jól működnek a Teams szolgáltatással, lehetővé téve a képernyő bemutatását és számos egyéb alkalmazásfunkció használatát.
Könnyen válthat jelenlegi webböngészőjéről (például a Firefoxról) a Chrome-ra vagy az Edge-re, majd elkezdheti mindenkinek bemutatni a képernyőjét.
6. A Microsoft Teams alkalmazás-gyorsítótárának törlése
Minden más alkalmazáshoz hasonlóan a Teams alkalmazás is tárolja a gyorsítótár fájljait a számítógépén az alkalmazáshasználat javítása érdekében. Ezek a fájlok megsérülhetnek, és instabillá tehetik az alkalmazást.
A képernyőmegosztás nem működő problémáját a Teams hibás gyorsítótárának oka lehet. Ebben az esetben törölheti az alkalmazás gyorsítótár fájljait és oldja meg a problémát. A jó hír az, hogy a gyorsítótár törlése nem törli az alkalmazásban lévő fájlokat.
Windows rendszeren
Zárja be a Teamst, ha már fut az alkalmazás a számítógépén. Indítsa el a Futtatás párbeszédpanelt a Windows + R billentyűkombináció megnyomásával. Írja be a következőt a mezőbe, és nyomja le az Enter billentyűt: %appdata%\Microsoft\Teams 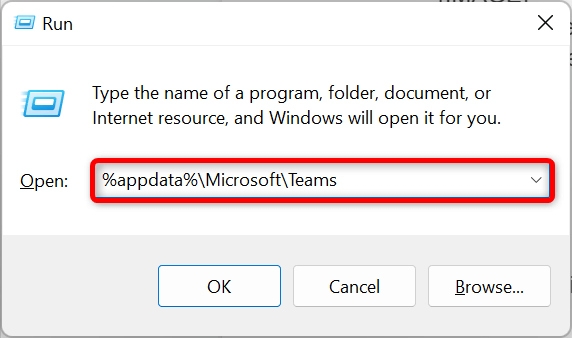 Válassza ki a Fájlkezelő ablakban megjelenő összes fájlt a Ctrl + A billentyűkombináció megnyomásával. Törölje a kiválasztott fájlokat a tetején lévő kuka ikon kiválasztásával.
Válassza ki a Fájlkezelő ablakban megjelenő összes fájlt a Ctrl + A billentyűkombináció megnyomásával. Törölje a kiválasztott fájlokat a tetején lévő kuka ikon kiválasztásával. 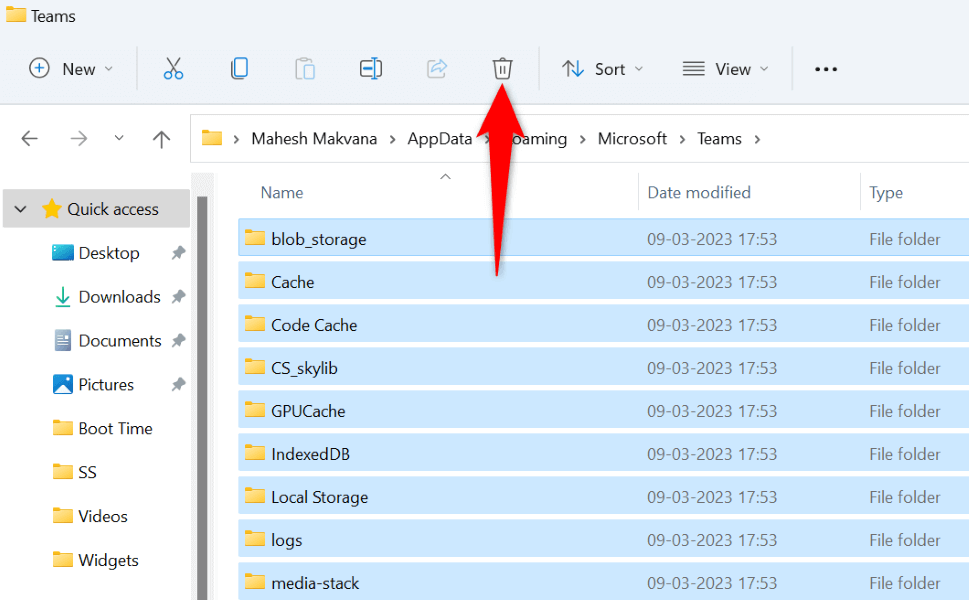 Indítsa újra a számítógépet, és indítsa el a Teams alkalmazást.
Indítsa újra a számítógépet, és indítsa el a Teams alkalmazást.
Mac rendszeren
Lépjen ki a Teamsből, ha az alkalmazás már fut a Mac gépen. A Finder ablakában válassza az Ugrás > Ugrás a mappához lehetőséget, írja be a következő elérési utat, és nyomja le az Enter billentyűt:
~/Library/Application Support/Microsoft/Teams Törölje a mappa összes tartalmát az összes elem kukába húzásával. tud. Indítsa el a Keychain Access programot, keresse meg az összes Microsoft Teams bejegyzést, és törölje az összes bejegyzést.
7. Csökkentse a Windows vagy a Mac képernyőfelbontását
Fontolja meg a képernyő felbontásának csökkentését, ha problémába ütközik a képernyő megosztása másokkal a Teams megbeszélésen. Ezáltal a Teams kevesebb erőforrást használ fel, így nagyobb az esélye annak, hogy sikeresen bemutassa a képernyőt a megbeszélésen.
Később visszatérhet az eredeti képernyőfelbontáshoz.
Windows rendszeren
Nyissa meg a Beállításokat a Windows + I megnyomásával. Válassza a Rendszer lehetőséget a bal oldalsávon. Válassza a Megjelenítés lehetőséget a jobb oldali ablaktáblában. 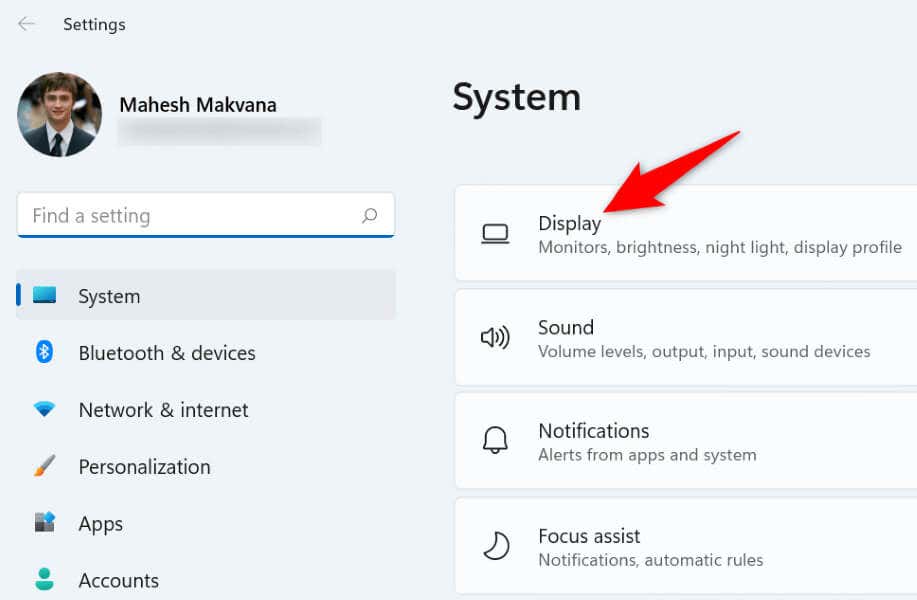 Válassza ki a Kijelző felbontása legördülő menüt, és válasszon alacsonyabb felbontást.
Válassza ki a Kijelző felbontása legördülő menüt, és válasszon alacsonyabb felbontást. 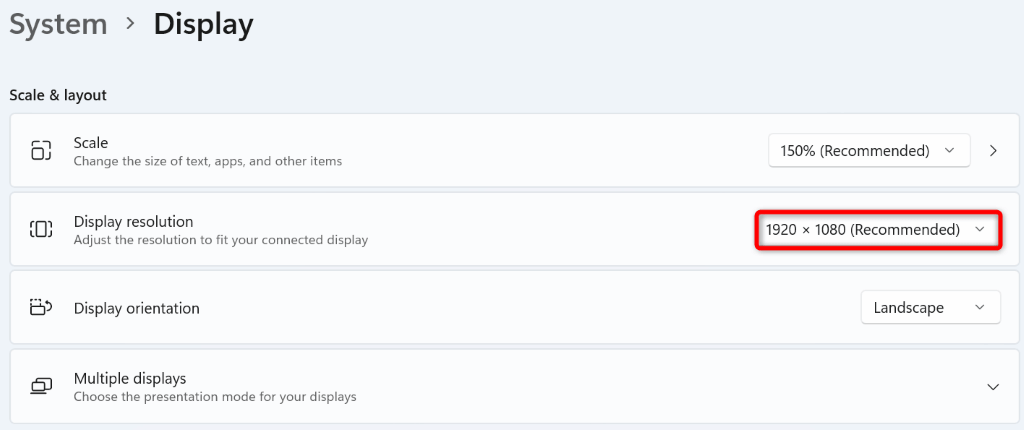 Vegyen részt a Teams értekezletén, és próbálja meg bemutatni a képernyőjét.
Vegyen részt a Teams értekezletén, és próbálja meg bemutatni a képernyőjét.
Mac rendszeren
Nyissa meg a Rendszerbeállítások elemet Mac számítógépén. A következő oldalon válassza a Megjelenítés lehetőséget. Válassza a Méretezett opciót a Felbontás menüben. Válasszon a jelenleginél alacsonyabb felbontást.
8. Frissítse a képernyő-illesztőprogramokat
A kijelző-illesztőprogramok határozzák meg a képernyő tartalmának megjelenítését. Ha ezek az illesztőprogramok sérültek vagy elavultak, ez lehet az oka annak, hogy nem tudja megjeleníteni a képernyőt a Teamsben. Ezt a hibás illesztőprogramok legújabb verziójára való frissítésével javíthatja.
Nyissa meg az Eszközkezelőt úgy, hogy jobb gombbal kattintson a Start menü ikonjára, és válassza az Eszközkezelő lehetőséget. Bontsa ki a Display adapterek elemet, kattintson jobb gombbal az adapterre, és válassza az Illesztőprogram frissítése lehetőséget. 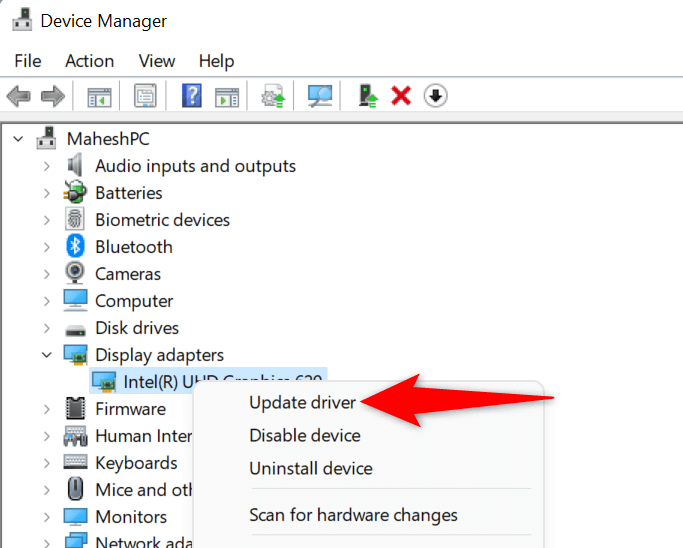 Válassza az Illesztőprogramok automatikus keresése lehetőséget, és telepítse az elérhető illesztőprogramokat. Ha az Eszközkezelő nem talál új illesztőprogramokat, válassza a Frissített illesztőprogramok keresése a Windows Update webhelyen lehetőséget. Ez a beállítás a Windows Update segítségével keres újabb illesztőprogramokat a grafikus adapterhez.
Válassza az Illesztőprogramok automatikus keresése lehetőséget, és telepítse az elérhető illesztőprogramokat. Ha az Eszközkezelő nem talál új illesztőprogramokat, válassza a Frissített illesztőprogramok keresése a Windows Update webhelyen lehetőséget. Ez a beállítás a Windows Update segítségével keres újabb illesztőprogramokat a grafikus adapterhez. 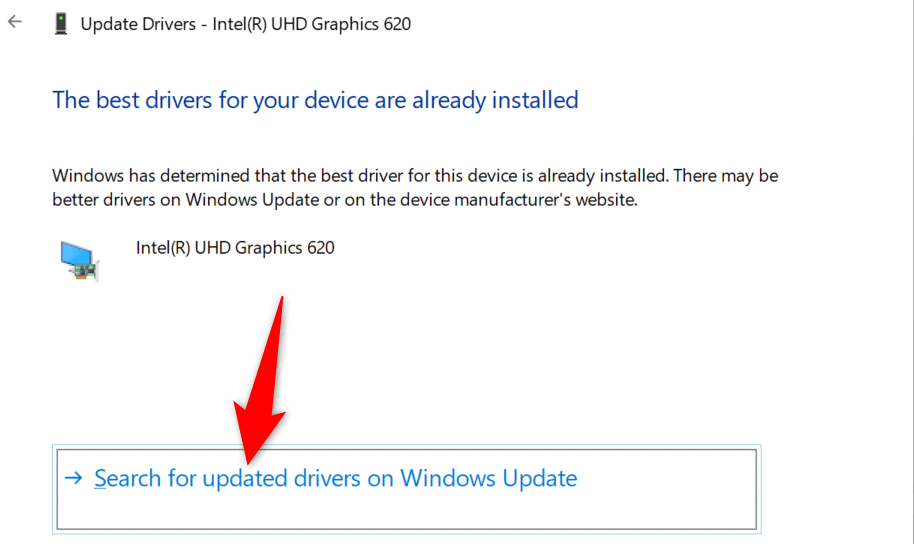
9. A Microsoft Teams frissítése
Végül, de nem utolsósorban a Microsoft Teams legújabb verzióját kell futtatnia Windows vagy Mac számítógépén. Ennek az az oka, hogy a régebbi alkalmazásverziókban vannak olyan problémák, amelyek az újabb verziókban javítva vannak.
A frissítse az alkalmazást a probléma megoldásához és esetleg új funkciókhoz.
Nyissa meg a Microsoft Teamst Windows vagy Mac gépén. Válassza ki a három pontot az oldal tetején. Válassza a Frissítések keresése lehetőséget a menüben. 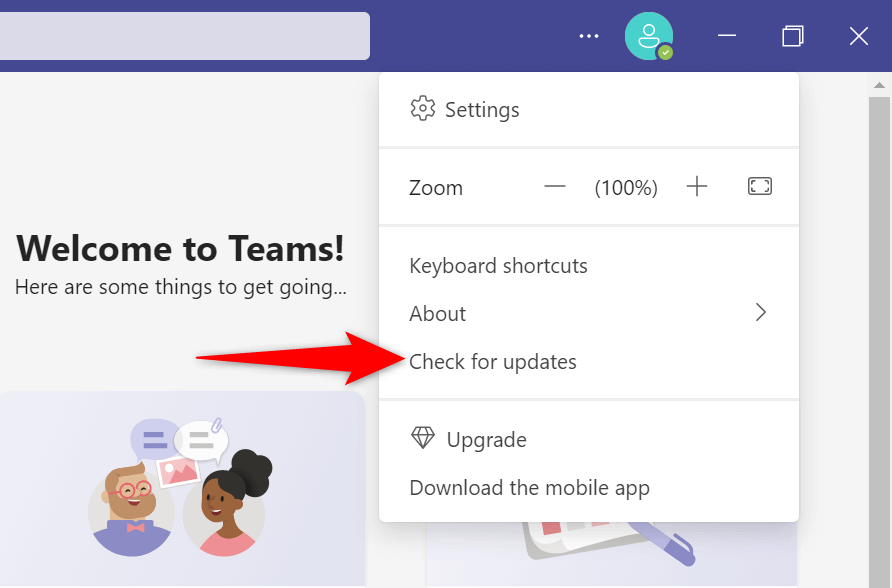 Engedélyezze az alkalmazás számára az elérhető frissítések letöltését és telepítését.
Engedélyezze az alkalmazás számára az elérhető frissítések letöltését és telepítését.
Képernyő problémamentes bemutatása a Microsoft Teamsben Windows és Mac rendszeren
A képernyőmegosztás sokféle megbeszélésnél elengedhetetlen. Ha problémákat tapasztal ezzel az MS Teamsben, akkor a probléma az alkalmazással vagy a számítógépével kapcsolatos. A fenti útmutató felsorol néhány lehetséges megoldást a probléma megoldásához.
Miután kijavította a problémát okozó elemet, elkezdheti megjeleníteni a képernyőt az összes Teams-megbeszélésen. Élvezd!
