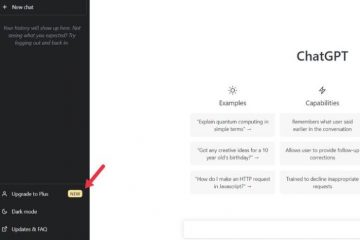A grafikon olyan grafikus ábrázolás, amely az adatokat vagy értékeket szervezett módon ábrázolja. A PowerPointban a felhasználók grafikonokat vagy diagramokat használnak adataik részletes magyarázatára, hogy közönségük megértse a prezentációjukat. Ebben az oktatóanyagban elmagyarázzuk, hogyan animáljunk vonaldiagramot a PowerPointban.
Hogyan készítsünk animált vonaldiagramot a PowerPointban
Ha egy vonaldiagramot animálni szeretne a PowerPointban, nyissa meg a diát, rajzolja meg a diagramot, adja hozzá a címkéket, majd animálja a diagramot az alábbiak szerint. lássuk ezt részletesen.
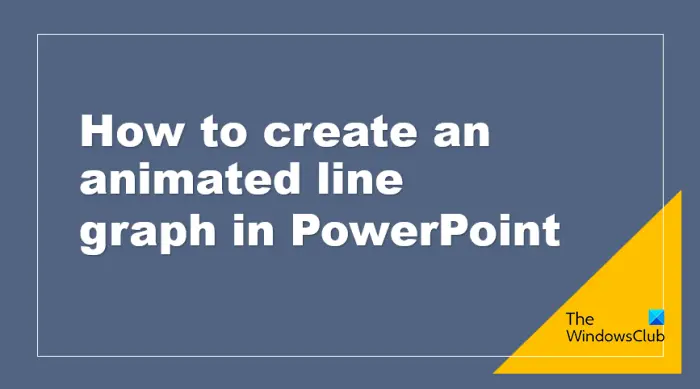
Indítsa el a PowerPoint programot.
Változtassa meg a diát üres elrendezésre.
Módosítsa a a dia háttérszíne.
Most engedélyezni fogjuk a vonalon lévő rácsvonalakat, valamint a vonalzót.
A Nézet lapon jelölje be. mind a Gridlines, mind a Ruler mezői.
A Kezdőlap lapon válassza ki a vonal alakzatot az Alakzatgalériában, majd rajzolja meg vízszintesen a vonalat a rácsra.
Nyomja meg a Ctrl D billentyűt a vonal másolásához, és helyezze függőlegesen az előző sor aljára, így L alakot alkot.
Most csoportosítani fogjuk az alakzatokat.
Tartsa lenyomva a Shift billentyűt az alakzatok kiválasztásához.
Nyomja meg a Ctrl G billentyűt, vagy kattintson az Elrendezés gombra a Kezdőlap lapon, és válassza a Csoport lehetőséget a menüből.
Az objektum csoportosítva van.
Kattintson a jobb gombbal az alakzatra, és válassza a menü Formázása lehetőséget.
A jobb oldalon megjelenik egy Alakzat formázása panel.
>A Kitöltés és vonal lapon módosítsa a szélességet 4 pontra.
Változtassa meg a sapka típusát Kerekre.
Változtassa meg a Kezdő nyíl típusát Kerek értékre.
Változtassa meg a Kezdő nyíl méretét az L 5-ös nyílra.
Zárja be az Alakzat formázása panelt.
A Kezdőlap lapon válassza ki a vonal alakzatot az alakzatgalériából, és rajzolja meg függőlegesen az L alakzatra, mint egy pontra. Lásd a fenti fotót.
Kattintson a jobb gombbal a vonalra, és válassza az Alakzat formázása menüpontot a menüből.
Módosítsa az alakzat szélességét 4 pontra, majd módosítsa a Cap típust kerekre.
Nyomja meg a Ctrl D billentyűt a vonal másolásához, és helyezze őket az L alakzatot körülvevő rácsvonalakra.
Most megrajzoljuk a trendvonalat.
A Kezdőlap lapon válassza ki a vonal alakját a galériából, és készítsen néhány másolatot a vonalról alakzatot, majd rajzoljon egy trendvonalat a kívánt pontok felé a grafikonon. Lásd a fenti fotót.
Nyomja le a Shift + G billentyűket a trendvonalat alkotó vonalak csoportosításához.
Válassza ki a trendvonalat, kattintson rá jobb gombbal, majd válassza a menü Alakzat formázása parancsát..
A Kitöltés és vonal lapon módosítsa a trendvonal Color, Width és Cap típusát.
A Kezdőlap oldalon > lapon kattintson az Elrendezés gombra, és válassza a Küldés visszafelé lehetőséget.
Válasszon ki egy háromszöget az alakzattárból, és rajzolja meg a trendvonal végén.
Nyissa meg az Alakzat formázása panelt, és módosítsa a nyíl színét, szélességét és sapkáját a vonalakkal megegyezőre.
Címkék hozzáadása
Most adja hozzá a címkéket.
A címkék hozzáadásához kattintson a a Kezdőlap fület, és jelölje ki a szövegmezőt az alakzatgalériából.
Húzzon a szövegdobozt az L alakzat mutató vonalai felé.
Nyomja meg a Ctrl D billentyűt a szövegdoboz másolásához és a felé a mutatót az L alakzat körül. Lásd a fenti fotót.
Használja a kurzort az összes alakzat kijelöléséhez a grafikonon kívül.
Tartsa lenyomva a Shift billentyűt a nyíl és a trendvonal alakzatok kijelölésének megszüntetéséhez.
Nyomja meg a Ctrl + G billentyűket az alakzatok csoportosításához.
A grafikon animálása
Most animálni fogjuk a grafikont.
Válassza ki a grafikont, majd lépjen az Animációk lapra, és válassza ki a Keréket az Animációgaléria Bejárat csoportjában.
Módosítás. az időtartam 1,50-ig.
Kattintson a nyíl alakjára, és válassza a Megjelenés lehetőséget az Animációs galériában.
>Válassza ki a trendvonalat, és válassza a Megjelenés lehetőséget az animációs galériában.
Most húzza a nyilat arra a pontra, ahonnan el szeretné kezdeni a nyíl mozgását.
Válassza ki a nyilat, majd kattintson az Animáció hozzáadása gombra, és a menüből válassza az Egyéni elérési utat.
Most sorsolj az Egyéni útvonalak animációt a trendvonalon a trendvonal görbéit követve.
Nyomja meg az Esc billentyűt az Egyéni útvonalak animációs rajzának befejezéséhez.
Állítsa be az időtartamot 4,00-ra, és a Kezdje úgy, mint előzővel.
Kattintson az Előnézet vagy a Diavetítés gombra, ha meg szeretné tekinteni, hogyan néz ki az animáció.
Reméljük, megérti, hogyan hozhat létre animált vonaldiagramot a PowerPointban.
Animálhat egy vonalat a PowerPointban?
Igen, animálhat egy húzott vonalat a PowerPointban. A Microsoft PowerPointban van egy egyéni útvonalak nevű animáció; ezek az animációk lehetővé teszik a felhasználók számára, hogy egy objektumra rajzolva meghatározzák az animáció irányát vagy mozgását.
OLVASD: A szöveg színének animálása a PowerPointban
Can animál egy diagramot?
Igen, animálhat egy diagramot. A PowerPoint diagramjai animálhatók, például objektumok, szöveg vagy SmartArt. Ha egynél több animációt szeretne hozzáadni a diagramhoz, használja az Animáció hozzáadása funkciót. Az Animáció hozzáadása funkció lehetővé teszi a felhasználók számára, hogy animációkat adjanak a meglévő animációval rendelkező objektumokhoz.
OLVASD: Animált diagramok készítése a Microsoft PowerPointban.