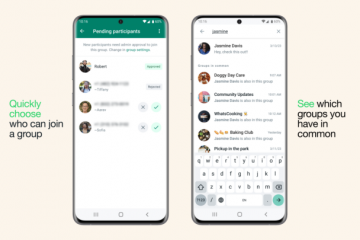Látja a „Memória kikapcsolva. Előfordulhat, hogy eszköze sebezhető.”hiba, és nem tudja bekapcsolni a funkciót a Windows 11 számítógépén? Lehetséges, hogy a telepített eszközillesztőprogramok hibásak, ami ezt a problémát okozza. Íme néhány módszer a sérült illesztőprogramok és a probléma egyéb okainak kijavítására a számítógépen.
A fenti hiba további okai az, hogy a Windows Security alkalmazás hibás, problémás harmadik féltől származó alkalmazásai vannak, a Windows rendszerfájlok sérültek stb.
Tartalomjegyzék
A memória integritásának kényszerített engedélyezése a beállításjegyzék-szerkesztőből
Ha problémába ütközik a Memóriaintegritás engedélyezése a Windows Security alkalmazásból, akkor más módszerrel aktiválja ezt a biztonsági funkciót. Módosíthat egy értéket a Windows rendszerleíró adatbázisában, hogy bekapcsolja ezt a funkciót, amely a számítógépe beépített Registry Editor eszközével lehetséges.

Ne feledje, hogy a rendszerleíró adatbázis helytelen módosításai instabillá tehetik a rendszert. Tehát csak az ajánlott értékeket módosítsa, hogy a számítógép továbbra is működjön.
Nyissa meg a Futtatás párbeszédpanelt a Windows + R billentyűkombináció megnyomásával. Írja be a mezőbe a regedit parancsot, és nyomja meg az Enter billentyűt a Rendszerleíróadatbázis-szerkesztő megnyitásához.
Menjen a következő elérési útra, amikor a Rendszerleíróadatbázis-szerkesztő megnyílik:
Computer\HKEY_LOCAL_MACHINE\ SYSTEM\CurrentControlSet\Control\DeviceGuard\Scenarios\HypervisorEnforcedCodeIntegrity Kattintson duplán a jobb oldalon található Enabled gombra. 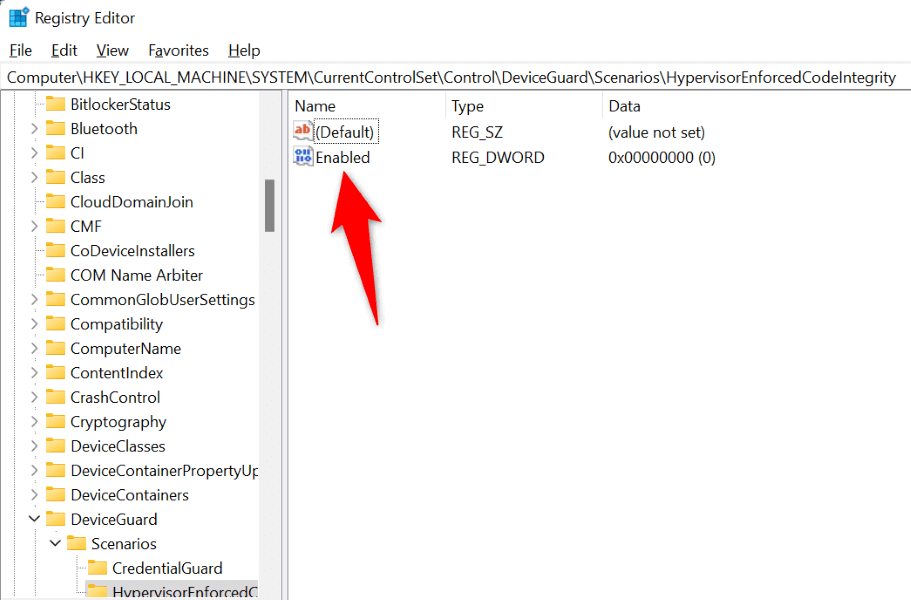 Írjon be 1-et az Érték mezőbe, és kattintson az OK gombra.
Írjon be 1-et az Érték mezőbe, és kattintson az OK gombra. 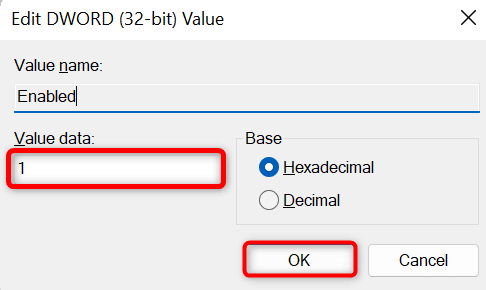 Zárja be a Rendszerleíróadatbázis-szerkesztőt. Indítsa újra a számítógépet a Start menü megnyitásával, válassza ki a Bekapcsológombot, majd válassza az Újraindítás lehetőséget.
Zárja be a Rendszerleíróadatbázis-szerkesztőt. Indítsa újra a számítógépet a Start menü megnyitásával, válassza ki a Bekapcsológombot, majd válassza az Újraindítás lehetőséget.
Hibás eszközillesztő-programok letiltása
A fenti hiba előfordulásának és a memóriaintegritás bekapcsolásának leggyakoribb oka az, hogy a telepített eszközillesztők sérültek. A hibás illesztőprogramok gyakran sok problémát okoznak, ami hibásan vagy instabillá teszi a számítógépet.
Az ilyen rossz illesztőprogramok betöltését megakadályozhatja a számítógép bekapcsolásakor, ha letiltja őket az Autoruns nevű ingyenes eszközzel. Ez az eszköz kiemeli a rossz illesztőprogramokat, és lehetővé teszi az illesztőprogramok ki-és bekapcsolását.
Nyissa meg a kívánt webböngészőt, és indítsa el az Autoruns webhelyet. Töltse le, csomagolja ki és indítsa el az eszközt a számítógépén. Lépjen az eszközben az Illesztőprogramok fülre, és hagyja, hogy az eszköz megkeresse a telepített illesztőprogramokat. Az Autoruns kiemeli a hibás illesztőprogramokat. Az illesztőprogramok kikapcsolásához törölje a jelölőnégyzeteket az illesztőprogramok mellett. 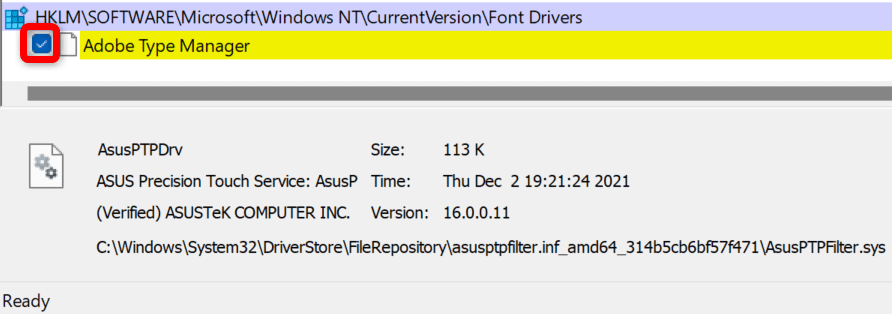 Indítsa újra a számítógépet.
Indítsa újra a számítógépet.
Sérült vagy nem kompatibilis illesztőprogramok eltávolítása
Ha a memória integritásával kapcsolatos probléma megoldódott a hibás illesztőprogramok letiltása után, távolítsa el ezeket az illesztőprogramokat a probléma végleges megoldásához. Ezután letöltheti a megfelelő illesztőprogramokat az eszközhöz az eszköz gyártójának webhelyéről vagy az Eszközkezelőből.
Kattintson jobb gombbal a Start menü ikonjára, és válassza az Eszközkezelő lehetőséget. Válassza a Nézet > Rejtett eszközök megjelenítése az Eszközkezelőben lehetőséget az összes elérhető eszköz listázásához.  Bontsa ki a hibás eszköz kategóriáját, kattintson jobb gombbal az eszközre, és válassza az Eszköz eltávolítása lehetőséget.
Bontsa ki a hibás eszköz kategóriáját, kattintson jobb gombbal az eszközre, és válassza az Eszköz eltávolítása lehetőséget. 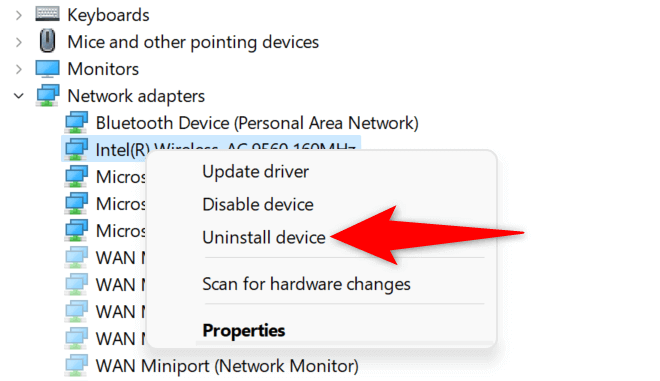 Válassza az Eltávolítás lehetőséget a promptban az eszköz eltávolításához. Indítsa újra a számítógépet.
Válassza az Eltávolítás lehetőséget a promptban az eszköz eltávolításához. Indítsa újra a számítógépet.
Ha korábban telepítette eszközillesztőit CD-ről, DVD-ről vagy USB-meghajtóról, akkor ezúttal töltse le és telepítse a legújabb illesztőprogramokat a gyártó webhelyéről. Ez frissíti az illesztőprogramokat és kijavítja az illesztőprogramok által okozott problémákat, lehetővé téve az eszköz biztonsági funkciójának bekapcsolását.
A Windows Security alkalmazás alaphelyzetbe állítása
A Windows Security alkalmazással kapcsolatos problémák megakadályozhatják a Memória integritása funkció engedélyezését. Az alkalmazás problémáinak megoldásának egyik módja az alkalmazás gyári alapbeállításainak visszaállítása. Ez töröl minden egyéni konfigurációt az alkalmazásban, és kijavítja azokat a hibákat, amelyek a memória integritási problémáját okozhatják.
A Windows beépített opciójával javíthatja Windows biztonsági alkalmazását. Ezzel azt is megteheti, hogy számítógépe biztonságban van a rosszindulatú programoktól és vírusoktól.
Nyissa meg a Windows beállításait a Windows + I megnyomásával. Válassza az Alkalmazások lehetőséget a bal oldalsávon, és válassza az Alkalmazások és funkciók lehetőséget a jobb oldali ablaktáblán. A listában válassza ki a Windows biztonság melletti három pontot, majd válassza a Speciális beállítások lehetőséget. 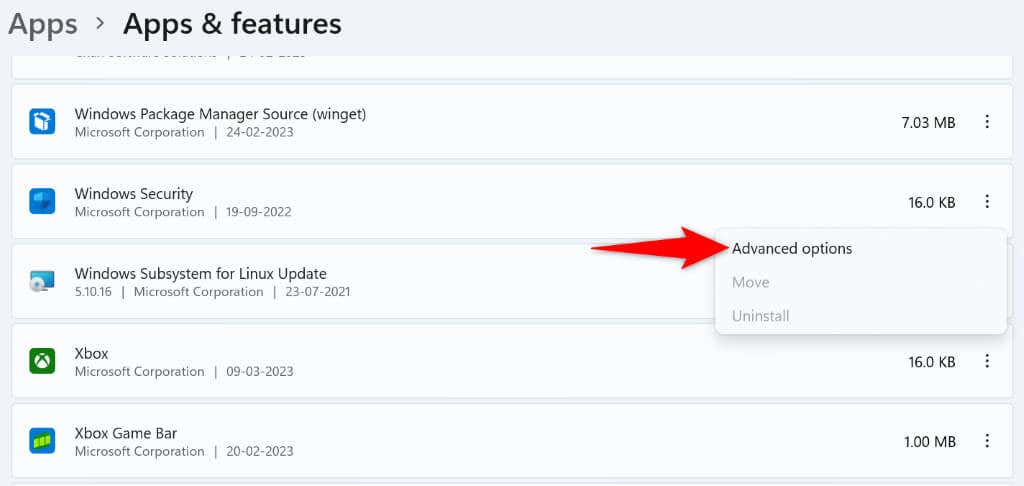 Válassza a Visszaállítás lehetőséget a következő oldalon.
Válassza a Visszaállítás lehetőséget a következő oldalon. 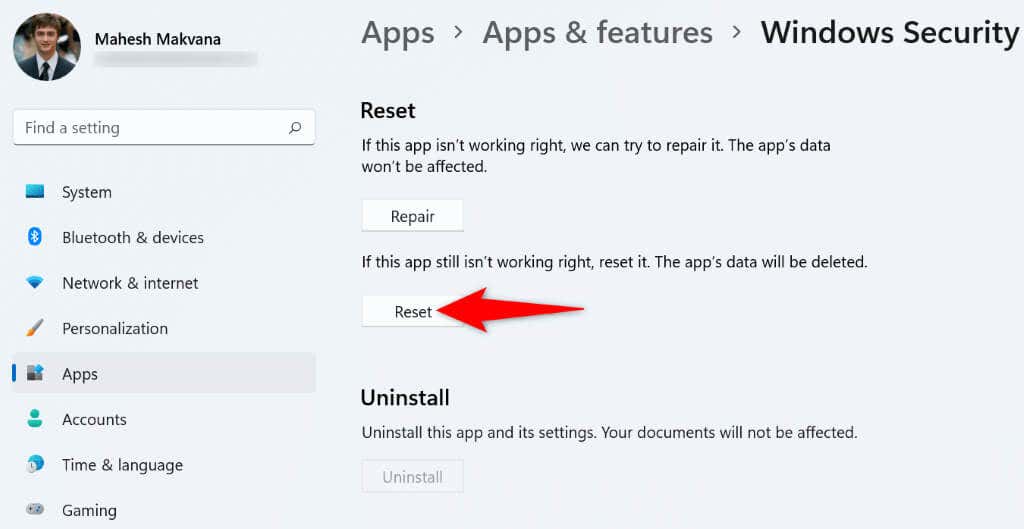 Válassza a Visszaállítás lehetőséget a megnyíló promptban. A Windows Security alkalmazás alaphelyzetbe állítása után indítsa újra a számítógépet.
Válassza a Visszaállítás lehetőséget a megnyíló promptban. A Windows Security alkalmazás alaphelyzetbe állítása után indítsa újra a számítógépet.
Problémás alkalmazások eltávolítása
Lehet, hogy Windows 11 rendszerű számítógépén problémás rosszindulatú szoftverek vannak telepítve, amelyek interferenciát okoznak a Windows memóriaintegritási funkciójában. Ha ezt a problémát egy adott alkalmazás telepítése után tapasztalja, a probléma megoldásához távolítsa el az alkalmazást a számítógépéről. A rossz alkalmazások eltávolítása is javítja a rendszer teljesítményét.
Ezután jobb alternatívát találhat alkalmazásának, és folytathatja a feladatait.
Indítsa el a Beállításokat a Windows + I megnyomásával. Válassza az Alkalmazások lehetőséget a bal oldalsávon, és válassza az Alkalmazások és funkciók lehetőséget a jobb oldali panelen. Válassza ki a problémás alkalmazás melletti három pontot, és válassza az Eltávolítás lehetőséget. 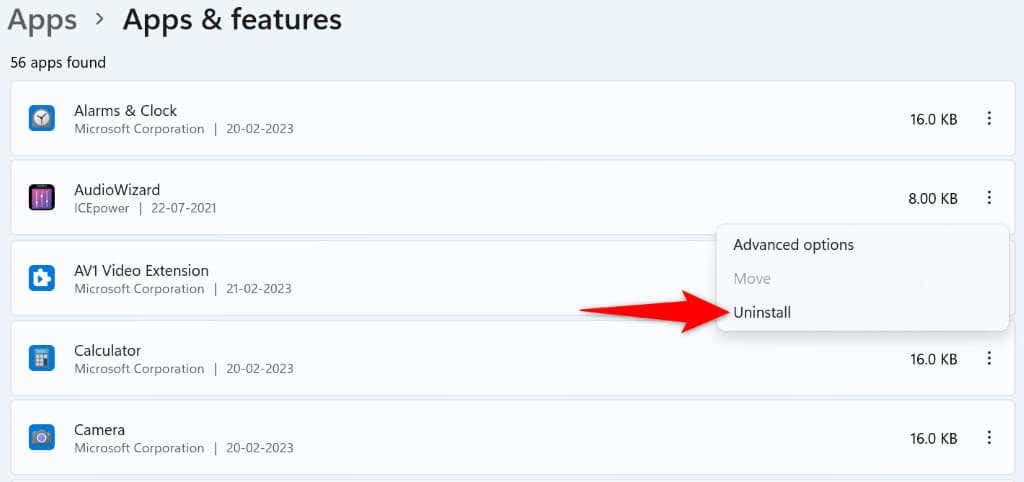 Válassza az Eltávolítás lehetőséget a képernyőn az alkalmazás eltávolításához. Indítsa újra a számítógépet.
Válassza az Eltávolítás lehetőséget a képernyőn az alkalmazás eltávolításához. Indítsa újra a számítógépet.
A Windows sérült rendszerfájljainak javítása
Az egyik lehetséges ok, amiért a „Memóriaintegráció ki van kapcsolva” üzenetet lát. Előfordulhat, hogy eszköze sebezhető.”hiba, és nem tudja bekapcsolni a memória integritását, mert a Windows rendszerfájljai sérültek. Ezek a hibás fájlok megakadályozzák a rendszerfunkciók normális működését, ami számos problémát okoz.
Szerencsére Windows 11 rendszerű számítógépe tartalmaz egy eszközt a rossz rendszerfájlok keresésére és javítására. Használhatja számítógépe SFC (Rendszerfájl-ellenőrző) eszközét a hibás fájlok megtalálásához és kijavításához. Ez az eszköz a Parancssorból fut, és többnyire önállóan működik.
Nyissa meg a Start menüt, keresse meg a Command Prompt elemet, és válassza a Futtatás rendszergazdaként lehetőséget. Válassza az Igen lehetőséget a Felhasználói fiókok felügyelete ablakban. Írja be a következő parancsot a CMD ablakba, és nyomja meg az Enter billentyűt. Ez a parancs arra kéri a Windows Update-et, hogy töltse le a sérült fájlok kijavításához szükséges fájlokat.
DISM.exe/Online/Cleanup-image/Restorehealth 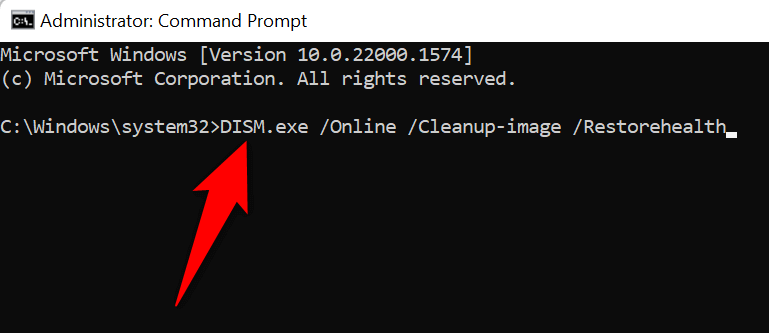 A fenti parancs futtatása után, hajtsa végre a következő parancsot a sérült Windows fájlok megtalálásához és kijavításához: sfc/scannow
A fenti parancs futtatása után, hajtsa végre a következő parancsot a sérült Windows fájlok megtalálásához és kijavításához: sfc/scannow  Várja meg, amíg az eszköz befejezi a munkáját.
Várja meg, amíg az eszköz befejezi a munkáját.
A rosszindulatú kód vagy más ok miatt megsérült rendszerfájlokat javítottuk.
Frissítse a Windows 11 rendszert
A Microsoft gyakran küld különféle Windows 11 operációs rendszer frissítéseket, amelyek lehetővé teszik a rendszerhibák javítását, új funkciók beszerzését és az általános élmény optimalizálását. Azonban a „Memóriaintegráció ki van kapcsolva. Előfordulhat, hogy eszköze sebezhető.”a probléma rendszerhiba miatt következhetett be. Ebben az esetben frissítse Windows szoftverét a legújabb verzióra, amely megoldja a problémát.
Nyomja meg a Windows + I billentyűket a Beállítások megnyitásához. Válassza a Windows Update lehetőséget a bal oldalsávon. 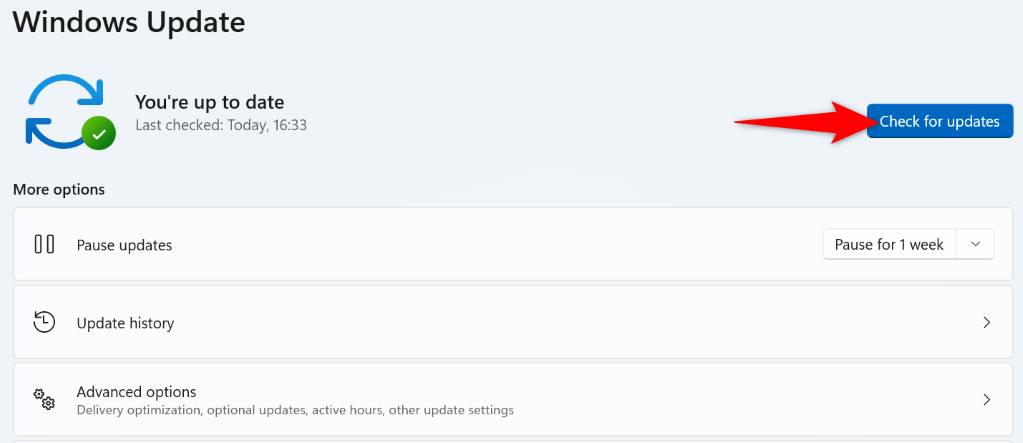 Válassza a Frissítések keresése lehetőséget a jobb oldali ablaktáblában. Töltse le és telepítse az elérhető frissítéseket. Indítsa újra a számítógépet.
Válassza a Frissítések keresése lehetőséget a jobb oldali ablaktáblában. Töltse le és telepítse az elérhető frissítéseket. Indítsa újra a számítógépet.
A Windows 11 memóriaintegritási problémáinak elhárítása a számítógépen
A Windows 11 memóriaintegritási problémája különböző okok miatt fordul elő, és a fő ok a sérült eszközillesztő-programok. Remélhetőleg a fenti hibaelhárítási lépések elegendőek a probléma megoldásához.
Ezután be-és kikapcsolhatja a Memory Integrity funkciót, amikor és amikor csak akarja. Élvezd!