A Mac egy termelékenységi gép. Rég elmúltak azok az idők, amikor a számítógépe hetente összeomlott, és elvesztette a nem mentett dokumentumot, táblázatot vagy az utolsó pillanatban írt esszéjét, amelynek esedékessége másnap volt.
Az Apple-nek köszönhetően megbízható Mac vagy MacBook segítségével keményen dolgozhat projektjein, gyorsan elvégezheti a házi feladatot, és még mindig van ideje megnézni kedvenc műsora egy epizódját.
Nem csak ez, de a Mac néhány kevésbé ismert funkcióval is rendelkezik, amelyek segítségével hatékonyabbá válhat, így csökkentve a feladatok elvégzéséhez szükséges időt.
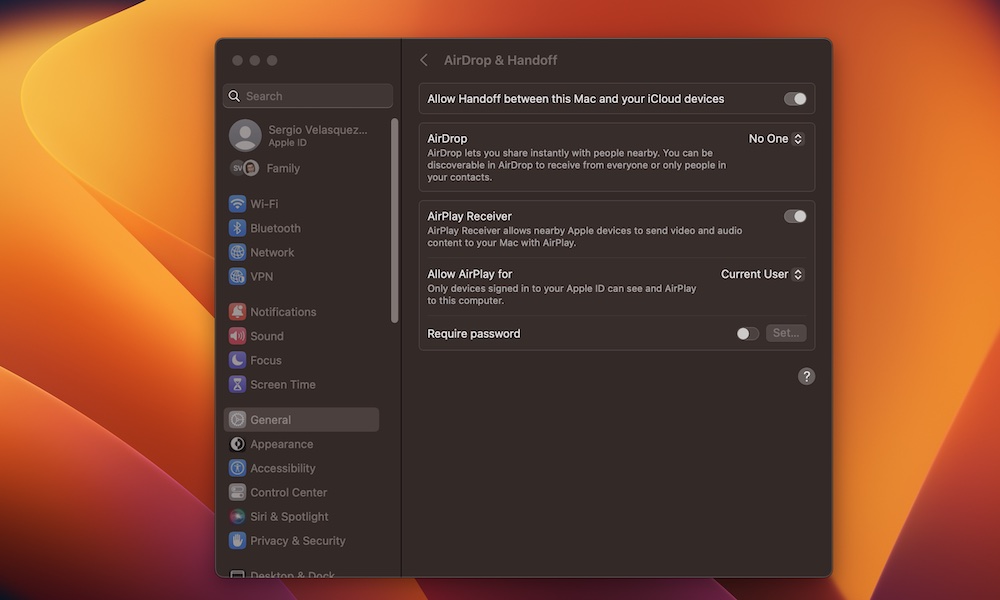
Mindössze annyit kell tennie, hogy odaadja egy próbát, válasszon egyet vagy kettőt, és kezdje el használni ezeket a tippeket.
1. Szöveg másolása és beillesztése iPhone-járól
Sergio Velasquez/iDrop News
Ha Mac és iPhone készüléke van, valószínűleg ugyanazt az Apple ID-t használja közöttük. Ha ez a helyzet, használhat egy nagyon klassz funkciót, amellyel szöveget másolhat iPhone-járól, és beillesztheti a Mac-re (vagy fordítva).
Ez a Handoff nevű funkciónak köszönhető, de ezt manuálisan kell engedélyeznie Mac és iPhone készülékén. Így teheti meg:
Hogyan engedélyezheti az átadást iPhone-on
Nyissa meg a Beállítások alkalmazást. Görgessen le, és válassza az Általános lehetőséget. Koppintson az Airplay és Handoff lehetőségre..Kapcsolja be az Átadás be lehetőséget.
Az átadás engedélyezése Mac rendszeren
Kattintson az Apple menüre a képernyő bal felső sarkában. Nyissa meg a Rendszerbeállítások elemet. Válassza az Általános lehetőséget a képernyőn bal oldali menü.Kattintson az AirDrop és Handoff lehetőségre. Váltson az Átadás engedélyezése a Mac és az iCloud-eszközei között lehetőségre.
Most már csak egy szöveget kell másolnia iPhone-jára, majd beillesztenie Mac számítógépére. Ne feledje, hogy ez nem biztos, hogy minden harmadik féltől származó alkalmazásnál működik, de kiválóan működik a belső alkalmazásoknál, például a Safariban vagy a Pagesben.
Ne feledje továbbá, hogy a funkció használatához iPhone-jának és Mac-jének ugyanazt az Apple ID-t kell használnia, és mindkét eszközön be kell kapcsolni a Bluetooth-t.
2. Keressen az interneten a Spotlight keresésen kívül
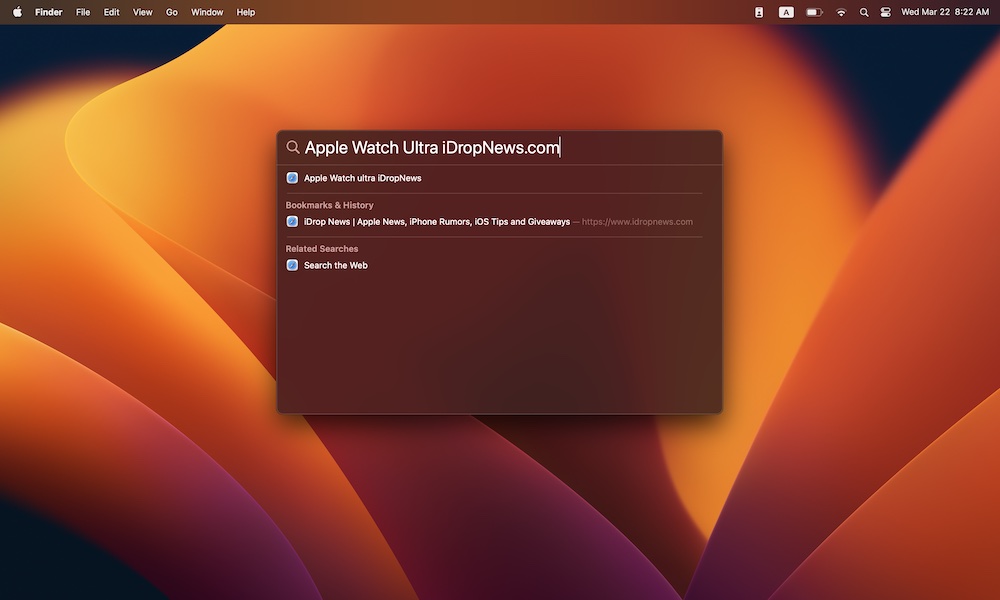 Sergio Velasquez/iDrop Hírek
Sergio Velasquez/iDrop Hírek
A Mac Spotlight Search funkciója egy hihetetlen eszköz, amely segít megtalálni a Mac gépére telepített fájlokat vagy alkalmazásokat. De tudta, hogy a Safari böngésző megnyitása nélkül is használhatja az interneten való keresésre?
Csak annyit kell tennie, hogy megnyitja a Spotlightot úgy, hogy rákattint a képernyő jobb felső sarkában lévő nagyítóra, majd rákeres a kívánt kifejezésre. Miután megnyomta a Return billentyűt, a Spotlight megnyitja a Safarit (vagy az alapértelmezett böngészőt), és megkeresi a beírt dolgokat.
Nem csak ez, hanem ha korábban is keresett erre a kifejezésre, a Spotlight megjeleníti az előzmények és a könyvjelzők listáját is, így könnyebben felkeresheti kedvenc webhelyeit.
Ha még gyorsabb akar lenni, használhatja a billentyűparancsot is a Spotlight megnyitásához. Egyszerűen nyomja meg a Command + szóköz billentyűket, és a Spotlight megjelenik a képernyő tetején.
3. Képek konvertálása más formátumba Flash segítségével
 Sergio Velasquez/iDrop News
Sergio Velasquez/iDrop News
Használhatja Mac számítógépe előnézetét a képek különböző formátumokba történő exportálására, de ha időt szeretne megtakarítani, a Finder segítségével azonnal konvertálhatja a képeket.
Először nyissa meg a Findert. Válassza ki a módosítani kívánt képet, majd a Control billentyűt lenyomva tartva kattintson rá (jobb gombbal). Lépjen a Gyorsműveletek elemre. Válassza a Kép konvertálása lehetőséget. Válassza ki a kívánt formátumot és képméretet. Ha végzett, kattintson a Konvertálás erre lehetőségre, és a Mac elvégzi a többit.
4. Ne hagyja, hogy dokkja akadályozza az utat
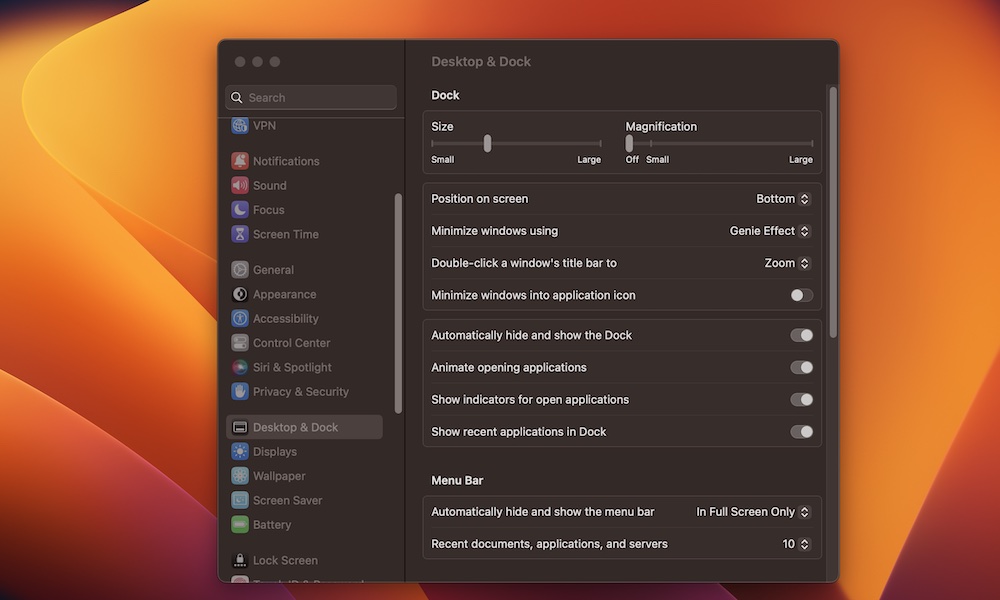 Sergio Velasquez/iDrop News
Sergio Velasquez/iDrop News
A dokkoló egy nagyszerű funkció, de bosszantó lehet, ha folyamatosan látható, különösen akkor, ha a Mac képernyője nem a legnagyobb.
A jó hír az, hogy elrejtheti dokkolóját, és csak akkor láthatja, ha szüksége van rá. Ehhez tegye a következőket:
Kattintson az Apple menüre a képernyő bal felső sarkában. Rendszerbeállítások. Görgessen le a bal oldalsávon, és kattintson az Asztal és dokkoló lehetőségre. Görgessen le, és váltson a A dokkoló automatikus elrejtése és megjelenítése bekapcsolva.
5. Master Trackpad gesztusok
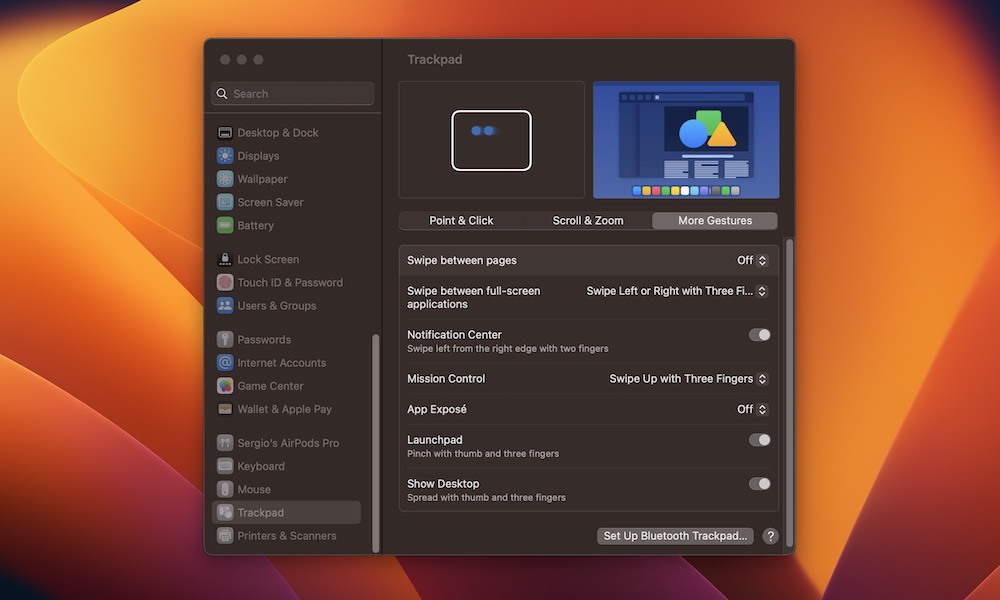 Sergio Velasquez/iDrop News
Sergio Velasquez/iDrop News
Ha MacBookod van, vagy az Apple Magic Trackpadjét használja, számos különböző görgetőpadi kézmozdulatot használhat, amelyek nagyban megkönnyítik az életét.
A kezdéshez az alábbi mozdulatokat használhatja:
Csúsztassa felfelé három ujját az összes megnyitott alkalmazás megtekintéséhez. Csúsztassa lefelé az ujját a legutóbbi alkalmazáshoz való visszatéréshez. Csípje össze hüvelykujját és három ujját az Indítópad megnyitásához. Csípje össze őket újra a bezáráshoz. Csúsztassa három ujját balra vagy jobbra a megnyitott alkalmazások közötti váltáshoz. Ne feledje, hogy ez csak akkor működik, ha legalább egy alkalmazás teljes képernyős vagy osztott nézetben van.
Több gesztusra van szüksége? Lépjen a beállításokhoz, és hozzáadhat vagy testreszabhat néhány kézmozdulatot, például:
Kattintson az Apple menüre a képernyő bal felső sarkában. Nyissa meg a Rendszerbeállítások lehetőséget. Görgessen le az oldalsávon, és válassza a Trackpad lehetőséget. Válassza a További gesztusok lapot az ablak tetején. Engedélyezze és testreszabhatja a kívánt kézmozdulatokat.
6. A Stage Manager használatának megkezdése
 Sergio Velasquez/iDrop News
Sergio Velasquez/iDrop News
A Stage Manager egy olyan szolgáltatás, amelyet először a macOS 13-ban vezettek be, más néven Ventura. Ez segít abban, hogy egyszerre csak egy alkalmazásra összpontosítson, és az összes többi megnyitott alkalmazást oldalt tartja, így egy pillanat alatt válthat közöttük.
A Stage Manager használatához kattintson a Vezérlőközpontra a képernyő jobb felső sarkában, majd kapcsolja be a Stage Manager funkciót. Az alkalmazások pozíciója megváltozik, és Ön csak az éppen használt alkalmazásra koncentrál.
Ha szeretné, a következőképpen testreszabhatja a Stage Managert:
Nyissa meg az Apple menüt, és kattintson a Rendszerbeállítások lehetőségre. Görgessen le, és válassza az Asztali és Dokkolás. Görgessen le ismét, és kattintson a Testreszabás elemre a Stage Manager mellett. Most pedig tetszés szerint testreszabhatja a Stage Managert. Ha végzett, kattintson a Kész elemre a jobb alsó sarokban.
Legyen termelékenyebb a Mac segítségével
A Mac olyan sok mindenre képes, hogy lehetetlen mindet megismerni. Az új funkciók vagy parancsok felfedezése nagyszerű módja annak, hogy megtudja, mi működik az Ön számára. Térjen vissza hozzánk, mert rendszeresen teszünk közzé újabb ötleteket. Most válassza ki kedvenc tippjét, és kezdje el.
Kapcsolódó: Szerezze be a 2021 MS Office-t Mac-re 49,99 USD-ért (egyszeri fizetésért)
Végül, ha termelékenységet növelő alkalmazásokat keres a számítógépéhez iPhone vagy iPad, nemrégiben publikáltunk egy cikket a témáról.