A Windows 11 jelentős tervezési változtatásokat vezetett be az operációs rendszerben, és a fájlkezelő szalag volt az egyik újonnan tervezett elem.
Mostantól sokkal tisztább és karcsúbb, és jobban alkalmazkodik a különböző méretű ablakokhoz.. Előfordulhat azonban, hogy a régi jobban tetszik, vagy nem tudta megszokni az új elrendezést. Bármi legyen is az ok, könnyen visszatérhet a klasszikus Fájlböngésző szalaghoz az útmutatóban említett módszerekkel.
1. A Rendszerleíróadatbázis-szerkesztő használata
A Rendszerleíróadatbázis-szerkesztő tartalmazza a számítógépéhez szükséges összes kritikus rendszerfájlt. Ha tudja, mit csinál, ezek megváltoztatása általában nem okoz problémát. Azonban az összes fájl biztonsági mentése a velük való trükközés előtt biztonságot jelenthet az Ön számára.
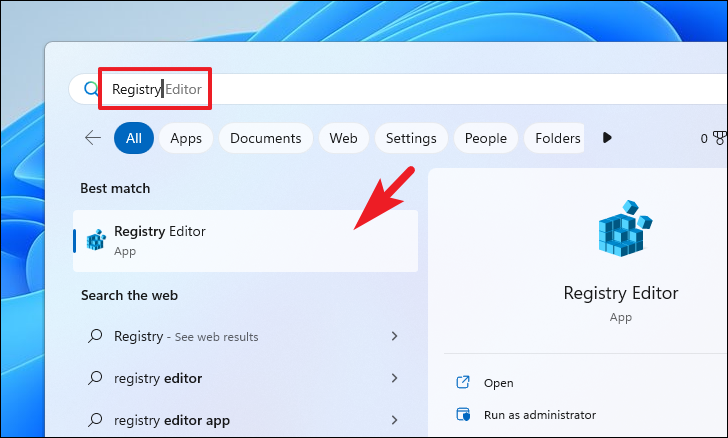
Először is lépjen a Start menübe, és írja be Rendszerleíróadatbázis-szerkesztő. Ezután kattintson a megfelelő csempére.
Ezt követően a rendszerleíró adatbázis-szerkesztő fájlok biztonsági mentéséhez kattintson a”Fájl”lehetőségre, majd kattintson az”Exportálás”lehetőségre a folytatáshoz.
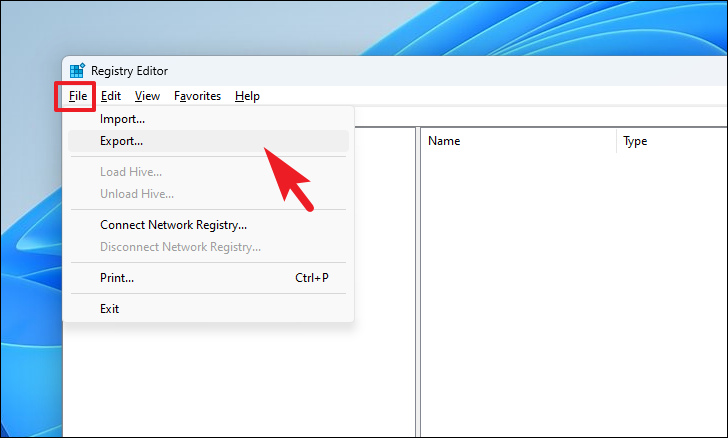
Ezután írja be a megfelelő nevet a biztonsági mentési fájlnak. Ezután kattintson az”Összes”lehetőségre, majd a”Mentés”gombra.
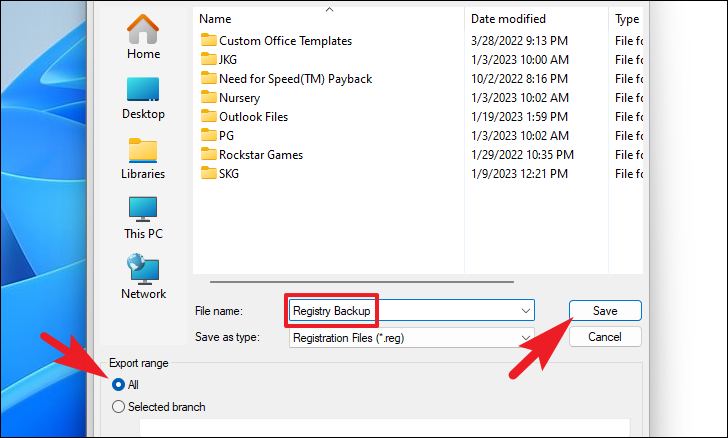
Most írja be vagy másolja be a az alábbi címet a címsávban, majd nyomja meg az Enter billentyűt a könyvtárba való navigáláshoz.
Computer\HKEY_LOCAL_MACHINE\SOFTWARE\Microsoft\Windows\CurrentVersion\Shell Extensions 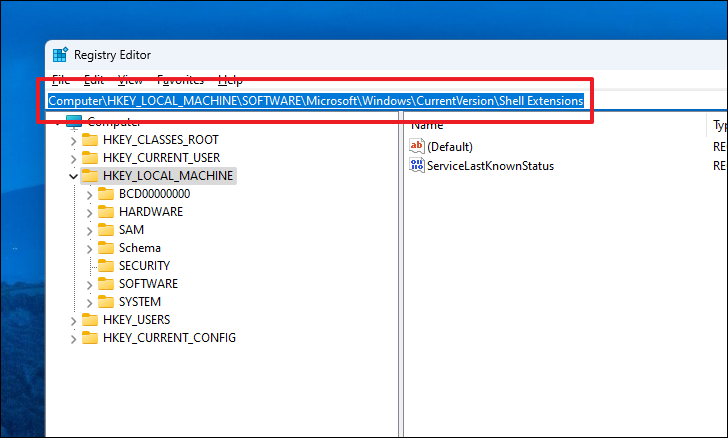
Ezt követően kattintson jobb gombbal a „Shell Extensions” mappára, és vigye az egérmutatót az „Új” lehetőség fölé. Ezután kattintson a „Kulcs” lehetőségre. Ezután nevezze át a mappát Blokkolt névre. Ezt a lépést csak akkor hajtsa végre, ha már nincs hasonló nevű kulcs.
Ezután válassza ki a „Blocked” mappát, és kattintson a jobb gombbal az üres helyen. Ezután vigye az egérmutatót az „Új” lehetőség fölé, és kattintson a „String Value” lehetőségre.
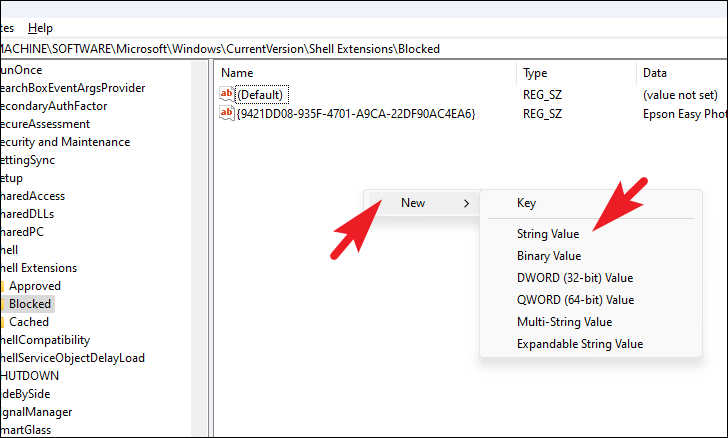
Végül gépelje be vagy másolja és illessze be az alábbi szöveget fájlnévként.
{e2bf9676-5f8f-435c-97eb-11607a5bedf7} 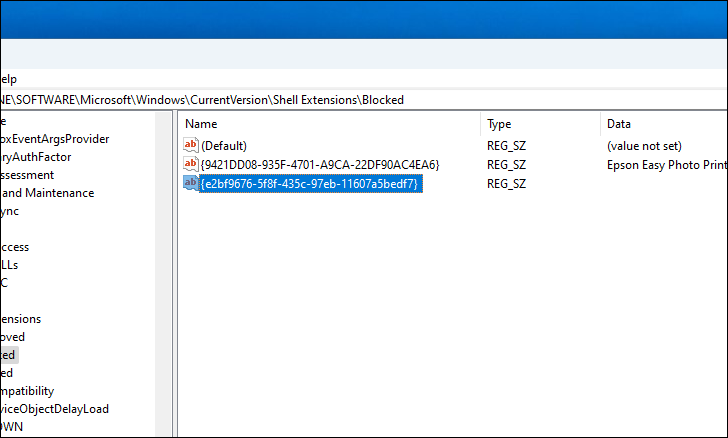
Ha kész, indítsa újra a számítógépet, és ellenőrizze, hogy a klasszikus szalag megjelenik-e a Fájlböngészőben vagy sem.
2. Használja a Parancssort
Ha nem elégedett a Rendszerleíróadatbázis-szerkesztő módszerrel, használhatja a parancssori módszert. Ráadásul sokkal egyszerűbb így.
Először lépjen a Start menübe, és írja be a Terminal szót a kereséshez. Ezután kattintson jobb gombbal a „Terminál” csempére, majd kattintson a „Futtatás rendszergazdaként” lehetőségre.

Ezt követően egy UAC (Felhasználói fiókok felügyelete) ablak jelenik meg a képernyőn. Ha nem jelentkezett be rendszergazdai fiókkal, adja meg az egyik hitelesítő adatait. Ellenkező esetben kattintson az”Igen”gombra.
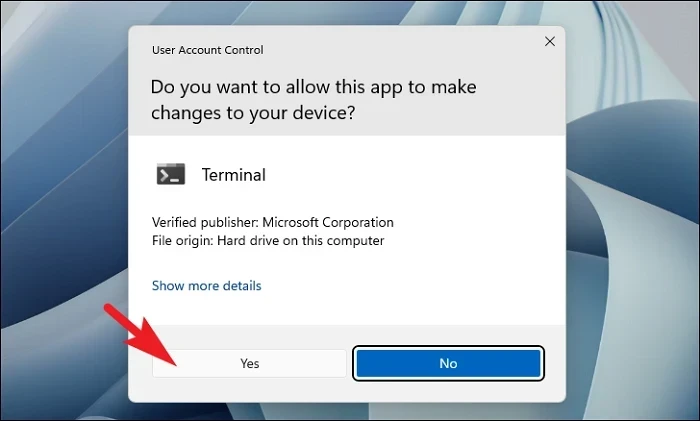
Ezután kattintson a chevronra (lefelé mutató nyíl), és válassza ki a”Parancssort”lehetőséget.
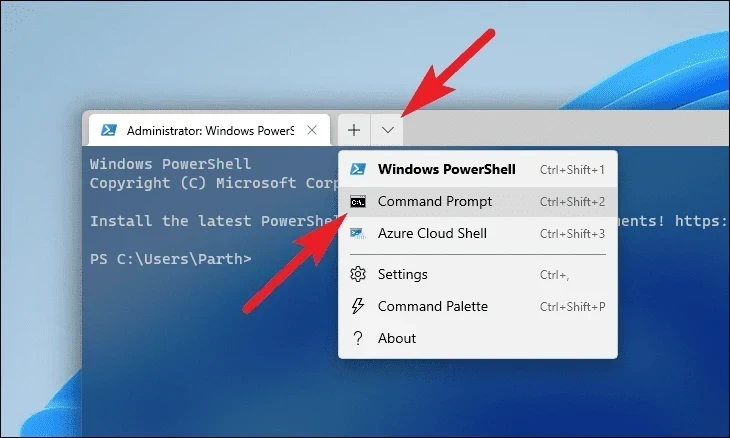
Ezután írja be vagy másolja be a lent említett parancsot, és nyomja le az Enter billentyűt a végrehajtáshoz.
reg delete”HKCU\Software\Classes\CLSID\{d93ed569-3b3e-4bff-8355-3c44f6a52bb5}”/f 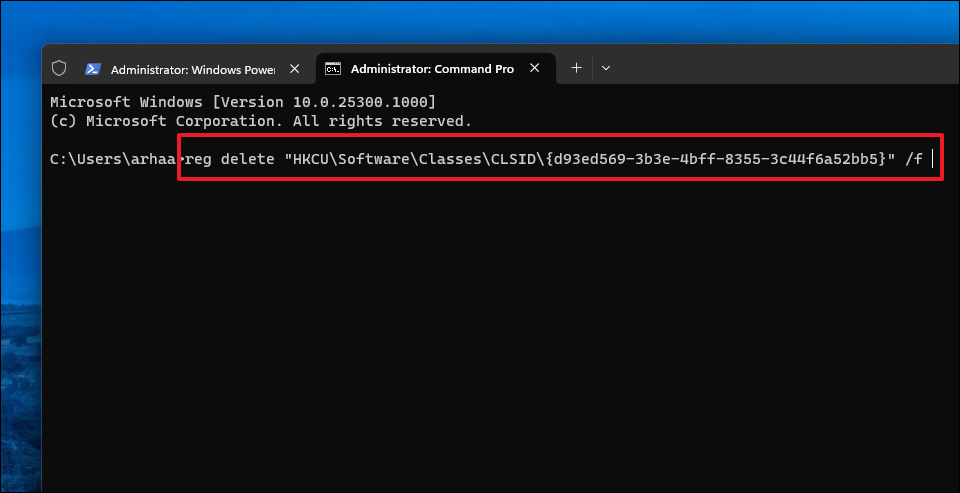
A végrehajtás után indítsa újra a számítógépet, és ellenőrizze ha meg tudja nézni a klasszikus szalagot.
3. A Vezérlőpult használata
Ez a módszer csak akkor működik, ha még nem telepítette a Windows 11 (10.0.22000.71) összesített frissítését a számítógépére.
Először lépjen a Start menübe, és a keresés végrehajtásához írja be a Control parancsot. Ezután kattintson a „Vezérlőpult” csempére.
Ezt követően kattintson a”Fájlböngésző beállításai”elemre a folytatáshoz.
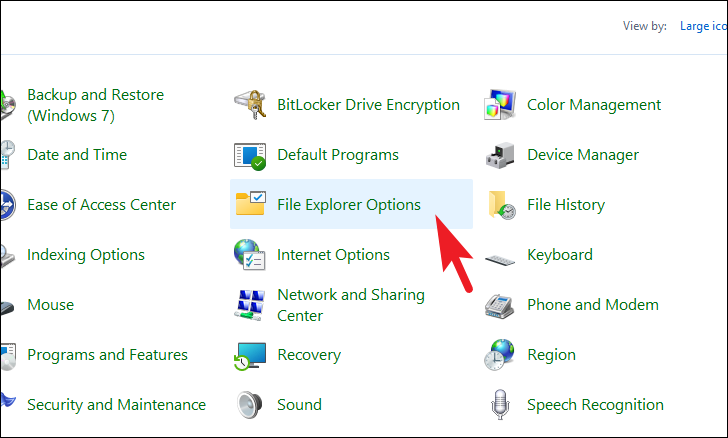
Ezután keresse meg és engedélyezze a”Mappa indítása külön folyamatban”opciót, majd kattintson az”Alkalmaz”gombra a módosítások mentéséhez.
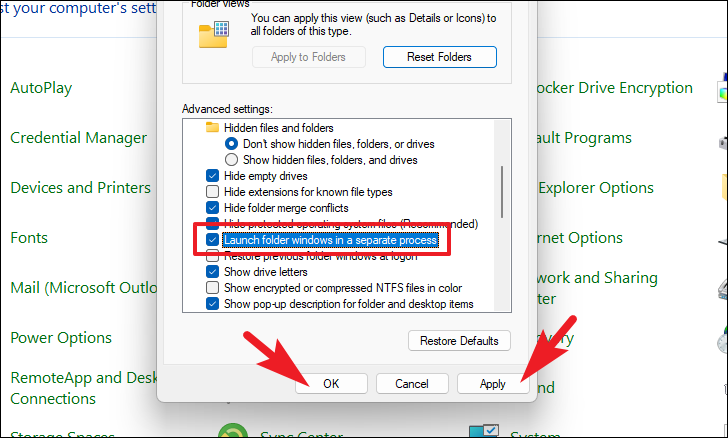
Ennyi, emberek. A fent említett módszerek segítségével vissza kell állítania a klasszikus fájlkezelőt a szalagmenüvel a Windows 11 rendszerű számítógépén.


