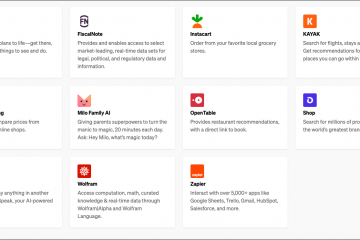A Canva egy zseniális grafikai tervezési eszköz. Nehéz megjegyezni egy olyan eszközt a Canva előtt, amely mindenki számára megkönnyítette a grafikai tervezést, nem csak a szakemberek számára. Az idő múlásával a Canva tovább gyarapította ragyogását. A folyamatosan bővülő új funkcióknak köszönhetően az alkalmazás a felhasználók millióinak alapvető elemévé vált.
És a Canva egyik legújabb kiegészítése egy szabadkézi rajzeszközt is tartalmaz. Most felvázolhatja ötleteit, bármilyen kézzel rajzolt grafikát hozzáadhat, vagy egyszerűen megjegyzéseket fűzhet a tervekhez, hogy megjegyzéseket hagyjon csapatának. A Rajz eszköz magában a Canva alkalmazásban található; nem kell külön alkalmazást hozzáadnia. A Canva bemutatta az eszközt a „Canva Create” eseményükön, valamint számos új funkciót, mint például a Magic Design, a Bulk Create, az újratervezett Brand Hub, a Translate, az új szerkesztési funkciók, az egyéni animációk és még sok más. Nézzük meg, hogyan kell hatékonyan használni az eszközt.
A Canva Draw használata
A Canva Draw a böngészőben és az alkalmazásokban is használható. Számos Canva dizájntípusban is elérhető, a képektől a táblákon át a prezentációkig. A Canva Docsban azonban nem érhető el.
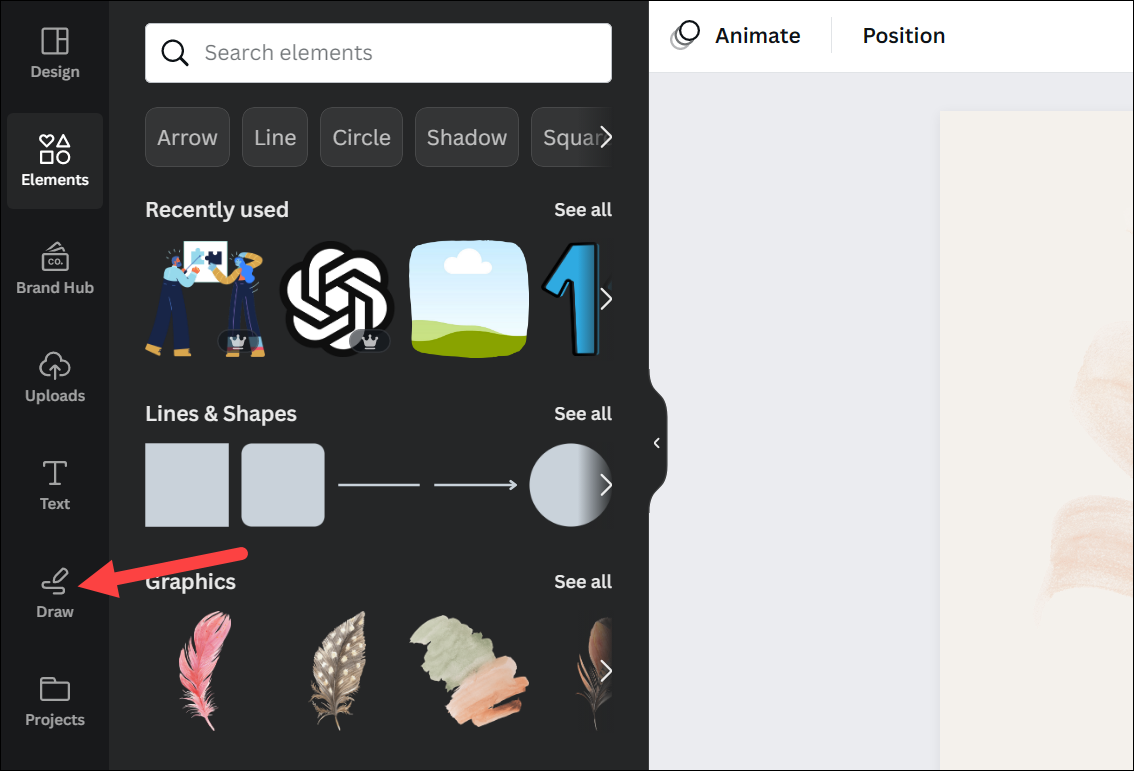
A Canva Draw használata eszközt, indítson el egy új tervet, vagy nyisson meg egy meglévő tervet. Ezután kattintson a „Draw” lehetőségre a bal oldali eszköztáron.
A fő eszköztár mellett megjelenik a Rajz eszköz másodlagos eszköztára. A Rajz eszköz egy tollból, markerből, kiemelőből és radírból áll. Kattintson a toll típusára a kiválasztásához.
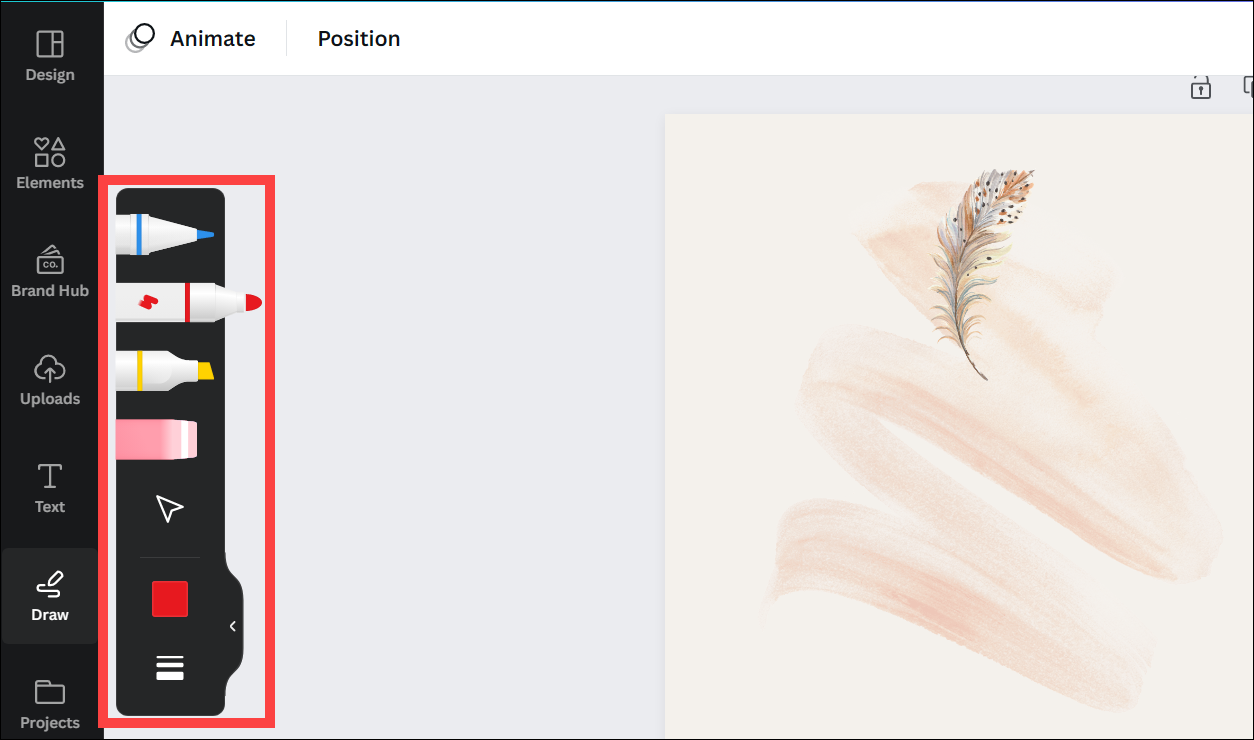
Módosíthatja a színt az eszköztár’Szín’opciójából.
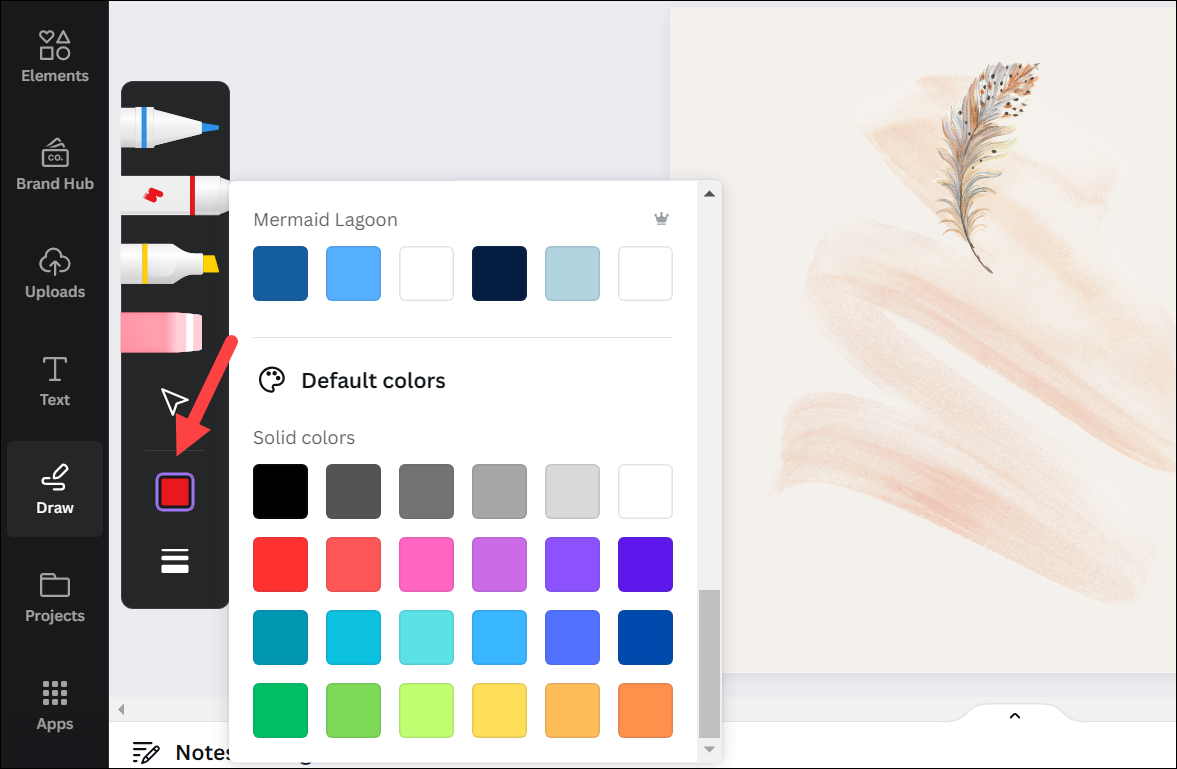
Ezután azt is megteheti módosítsa a tollvonás vastagságát a „Rajzbeállítások” lehetőségre kattintva. Kapsz néhány előre meghatározott vastagsági beállítást, valamint lehetőséget a vastagság tetszőleges méretre való módosítására. Az ütés átlátszóságát is módosíthatja.
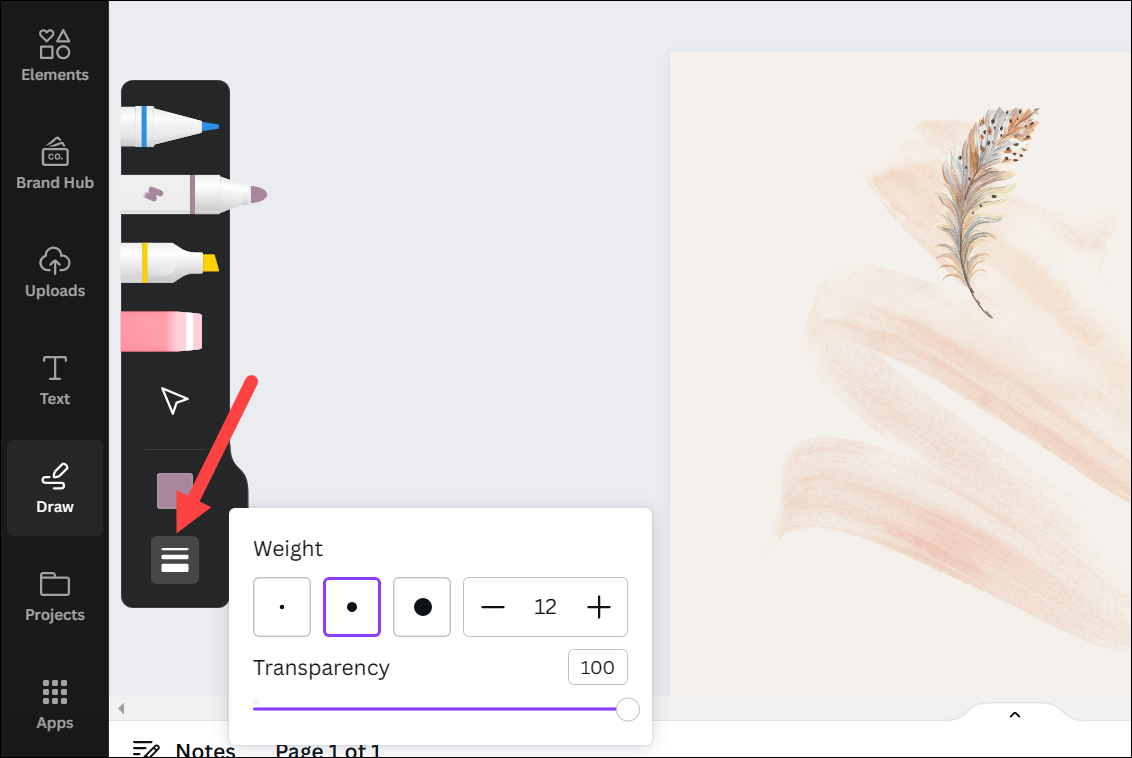
Most már rajzolhat szabadkézi bármit a tervezésről.
A Shape-assist használata
A Draw beépített Shape Assist funkcióval is rendelkezik, amely gyorsan meg tudja rajzolni a tökéletes alakzatot. Számos formával működik, mint például vonalak, körök, háromszögek, négyzetek, téglalapok, csillagok, oválisok, szívek, buborékok stb.
Az alaksegítő használatához rajzolja meg az alapformát, és tartsa lenyomva a toll (kurzor) lefelé. A Shape-assist akcióba lendül, és tökéletes formát alakít ki az Ön számára.
Az alábbi képernyőképen két kört láthat, az egyiket szabadon megrajzolta, a másikat pedig az alaksegítő segítségével formába vert.
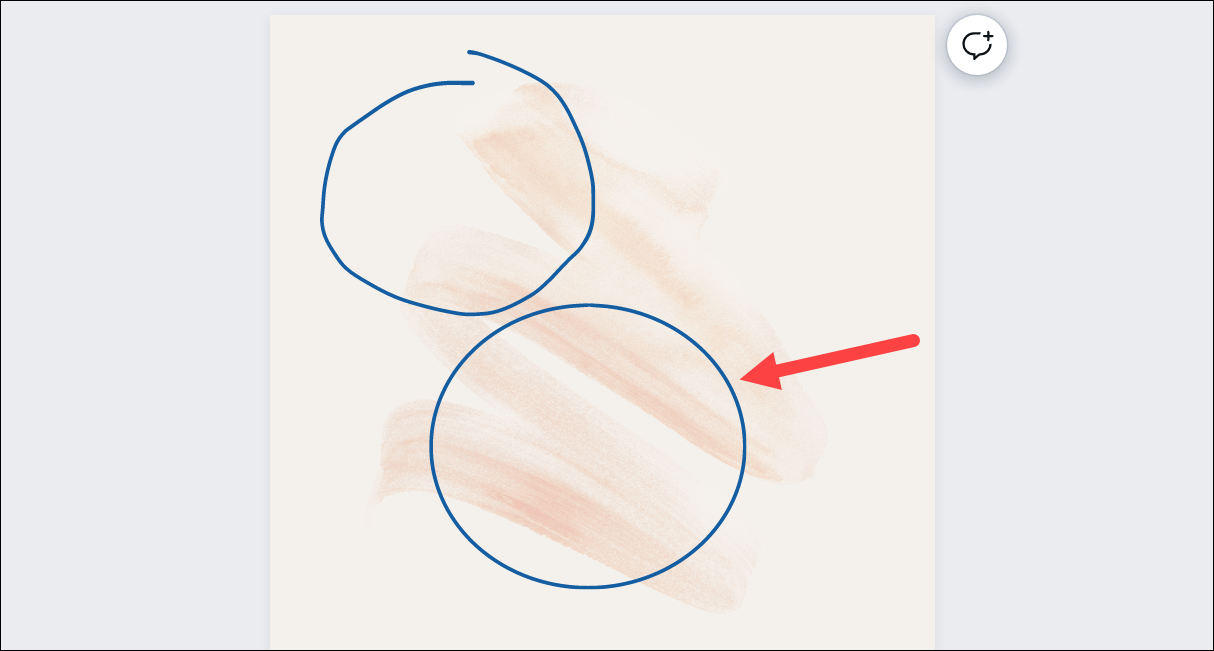
Canva rajzok Canva Graphicsként
Ezenkívül minden, amit a tervben megrajzol (akár szabadkézi, akár alaksegítővel), Canva-grafikaként kezeljük. Mint ilyen, kijelölheti és beállíthatja a méretet vagy a színt még megrajzolás után is; akár másolhatja és beillesztheti.
A grafika kiválaszthatóvá tételéhez nyomja meg az”Esc”billentyűt a toll kijelölésének megszüntetéséhez, vagy kattintson a”kurzorra”a Rajz eszköztáron.
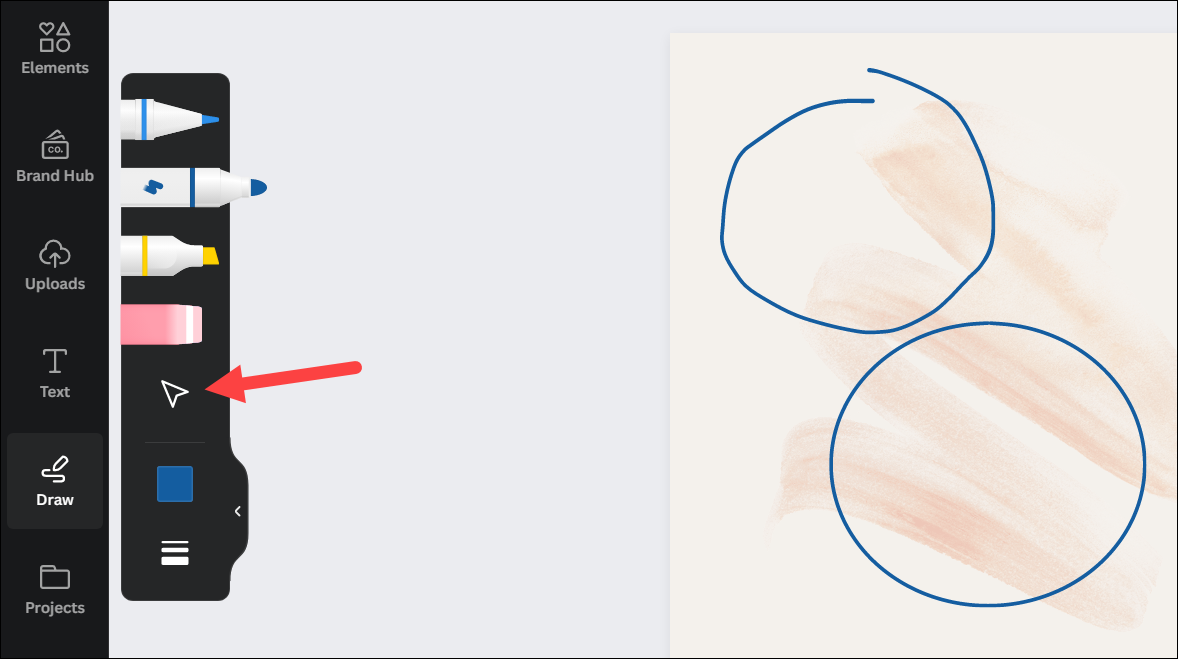
Ezután kattintson a grafikára kiválasztani. Lila határvonal jelenik meg körülötte, akárcsak a Canva bármely más eleme.
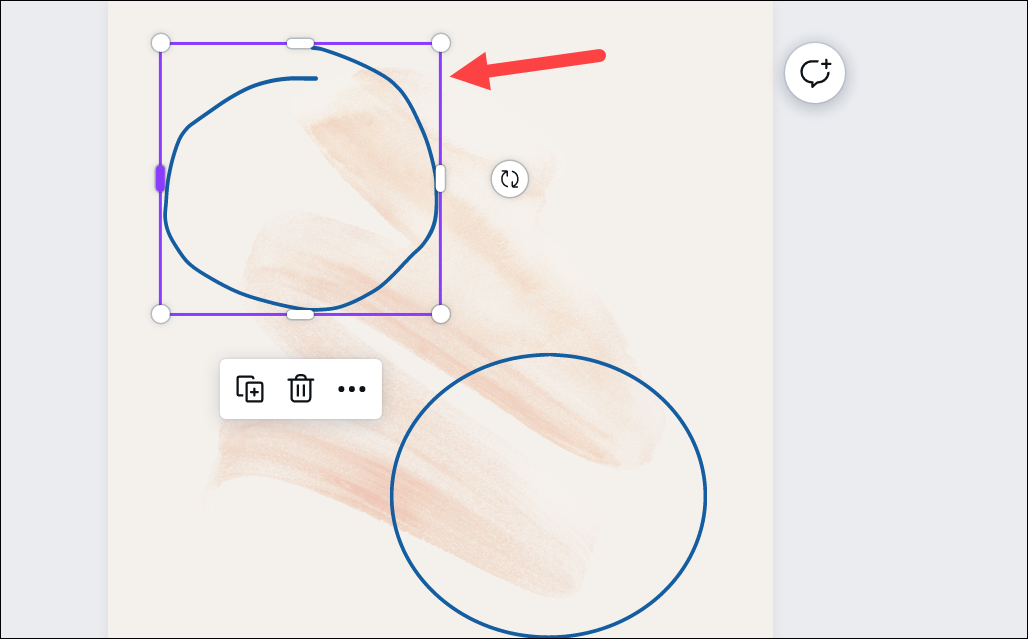
A rajz átméretezéséhez, húzza a határokat; áthelyezéséhez húzza az egész objektumot.
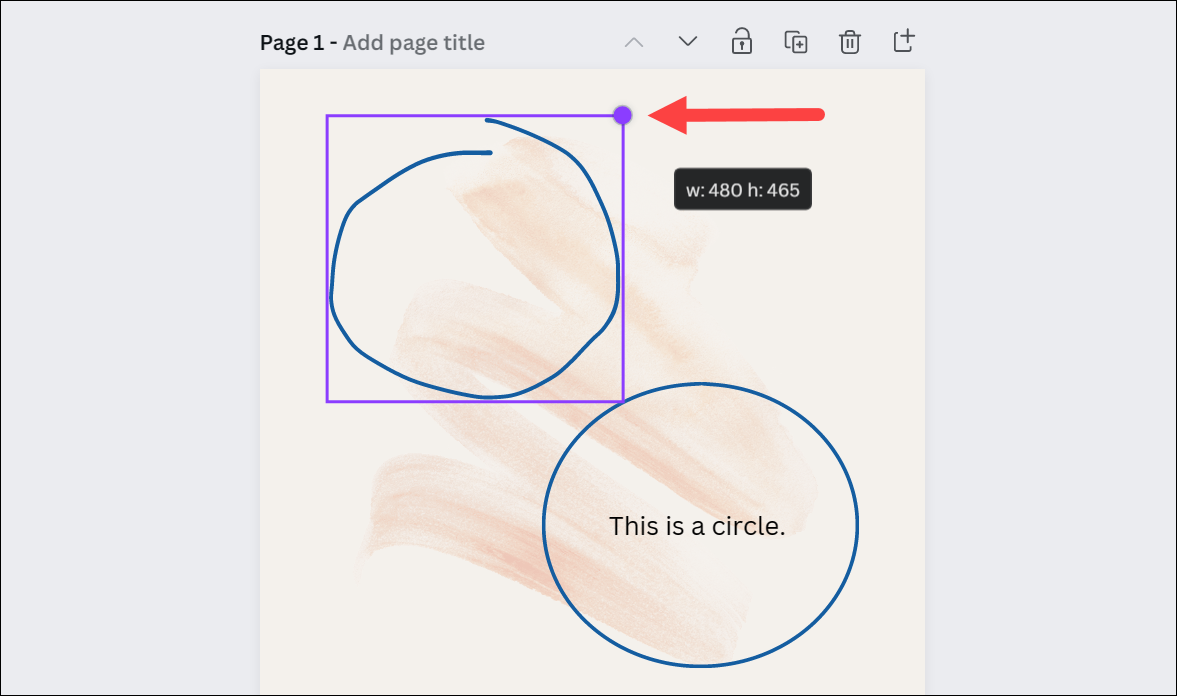
Azokhoz a rajzokhoz, ahol van használt Shape-assist, akkor a rajzra duplán kattintva is hozzáadhat szöveget.
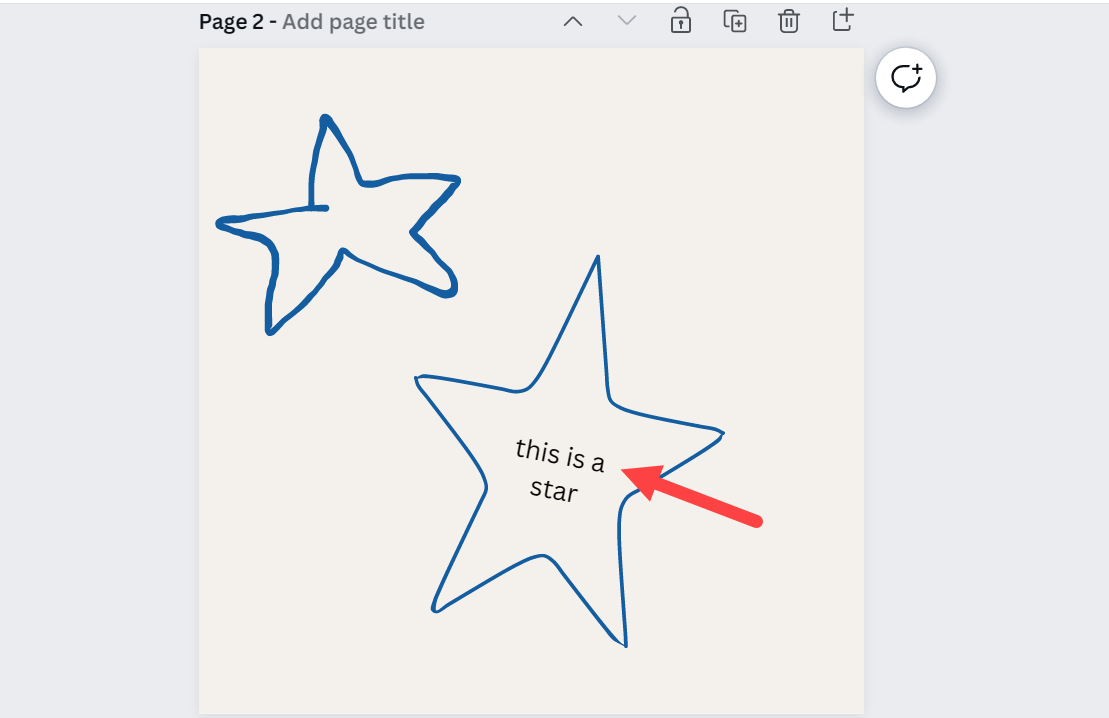
A szín megváltoztatásához rajzot, válassza ki a grafikát, és kattintson a felső eszköztár „Szín” csempére, ne a Rajz eszköztárra.
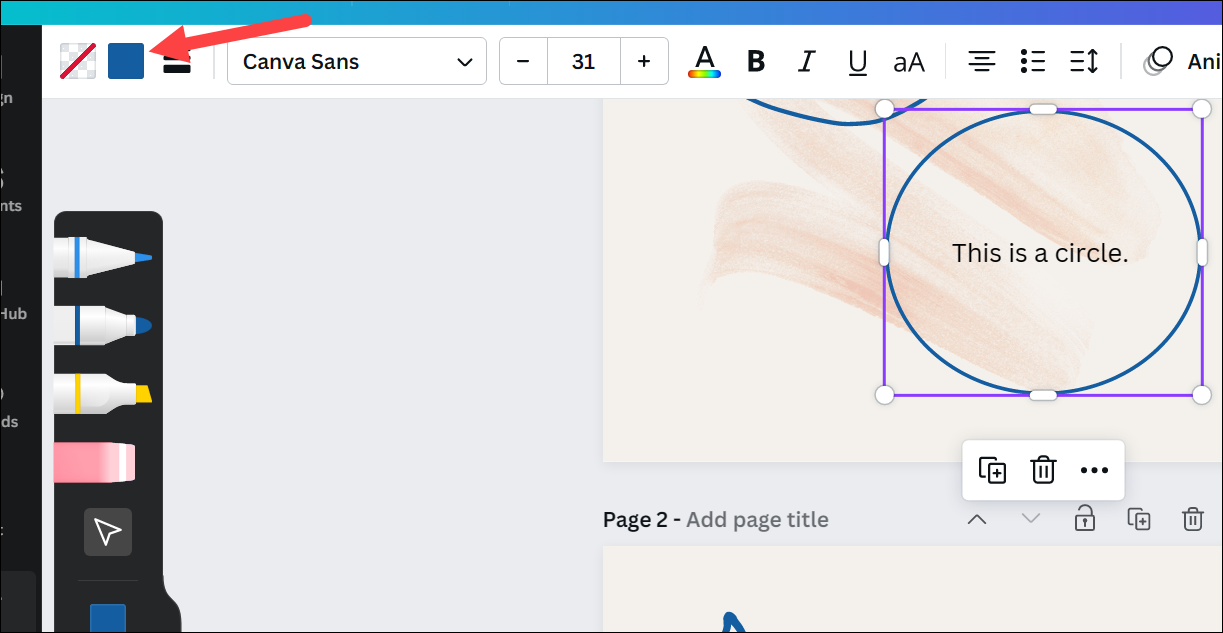
Ezután válassza ki az új szín; az aktuálisan kiválasztott rajz színe megváltozik. Az összes rajz színét egy menetben is megváltoztathatja, ha a színpanel’Mind módosítása’gombra kattint.
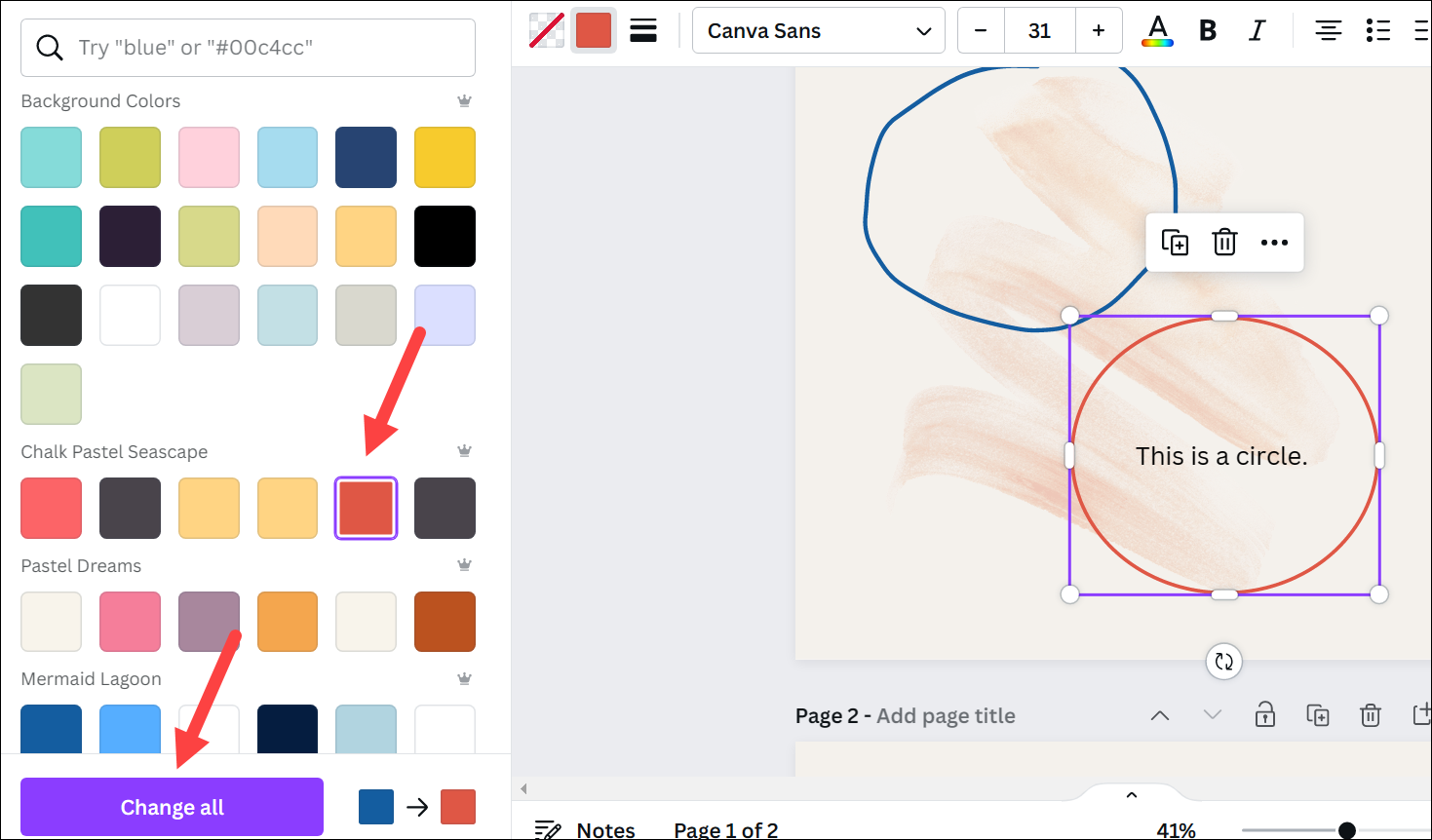
Hasonlóan használhatja jóformán minden más lehetőség, amit egy Canva grafika kínál a rajzon.
Együttműködés a Canva Draw használatával
A Canva Draw-t akkor is használhatja, ha csapattársaival együtt dolgozik egy tervezésen. Együttműködés közben láthatja, hogy a másik személy kurzora valós időben mozog, még akkor is, ha szabadon rajzol.
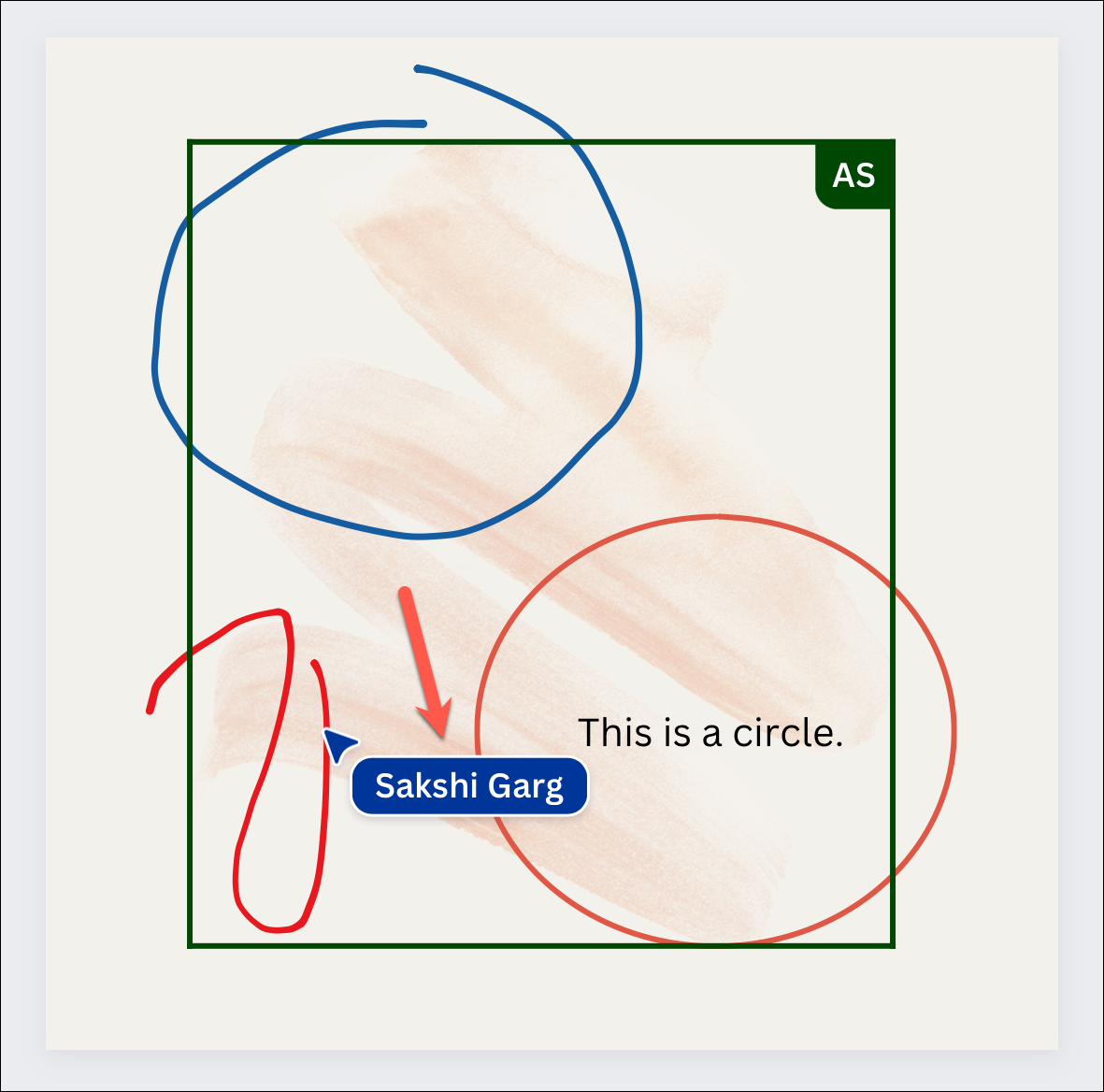
Tehát a Canva Draw segítségével , ötletelhet ötleteket, folyamatábrákat hozhat létre, és jegyzeteket hagyhat a tervről úgy, hogy egy együttműködési munkamenetben megjegyzéseket fűz egy elemhez.
Hamarosan a Canva is hozzáadja a grafikák megtalálásának lehetőségét a Rajz eszköz segítségével a „Sketch to Graphic” módban. Ebben a módban felvázolhat egy ötletet, és a Canva megfelelő grafikákat jelenít meg, amelyekkel lecserélheti a rajzot.
Ha valaha is nehézségei támadtak egy grafikát vagy emblémát találni a Canva tárházában, a Canva Draw segítségével búcsút inthet azoknak az időknek. És ez csak a kezdet ennek az eszköznek. Az olyan frissítések miatt, mint a Sketch to Graphic mód, már folyamatban van, ezért izgatottan várjuk, hogy milyen egyéb dolgok várnak rá.