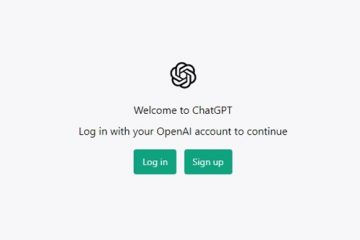AA Voice Chat nem működik az Overwatchban a számítógépén? Néhány Overwatch-játékos arról számolt be, hogy a hangcsevegésük nem működik a játékban. Néhány érintett felhasználó azt mondta, hogy hallanak másokat az audiocsevegésben, de nem tudnak beszélni a mikrofonjukon keresztül. Egyes felhasználóknál a hangcsevegés nem működik teljesen. Néhányuk hangos csevegési hibákat is kap, miközben a játékban cseveg. Ebből a bejegyzésből megtudjuk, miért fordulnak elő ezek a hangos csevegési problémák az Overwatchban, és hogyan lehet ezeket kijavítani.
Miért nem működik a mikrofonom Overwatch PC-n?
A mikrofonja több okból is előfordulhat, hogy nem működik az Overwatch alkalmazásban Windows PC-n. Ennek egyik elsődleges oka az, hogy a mikrofon sérült, vagy nincs megfelelően csatlakoztatva a számítógéphez. Ezenkívül a számítógép helytelen hangbeállításai, beleértve az alapértelmezett bemeneti audioeszközt is, egy másik ok lehet. Továbbá, ha a játékon belüli hangcsevegés beállításai az Overwatch játékban nincsenek megfelelően konfigurálva, akkor szembe kell néznie ezzel a problémával.
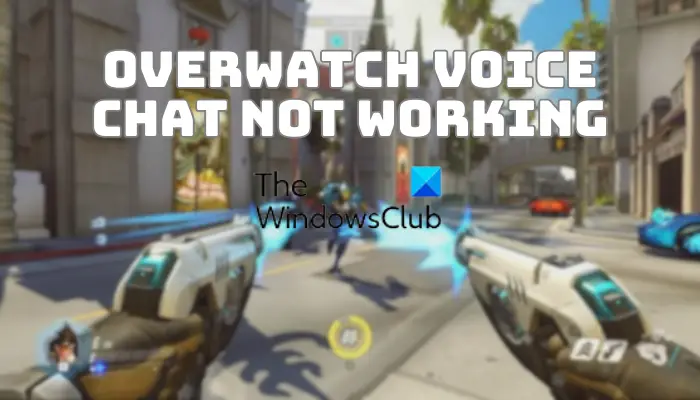
Ha a hangos csevegés funkciója le van tiltva a Battle.net fiók beállításaiban vagy a szülői felügyeletben, is okozza ezt a problémát. Emellett az elavult vagy hibás mikrofon-illesztőprogramok gyakran okozzák a mikrofon hibás működését a számítógépen. Ha engedélyezte az Exkluzív módot a mikrofonhoz, előfordulhat, hogy a hangos csevegés funkció nem működik az Overwatchban. Ugyanennek egy másik oka lehet a Battle.net alkalmazás gyorsítótárának sérülése.
Ha most nem tud hangcsevegést folytatni az Overwatch alkalmazásban a számítógépén, akkor ez a bejegyzés érdekelni fogja. Itt több működő javítást fogunk megvitatni, amelyekkel működni kell a hangcsevegés az Overwatchban.
Az Overwatch Voice Chat nem működik Windows PC-n
Ha a hangcsevegés nem működik megfelelően az Overwatchban Windows PC esetén a következő megoldásokat használhatja a probléma megoldására:
Győződjön meg arról, hogy a headsete megfelelően csatlakozik, és megfelelően működik.Ellenőrizze, hogy a hangcsevegés engedélyezve van-e az adatvédelmi beállításokban, vagy ha szülői felügyeletet használ. Frissítse vagy telepítse újra. a mikrofon illesztőprogramjait.Módosítsa a játékon belüli hangbeállításokat az Overwatchban.Győződjön meg arról, hogy a mikrofon-hozzáférés engedélyezve van, és a megfelelő alapértelmezett beviteli eszköz van kiválasztva.Törölje a Battle.net alkalmazás gyorsítótárát.Kapcsolja ki az Exkluzív módot a fejhallgatónál.
1] Győződjön meg arról, hogy a fejhallgató megfelelően csatlakoztatva van, és jól működik
Először is meg kell győződnie arról, hogy a fejhallgató megfelelően csatlakozik a számítógéphez. Húzza ki a mikrofont, majd csatlakoztassa vissza a számítógéphez, és ellenőrizze, hogy a probléma megoldódott-e. Ezen kívül megpróbálhatja másik USB-porthoz csatlakoztatni a headsetet, és megnézheti, hogy ez segít-e.
Emellett ellenőrizze, hogy a mikrofon megfelelően működik-e, és nem sérült-e meg fizikailag. Ellenőrizheti fejhallgatóját más alkalmazásokban vagy eszközökben, és megnézheti, hogy jól működik-e. Ha a probléma más programokban is fennáll, fontolja meg a fejhallgató cseréjét vagy egy másik mikrofon használatát.
Ha az eszköz jól működik, más megoldást is használhat a probléma megoldására.
2] Ellenőrizze, hogy a hangcsevegés engedélyezve van-e az adatvédelmi beállításaiban, vagy használ-e szülői felügyeletet.
További dolog, amit meg kell győződnie arról, hogy a hangcsevegés funkció engedélyezve van és megfelelően konfigurálva van a Battle.net-fiókjában beállítások. Először nyissa meg a Battle.net klienst, és kattintson a Blizzard legördülő menüre. Most válassza a Beállítások lehetőséget, és lépjen a Hangcsevegés lapra. Ezután állítsa be a megfelelő beviteli eszközt, valamint állítson be nagyobb hangerőt. Ezt követően ellenőrizze, hogy tudja-e használni a hangos csevegés funkciót az Overwatchban.
Ezen kívül, ha engedélyezte a szülői felügyeletet a Battle.net-ben, győződjön meg arról, hogy a hangcsevegés funkció be van kapcsolva a játékban.
Olvassa el: Hogyan lehet javítani az Overwatch BN-564 hibát Windows PC-n vagy Xbox One-on?
3] Frissítse vagy telepítse újra a mikrofon illesztőprogramjait
Ez a probléma valószínűleg akkor fordul elő, ha az audio-illesztőprogram elavult vagy sérült. Tehát, ha a forgatókönyv alkalmazható, győződjön meg arról, hogy az audio-illesztőprogramok, beleértve a mikrofon-illesztőprogramokat is, naprakészek. A függőben lévő audio-illesztőprogram-frissítéseket a Windows beállításaiban ellenőrizheti. Nyissa meg a Beállításokat a Win+I megnyomásával, lépjen a Windows Update elemre, és kattintson a Speciális beállítások > Választható frissítések lehetőségre. Most jelölje be az audio-illesztőprogram frissítését, és koppintson a Letöltés és telepítés gombra az audio-illesztőprogramok frissítéséhez.
A mikrofon-illesztőprogram frissítéséhez Windows 11/10 rendszerben kövesse az alábbi utasításokat:
Először nyissa meg az Eszközkezelő alkalmazást a Win+X helyi menüből. Ezt követően keresse meg az Audio bemenetek és kimenetek kategóriát, és bontsa ki. Most kattintson a jobb gombbal a mikrofoneszközre, és kattintson az Illesztőprogram frissítése lehetőségre a megjelenő helyi menüben. Ezután kövesse a képernyőn megjelenő lépéseket az illesztőprogram-frissítési folyamat befejezéséhez, és hagyja, hogy a Windows frissítse a mikrofon-illesztőprogramot. Végül indítsa újra a számítógépet, és próbálja meg használni a hangcsevegést. funkciót az Overwatchban, hogy ellenőrizze, megoldódott-e a probléma.
Lehet, hogy sérült illesztőprogram is van. Ezért ebben az esetben eltávolíthatja a hibás illesztőprogramot, és újratelepítheti az illesztőprogram legújabb verziójának tiszta másolatát. Ehhez nyissa meg az Eszközkezelőt, kattintson a jobb gombbal a mikrofonra az Audio bemenetek és kimenetek alatt, és válassza az Eszköz eltávolítása lehetőséget. Az illesztőprogram eltávolítása után kattintson a Műveletek > Hardvermódosítások keresése lehetőségre a hiányzó mikrofon-illesztőprogram újratelepítéséhez. Nézze meg, hogy ez megoldja-e a problémát.
Lásd: A renderelő eszköz elveszett Overwatch hiba.
4] Módosítsa a játékon belüli hangbeállításokat a következőben: Overwatch
Ha kipróbáltad a fenti megoldásokat, de a probléma ugyanaz marad, akkor lehet, hogy a játékon belüli hangodról van szó a problémát okozó beállítások. Ha a játékon belüli hangkonfigurációid helytelenek, a hangos csevegés nem működik az Overwatchban. Ezért, ha a forgatókönyv alkalmazható, módosítsa az Overwatch játékon belüli hangbeállításait a probléma megoldásához.
Íme, hogyan:
Először nyissa meg az Overwatch játékot, és kattintson a Beállítások menüre. Most mozgassa a Hang szakaszba, és győződjön meg arról, hogy minden hangerő 100%-ra vagy hallható szintre van állítva. Ezután a HANGCSVETÉS részben állítsa be a CSOPORTOS HANGCSVETÉS és az A CSAPAT HANGCSEVÉLÉSE opciókat az AUTOMATIKUS CSATLAKOZÁS lehetőséghez, és válassza ki a megfelelő eszközt a HANGCSEVÉLŐ ESZKÖZÖK opcióhoz. Ezt követően állítsa be aHANGCSVETÉS MÓDot. > a PUSH TO TALK funkcióhoz és az egyéb hangcsevegési beállítások helyes konfigurálásához. Ha kész, ellenőrizze, hogy megfelelően működik-e a hangcsevegés az Overwatchban.
Ha a játékon belüli hangcsevegés beállításai helyesek, de továbbra is Ha szembe kell néznie ezzel a problémával, használhatja a következő javítást.
Olvassa el: Az Overwatch 2 kapcsolója a Crouch és a Controls nem működik.
5] Győződjön meg arról, hogy a mikrofon hozzáférés engedélyezve van, és a megfelelő alapértelmezett beviteli eszköz van kiválasztva
Ez a probléma a helytelen hangbeállítások miatt fordulhat elő a számítógépén. Előfordulhat, hogy korábban letiltotta a mikrofonhoz való hozzáférést a rendszer összes alkalmazásához és játékához, és ez okozza a problémát. Ezért győződjön meg arról, hogy mikrofon-hozzáférés biztosított a játékhoz. Ehhez nyissa meg a Beállítások alkalmazást, és lépjen az Adatvédelem és biztonság lapra. Most az Alkalmazásengedélyek részben kattintson a Mikrofon lehetőségre. Ezután győződjön meg arról, hogy a Mikrofon-hozzáférés funkcióhoz tartozó kapcsoló engedélyezve van. Győződjön meg arról is, hogy a Battle.net és az Overwatch mikrofon-hozzáférése be van kapcsolva.
Ha nem megfelelő bemeneti audioeszköz van beállítva alapértelmezettként a rendszeren. Néha a Windows nem képes automatikusan felismerni a felvevőeszközt, ami ideális esetben megteszi. Tehát, ha több bemeneti audioeszköz van, manuálisan beállíthatja az elsődleges mikrofont alapértelmezettként, majd megnézheti, hogy a probléma megoldódott-e. Ezenkívül, ha több olyan eszköz is szerepel a listán, amelyek már nincsenek használatban, eltávolíthatja az ilyen hangeszközöket, és ellenőrizheti, hogy ez segít-e.
Az alábbi lépésekkel teheti meg:
Először győződjön meg arról, hogy a használni kívánt fejhallgató megfelelően csatlakozik a számítógéphez.Ezután nyissa meg a Beállítások alkalmazást a Win+I billentyűkombinációval, és kattintson aRendszer > Hang lehetőségre.Ezután görgessen le, és kattintson a További hangbeállítások lehetőség a Speciális részben.A Hang ablakban válassza ki az aktív headsetet a Lejátszás lapon, és nyomja meg az Alapértelmezett beállítás gombot. , lépjen a Felvétel lapra, válassza ki az aktív mikrofont, majd kattintson rá a jobb gombbal. Most válassza ki a Beállítás alapértelmezett eszközként lehetőséget a megjelenő helyi menüből. , kattintson jobb gombbal egy nem használt eszközre, és válassza a Letiltás lehetőséget. Tegye ezt az összes használaton kívüli eszköz esetében. Végül kattintson az Alkalmaz > OK gombra az új beállítások mentéséhez.
Olvassa el: Az Overwatch 2 nem indul el vagy nyílik meg számítógépen.
6 ] Törölje a Battle.net alkalmazás-gyorsítótárát
A sérült alkalmazás-gyorsítótár problémákat okozhat bizonyos funkciók megfelelő működésében, beleértve a hangcsevegést is. Tehát, ha a forgatókönyv alkalmazható, kövesse az alábbi lépéseket a Battle.net alkalmazás gyorsítótárának törléséhez Windows 11/10 rendszeren:
Először is zárja be a játékot, a Battle.net-et és az egyéb kapcsolódó feladatokat a Feladatkezelőből. Most nyomja meg a Win+R billentyűkombinációt a Futtatás parancsmező megnyitásához, és írja be a „%ProgramData%” kifejezést. Ezután keresse meg a Blizzard Entertainment mappát, és törölje azt. Végül indítsa újra a számítógépet, és ellenőrizze, hogy a probléma fennáll-e. javítva.
Lásd: Overwatch 2 Hiba: Sajnáljuk, nem tudtuk bejelentkezni.
7] Az Exkluzív mód letiltása a fejhallgatón
Néhány érintett felhasználó számára az Exkluzív mód funkció letiltása segített a fejhallgatónál a probléma megoldásában. Ez az exkluzív mód lehetővé teszi, hogy egyes audioszoftverek kizárólagos vezérlést kapjanak az audioeszköz illesztőprogramja felett, így más alkalmazások nem tudnak egyszerre hangot lejátszani. Ez a funkció azonban azt is megakadályozhatja, hogy a Blizzard játékok, például az Overwatch hozzáférjenek a mikrofonjához. Ezért, ha a forgatókönyv alkalmazható, kapcsolja ki az Exkluzív mód funkciót fejhallgató eszközén, és ellenőrizze, hogy a probléma megoldódott-e.
Íme, hogyan:
Először is indítsa el a Beállítások alkalmazást a Win+ használatával. Lépjen a Rendszer fülre. Most kattintson aHang lehetőségre, majd nyomja meg a További hangbeállítások lehetőséget. Ezután lépjen aFelvétel lehetőségre. lapon, és kattintson a jobb gombbal a mikrofonra. A megjelenő helyi menüből válassza a Tulajdonságok lehetőséget. Ezt követően lépjen a Speciális lapra, és törölje az Alkalmazások engedélyezése jelölőnégyzetet. az eszköz kizárólagos irányításához jelölőnégyzetet. Végül nyomja meg az Alkalmaz > OK gombot a módosítások mentéséhez.
Remélhetőleg a hangos csevegés most már jól működik az Overwatchban!
Most olvassa el: A mikrofon működik Discord-on, de játékcsevegésben nem.
Miért nem működik a hangom az OverWatch-on?
Ha a hang vagy a hang nem működik az Overwatch játékban, vagy nem hall semmit, győződjön meg róla, hogy a hangbeállítások megfelelően vannak konfigurálva, és a számítógép nincs némítva. Ezenkívül a megfelelő alapértelmezett bemeneti és audioeszközök kiválasztása. Ezen kívül ellenőrizze a játékon belüli hangbeállításokat, és győződjön meg arról, hogy a hangerő és az egyéb konfigurációk megfelelőek. A probléma megoldásához frissítse az audio-illesztőprogramokat is a legújabb verzióra.