Amikor megpróbál elindítani egy webhelyet, és webböngészője „err_internet_disconnected” hibaüzenetet jelenít meg, akkor böngészője problémákba ütközik az internethez való csatlakozás során. Ez a hiba előfordulhat Chrome-ban, Firefoxban, Edge-ben és más böngészőkben, és megmutatjuk, hogyan lehet megoldani a problémát.
A fenti hiba előfordulásának néhány további oka az, hogy a proxyszerver vagy a VPN nem működik, a Wi-Fi konfigurációja hibás, a víruskereső vagy a tűzfal blokkolja a kapcsolatot, vagy a webböngésző a mentett adatok sérültek.
Tartalomjegyzék
Ellenőrizze internetkapcsolatát
Amikor az „err_internet_disconnected” hibaüzenet jelenik meg, először az internetkapcsolatot kell ellenőrizni. Az inaktív kapcsolat megakadályozza, hogy a böngészők betöltsék webhelyeit, ami a fenti hibát eredményezi.
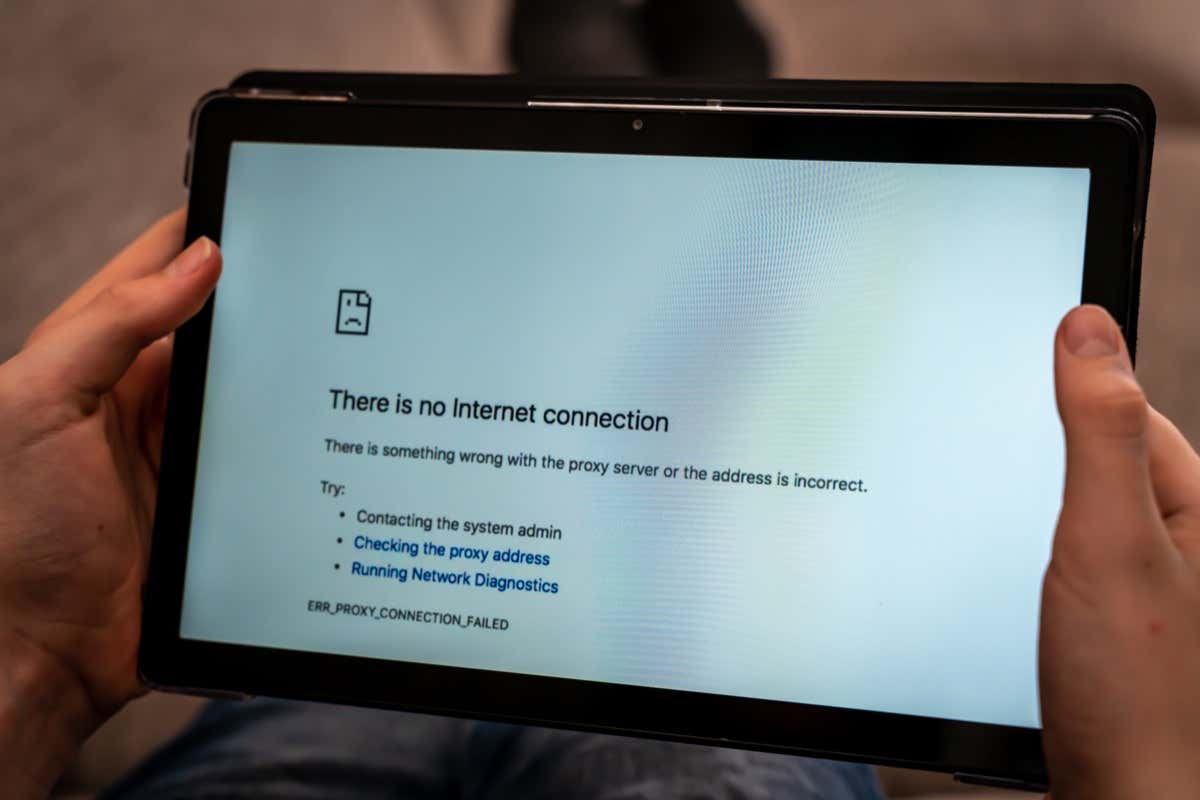
Ellenőrizheti a kapcsolatot egy másik webböngésző használatával a számítógépén, és megnyit egy webhelyet. Egy másik eszközt is használhat ugyanazon a kapcsolaton, hogy megnézze, betöltődik-e egy webhely.
Ha az internetkapcsolat problémái vannak, indítsa újra az útválasztót, és ellenőrizze, hogy ez megoldja-e a problémát. Kipróbálhat más internetes hibaelhárítási módszereket, vagy segítségért forduljon internetszolgáltatójához.
A proxyszerver letiltása az err_internet_disconnected hiba megoldásához
Számítógépe proxyszervere egy középső szerveren keresztül irányítja az internetes forgalmat, ami bizonyos kapcsolatoknál problémákat okoz. Ebben az esetben tiltsa le az összes számítógép-proxyt, és ellenőrizze, hogy a probléma megoldódott-e.
Windows rendszeren
Nyomja meg a Windows + I billentyűkombinációt a Windows Beállítások alkalmazás megnyitásához. Válassza a Hálózat és internet lehetőséget a bal oldali oldalsávon. Válassza a Proxy lehetőséget a jobb oldali ablaktáblában. Kapcsolja ki a Beállítások automatikus felismerése lehetőséget. 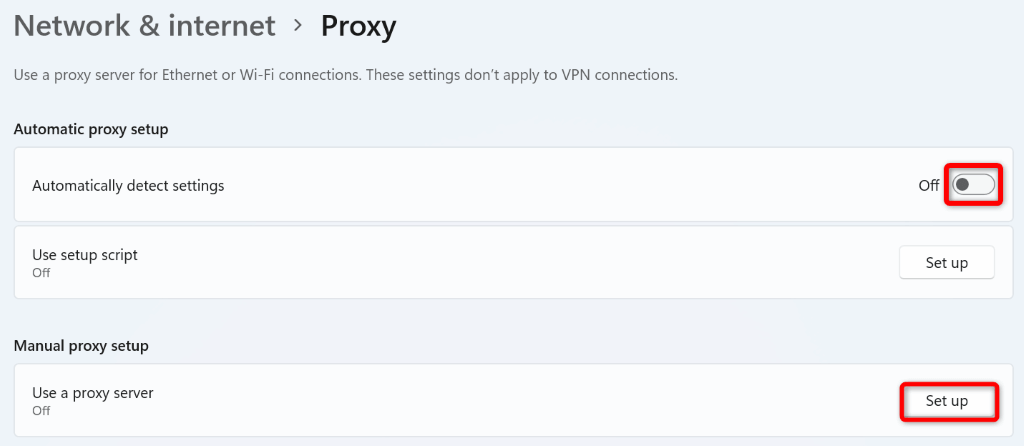 Válassza a Beállítás lehetőséget a Proxyszerver használata mellett. Kapcsolja ki a Proxykiszolgáló használata kapcsolót, és válassza a Mentés lehetőséget.
Válassza a Beállítás lehetőséget a Proxyszerver használata mellett. Kapcsolja ki a Proxykiszolgáló használata kapcsolót, és válassza a Mentés lehetőséget. 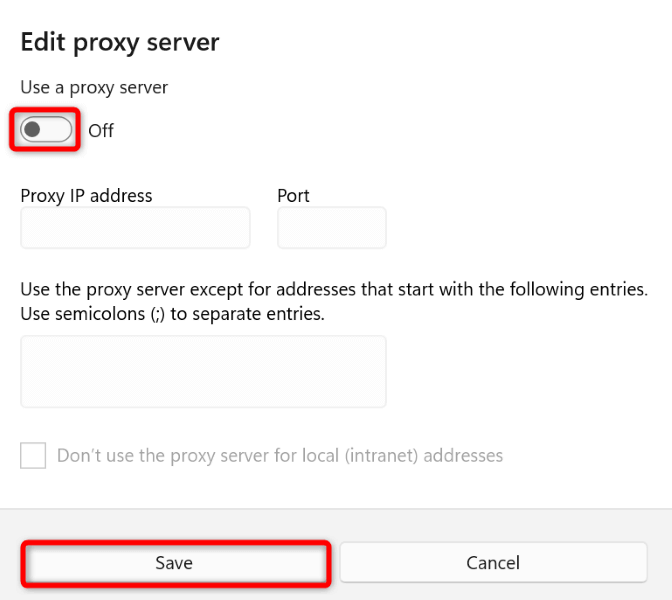 Indítsa újra a számítógépet.
Indítsa újra a számítógépet.
MacOS rendszeren
Válassza ki az Apple menüt a Mac számítógép bal felső sarkában, és válassza a Rendszerbeállítások lehetőséget. A következő képernyőn válassza a Hálózat lehetőséget. A bal oldali listában válassza a Wi-Fi lehetőséget, a jobb oldalon pedig a Speciális lehetőséget. Nyissa meg a Proxyk fület az elérhető proxyk megtekintéséhez. Törölje az összes beállítás jelölését a Válasszon konfigurálandó protokollt szakaszban, és kattintson az OK gombra alul. Indítsa újra a Mac-et.
Kapcsolja ki a VPN-t
A VPN-alkalmazása egy középső szerveren keresztül továbbítja az internetes adatait, ami bizonyos esetekben problémát okozhat. A rossz VPN-szolgáltatás megakadályozhatja webböngészőinek az internethez való hozzáférését, és a böngészője „err_internet_disconnected” hibaüzenetet jeleníthet meg.
Ebben az esetben kapcsolja ki a VPN-szolgáltatást, és ellenőrizze, hogy a probléma megoldódott-e. A legtöbb VPN-alkalmazásban letilthatja a szolgáltatást, ha kikapcsolja a kapcsolót az alkalmazás főoldalán. Ha ezt megtette, nyissa meg újra a webböngészőt, és próbálja meg elindítani a webhelyet.
Ha webhelye a VPN letiltása után betöltődik, akkor az Ön VPN-alkalmazása a tettes. Ebben az esetben vagy lépjen kapcsolatba a VPN-céggel a megoldás érdekében, vagy szerezzen be egy új VPN-alkalmazást.
Felejtsd el, és csatlakozz újra a Wi-Fi hálózathoz a számítógépen
Az egyik ok, amiért a böngészők „err_internet_disconnected” hibát jelenítenek meg, az az, hogy a számítógép Wi-Fi-konfigurációjában problémák vannak. Ez megakadályozza, hogy a böngészők betöltsék webhelyeit.
Ebben az esetben törölje a vezeték nélküli hálózatot, majd csatlakozzon újra Windows 10/11 vagy Mac rendszerű számítógépén, amely megoldja a problémát. Szüksége lesz Wi-Fi hálózatának jelszavára, ezért tartsa kéznél, amikor végrehajtja a következő műveletet.
Windows rendszeren
Nyissa meg a Beállításokat a Windows + I gomb megnyomásával. Válassza a Hálózat és internet lehetőséget a bal oldalsávon. A jobb oldalon válassza a Wi-Fi > Ismert hálózatok kezelése lehetőséget. Válassza a Wi-Fi hálózat melletti Elfelejtés lehetőséget. 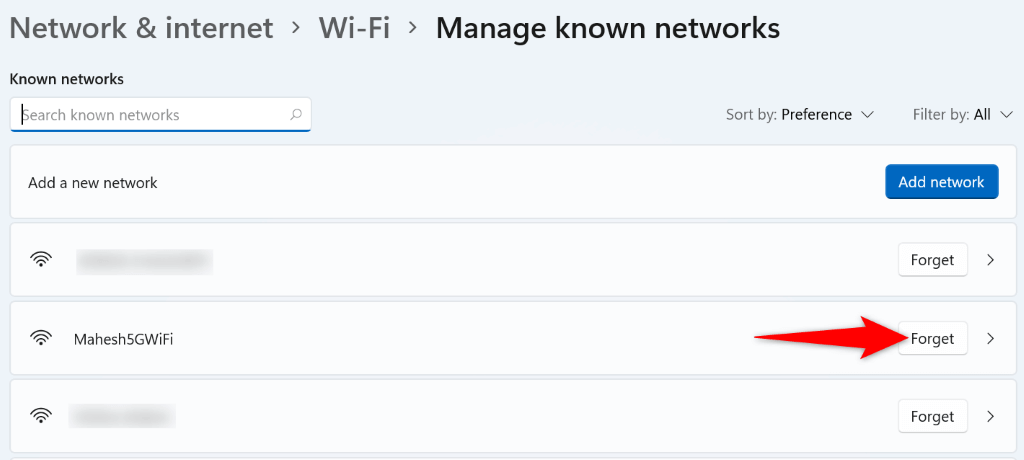 Csatlakozzon újra a vezeték nélküli hálózathoz.
Csatlakozzon újra a vezeték nélküli hálózathoz.
MacOS rendszeren
Válassza az Apple menüt a bal felső sarokban, és válassza a Rendszerbeállítások lehetőséget. A következő oldalon válassza a Hálózat lehetőséget. Válassza a Wi-Fi lehetőséget a bal oldali oldalsávban, és a Speciális lehetőséget a jobb oldalon. Válassza a – (mínusz jel) lehetőséget a Wi-Fi hálózata mellett a listában. A mentett vezeték nélküli hálózat eltávolításához válassza az Eltávolítás parancsot. Válassza az OK, majd az Alkalmaz lehetőséget. Csatlakoztassa újra Mac számítógépét a Wi-Fi hálózathoz.
Kapcsolja ki a tűzfalat
A tűzfal feladata, hogy megakadályozza a rosszindulatú bejövő és kimenő kapcsolatokat a számítógépén. Lehetséges, hogy ez az eszköz potenciális fenyegetésként észlelte webböngészőjét vagy webhelyét, így blokkolva az adott elemhez való hozzáférést.
Ebben az esetben megpróbálhatja megoldani az „err_internet_disconnected” hibát a Windows vagy a Mac tűzfalának letiltásával.
Windows rendszeren
Indítsa el a Start menüt, keresse meg a Windows Security elemet, és nyissa meg az alkalmazást. A Windows tűzfal beállításainak eléréséhez válassza a Tűzfal és hálózati védelem lehetőséget. Válassza ki az (aktív) feliratú hálózatot. Kapcsolja ki a Microsoft Defender Firewall kapcsolót. 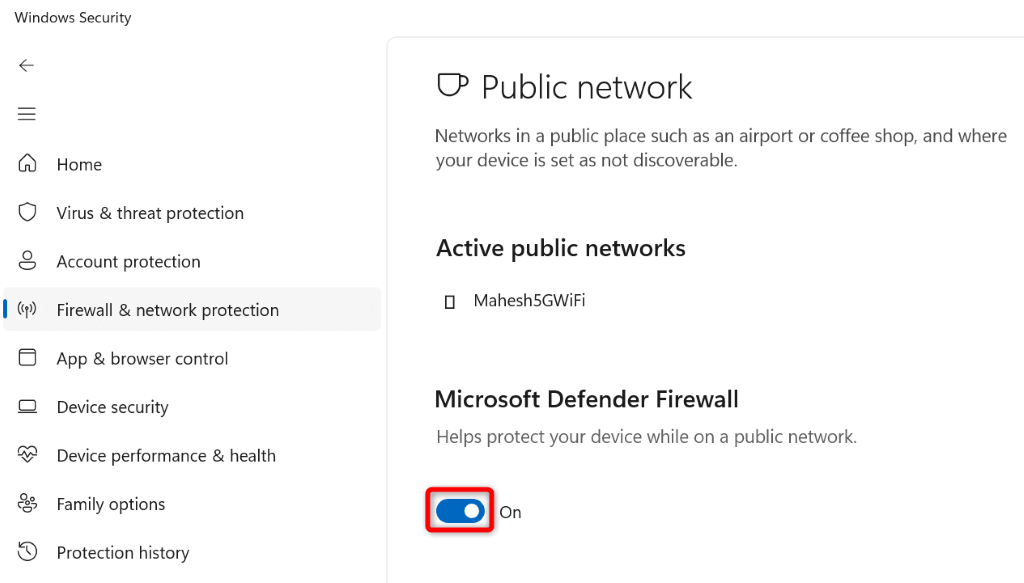 Válassza az Igen lehetőséget a Felhasználói fiókok felügyelete ablakban.
Válassza az Igen lehetőséget a Felhasználói fiókok felügyelete ablakban.
MacOS rendszeren
Válassza ki az Apple logót a Mac gép bal felső sarkában, majd válassza a Rendszerbeállítások lehetőséget. Válassza a Biztonság és adatvédelem lehetőséget a következő oldalon. A megnyíló panelen nyissa meg a Tűzfal lapot. Válassza ki a lakat ikont alul, adja meg rendszergazdai fiókja felhasználónevét és jelszavát, majd válassza a Feloldás lehetőséget. Válassza a Tűzfal kikapcsolása lehetőséget.
Javítsa ki az err_internet_disconnected problémát a víruskereső szoftver letiltásával
Lehet, hogy gépe víruskereső eszköze zavarja a webböngésző működését, amitől a böngésző kapcsolódási hibaüzenetet jelenít meg. Ez általában akkor történik, amikor a víruskereső fenyegetésként észleli a böngészőt.
Ebben az esetben ideiglenesen kikapcsolhatja a vírusvédelmet, hogy megnézze, ez megoldja-e a problémát. Ennek módja a használt víruskereső eszköztől függ. A következő utasítások a Microsoft Defender Antivirus programra vonatkoznak.
Indítsa el a Windows Security alkalmazást a számítógépén. Válassza a Vírus-és fenyegetésvédelem lehetőséget az alkalmazásban. Válassza a Beállítások kezelése lehetőséget a Vírus-és fenyegetésvédelmi beállítások fejléc alatt. Kapcsolja ki a Valós idejű védelem opciót. 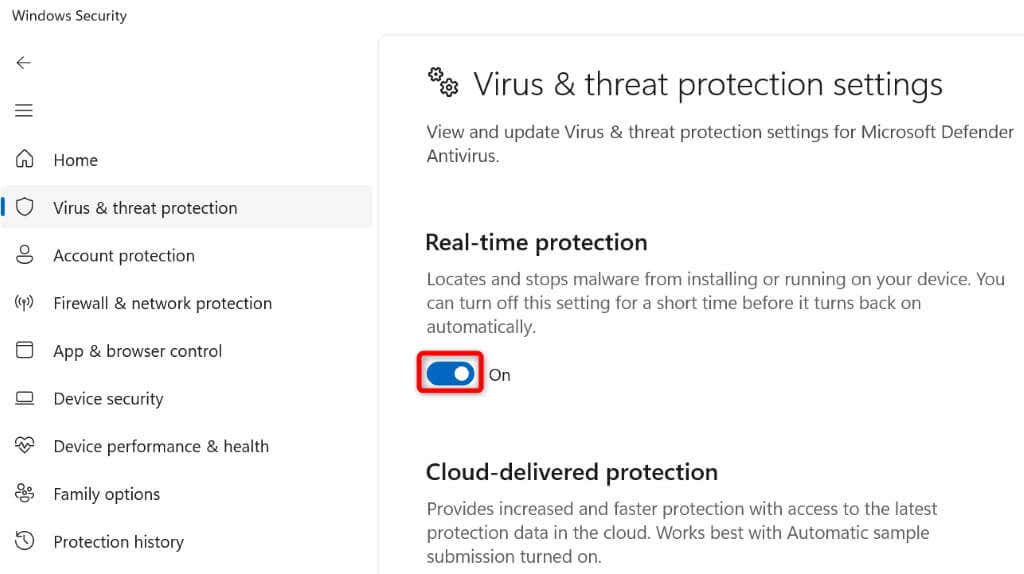 Válassza az Igen lehetőséget a Felhasználói fiókok felügyelete ablakban.
Válassza az Igen lehetőséget a Felhasználói fiókok felügyelete ablakban.
Böngészési adatok törlése Google Chrome-ban, Firefoxban, Edge-ben és más böngészőkben
A webböngésző elmenti a böngészési adatokat, így gyorsan visszatérhet a korábbi elemekhez. Lehetséges, hogy ezek az adatok megsérültek, ami a böngésző hibás működését okozza. Ez általában akkor fordul elő, ha hosszú ideje nem törölte a böngésző mentett adatait.
Szerencsére törölheti az összes böngészési adatot, és megoldhatja a problémát. Útmutatót írtunk arról, hogyan teheti ezt meg Chrome-ban, Firefoxban, Edge-ben, Safariban és Operában, ezért nézze meg.
A böngésző adatainak törlése után próbáljon meg elérni webhelyét böngészőjében.
Öblítse ki a DNS-gyorsítótárat az err_internet_disconnected hiba kijavításához
A webböngészői a rendszer DNS-gyorsítótárát használják a tartománynevek gyors IP-címekké történő fordítására. Néha ez a gyorsítótár megsérül, és megakadályozza, hogy a böngészők megkapják a megfelelő IP-címeket.
Ebben az esetben törölheti a Windows vagy Mac rendszer DNS-gyorsítótárát, és megoldhatja a problémát. Ezzel nem törli a böngészőadatait vagy más elemeket.
Windows rendszeren
Nyissa meg a Start menüt, keresse meg a Parancssort, és indítsa el az eszközt. Írja be a következő parancsot a CMD ablakba, és nyomja le az Enter billentyűt: ipconfig/flushdns 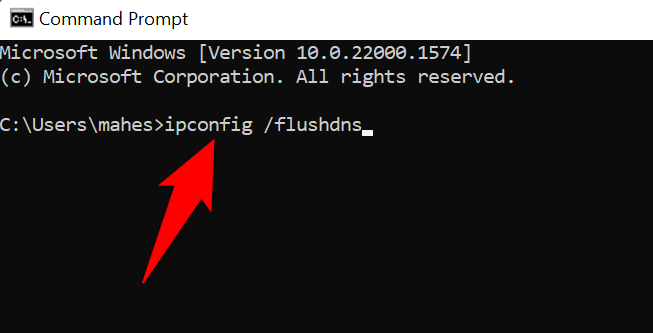 Indítsa újra a webböngészőt, és próbálja meg megnyitni a webhelyet.
Indítsa újra a webböngészőt, és próbálja meg megnyitni a webhelyet.
MacOS rendszeren
Nyisson meg egy terminálablakot Mac számítógépén. Írja be a következő parancsot, nyomja le az Enter billentyűt: sudo dscacheutil-flushcache; sudo killall-HUP mDNSResponder Adja meg Mac jelszavát, és nyomja meg az Enter billentyűt. Nem fogja látni a jelszó beírását, de továbbra is folytathatja.
Frissítse a hálózati adapter illesztőprogramjait
Utolsó, de nem utolsósorban győződjön meg arról, hogy Windows PC-je a legújabb illesztőprogramokat használja a hálózati adapterhez. Végül is ezzel az adapterrel csatlakozik a gépe az internethez.
Az elavult illesztőprogramok sok problémát okozhatnak, és ezeket a problémákat az illesztőprogramok frissítésével javíthatja. Ez gyors, egyszerű és ingyenes.
Kattintson jobb gombbal a Start menü ikonjára, és válassza az Eszközkezelő lehetőséget. Bontsa ki a Hálózati adapterek elemet, kattintson jobb gombbal az adapterre, és válassza az Illesztőprogram frissítése lehetőséget.  Válassza az Illesztőprogramok automatikus keresése lehetőséget a következő képernyőn.
Válassza az Illesztőprogramok automatikus keresése lehetőséget a következő képernyőn. 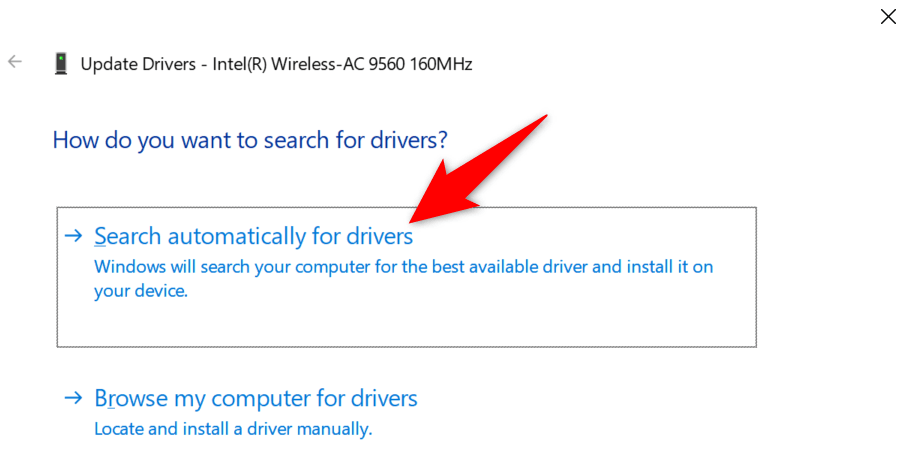 Engedélyezze az Eszközkezelőnek, hogy megtalálja és telepítse a legújabb illesztőprogramokat. Indítsa újra a számítógépet.
Engedélyezze az Eszközkezelőnek, hogy megtalálja és telepítse a legújabb illesztőprogramokat. Indítsa újra a számítógépet.
Az internetkapcsolattal kapcsolatos problémák megoldása webböngészőiben
Böngészőjének „err_internet_disconnected” hibája alapvetően azt jelzi, hogy számítógépe nem csatlakozik az internethez a webhely betöltéséhez. Ennek különféle okai vannak. A fenti útmutató segít a probléma megoldásában, hogy a webböngészőben folytathassa vállalkozását. Élvezd!
