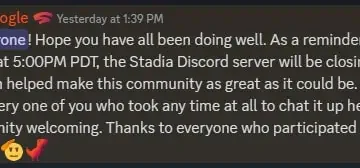A ChatGPT egy mesterséges intelligencia nyelvi modell, amelyet az OpenAI fejlesztett ki. A népszerűség növekedésével egyre többen fedezik fel a chatbotot.
Bár a rendszer robusztus, a közelmúltban sok felhasználó „hálózati hibát” kapott, amikor a ChatGPT-vel beszélgetett. Perspektivikusan, amikor a „Hálózati hiba” szembesül, az teljesen leállítja a beszélgetést, és újra kell kezdenie. Ez akkor is megtörténhet, amikor a chatbot a válasz közepén van.
Általában megfigyelhető, hogy a probléma akkor merül fel, amikor nagyon hosszú választ kér a Chatbottól. Ellenkező esetben probléma lehet az internetkapcsolattal, a böngészővel, az IP-cím blokkolásával, vagy egyszerűen túl sok forgalom akar hozzáférni a ChatGPT-hez.
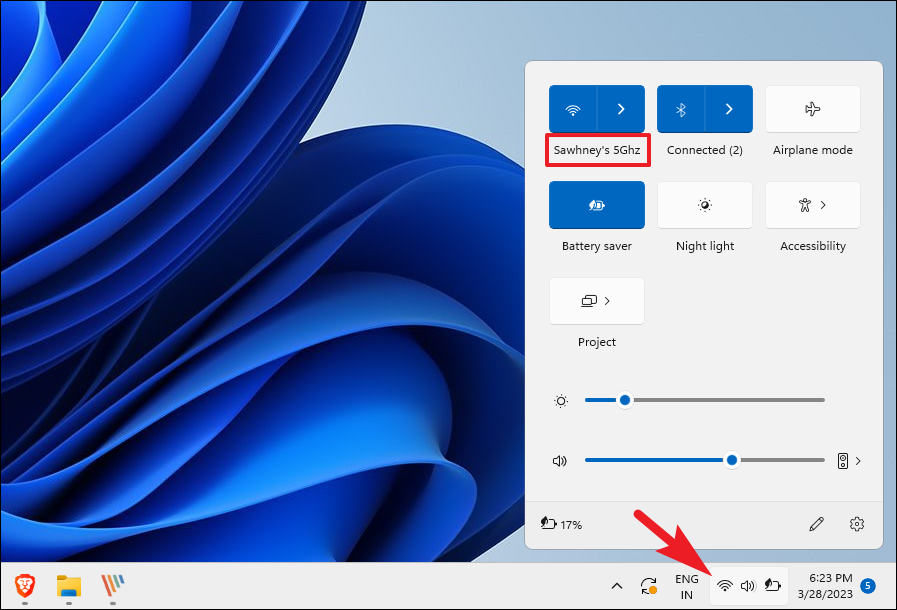
Szerencsére van néhány módszer, amelyeket kipróbálhat, mielőtt elveszítené minden reményét és újrakezdené.
1. Ellenőrizze az internetkapcsolatot
Az első és legfontosabb és valószínűleg a legalapvetőbb lépés – mielőtt a probléma speciális lépésekkel történő hibaelhárításához kezdene, győződjön meg arról, hogy csatlakozik az internethez.
Az ellenőrzéshez egyszerűen kattintson a „Wi-Fi” logóra számítógépén vagy telefonján, majd ellenőrizze, hogy csatlakozik-e a hálózathoz.
Ha csatlakozik, de továbbra is hálózati hibába ütközik, lépjen a egy harmadik fél webhelye, amely ellenőrzi az internet sebességét, és biztosítja, hogy a kapcsolat ne legyen korlátozott. Keresse fel a www.speedtest.net vagy a www.fast.com webhelyet a kívánt böngészővel, és végezze el a sebességtesztet.
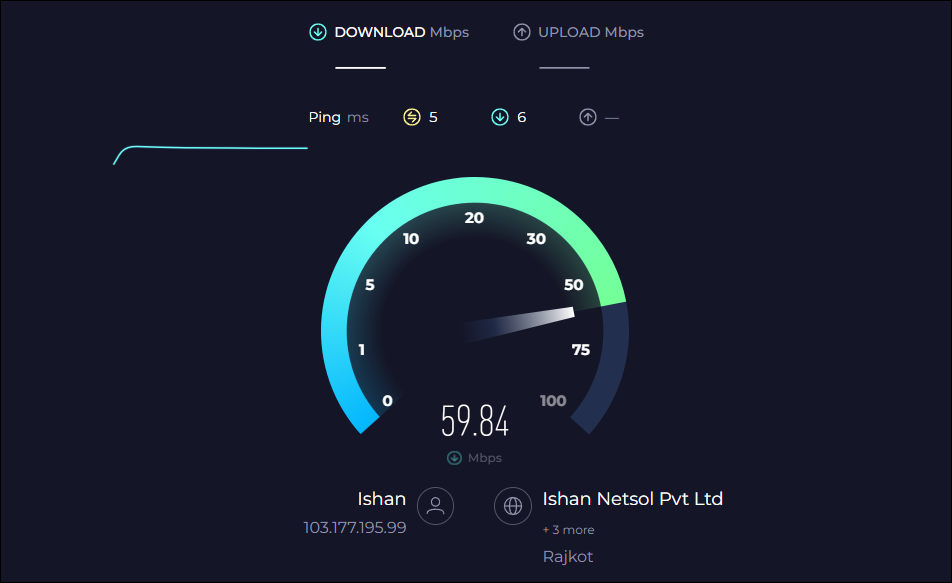
Ha az internetkapcsolat nem a probléma, folytasd a javításokat.
2. Kerülje a hosszú válaszok kérését
Amint korábban említettük, a probléma általában akkor jelentkezik, ha túl hosszú választ kér a ChatGPT-től. A probléma egyszerű megoldása az, ha a lekérdezéseket részenként teszed közzé.
És mivel a ChatGPT megőrzi egy korábbi kérdés kontextusát, ennek a megoldásnak úgy kell működnie, mint a teljes lekérdezés egyetlen lépésben történő elküldésével.
A kontextusba helyezve, ha szüksége van a ChatGPT-re, hogy kódoljon egy adott eredményt, majd egy műveletet hajtson végre azon az eredménnyel, egyszerűen lebonthatja azt, hogy csak a kódot kérje, és miután ez befejeződött, megkérheti, hogy hajtsa végre rajta a kívánt műveletet.
3. Ellenőrizze az OpenAI-kiszolgáló állapotát
Ha a fenti módszer nem oldotta meg a problémát, ellenőrizze, hogy nincs-e probléma a ChatGPT-kiszolgálókkal. Az ellenőrzéshez egyszerűen lépjen az OpenAI állapotoldalára, és ellenőrizze, hogy aznap nem volt-e szolgáltatáskimaradás.
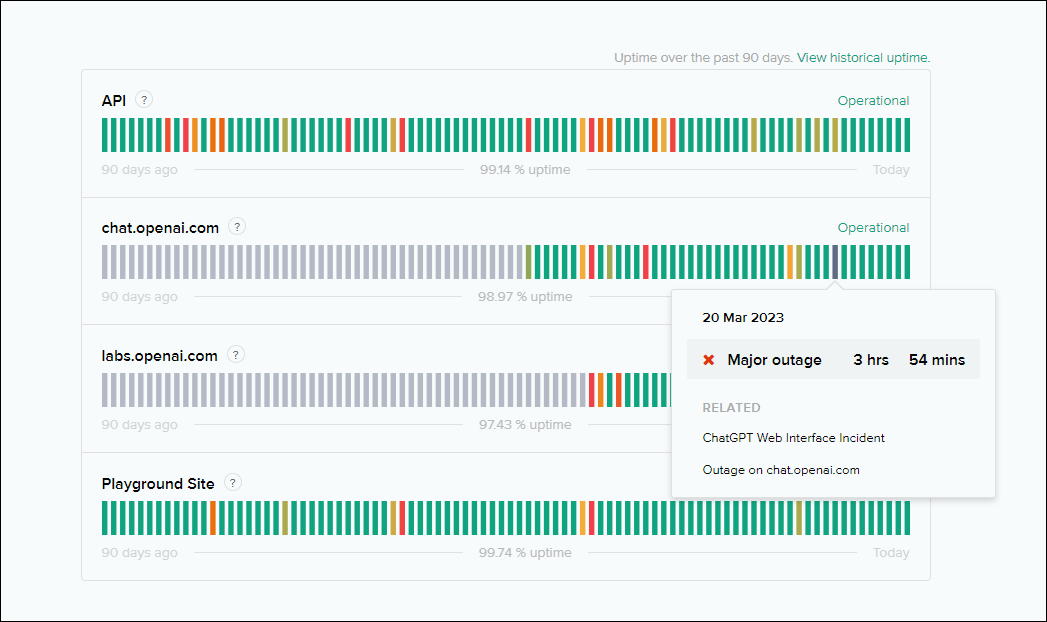
Ha kimaradást jelentenek, csak várja meg, amíg a fejlesztők kijavítják, és amint a szerverek újra online állapotba kerülnek, automatikusan megoldja a problémát.
4. Böngészőadatok törlése
Ha a szerverek nem működnek, és Ön is csatlakozik az internethez, akkor a böngészővel is lehet probléma. Webhelyek meglátogatása közben sok gyorsítótár, cookie és egyéb webhelyadatok tárolódnak helyben a számítógépén. Ez akkor használatos, amikor ismét felkeresi a webhelyet; lehetővé teszi, hogy a webhelyek emlékezzenek az Ön preferenciáira. Szerencsére az adatok törlése nagyon egyszerű és egyértelmű folyamat.
A folyamatot a Chrome böngészőben mutatjuk be számítógépen, de a lépések hasonlóak más böngészők esetében is. A Microsoft Edge esetében megtekintheti az alábbi útmutatónkat.
Hogyan törölheti a gyorsítótárat és a cookie-kat a Microsoft Edge alkalmazásban
Váratlan viselkedést tapasztal egy gyakran látogatott webhelyen? Törölje a gyorsítótárat és a cookie-kat, hogy megtegye az első lépést a probléma megoldása felé.

Most a Chrome kezdőképernyőjén kattintson az „ellipszis” ikonra, majd válassza a „Beállítások” lehetőséget.
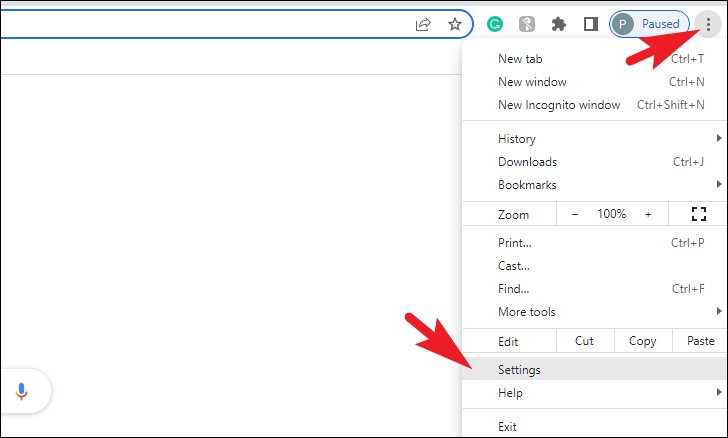
Ezt követően kattintson a a bal oldalsáv „Adatvédelem és biztonság” lapján.

Ezután kattintson a”Böngészési adatok törlése”lehetőségre. Ezzel egy fedvényablak jelenik meg a képernyőn.
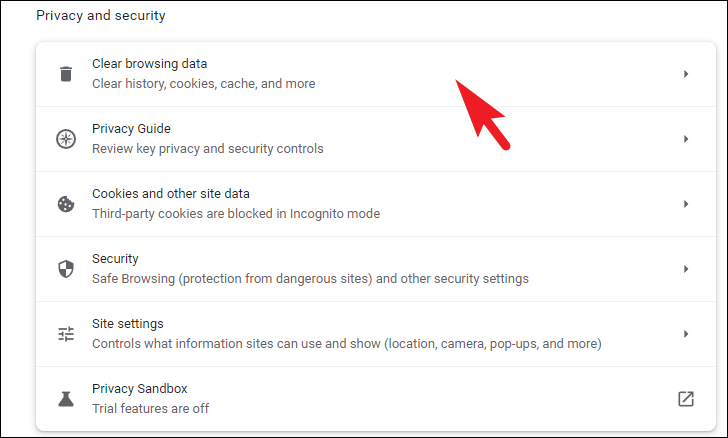
Ezt követően kattintson a legördülő menüre, és válassza a”Minden idők”lehetőséget. Ezután jelölje be a „Gyorsítótárazott képek és fájlok”, valamint a „Cookie-k és egyéb webhelyadatok” lehetőséget. Végül kattintson az”Adatok törlése”gombra a folytatáshoz.

Indítsa újra a böngészőt, és töltse be újra a ChatGPT-t, hogy ellenőrizze, hogy a probléma megoldódott-e.
5. A VPN letiltása a számítógépen
Ha VPN-t használ, az interferenciát is okozhat az internetkapcsolatban. Ha a VPN a bűnös, akkor csak annyit kell tennie, hogy letiltja a számítógépén, és ennyi. A problémáknak meg kell oldódniuk.
Először lépjen a Start menübe, és kattintson a „Beállítások” csempe ikonra.
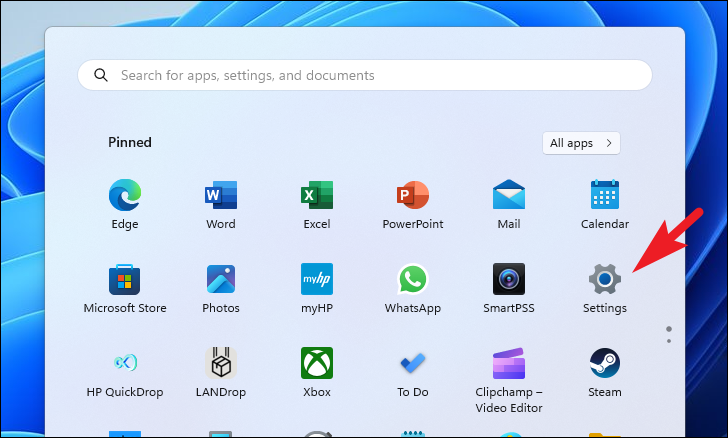
Ezt követően kattintson a”Hálózat és internet”lehetőségre a bal oldalsávon.
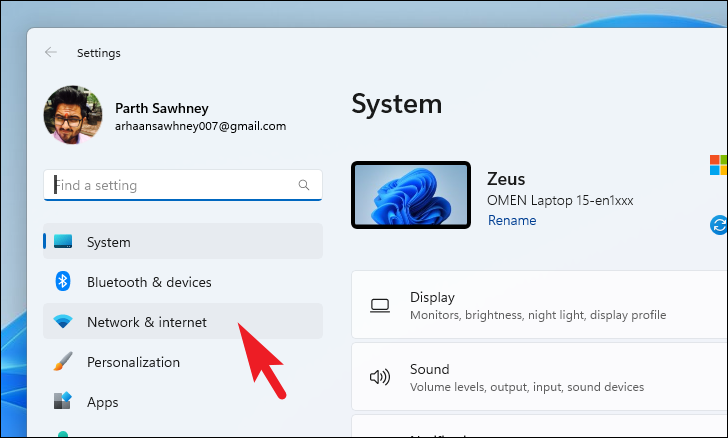
Ezután kattintson a „VPN” csempére a jobb oldali részben, hogy folytassa.
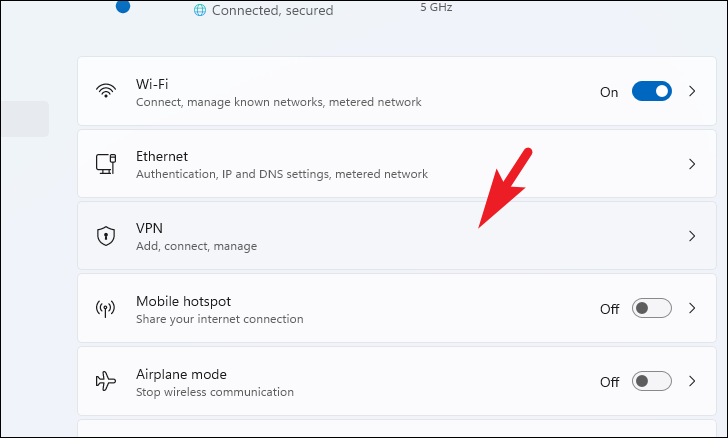
Most, kattintson a „Kapcsolat bontása” csempére minden egyes VPN-nél, amelyhez csatlakozik. A kapcsolat megszakítása után töltse be újra a webhelyet, és ellenőrizze, hogy a probléma megoldódott-e.
6. Jelentse a problémát az OpenAI-nak
Ha a fent felsorolt javítások mindegyikét kipróbálta, de még mindig nem tud hozzáférni a ChatGPT-hez, előfordulhat, hogy be nem jelentett probléma áll fenn.
Egy ilyen probléma megoldása érdekében , menjen a help.openai.com webhelyre a kívánt böngészővel. Ezután kattintson a bal alsó sarokban lévő lebegő ikonra a folytatáshoz.
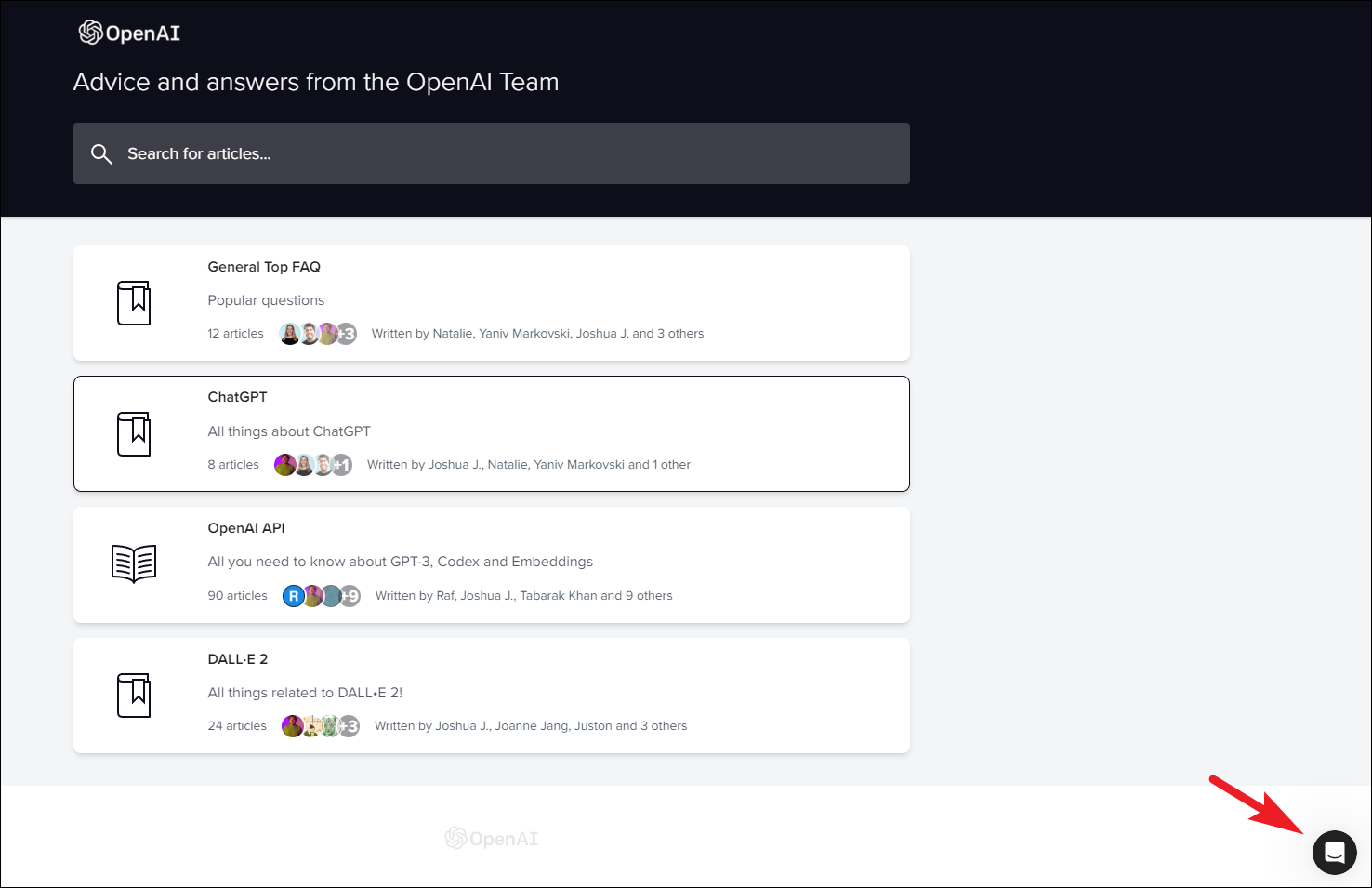
Ezután vagy rákereshet a lekérdezésre, vagy egyszerűen csak üzenetet küldhet a csapatnak.
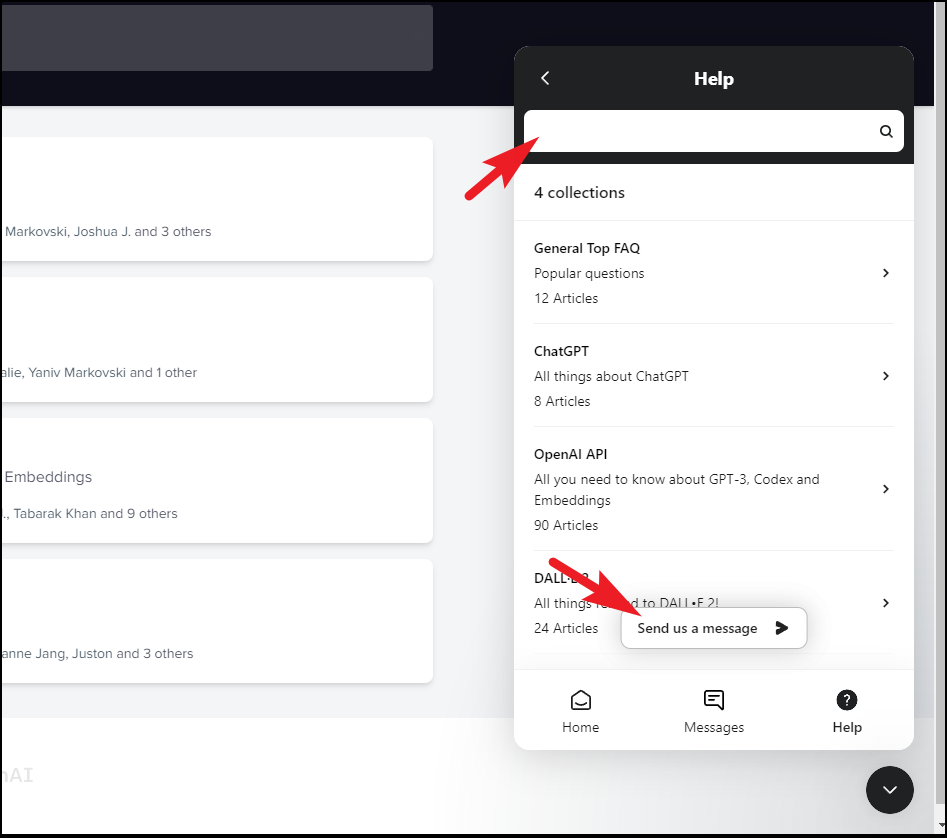
7. Használja a ChatGPT-t később
Ha eddig minden módszert kipróbált, de minden erőfeszítés hiábavaló volt, ennek oka az lehet, hogy a szerverek túlságosan elfoglaltak a forgalom fenntartásával, és ez az oka annak, időnként hálózati kimaradás.
Egyszerű megoldás az lenne, ha bejelentkezik a chatbottal néhány furcsa időpontban, vagy amikor a dolgok nem olyan elfoglaltak. Mivel mindenki saját bőrén szeretné megtapasztalni, mire képes az AI chatbot, türelmét kell varázsolnia, és ki kell várnia a sorára.
Ennyi, emberek. A ChatGPT hálózati hibáját a fent említett módszerekkel kell megoldania.