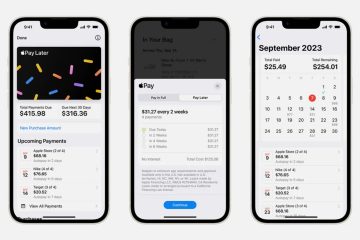Ha rendelkezik Mac géppel, tudja, milyen egyszerű a navigáció, és megtalálni a kívánt fájlt vagy alkalmazást.
Még ha egész életében Windows-felhasználó volt, az Apple nagyon egyszerűvé tette, hogy csak elővegye a Macet, és elkezdje használni.
Ez részben a Mac Findernek köszönhető. Ez a gyors és hatékony „mosolygó arc alkalmazás” az Apple fájlkezelője, amellyel megkeresheti és kezelheti az összes fájlt vagy alkalmazást.
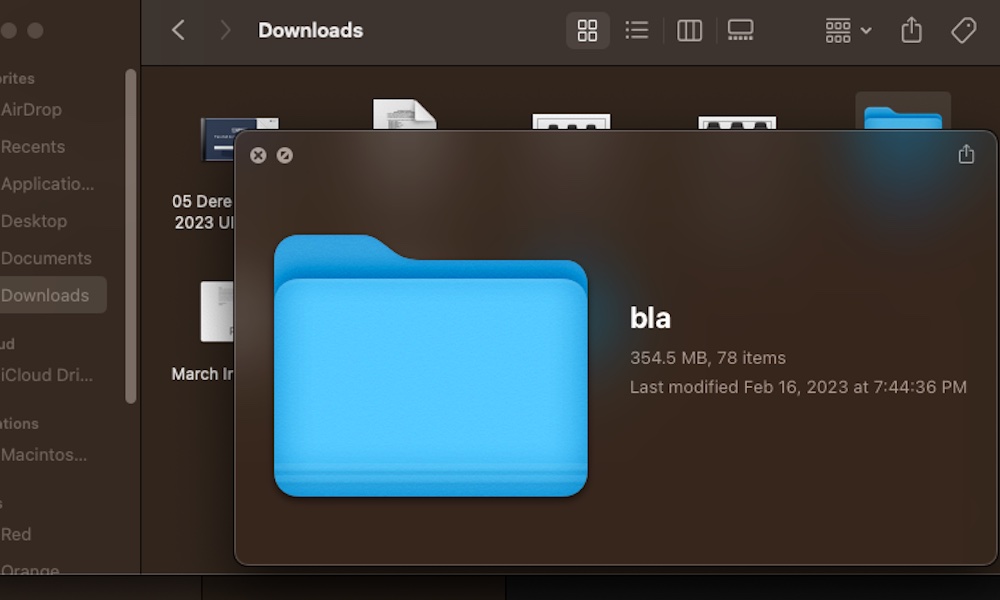
Sokkal több dolog van azonban A Finder megteheti – amit valószínűleg még nem is próbált. Íme néhány tipp és trükk a kezdéshez.
1. Használja billentyűzetét a gyorsabb navigáláshoz
Sergio Velasquez/iDrop News
A Finder megnyitásakor bármelyik mappát megnyithatja, egyszerűen kattintson rá duplán. Hasonlóképpen, ha vissza szeretne térni, mindössze annyit kell tennie, hogy kattintson a Finder ablakának tetején lévő vissza nyílra.
De van egy még gyorsabb módja annak, hogy a billentyűzettel navigáljon a mappákban. Csak annyit kell tennie, hogy kiválasztja a kívánt mappát vagy fájlt, és megnyomja a Command + lefelé mutató nyíl billentyűket.
Ez automatikusan megnyitja a kiválasztott mappát vagy fájlt. Ezen túlmenően, ha vissza szeretne lépni az előző oldalra, nem kell mást tennie, mint megnyomnia a Command + felfelé nyíl billentyűket.
Természetesen vannak más billentyűkódok is, amelyekről tudnia kell. Például, ha gyorsan meg szeretne tekinteni egy fotót vagy dokumentumot, mindössze annyit kell tennie, hogy kijelöli, és megnyomja a szóköz billentyűt.
Egy új ablak jelenik meg a fájl kis előnézetével vagy néhány alapvető információval a kiválasztott mappával kapcsolatban. Az ablak bezárásához nem kell mást tennie, mint még egyszer megnyomni a szóköz billentyűt.
Végezetül, de nem utolsósorban, ha át szeretne nevezni egy fájlt, azt szinte azonnal megteheti, ha megnyomja a return billentyűt a billentyűzeten.
2. Hozzon létre saját parancsikonokat a Finderben
 Sergio Velasquez/iDrop Hírek
Sergio Velasquez/iDrop Hírek
A Finder segítségével meglehetősen könnyen megtalálhatja az összes kívánt mappát vagy dokumentumot, de ha vannak olyan mappái, amelyeket mindig keres, felveheti őket parancsikonként a Finder eszköztárára.
Csak annyit kell tennie, hogy lenyomva tartja a Command billentyűt, és az egérrel húzza a fájlt vagy mappát a Finder ablakának tetején lévő eszköztárra. Miután elengedi, megjelenik egy ikon, amely az új parancsikont jelzi.
Ha el szeretné távolítani az eszköztárról, mindössze annyit kell tennie, hogy nyomja meg és tartsa lenyomva a Command billentyűt, húzza ki a mappát vagy fájlt az eszköztárról, majd engedje el..
3. Gyorsan megtekintheti a fájlok előnézetét, mielőtt megnyitná őket
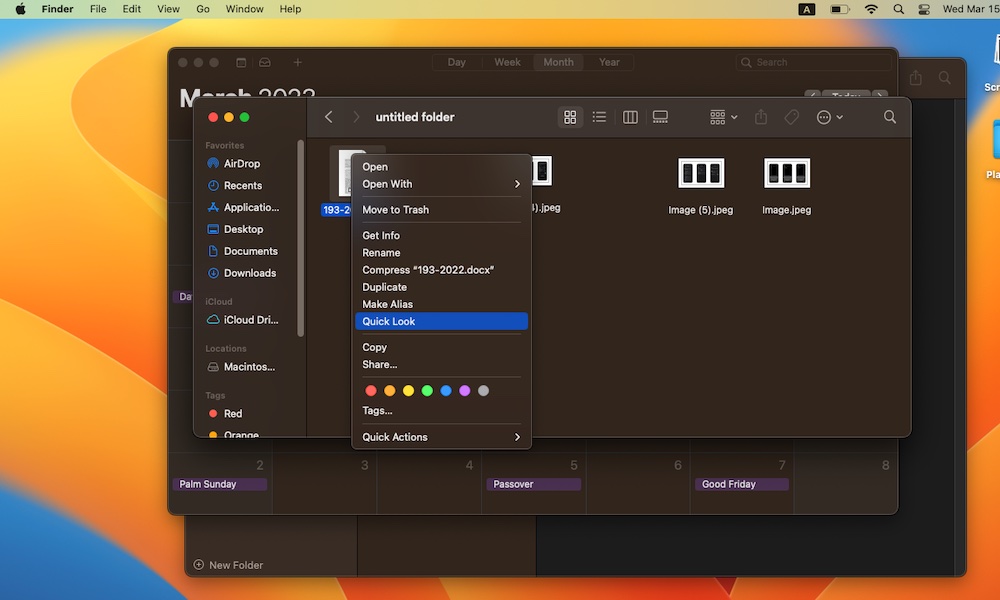 Sergio Velasquez/iDrop News
Sergio Velasquez/iDrop News
Amint azt korábban említettük, bármelyik fájl előnézetét megtekintheti, mielőtt ténylegesen megnyitná. Valójában ezt kétféleképpen teheti meg.
Először is csak annyit kell tennie, hogy kiválasztja a fájlt, és megnyomja a szóköz billentyűt. Vagy ha használni szeretné az egeret, a Control billentyűt lenyomva tartva kattinthat (jobb gombbal, ha inkább Windows-felhasználó), majd válassza a Quick Look lehetőséget. Ha meg szeretné nyitni a fájlt, az előnézeti ablak jobb felső sarkában megjelenik a Megnyitás ezzel: lehetőség.
4. Bármilyen kép azonnali konvertálása
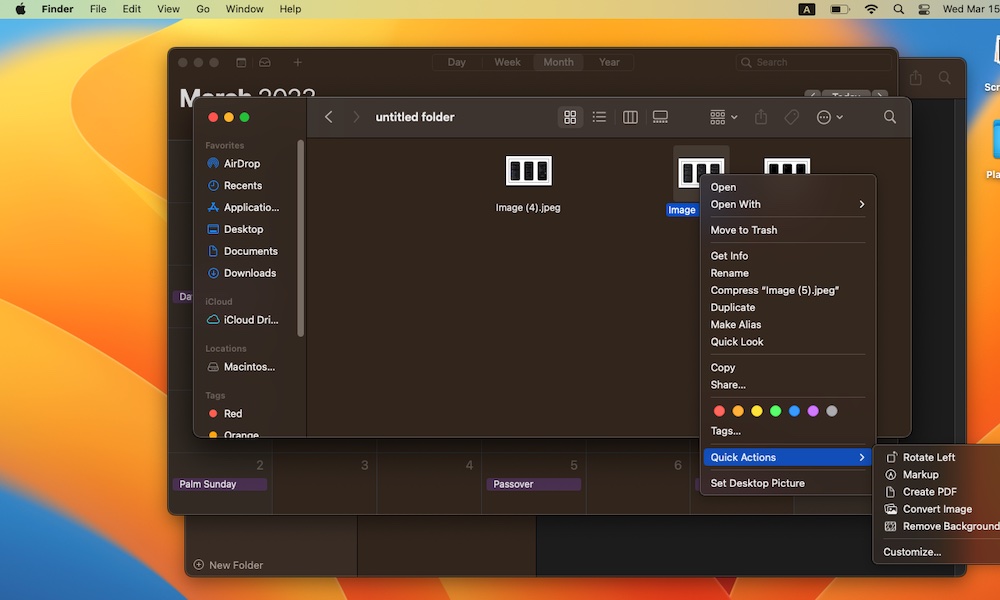 Sergio Velasquez/iDrop hírek
Sergio Velasquez/iDrop hírek
Sok képformátum létezik, és nem minden platform vagy webhely fogadja el mindegyiket. Előfordulhat például, hogy fel kell töltenie egy PNG-képet, de azt JPEG-fájlként mentette. Vagy inkább PDF formátumban szeretné megosztani ezt a képet.
Bármi is legyen a helyzet, a Mac Finder gyors megoldást kínál az Ön számára. Mindössze annyit kell tennie, hogy kiválasztja a kívánt képet, és a Control billentyűt lenyomva tartva kattintson rá (jobb gombbal). Ezután válassza a Gyors műveletek lehetőséget a beállítások menü alján, végül pedig a PDF létrehozása vagy a Kép konvertálása lehetőséget. Ha az előbbit választja, azonnal megjelenik egy új PDF-fájl a képével.
Ha a Kép konvertálása lehetőséget választja, egy új ablak jelenik meg, ahol ki kell választania a kívánt formátumot és képméretet. Ha elkészült, kattintson a Konvertálás erre: elemre, majd a kiválasztott formátumra.
5. Azonnal távolítsa el bármely kép hátterét
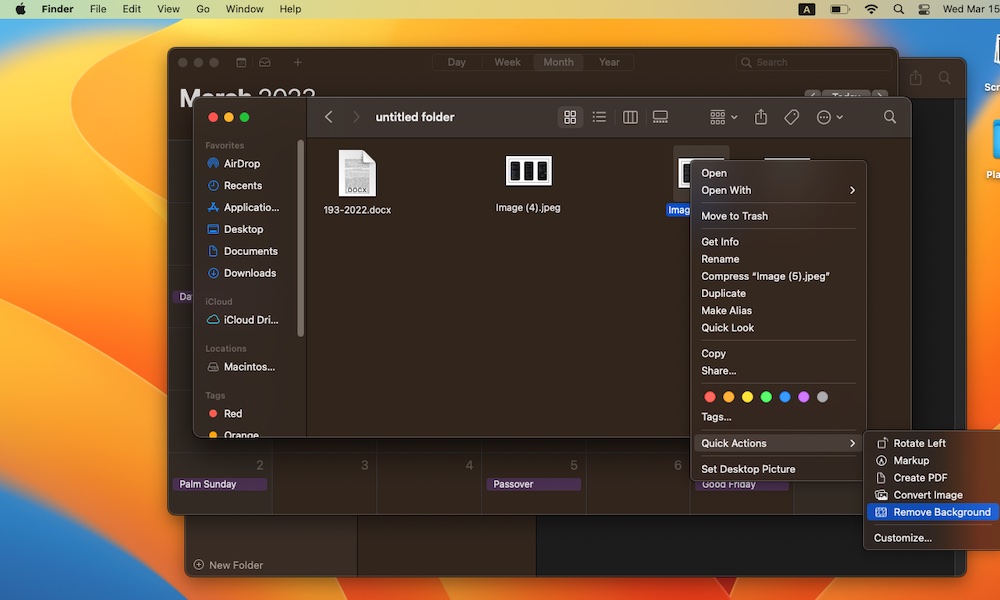 Sergio Velasquez/iDrop News
Sergio Velasquez/iDrop News
Egy másik klassz trükk, amelyet a képeivel kipróbálhat, a háttér eltávolítása. A Finder segítségével néhány kattintással eltávolíthatja bármely kép hátterét. A következőket kell tennie:
Válassza ki a kívánt képet, és tartsa lenyomva a Control billentyűt (jobb gombbal). Válassza a Gyorsműveletek lehetőséget. Kattintson a Háttér eltávolítása lehetőségre.
És ennyi. És ne aggódjon amiatt, hogy elrontja a képét; ahelyett, hogy eltávolítaná az eredeti kép hátterét, a Mac létrehoz egy másolatot a háttér eltávolításával.
6. A Finder oldalsávjának testreszabása
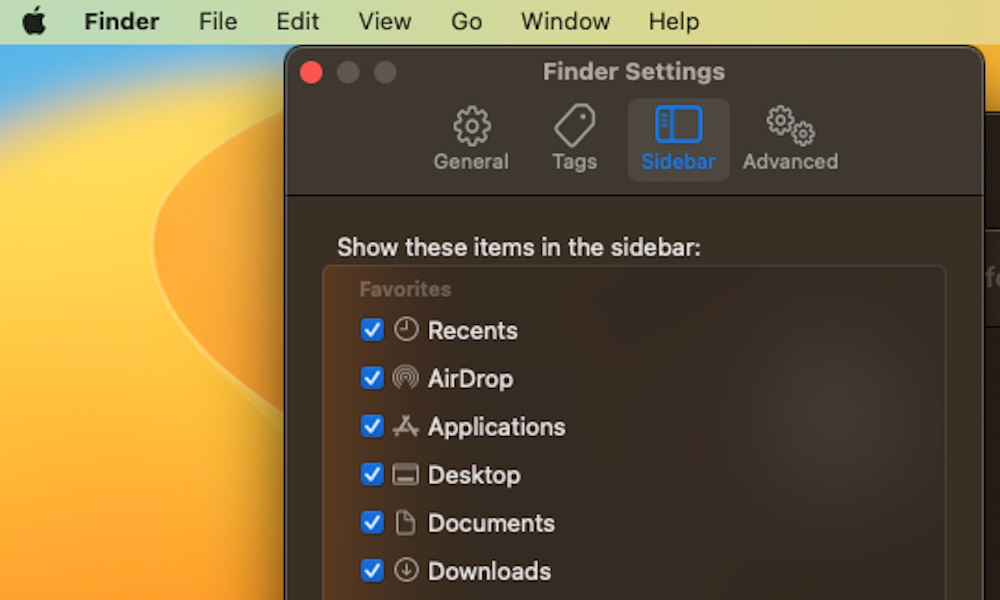 Sergio Velasquez/iDrop News
Sergio Velasquez/iDrop News
Alapértelmezés szerint a Finder oldalsávja már számos parancsikont tartalmaz a kezdéshez, de tovább testreszabhatja, hogy más hasznos mappákat és helyeket jelenítsen meg a következőképpen:
Nyissa meg a Findert. Kattintson a Kereső
re. strong> a képernyő bal felső sarkában. Nyissa meg a Beállítások lehetőséget. Kattintson az Oldalsáv fülre az ablak tetején. Válassza ki az összes kívánt elemet az oldalsávon.
7. A Finder eszköztár testreszabása
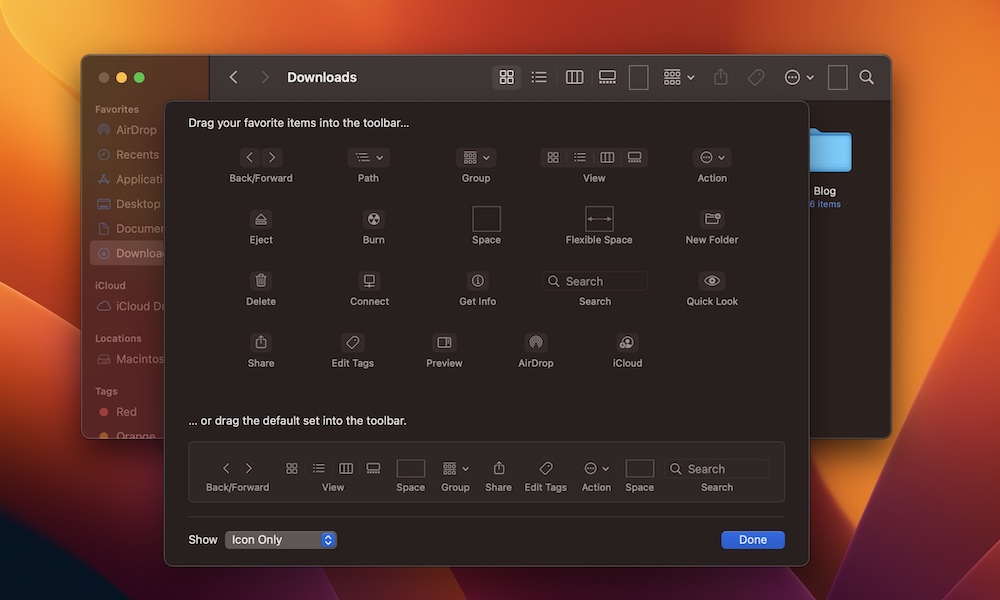 Sergio Velasquez/iDrop News
Sergio Velasquez/iDrop News
Parancsikonok hozzáadása az oldalsávhoz nem az egyetlen módja annak testreszabásának; számos más műveleti gomb és elem is található, amelyeket egy pillanat alatt hozzáadhat az eszköztárhoz.
Először nyissa meg a Keresőt. Vezérlőgombbal kattintson (jobb gombbal) a Finder eszköztárára, és válassza az Eszköztár testreszabása lehetőséget. Megjelenik egy új ablak az összes elemmel. hozzáadhatod. Mindössze annyit kell tennie, hogy húzza őket az eszköztárra. Hasonlóképpen, ha el szeretne távolítani egy elemet, ki kell húznia az eszköztárból. Ha végzett, kattintson a Kész elemre a képernyő jobb alsó sarkában.
Annyi kombinációt kipróbálhat, amennyit csak akar, de ha úgy dönt, hogy vissza szeretne térni az eredeti megjelenéshez, húzhatja az alapértelmezett eszköztárat a képernyő aljáról, és hozzáadhatja az eszköztárhoz, hogy visszatérjen a kezdet.
8. Címkék használata a fájlok rendszerezéséhez
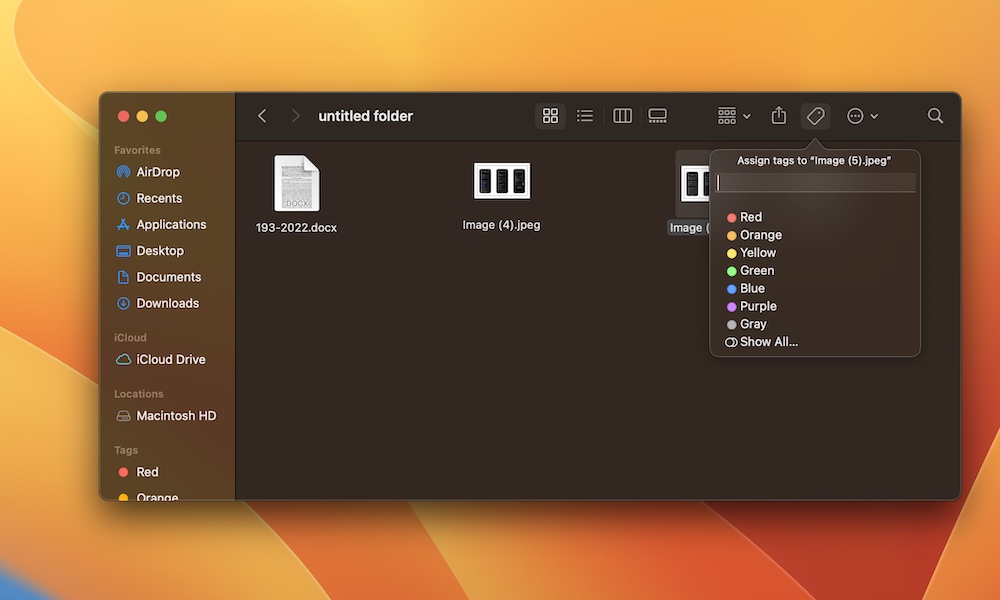 Sergio Velasquez/iDrop Hírek
Sergio Velasquez/iDrop Hírek
A Finder számos különféle címkét tartalmaz, amelyek segítségével rendezheti mappáit és fájljait. A Finder megnyitásakor az alapértelmezett címkék listája az oldalsáv alján található. Ez nagyon hasznos, ha túl sok fájlt kezel egyszerre, és segít a rendszerezésben.
De ahhoz, hogy a legtöbbet hozza ki a címkékből, manuálisan kell hozzáadnia őket a fájlokhoz. Először válasszon ki egy fájlt a Finderben, majd kattintson a Címke gombra a Finder ablakának jobb felső sarkában.
Végül válassza ki a használni kívánt címkét. Használhat színcímkéket, vagy kattintson az Összes megjelenítése gombra a többi Otthon, Fontos és Munkahely címkék megtekintéséhez.
Végezetül, amint azt korábban említettük, görgessen lefelé az oldalsávon, és válassza ki a kívánt címkét, hogy megkeresse az adott címkével rendelkező fájlokat.
Elsajátítani a Mac Finder-t
Első pillantásra a Finder úgy néz ki, mint bármely más fájlkezelő eszköz, de számos különféle trükköt tartalmaz, amelyek segítenek a rendszerezésben és a változtatásokban fájljait pillanatok alatt.
Ezek a tippek segítenek a Finder megfelelő használatában, és amint elkezdi a legtöbbet kihozni belőle, soha többé nem akar majd visszatérni a fájlok megkeresésére és megtekintéséhez.
Ha további tippeket szeretne megtudni Mac számítógépéhez, látogasson el a macOS-nek szentelt útmutatónkra.