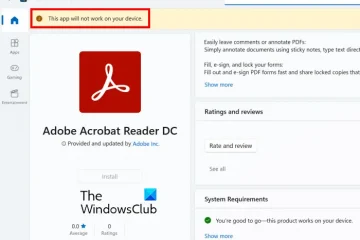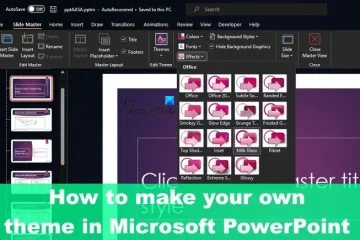A Discord egyike a folyamatosan fejlődő platformoknak, ahol aktív játékosok milliói használják alapértelmezett kommunikációs helyként. Ez azonban nem akadályozza meg abban, hogy meglegyen a maga része a problémáknak. Például a játékosoknak elegük van abból, hogy A Discord megváltoztatja a beviteli eszközöket. Ebben a bejegyzésben megnézzük, mit tehetsz, ha a Discord folyamatosan változtatja a beviteli eszközöket a munkamenet során.
Miért változtat a Discord folyamatosan az audioeszközöket?
A felhasználók arról számoltak be, hogy a Discord folyamatosan cseréli az audioeszközöket, és ez valószínűleg annak tudható be, hogy a számítógép új audioeszközként észleli a HDMI-t, és bekapcsolja, amikor a számítógép bekapcsol, miután energiatakarékos módba vált. Ugyanez vonatkozik más hasonló eszközökre, például a HDMI-kábelekre.
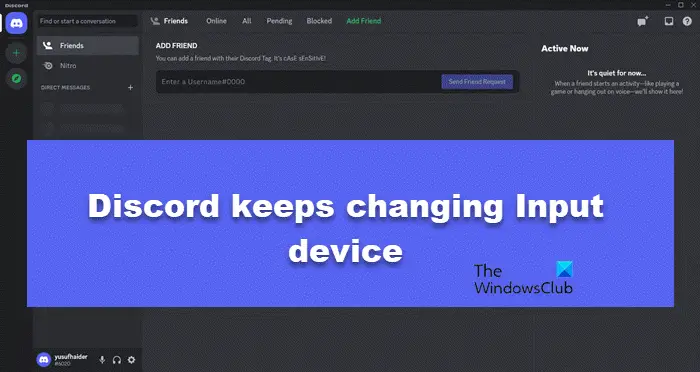
A Discord folyamatosan változtatja a beviteli eszköz hibáját
Ha a Discord folyamatosan változtatja a beviteli eszközt, hajtsa végre az alábbi megoldásokat a megoldáshoz:
Használja a Ne mutasd újra ezt a jelet opciót Módosítsa a beállításokat a Discordban A második kimeneti/bemeneti eszközök letiltása Discord törlése LocalAppdata Discord újratelepítése
Beszéljünk ezekről a megoldásokról részletesen.
1] Használja a Don ne mutasd újra ezt a lehetőséget
Néha a Discord folyamatosan azt az üzenetet jeleníti meg, hogy új eszközt észlelt annak ellenére, hogy az összes ezúttal csak egyetlen eszközt észlel. Ebben az esetben a megoldás az, ha rákattint a „Ne mutasd ezt többé” lehetőségre. Ez a lehetőség akkor jelenik meg, amikor megjelenik egy új eszköz észlelését jelző előugró ablak.
2] Módosítsa a beállításokat a Discordban
A Discordnak saját hangérzékelési eljárásai vannak, amelyek miatt annak ellenére, hogy az alapértelmezett beállítás be van állítva a Windows beállításaiban, érvénytelenné válik, és ezért megjelenik az előugró ablak. Ez az egész helyzet azonban egyszerűen elkerülhető, ha belép a Discord beállításaiba, és kiválasztja az alapértelmezett eszközt. Ugyanezt a következőképpen teheti meg:
Indítsa el a Discord alkalmazást, és navigáljon a Beállításokhoz. Görgessen le, keressen, és kattintson a Hang és videó lehetőségre. Most lépjen a Hangbeállítások elemre, és válassza ki a bemeneti eszközt és a kimeneti eszközt a legördülő listából.-le menüből.
Most indítsa el a Discord-ot, és ha az eszköz kiválasztását kéri, folytassa a következő megoldással.
3] A második kimeneti/bemeneti eszközök letiltása
Következő lépésként letiltjuk a többi hangforrást, de ez csak olyan esetekben javasolt, amikor az eszköz nem használható kérdés, különben a második eszköz különböző felhasználási célokra történő újraengedélyezése hektikus lesz. Ehhez kövesse az előírt lépéseket:
Nyissa meg a Vezérlőpultot. Állítsa a nézetet a nagy ikonokra. Kattintson a Hang elemre. A Lejátszás lapon keresse meg a másodlagos audioeszközt. Kattintson a jobb gombbal az eszközre, majd válassza a Letiltás lehetőséget.
Végül indítsa újra a Discordot, ha a rendszer kéri, válassza ki az eszközt, majd kattintson a Ne mutassa ezt újra lehetőségre.
4] Törölje a Discord LocalAppdata fájlt
Ha a másodlagos audioeszköz letiltása nem segített, akkor valószínűleg a sérült alkalmazás-gyorsítótár és adatok a tettes. A helyzet hátterében különösen egy helytelen vagy elrontott Discord frissítés áll. Ezért törölni fogjuk a Discord LocalAppData fájlt. Ennek módja a következő:
Kattintson a Win + R billentyűkre a Futtatás párbeszédpanel megnyitásához, majd írja be a következőt:%appdata%Keresse meg a Discord mappát, és kattintson rá jobb gombbal. Végül válassza a Törlés lehetőséget.
Többen az ujjakkal, hogy a Discord ne érjen több szerencsétlenséget.
5] Telepítse újra a Discordot
Ha a fenti megoldások egyike sem oldja meg a problémát, fontolja meg a Discord alkalmazás újratelepítését. Néha az alkalmazás helytelen telepítése az oka, és ezt egy új példány telepítésével oldják meg. Tehát először távolítsa el a Discord alkalmazást, majd telepítse újra az alkalmazást, és manuálisan távolíthatjuk el a Discordot a Beállítások alkalmazásból.
Azonban azt javasoljuk, hogy teljesen távolítsa el a Discord alkalmazást a maradék és maradék fájljaival együtt. A Discord eltávolítása után indítsa újra a számítógépet, keresse fel a Discord hivatalos webhelyét (discord.com), és töltse le a legújabb telepítőt.. Most futtassa a telepítőt, és kövesse a megjelenő útmutatót a Discord telepítésének befejezéséhez.
Olvassa el: Javítsa ki a 1105-ös Discord hibát Windows PC-n?
Miért működik a Discord folyamatosan elrontja a hangot?
Sok felhasználó panaszkodott a rossz hangminőség miatt a Discordban, és ennek több oka is lehet. Az egyik ismert ok a Discord hangérzékenységi lehetősége, és néhány felhasználó arról is beszámolt, hogy az engedélyezett visszhangtörlés is hozzájárul a problémához. Ezért azt javasoljuk, hogy indítsa újra a Discordot, és kapcsolja ki mind a hangérzékenységet, mind a visszhangtörlést. Ezen túlmenően a hangcsatorna-régiók megváltoztatása is megkönnyebbülést jelent a felhasználók számára.
Olvassa el: Hogyan javíthatja a Discord hangminőségét Windows PC-n.