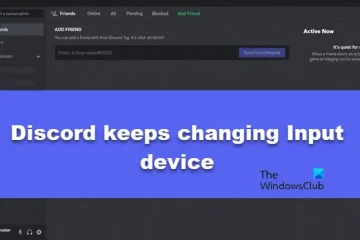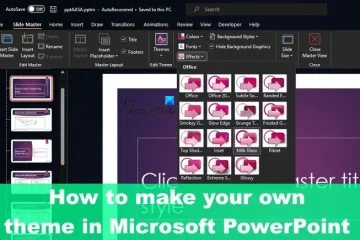Nem tud néhány alkalmazást telepíteni a Microsoft Store áruházból, és az Ez az alkalmazás nem fog működni az eszközén hibaüzenetet látja? Egyes Windows-felhasználók folyamatosan ezt a hibaüzenetet látják felkiáltójellel a Microsoft Store alkalmazásoldalain. Ennek eredményeként nem tudják telepíteni a szükséges alkalmazást a Microsoft Store-ból. A hibaüzenet akkor is megjelenik, ha az alkalmazás kompatibilis az eszközzel.
Ez a hibaüzenet akkor fordulhat elő, ha a számítógépe nem képes megfelelni az alkalmazás rendszerkövetelményeinek. Azonban egy elavult Microsoft Store vagy egy sérült Store gyorsítótár is okozhatja ezt a hibát. A Windows-szolgáltatások, például a Hyper-V funkció letiltása is kiválthatja ugyanazt a hibaüzenetet egyes alkalmazásoknál. A hiba másik oka a Microsoft Store régi és sérült gyorsítótára lehet.

Ez az alkalmazás nem fog működni az eszközén a Microsoft Store Windows 11 rendszerben
Ha a „Ez az alkalmazás nem fog működni az eszközén” hibaüzenetet tapasztal a Microsoft Store néhány alkalmazásánál a Windows 11/10 rendszerben, a következő megoldásokat használhatja:
Futtassa a Windows Store Apps hibaelhárítót Frissítse a Microsoft Store.Engedélyezze a Hyper-V-t vagy a szükséges Windows-funkciót. Állítsa vissza a Microsoft Store gyorsítótárat.Indítsa újra az Application Identity szolgáltatást. Végezze el az SFC-és DISM-vizsgálatokat.Töltse le az asztali szoftvert a hivatalos webhelyről.
Mielőtt elkezdi, indítsa újra a számítógépet és az útválasztót. és nézze meg, hogy ezzel megszűnik-e a probléma.
1] Futtassa a Windows Store Apps hibaelhárítót
Ha a számítógép újraindítása nem működik, próbálkozzon a Windows Store Apps hibaelhárító futtatásával, és nézze meg, hogy meg tudja-e oldani a Microsoft Store-hoz kapcsolódó problémákat. Ehhez kövesse az alábbi lépéseket:
Először nyissa meg a Beállításokat a Win+I használatával, lépjen a Rendszer lapra, kattintson a Hibaelhárítás lehetőségre, majd nyomja meg azEgyéb hibaelhárítók lehetőséget. Most keresse meg a Windows Store-alkalmazások hibaelhárítót, és kattintson a hozzá tartozó Futtatás gombra. Hagyja, hogy a Windows ellenőrizze a Microsoft Store-hoz és más alkalmazásokhoz kapcsolódó problémákat..Ezután megmutatja az észlelt problémákat és a javasolt javításokat. Alkalmazhat egy megfelelő javítást, és ellenőrizheti, hogy a probléma megszűnt-e.
Olvassa el: A 0x80070483 Microsoft Store hibakód javítása Windows rendszerben
2] Frissítse a Microsoft Store-t
Az „Ez az alkalmazás nem fog működni az eszközön” hiba valószínűleg akkor jelentkezik, ha a Microsoft Store nem naprakész. Tehát frissítse a Microsoft Store-t, és nézze meg, hogy telepíthet-e alkalmazásokat a hiba nélkül.
A Microsoft Store Windows 11 rendszerben történő frissítéséhez nyissa meg az Áruház alkalmazást, és lépjen a Könyvtár fülre a bal oldali panelen. Most kattintson a Frissítések beszerzése gombra, majd nyomja meg az Összes frissítése gombot az összes Microsoft Store-alkalmazás frissítéséhez. Ha végzett, indítsa újra a számítógépet, és ellenőrizze, hogy a hiba megoldódott-e.
3] Engedélyezze a Hyper-V-t vagy a szükséges Windows-funkciót
A Windows-alrendszer Androidhoz a virtualizációtól függ. Így előfordulhat, hogy „Ez az alkalmazás nem fog működni az eszközön” hibával bizonyos alkalmazásokban, például az Amazon Appstore-ban a Microsoft Store-ban, ha a Hyper-V funkció le van tiltva a számítógépen. Ezért ebben az esetben engedélyezze a Hyper-V-t a számítógépén, és nézze meg, hogy a hiba megoldódott-e.
A Hyper-V funkció engedélyezése:
Először nyissa meg a Vezérlőpultot a Windows rendszerből. Keresés. Most kattintson a Programok kategóriára, és nyomja meg a Windows-szolgáltatások be-és kikapcsolása lehetőséget. Ezután jelölje be a Hyper-V, a Virtual Machine Platform és a Windows Hypervisor Platform opciókhoz tartozó jelölőnégyzeteket. hogy az új beállítások alkalmazásához és a számítógép újraindításához nyomja meg az OK gombot.
Hasonlóan engedélyeznie kell azt a Windows-funkciót, amelyre az alkalmazás működéséhez szükség lehet.
Lásd: Javítsa ki a 0x80240066 Microsoft Store hibakódot az alkalmazások telepítésekor.
4] Állítsa vissza a Microsoft Store gyorsítótárat
A másik dolog, amit megpróbálhat kijavítani, az a Microsoft Store alaphelyzetbe állítása gyorsítótár a számítógépén. Lehet, hogy tömegesen vagy sérült a Store gyorsítótár, ezért mindig ezt a hibaüzenetet kapja a Microsoft Store-ban lévő alkalmazásokhoz. Ezért, ha a forgatókönyv érvényes, törölheti a Store gyorsítótárat, és újraindíthatja, hogy ellenőrizze, hogy a probléma megoldódott-e. Ennek módja a következő:
Először nyissa meg a Futtatás parancsmezőt a Win+R.Now használatával, írja be a „WSReset.exe” parancsot a mezőbe, és nyomja meg az Enter gombot.
A Microsoft Store gyorsítótár most törlésre kerül. Ellenőrizze, hogy a probléma most megoldódott-e.
5] Indítsa újra az Application Identity szolgáltatást
Ön akkor fordulhat elő ez a hiba, ha az Application Identity szolgáltatás nem fut, vagy bizonytalan állapotban van. Tehát elindíthatja/újraindíthatja az Application Identity szolgáltatást a számítógépén, hogy megnézze, segít-e. Ennek lépései a következők:
Először nyissa meg a Futtatás parancsot a Win+R használatával, és írja be a services.msc parancsot a Services alkalmazás megnyitásához. Most válassza ki az Application Identity szolgáltatást, és kattintson a Start gombra. Ha már fut, nyomja meg az Újraindítás gombot.Ezután kattintson a jobb gombbal a szolgáltatásra, válassza a Tulajdonságok opciót, és állítsa az Indítás típusát Automatikusra.Ezt követően nyomja meg az Alkalmaz > OK gombot az új beállítások alkalmazásához.
Olvassa el: Probléma van ezzel az alkalmazással – Microsoft Store alkalmazáshiba.
6] Hajtsa végre az SFC-és DISM-ellenőrzést.
Ha a hibaüzenet továbbra is megjelenik alkalmazásokat a Microsoft Store-ban, lehet, hogy a rendszer sérülése vezethet ilyen hibákhoz. Tehát, ha a forgatókönyv érvényes, megpróbálhatja kijavítani a rendszerfájlokat egy SFC-vizsgálattal, majd egy DISM-vizsgálattal. Ehhez nyissa meg a Parancssort rendszergazdai jogokkal, és írja be az alábbi parancsot:
sfc/scannow
A fenti parancs végrehajtása után ellenőrizze, hogy a hiba megoldódott-e.
Ha nem, nyissa meg újra a Parancssort, és írja be az alábbi DISM vizsgálat parancsot.
Dism/Online/Cleanup-Image/RestoreHealth
Nézze meg, hogy a fenti parancsok futtatása segít-e.
7] Töltse le az asztali szoftvert a hivatalos webhely
Ha a fenti megoldások egyikével sem tudja kijavítani a hibát, a hivatalos webhelyről letöltheti és telepítheti annak asztali verzióját. A legtöbb fejlesztő kínál egy alternatív asztali verziót, amelyet letölthet a hivatalos webhelyeiről. Tehát látogasson el a webhelyre, keresse meg az alkalmazás legújabb letöltését, és töltse le a telepítőt. Ezután futtathatja a telepítőt, hogy telepítse a számítógépére.
Hogyan javíthatom ki, hogy a Windows Store-alkalmazások nem működnek?
Ha a Microsoft Store nem nyílik meg vagy nem működik a számítógépén, tegye Győződjön meg arról, hogy telepítette a függőben lévő Windows frissítést. Ezenkívül ellenőrizze, hogy nem ütközik-e internetkapcsolati problémába. A rossz dátum-, idő-és régióbeállítások egy másik oka lehet annak, hogy nem tudja megnyitni a Microsoft Store-t. Ezért győződjön meg arról, hogy a megfelelő dátum-és időbeállítások vannak konfigurálva a rendszeren. A probléma megoldásához a Microsoft Store gyorsítótárát is visszaállíthatja a WSReset.exe segítségével.
Miért nem tudok letölteni alkalmazásokat a Windows App Store áruházból?
Az ok, amiért nem tud A Microsoft Store-ból telepített alkalmazások eltérőek lehetnek az egyes felhasználók számára. Ezt az okozhatja, ha nem megfelelő dátumot és időt állított be a számítógépen. Akkor is szembesülhet ezzel a problémával, ha a Microsoft Store licencelése nincs szinkronizálva. Ezen kívül a letiltott tűzfal, a sérült Store gyorsítótár, a harmadik féltől származó szoftverek ütközései, a letiltott Microsoft Store telepítési szolgáltatás és a rendszerfájlok sérülése is okozhatja ezt a problémát.
Most olvassa el: Ezt az alkalmazáscsomagot nem támogatja az alkalmazástelepítő általi telepítés.