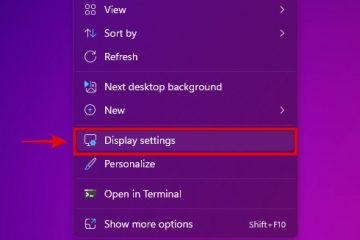A fájltömörítés egy hatékony mechanizmus, amellyel tárhelyet takaríthat meg, és megkönnyíti a fájlátvitelt, különösen akkor, ha a fájl mérete nagy. A tömörített fájlok különféle formátumai léteznek, például.zip,.rar stb. A zip azonban továbbra is a leggyakrabban használt formátum. Ha Linux rendszert használ, a fájlok tömörítése és kicsomagolása (tömörítés és kicsomagolás) olyan feladat, amelyet a parancssori felületről és a grafikus felhasználói felületről is végrehajthat. Tehát ebben a cikkben megvitattuk, hogyan lehet e két módszer segítségével tömöríteni és kicsomagolni a fájlokat Linuxban.
Akik nem ismerik, a tömörítés azt jelenti, hogy egy fájlt vagy több különböző formátumú fájlt egyetlen fájlba tömörítenek, így az kevesebb helyet foglal el, és kisebb sávszélességgel továbbítható. A fájl kicsomagolása azt jelenti, hogy az összes tömörített fájlt kicsomagolja egy zip fájlból. Ennek ellenére nézzük meg, hogyan lehet fájlokat tömöríteni és kicsomagolni Linux alatt:
Tartalomjegyzék
Fájlok tömörítése Linux alatt (GUI módszer)
A tömörítés és kicsomagolás grafikus felhasználói felülete A fájlok egyszerűbbek a CLI-módszerhez képest, de hiányoznak a különféle lehetőségek és szolgáltatások, amelyek sok felhasználó számára hasznosak lehetnek. Az itt bemutatott módszer minden Linux-disztribúciónál működik bármilyen fájlkezelővel. Ehhez az oktatóanyaghoz a Nautilus fájlkezelőt használjuk az Ubuntu 20.04 LTS verziójában.
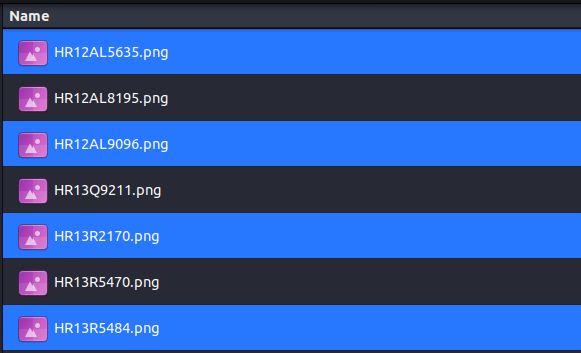
1. Először nyisson meg egy tetszőleges fájlkezelőt, és keresse meg azt a könyvtárat, ahol a fájlok találhatók.
2. Ezután válassza ki a zip-fájlhoz hozzáadni kívánt fájlokat.
3. Kattintson a jobb gombbal bármelyik kiválasztott fájlra, és válassza a Tömörítés
4. Itt új nevet kell adnia a tömörített fájlnak, és ki kell választania a fájlformátumot –.zip,.7z vagy.tar.xz. Végül kattintson a „Létrehozás” lehetőségre a jobb felső sarokban.
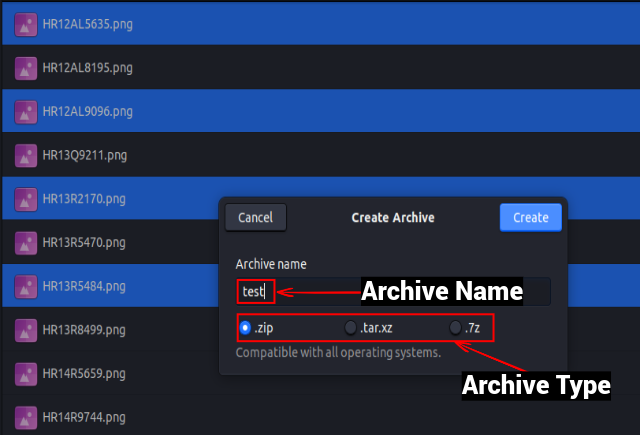
5. És ez az. A tömörített fájl ugyanabba a könyvtárba kerül a kiválasztott formátummal.
Fájlok kicsomagolása Linux alatt (GUI módszer)
Három különböző módon bonthatja ki az archív fájlokat a GUI fájlkezelő használatával Linux rendszeren:
1. Az összes fájl kibontása ugyanabban a könyvtárban
Először nyissa meg a fájlkezelőt, és keresse meg az archív fájlt. 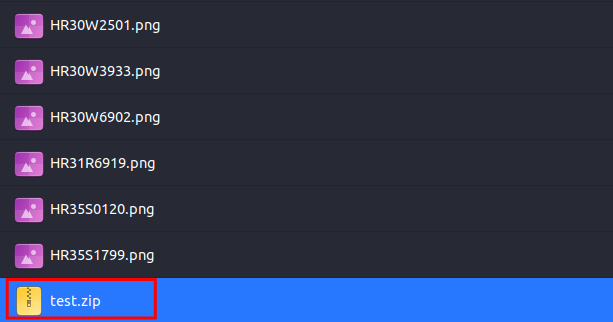 Ezután kattintson jobb gombbal a fájlra és válassza a „Kivonat itt” lehetőséget. Ez kicsomagolja a fájlokat egy új alkönyvtárba, amelynek neve megegyezik az archív fájléval.
Ezután kattintson jobb gombbal a fájlra és válassza a „Kivonat itt” lehetőséget. Ez kicsomagolja a fájlokat egy új alkönyvtárba, amelynek neve megegyezik az archív fájléval. 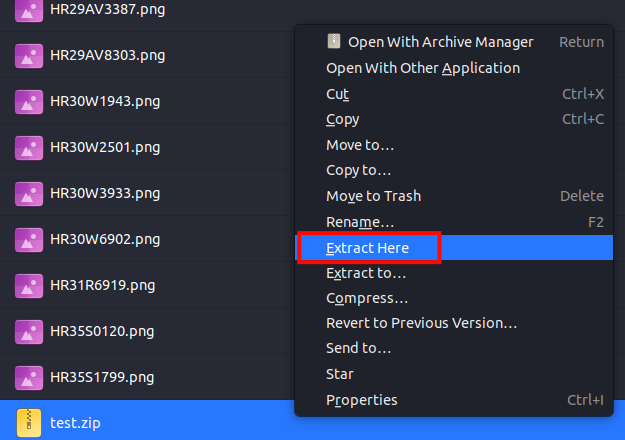
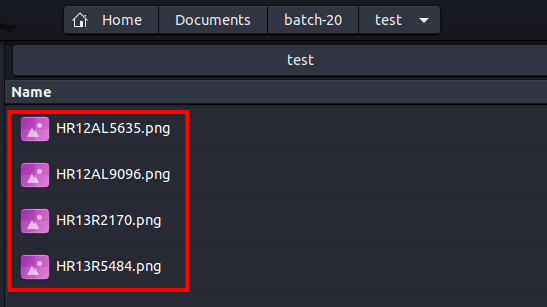
2. Csomagolja ki az összes fájlt egy másik könyvtárban
Először nyissa meg a fájlkezelőt, és keresse meg az archivált fájlt. 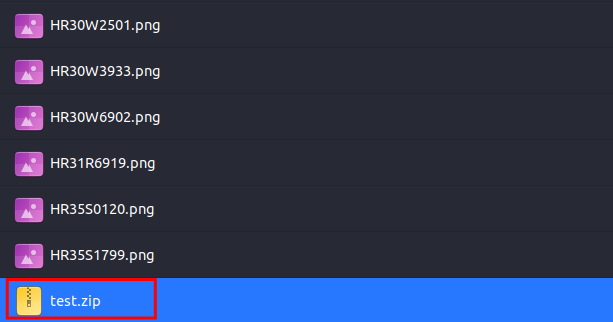 Ezután kattintson a jobb gombbal a a fájlt, és válassza a „Kicsomagolás ide” lehetőséget. Megnyílik egy új párbeszédpanel.
Ezután kattintson a jobb gombbal a a fájlt, és válassza a „Kicsomagolás ide” lehetőséget. Megnyílik egy új párbeszédpanel.  Válassza ki a kívánt elérési utat csomagolja ki az összes fájlt a bal oldali ablaktáblából, és kattintson a „Kiválasztás” gombra.
Válassza ki a kívánt elérési utat csomagolja ki az összes fájlt a bal oldali ablaktáblából, és kattintson a „Kiválasztás” gombra. 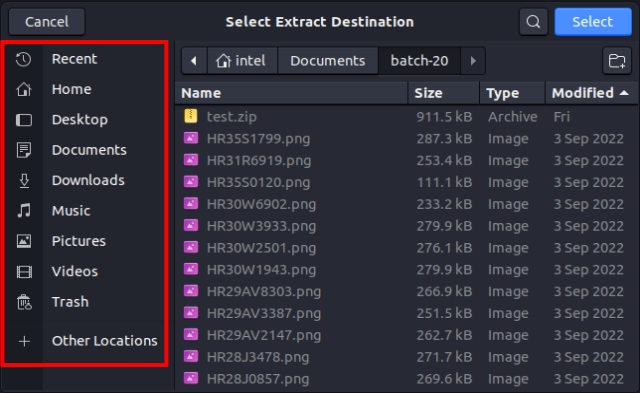 Minden fájl kicsomagolásra kerül egy új alkönyvtár az archivált fájléval megegyező néven.
Minden fájl kicsomagolásra kerül egy új alkönyvtár az archivált fájléval megegyező néven. 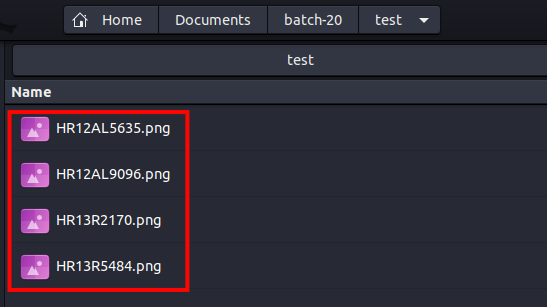
3. Csak a kijelölt fájlok kicsomagolása
Először nyissa meg a fájlkezelőt, és keresse meg az archív fájlt. Ezután kattintson duplán a fájlra. Ezzel megnyílik az Archívumkezelő. Válasszon ki több fájlt a „CTRL” billentyű lenyomva tartásával, miközben a kiválasztani kívánt fájlnevekre kattint. Ezután kattintson a „Kivonat” elemre a bal felső sarokban. 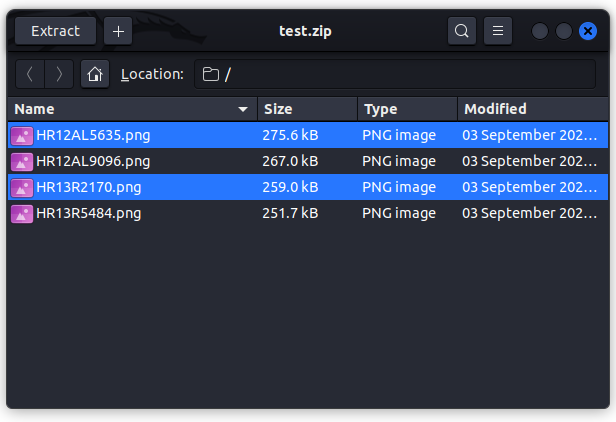 Az új párbeszédablakban válassza ki a útvonalat, és kattintson a jobb felső sarokban található „Kiválasztás” gombra.
Az új párbeszédablakban válassza ki a útvonalat, és kattintson a jobb felső sarokban található „Kiválasztás” gombra. 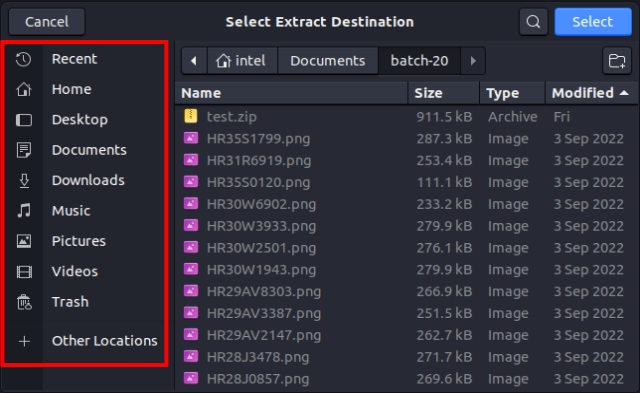 Az összes fájl kicsomagolásra kerül egy új alkönyvtárban, amelynek neve megegyezik az archivált fájléval.
Az összes fájl kicsomagolásra kerül egy új alkönyvtárban, amelynek neve megegyezik az archivált fájléval.
Fájlok tömörítése Linux parancssor használatával
A fájlok tömörítésének és kibontásának CLI-módszere nemcsak gyorsabb a GUI-módszerhez képest, hanem számos lehetőséget kínál a fájlok trükközésére is. Míg a fájlok tömörítésére és kibontására több parancs is létezik, a zip és a unzip a leggyakoribb parancsok, mivel több platformon is használhatók, és széles körű online támogatással rendelkeznek.
1. Telepítse a Zip és Unzip csomagokat
Alapértelmezés szerint mindkét csomag – a zip ad unzip – előre telepítve van a legtöbb disztribúción. Használja az alábbi parancsokat a telepítésükhöz, ha alapértelmezés szerint nem elérhető:
sudo apt install zip
sudo apt install unzip
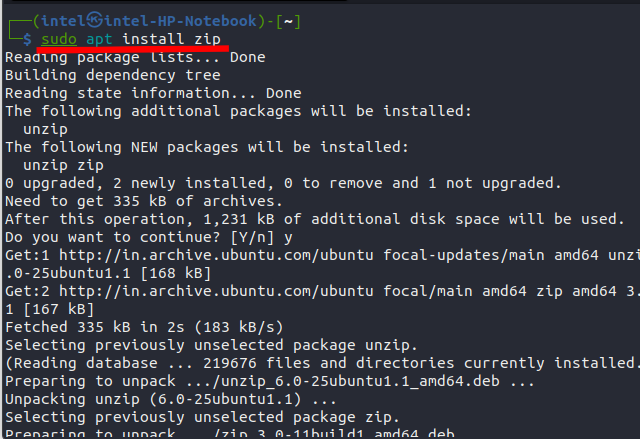
2. Fájlok tömörítése a Linux Zip paranccsal
A fájlok zip paranccsal történő tömörítésének alapvető szintaxisa a következő:
zip
p>
Néhány gyakori beállítás a zip paranccsal való párosításhoz:
OptionsDescription-dFájl eltávolítása a zip-archívumból.-uÚj fájlok hozzáadására használt zip-fájlhoz.-mEz a beállítás a tömörítés után törölje az eredeti fájlokat.-rEgy teljes könyvtár tömörítésére szolgál.-xEz az opció a fájlok kizárására szolgál a tömörítés során.3. Egyetlen fájl tömörítése Linux alatt
Egyetlen fájl tömörítéséhez használja a következő parancsot:
zip file.zip fájlnév
Ez tömöríti a megadott fájlt az aktuális könyvtárat, miközben az eredeti fájlt érintetlenül hagyja.
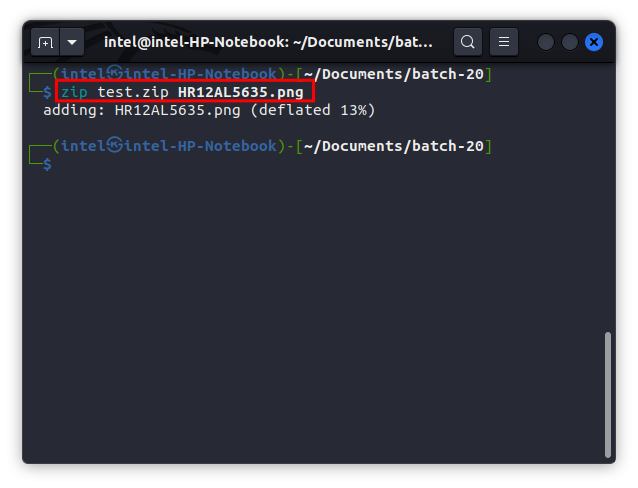
4. Több fájl tömörítése Linux rendszerben
Több fájl egyetlen zip fájlba tömörítéséhez használja az alábbi parancsot:
zip zip_file fájl1 fájl2 fájl3
Ez tömöríti az összes megadott fájlt egyetlen zip fájlba.
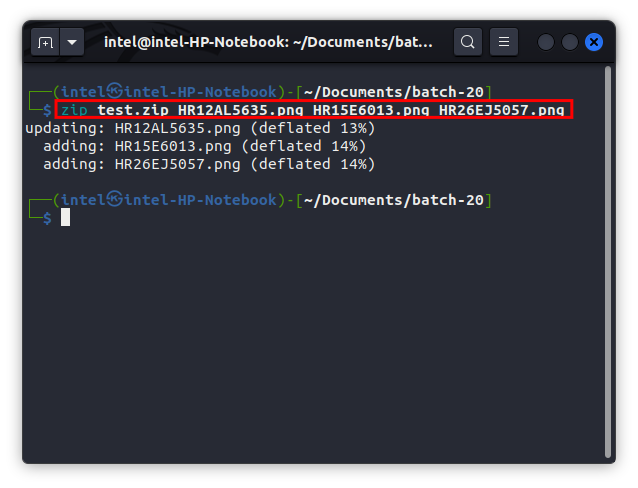
5. Fájlok hozzáadása meglévő ZIP-fájlhoz
Néha előfordulhat, hogy több fájl tömörítése közben kihagy egy fájlt. Egy meglévő zip-fájlhoz egyetlen fájlt is hozzáadhat. Ez megtehető a-u jelzővel, amely a frissítést jelenti. Ha új fájlt szeretne hozzáadni egy meglévő zip-fájlhoz, használja a következő parancsot:
zip-u zip_file new_file
Ez a parancs hozzáadja az új_fájlt a meglévő zip_file-hoz.
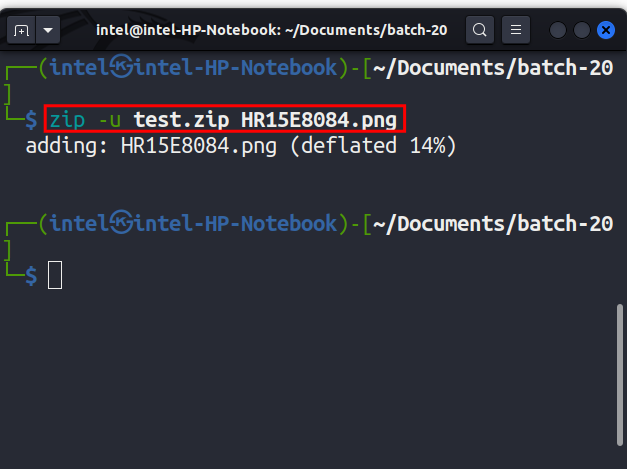
6. Fájl eltávolítása meglévő ZIP-fájlból
Több fájl tömörítése közben előfordulhat, hogy érzékeny fájlt adott hozzá a zip-fájlhoz. Szerencsére könnyen törölhet egy fájlt egy meglévő zip fájlból a következő paranccsal:
zip-d zip_file file_to_be_deleted
Itt a-d jelző a törlést jelenti, amely törli a fájl_törlendő_fájlja a meglévő zip_file-ból.
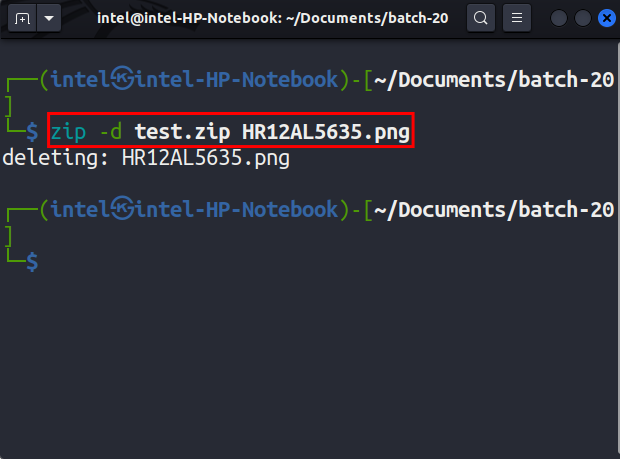
7. Könyvtár tömörítése Linux alatt
Egyes esetekben érdemes lehet egy könyvtár teljes tartalmát tömöríteni, de az összes fájlnév egyenkénti beírása a parancsba nem kivitelezhető. Ilyen esetben az-r kapcsolóval rekurzívan vagy ismételten hozzáadhatja egy könyvtár fájljait a zip fájlhoz.
zip-r zip_file directory_name
Ezzel a könyvtárnév könyvtárban található összes fájl hozzáadódik a zip_file fájlhoz
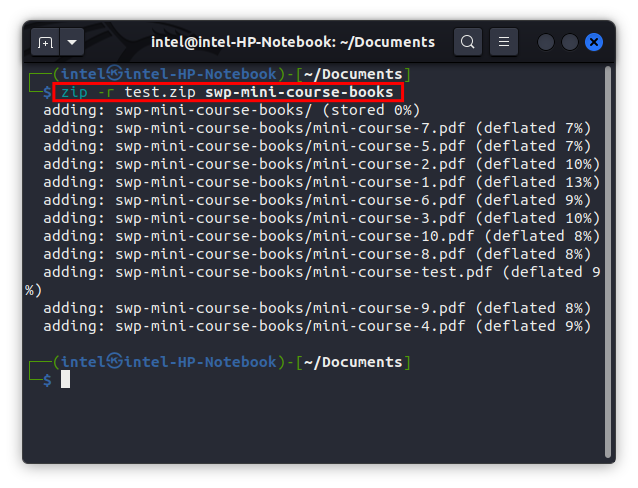
8. Hozzon létre egy jelszóval védett zip fájlt
Egyes érzékeny fájlokat jelszóval kell védeni, hogy megakadályozzák, hogy véletlen felhasználók hozzáférjenek. A fájlok védelmének egyik módja a fájlok zip formátumba konvertálása és-e (titkosító jelző) használatával titkosítása. Jelszóval védett zip fájl létrehozásához Linux alatt használja a következő parancsot:
zip-e zip_file file_1 file_2
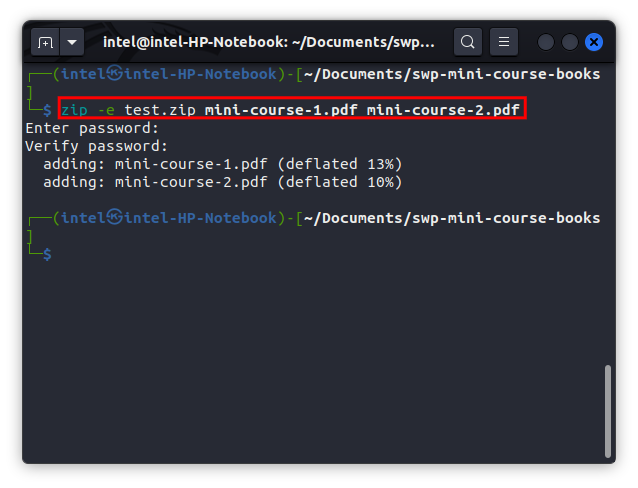
A rendszer megkéri, hogy adja meg és ellenőrizze a tömörített fájl jelszavát.
Emellett több jelzőt is hozzáadhat tömörítés közben az alábbi paranccsal:
zip-r-e zip_file directory_name
Itt az összes könyvtár tartalmát egy zip fájlba.
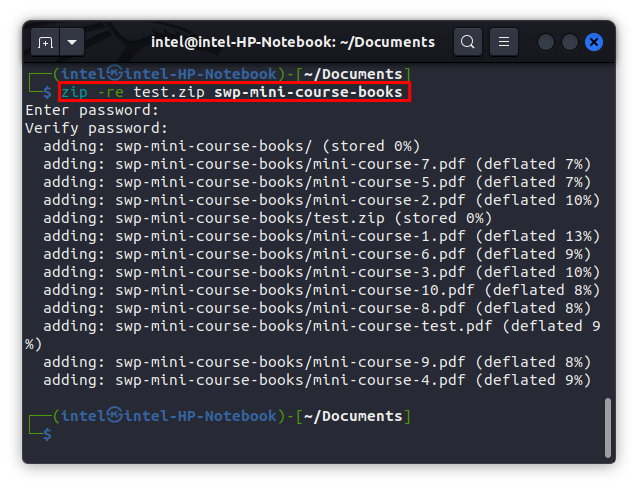
Hogyan fájlok kicsomagolása a Linux parancssorával
A zip fájl kicsomagolása azt jelenti, hogy a zip fájlban tárolt összes információt ki kell bontani különböző parancsok segítségével. Linuxban a zip fájl kicsomagolásának leggyakoribb parancsa az unzip parancs.
A parancs használatának alapvető szintaxisa:
unzip