Nem tud rájönni, hogyan módosíthatja a monitor frissítési gyakoriságát? Ez nem olyan nehéz, és egyáltalán nem kell aggódnia, hiszen mi azért vagyunk itt, hogy segítsünk a monitor frissítési gyakoriságának sikeres megváltoztatásában. Ha magas frissítési gyakoriságú játékmonitorral rendelkezik, és problémái vannak a jelenlegi beállítással. Ez az útmutató segít a frissítési gyakoriság megfelelő értékre, például 144 Hz-re vagy 240 Hz-re történő módosításában, attól függően, hogy a kábel és a monitor mit támogat. Megmutatjuk a frissítési gyakoriság módosításának lépéseit Windows 10 és Windows 11 operációs rendszereken egyaránt. Ezzel együtt nézzük meg, hogyan módosítható a monitor frissítési gyakorisága:
Mielőtt folytatná, ne felejtse el ellenőrizni a HDMI, a DisplayPort, a kábel és a monitor által támogatott maximális felbontást és frissítési gyakoriságot. használsz. Elmagyaráztuk, hogyan ellenőrizheti ezeket a tényezőket, ha nem tudja megváltoztatni a monitor frissítési gyakoriságát.
Tartalomjegyzék
Módosítsa a monitor frissítési gyakoriságát Windows 11 rendszeren
1. Először kattintson a jobb gombbal az Asztalra, majd kattintson a „Megjelenítési beállítások” elemre a helyi menüben.
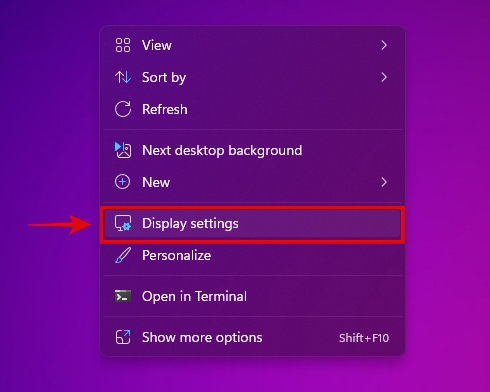
2. Ezután lépjen a „Speciális megjelenítés” részre a megjelenítési beállítások alatt.
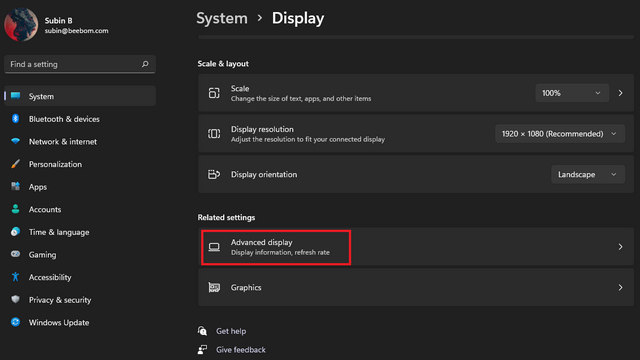
3. Most a speciális megjelenítési beállítások alatt találja a „Válasszon frissítési gyakoriságot” lehetőséget. Kattintson a legördülő menüre, és látni fogja a monitor által támogatott különféle frissítési gyakoriságokat. Itt válaszd ki a monitorod legmagasabb frissítési gyakoriságát.
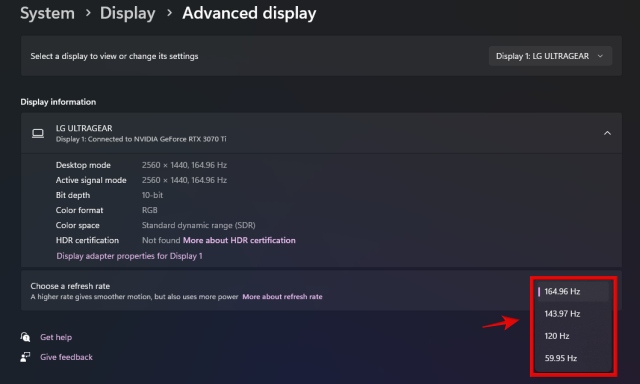
4. Tökéletes! Sikeresen módosította a monitor frissítési gyakoriságát a Windows 11 Beállítások alkalmazással.
A monitor frissítési gyakoriságának módosítása Windows 10 rendszeren
A monitor frissítési gyakoriságának beállításához szükséges lépések Windows 10 rendszeren nagyjából megegyeznek a Windows 11 rendszerrel – néhány kisebb eltéréssel. A következőképpen járjon el:
1. Először kattintson a jobb gombbal az Asztalra, majd kattintson a „Kijelző beállításai” elemre.
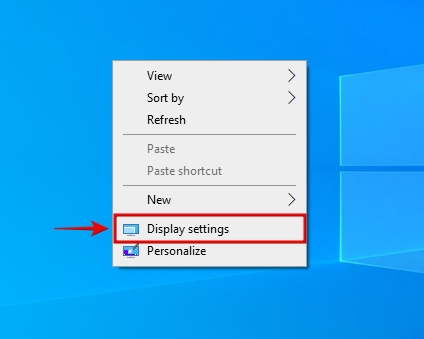
2. Most kattintson a „Speciális megjelenítési beállítások” elemre, az alábbiak szerint.

3. Ezután válassza ki azt a képernyőt, amelynek a frissítési gyakoriságát módosítani szeretné, majd kattintson a „Kijelző adapter tulajdonságai” lehetőségre alul.
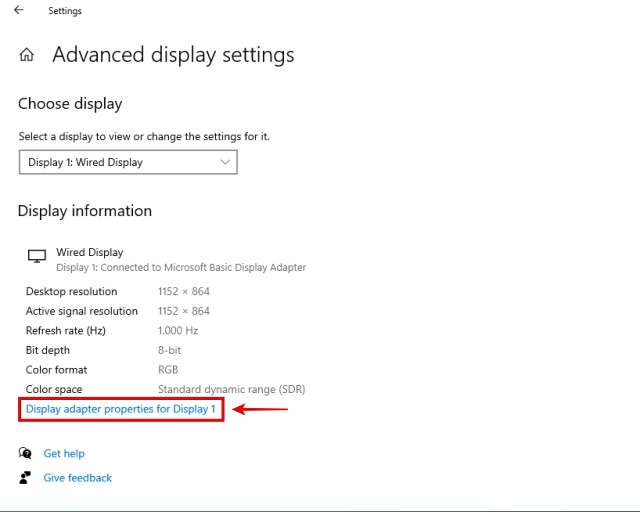
4. Most lépjen a „Monitor” fülre az előugró menüben.
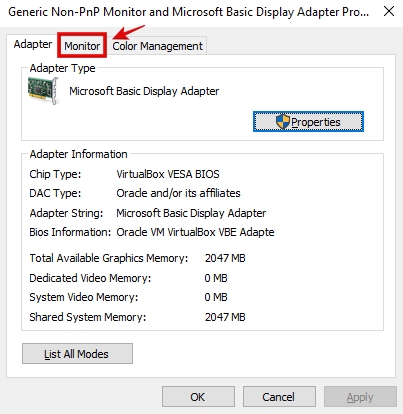
5. Itt találja a „Képernyő-frissítési gyakoriság” lehetőséget. Kattintson a legördülő menüre, és állítsa be a monitor frissítési gyakoriságát.
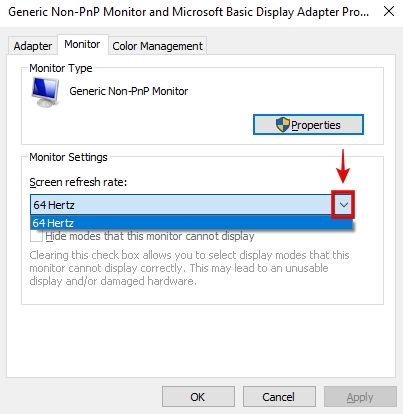
6. Gratulálunk, sikeresen módosította a monitor frissítési gyakoriságát Windows 10 rendszerű számítógépén.
Nem tudja módosítani a frissítési gyakoriságot a monitoron? Javítás!
Ha nagy frissítési gyakoriságú támogatással rendelkező játékmonitora van, néha felmerül a probléma, hogy nem tudja módosítani a monitor frissítési gyakoriságát. Sok felhasználó tapasztalja ezt a problémát időről időre, de ne aggódjon, megbízható megoldásokat kínálunk Önnek az útmutatóban:
1. Ellenőrizze a kijelzőkábelt
Akár VGA-, HDMI-vagy DisplayPort-kábellel rendelkezik, tudnia kell, hogy számos változata létezik. És jó esély van arra, hogy a videokábel nem támogatja azt a kívánt frissítési gyakoriságot és felbontást, amelyen a monitornak működnie kellene. Ebben az esetben meg kell erősítenie, hogy milyen kábelt használ, és mi a maximális támogatott frissítési gyakoriság.
A HDMI-kábel-verziók összehasonlításához és ellenőrzéséhez, valamint megtudhatja, milyen frissítési gyakoriságot támogatnak, nézze meg ennél a verzió összehasonlításnál. DisplayPort esetén itt megtekintheti a kábel verziójának sávszélességét. Végül ellenőrizze, hogy a sávszélesség elegendő-e ahhoz, hogy támogassa a kívánt felbontást és frissítési gyakoriságot.
2. Húzza ki és cserélje ki a kijelzőkábelt
Néha az operációs rendszer nem ismeri fel megfelelően a kijelző támogatott felbontását és frissítési gyakoriságát. Ebben az esetben a kijelző kábelének kihúzása és újracsatlakoztatása a számítógépről és a monitorról is segíthet a probléma megoldásában. Ezután indítsa újra a számítógépet, és ellenőrizze, hogy ez a javítás működött-e vagy sem.

3. Grafikus illesztőprogramok frissítése
Talán a jelenlegi GPU-illesztőprogramok miatt is előfordulhat, hogy a monitor nem a megfelelő frissítési gyakorisággal fut. A javítás alkalmazásához olvassa el a GPU-illesztőprogramok frissítéséről szóló külön útmutatónkat. Leírtuk a kézi és az automatikus illesztőprogram-frissítés lépéseit. Győződjön meg arról, hogy bejelölte a GPU „tiszta telepítés” opcióját is, amely biztosítja az összes korábbi illesztőprogram teljes törlését.
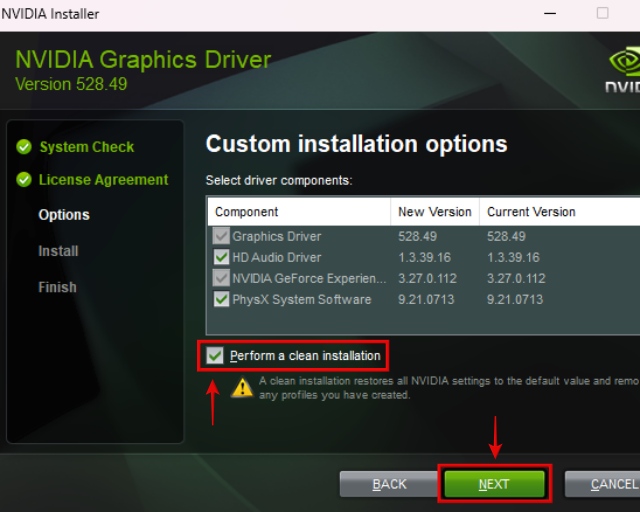
4. Ellenőrizze a maximális támogatott frissítési gyakoriságot
Akár integrált vagy dedikált GPU van a számítógépén, akár laptopja van, arról is gondoskodnia kell, hogy maguk a portok támogatják a kívánt felbontást és frissítési gyakoriságot. elérni a monitorjával.
Tekintse meg laptopja vagy számítógépe kézikönyvét (vagy az asztali GPU specifikációi oldalát), és ellenőrizze, hogy melyik HDMI vagy DisplayPort verziója van. Ezután tekintse meg az első javítást a verziók összehasonlításához és ellenőrzéséhez, és ellenőrizze, hogy a portja elegendő sávszélességgel rendelkezik-e a kívánt frissítési gyakoriság eléréséhez.
A monitor frissítési gyakoriságának beállítása Windows 10/11 rendszeren
Ha követte az útmutatóban említett lépéseket, sikeresen megváltoztatta a monitor frissítési gyakoriságát. Remélhetőleg már nem lesz problémája a frissítési gyakorisággal. Érdekes tény – tudtad, hogy az új Radeon RX 7900 XTX és 7900 XT GPU-k támogatják a DisplayPort 2.1-et? Ezzel ezek a GPU-k elméletileg támogatják a 8K @ 165Hz és a 4K @ 480Hz. Ezenkívül itt megtudhatja az ívelt monitorokat, és megtudhatja, hogyan javítják az élményt. Ha kétségei vagy problémái vannak a számítógépe frissítési gyakoriságának megváltoztatásával kapcsolatban, tudassa velünk a megjegyzésekben.
Gyakran Ismételt Kérdések
Miért van a 144 Hz-es monitorom 60 Hz-re korlátozva?
Ez lehet a kábele vagy a számítógépe portja miatt. Tehát ellenőrizze, hogy a jelenlegi beállítás támogatja-e a kívánt frissítési gyakoriságot. Megpróbálhatja frissíteni a GPU-illesztőprogramokat is, hogy megoldja a 144 Hz-es monitor 60 Hz-es felső határát.
A 60 Hz-es monitoromat 144 Hz-re állíthatom?
Nem, nem futtathat monitort 144 Hz-en, ha csak a 60 Hz-es frissítési gyakoriságot támogatja.
Minden HDMI-kábel támogatja a 144 Hz-et?
Nem, a HDMI-kábel különböző verziói eltérő sávszélességet támogatnak. Ennek eredményeként meg kell erősítenie, hogy a HDMI-kábel támogatja-e a 144 Hz-et vagy sem.
Miért jobb a 120 Hz, mint a 60 Hz?
A 120 Hz sokkal jobb, mint a 60 Hz, mivel az általános válaszkészség jelentősen javult. A mozgás sokkal simább, nagyobb frissítési gyakoriság mellett.
Szólj hozzá!
Tavaly az MSI piacra dobta a Titan GT77-et Intel Core i9-12900HX és RTX 3080 Ti Laptop GPU-val, és ez volt a bolygó legerősebb játékra szánt laptopja. Ez volt a legnehezebb a nehéz ütősök között […]
Néhány hónap telt el az iPhone 14-es sorozat megjelenése óta, és jól bebizonyosodott, hogy ez a Pro modellek éve. De ha a fodros profikat szeretnéd választani, akkor az összeget ki kell üríteni […]
A Wondershare az elmúlt évek során a legjobb szoftvereket és eszközöket fejleszti életünk és kreatív törekvéseink egyszerűsítésére. Különösen a Wondershare Filmora kapott számos elismerést. Ő kapta a Video Editing Leader díjat […]


