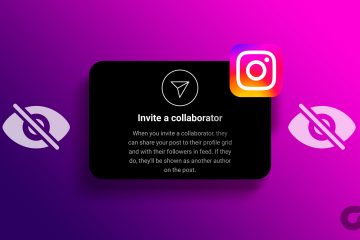Ha egyszerre több osztályt tanít, nagy eséllyel megtelt a Google Tanterem irányítópultja. De tudja, hogy a Google Tanteremben archiválhat vagy törölhet egy kurzust? Így eltávolíthatja az összes már nem szükséges osztályt, és megtisztíthatja a rendetlenséget. Olvasson tovább, hogy megtudja, hogyan.
Létrehozhat egy kurzust a Google Tanteremben, és akár archiválhatja vagy törölheti is egyetlen gombnyomással. A legjobb dolog pedig az, hogy még ha a kurzus már nem is érhető el a Google Tanterem irányítópultján, a kurzus jegyzetei és anyagai továbbra is elérhetők lesznek a megfelelő Google Drive-ban, hogy a tanulók hozzáférjenek.
Tekintsük meg, hogy milyen módon archiválhat vagy eltávolíthat egy osztályt a Google Tanteremből.
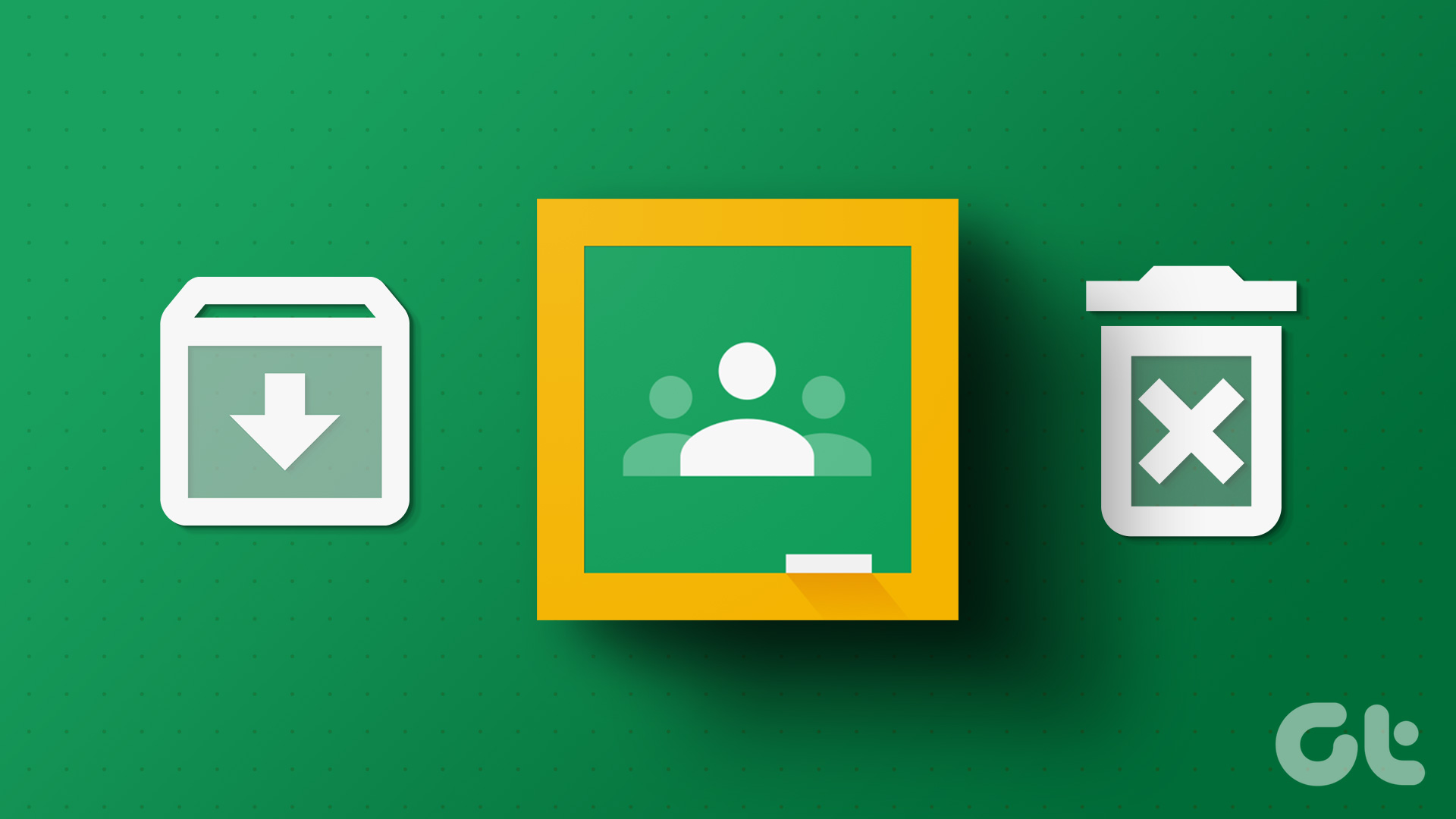
Megjegyzés: Mielőtt továbblépne, győződjön meg arról, hogy bejelentkezett tanára Google-fiókjába.
Hogyan archiválhat egy kurzust a Google Tanteremben
Ha archivál egy kurzust a Google Tanteremben, akkor eltávolíthatja az osztályt a Kurzusok irányítópultjáról, miközben továbbra is hozzáférhet az osztály összes megjegyzéséhez és bejegyzéséhez. Ez akkor lehet hasznos, ha törlés nélkül szeretne megszabadulni a régi osztályoktól. Ha ez megtörtént, az osztály átkerül az Archivált osztályok irányítópultjára. A tanárok nem hajthatnak végre semmilyen változtatást az osztály visszaállításáig.
Tekintsük meg, hogyan archiválhatunk egy Google Tanteremet az asztali és mobilalkalmazás segítségével.
A webböngésző használata
1. lépés: Nyissa meg a Google Tanteremet bármely webböngészőben.
Nyissa meg a Google Tanteremet
2. lépés: Lépjen az archiválni kívánt osztályhoz, és kattintson a hárompontos ikonra.
3. lépés: Ezután kattintson az Archiválás lehetőségre.
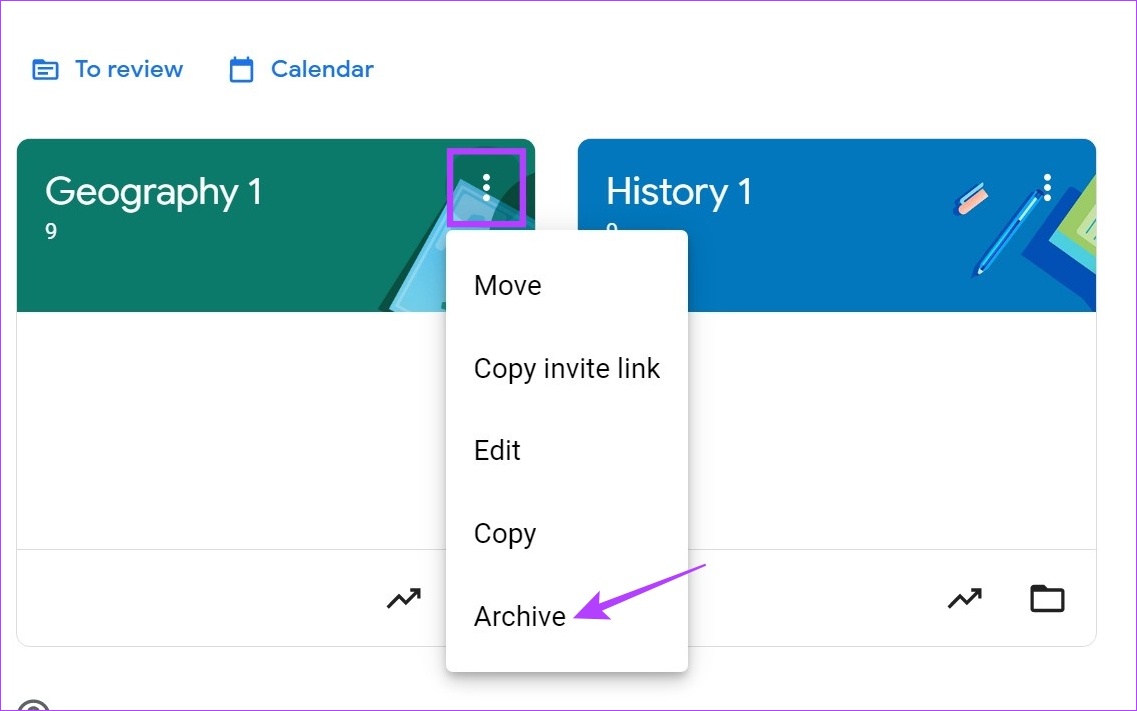
4. lépés: Ismét kattintson az Archiválás gombra a megerősítéshez.
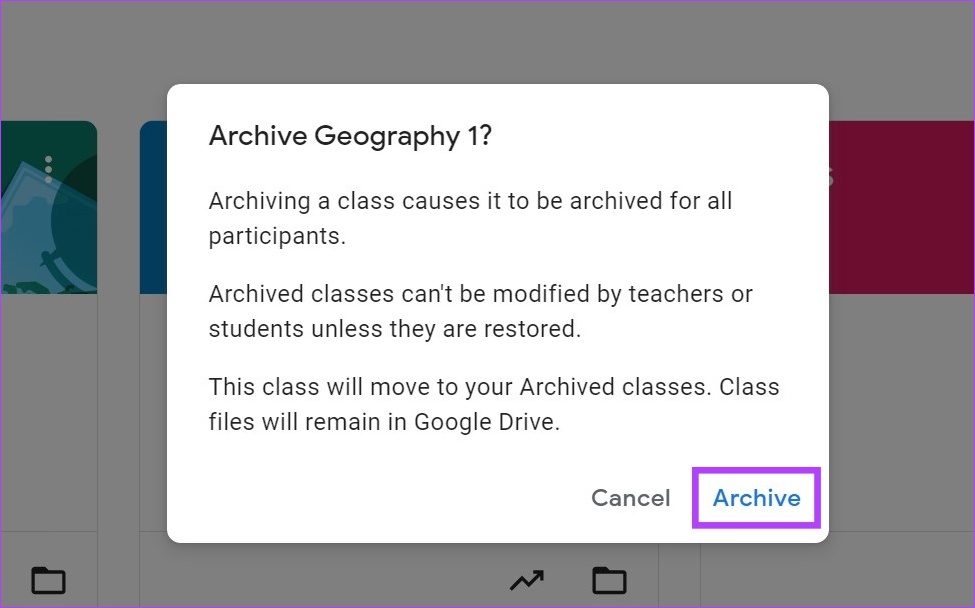
A Google Tanterem mobilalkalmazás használatával
1. lépés: Nyissa meg a Google Tanterem mobilalkalmazást.
Nyissa meg a Google Tanterem alkalmazást iOS rendszeren
Nyissa meg a Google Tanteremet Androidon
2. lépés: Koppintson a hárompontos ikonra a jobb felső sarokban az archiválni kívánt osztályt.
3. lépés: Ezután koppintson az Archiválás elemre.
4. lépés: Koppintson a A megerősítéshez archiválja újra.
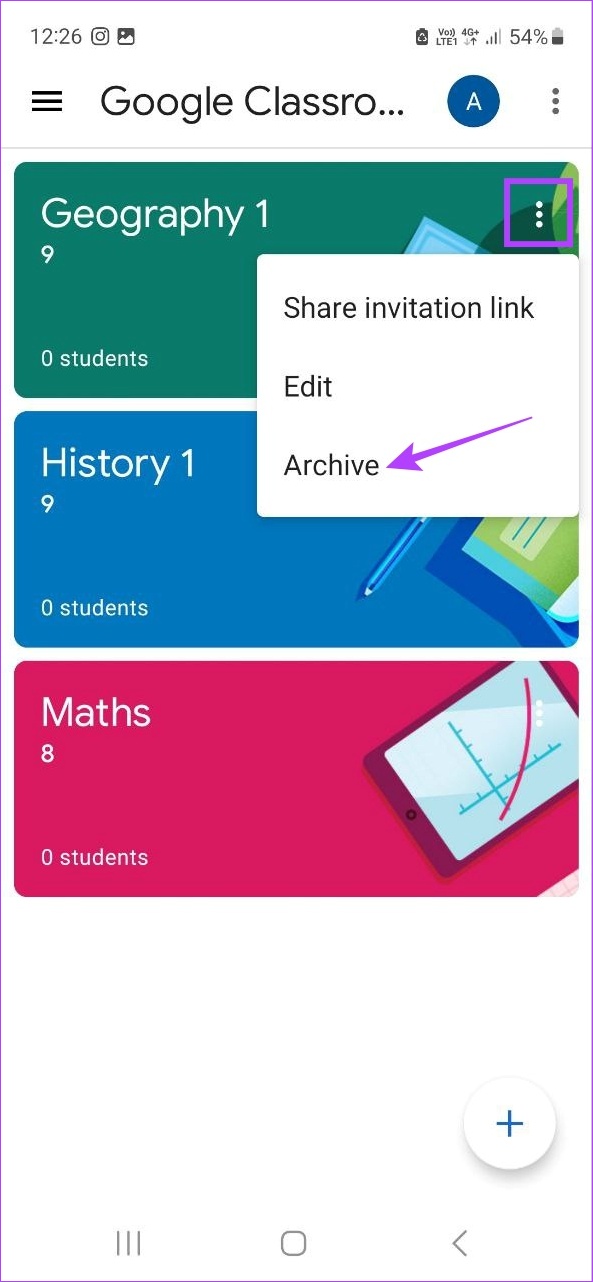
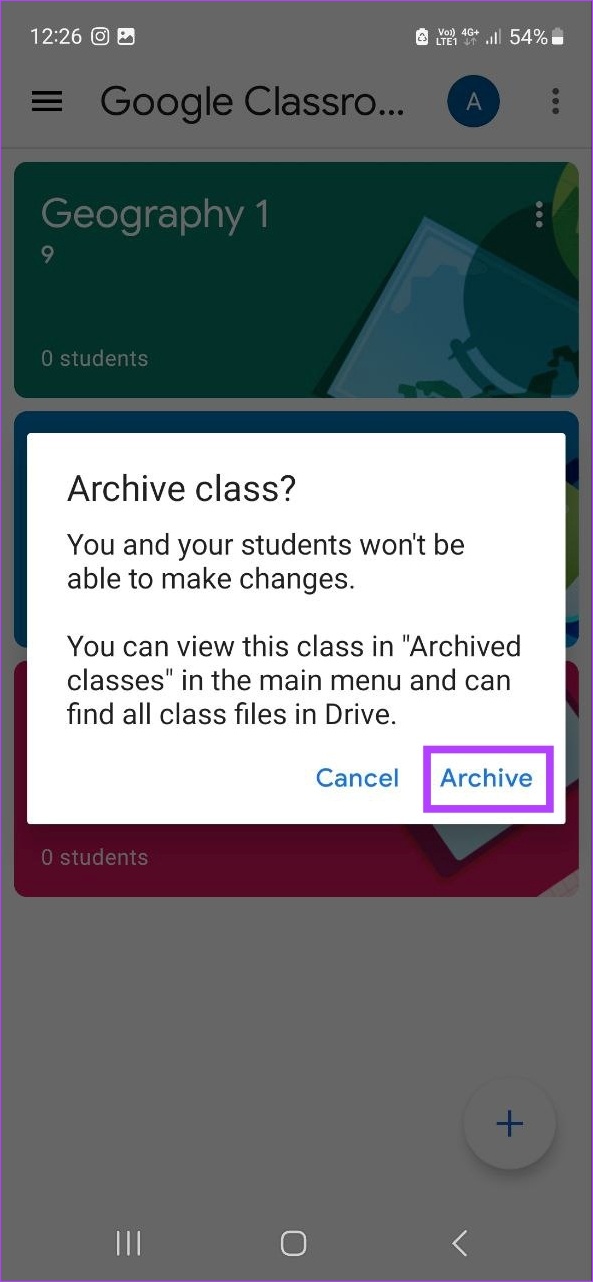
Ez hatékonyan archiválja az osztályt. Ha azonban módosítani szeretne, vagy véletlenül rossz osztályt archivált, akkor azt is visszavonhatja. Így teheti meg.
Osztály archiválásának megszüntetése a Google Tanteremben
Könnyen visszaállíthatja az archivált osztályokat a Google Tanteremben. Így teheti meg:
A weben
1. lépés: Lépjen a Google Tanterembe, és kattintson a hamburger menü ikonjára.

2. lépés: Itt kattintson az Archivált kurzusok elemre. A Google Tanteremben korábban archivált összes kurzus látható lesz.
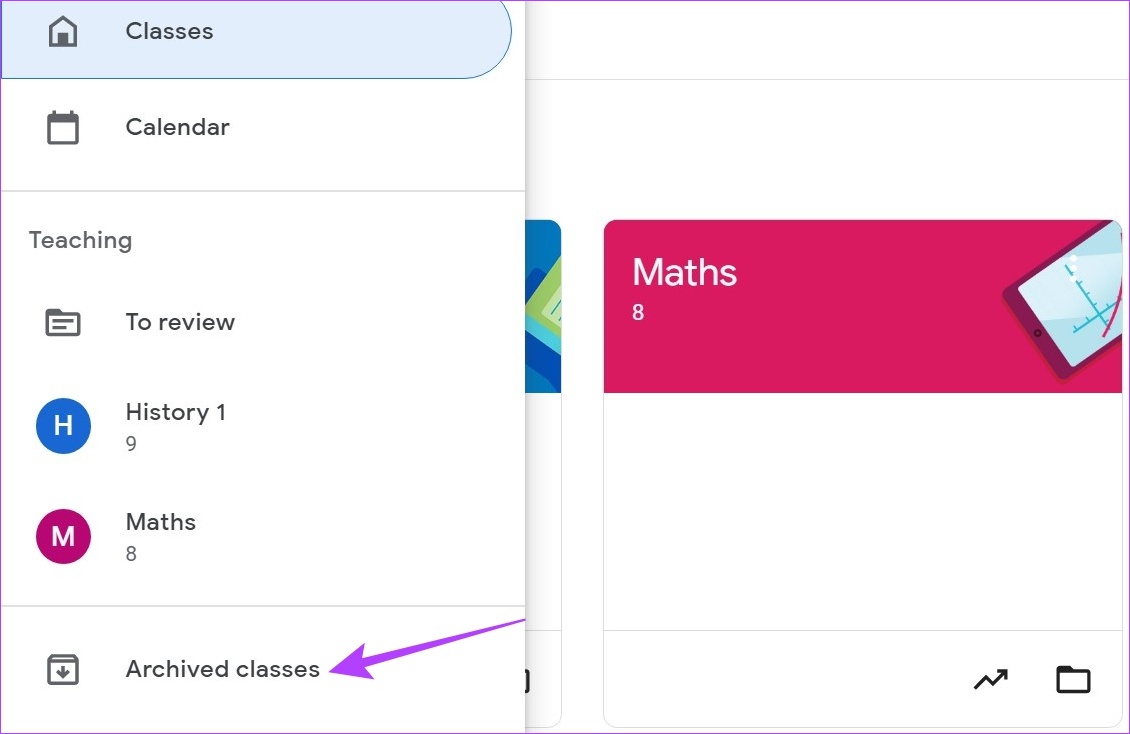
3. lépés: Ezután lépjen arra az osztályra, amelynek archiválását szeretné megszüntetni, és kattintson a hárompontos ikonra.
4. lépés: Itt kattintson a Visszaállítás gombra.

5. lépés: Ismét kattintson a Visszaállítás gombra.
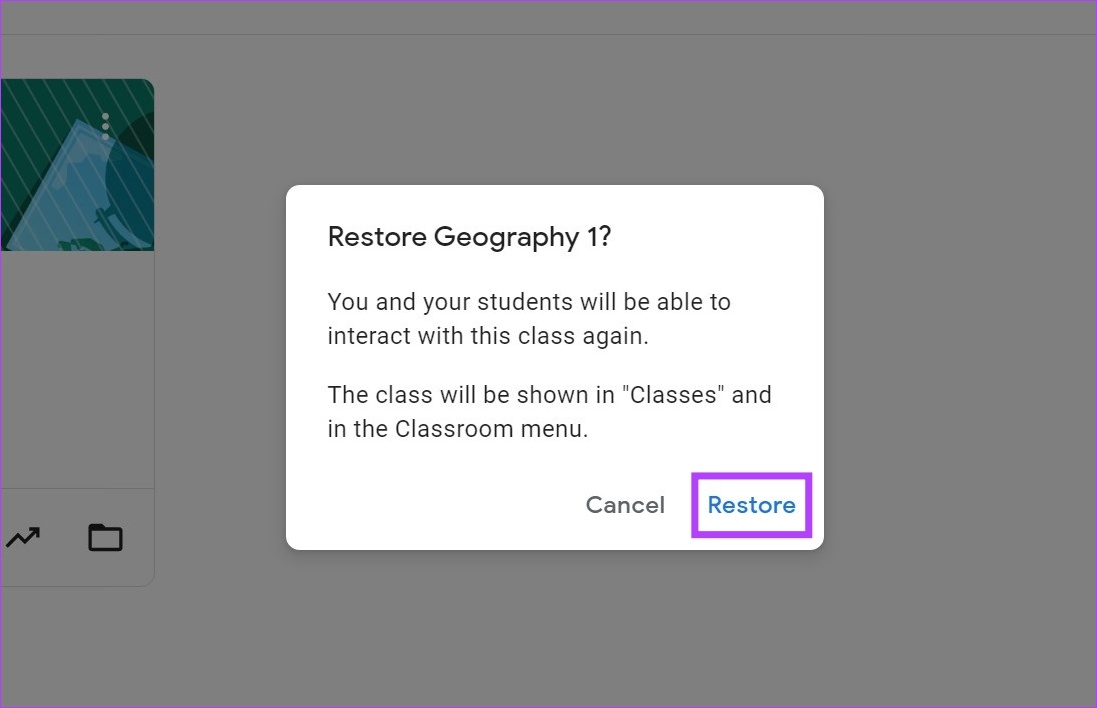
A Google Classroom mobilalkalmazásban
1. lépés: Nyissa meg a Google Tanterem alkalmazást, és koppintson a hamburger ikonra a bal felső sarokban.
2. lépés: Ezután koppintson az Archivált osztályok elemre.
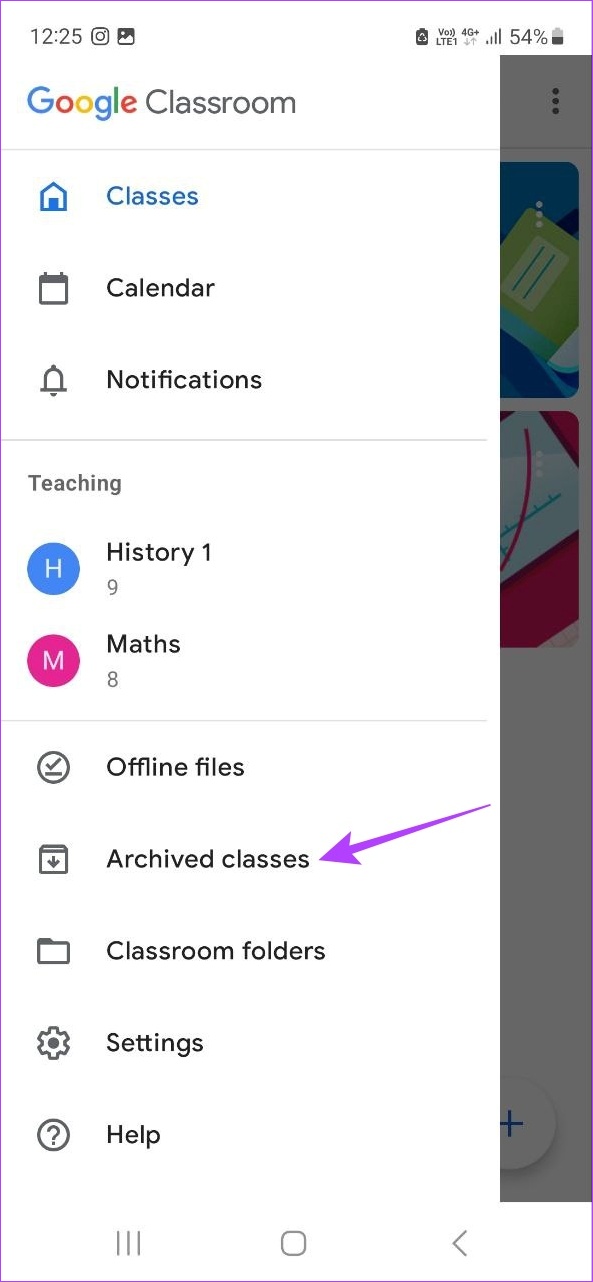
3. lépés: Lépjen a visszaállítani kívánt osztályhoz, és koppintson a hárompontos ikonra.
4. lépés: Ezután érintse meg a Visszaállítás elemet.
5. lépés: A megerősítéshez érintse meg ismét a Visszaállítás gombot.
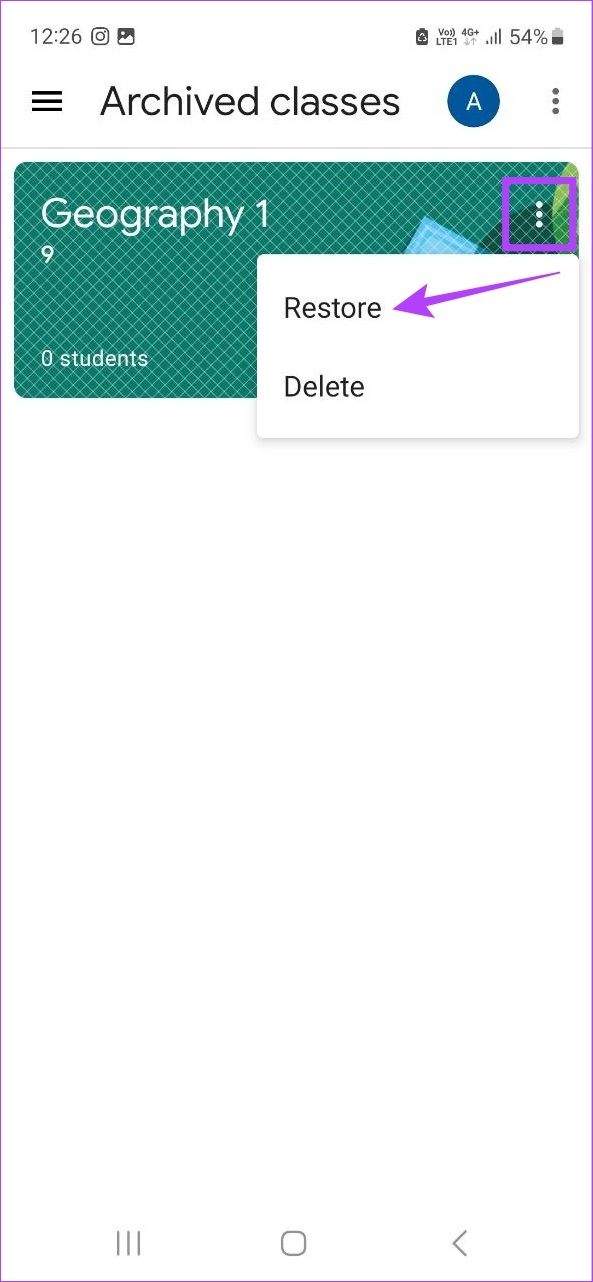
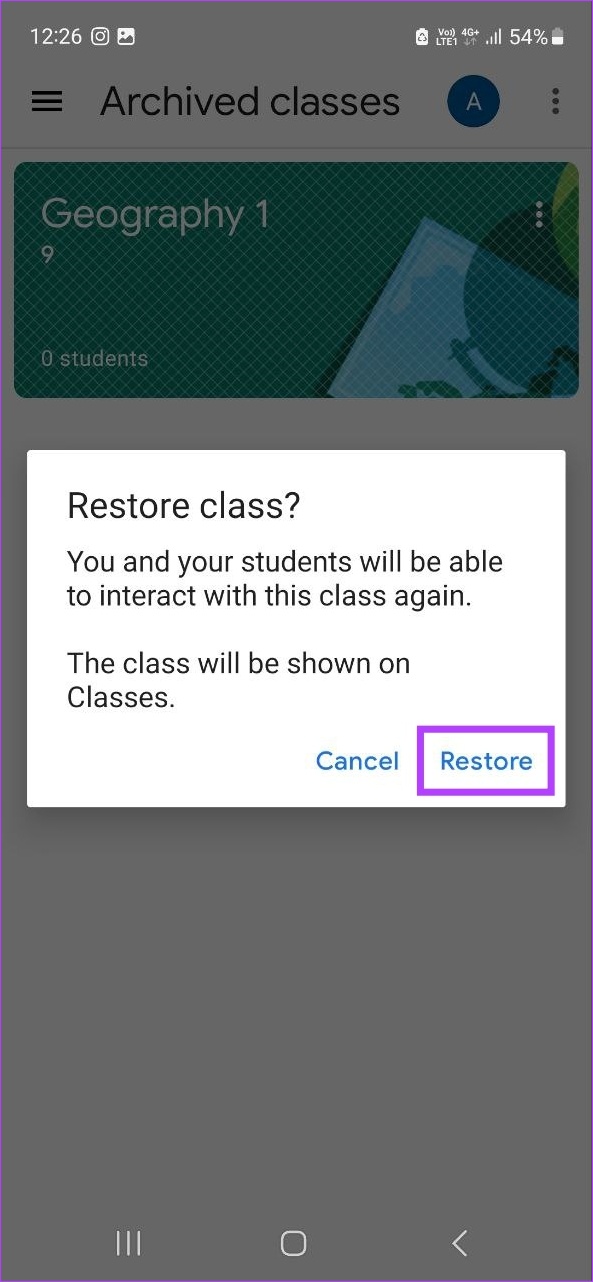
Ezzel visszaállítja vagy megszünteti az osztályt a Google Tanteremben. A diákok és a tanárok mostantól hozzáférhetnek az archiválatlan kurzushoz, és módosíthatják azt.
Osztály törlése a Google Tanteremben
Amint az iskolai félév vagy foglalkozás véget ért, az osztály elsődleges tanára, egyszerűen eltávolíthat egy kurzust a Google Tanteremből, ha törli. Ezzel véglegesen törli a kurzust, valamint az összes megjegyzést és bejegyzést. Ha azonban a tanulók rendelkeznek érvényes Google Drive-hivatkozással, továbbra is hozzáférhetnek a tananyaghoz. Így törölhet kurzust a Google Tanteremben.
Megjegyzés: Csak az archivált kurzusok törölhetők. Tehát először archiválnia kell az osztályt a Google Tanteremben, majd kövesse az alábbi lépéseket a törléséhez.
A webböngésző használatával
1. lépés: Nyissa meg a Google-t Tanterem bármely webböngészőben.
2. lépés: Itt kattintson a hamburger menü ikonjára a menüopciók megnyitásához.
3. lépés: Ezután kattintson az Archivált kurzusok elemre.
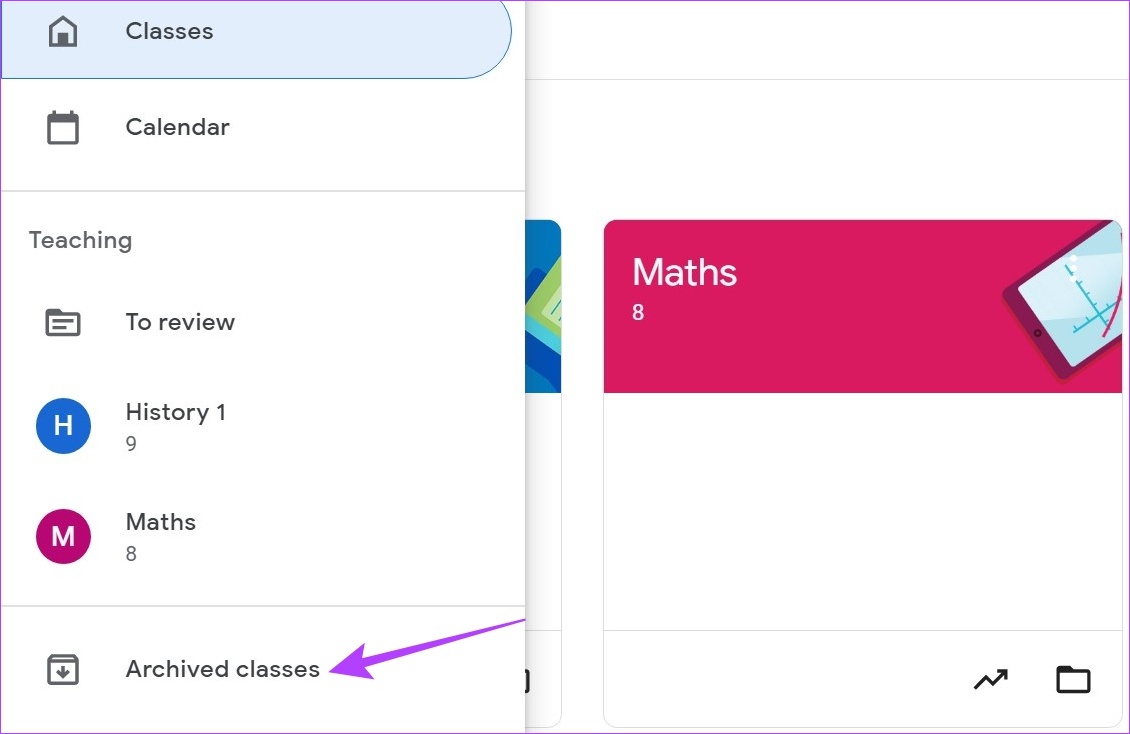
4. lépés: Kattintson a törölni kívánt osztály hárompontos ikonjára. Ezután kattintson a Törlés gombra.
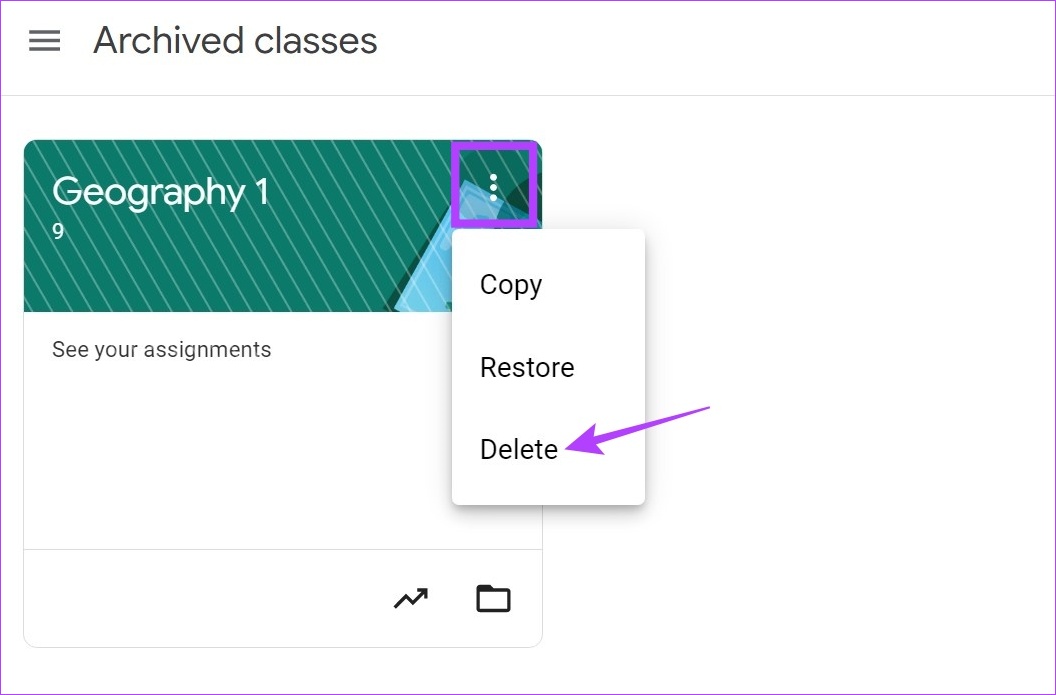
5. lépés: Ismét kattintson a Törlés gombra a megerősítéshez.
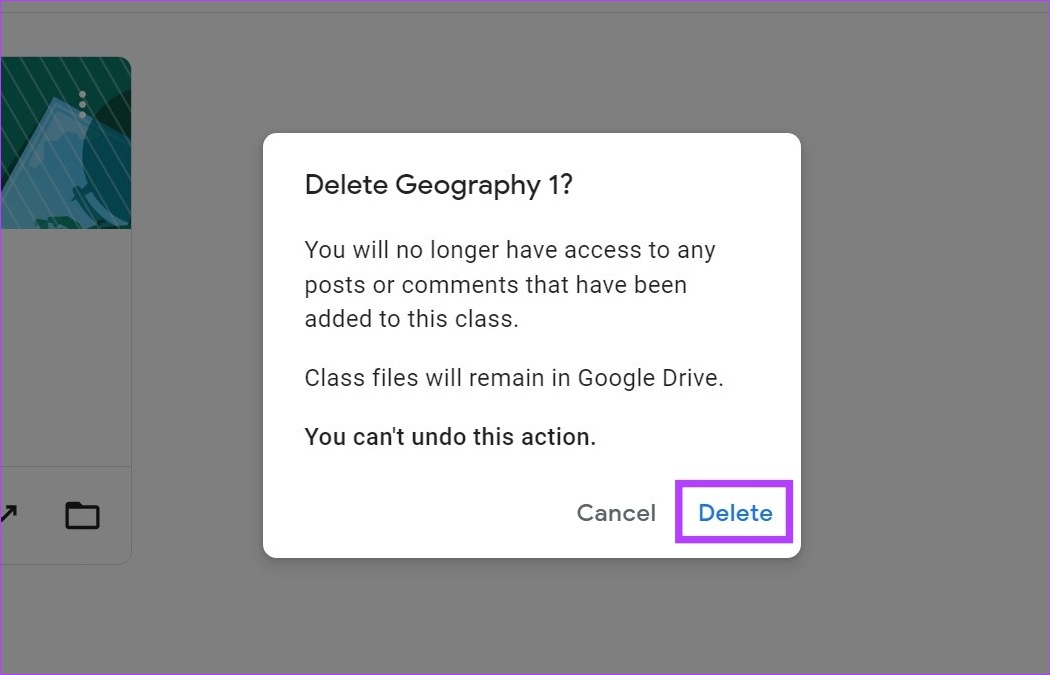
A mobilalkalmazás használata
1. lépés: Nyissa meg a Google Tanterem mobilalkalmazást, és koppintson a hamburger ikonra.
2. lépés: > Itt koppintson az Archivált osztályok elemre.
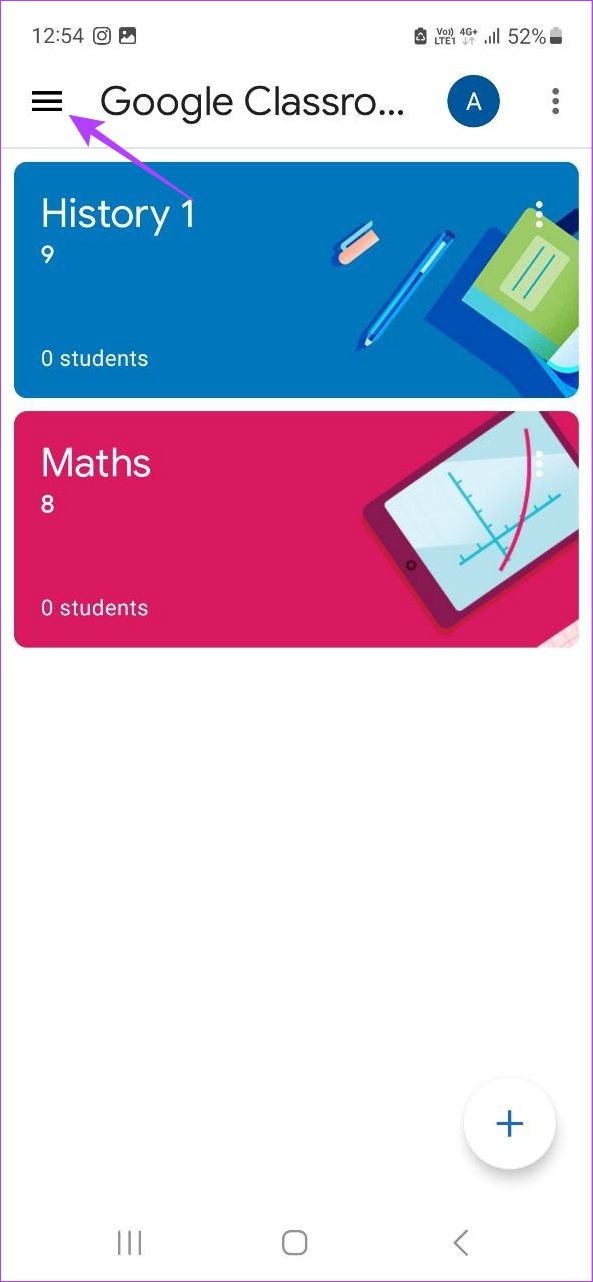
3. lépés: Ezután érintse meg az osztály hárompontos ikonját törölni szeretné.
4. lépés: Koppintson a Törlés elemre.
5. lépés: Koppintson ismét a Törlés elemre.
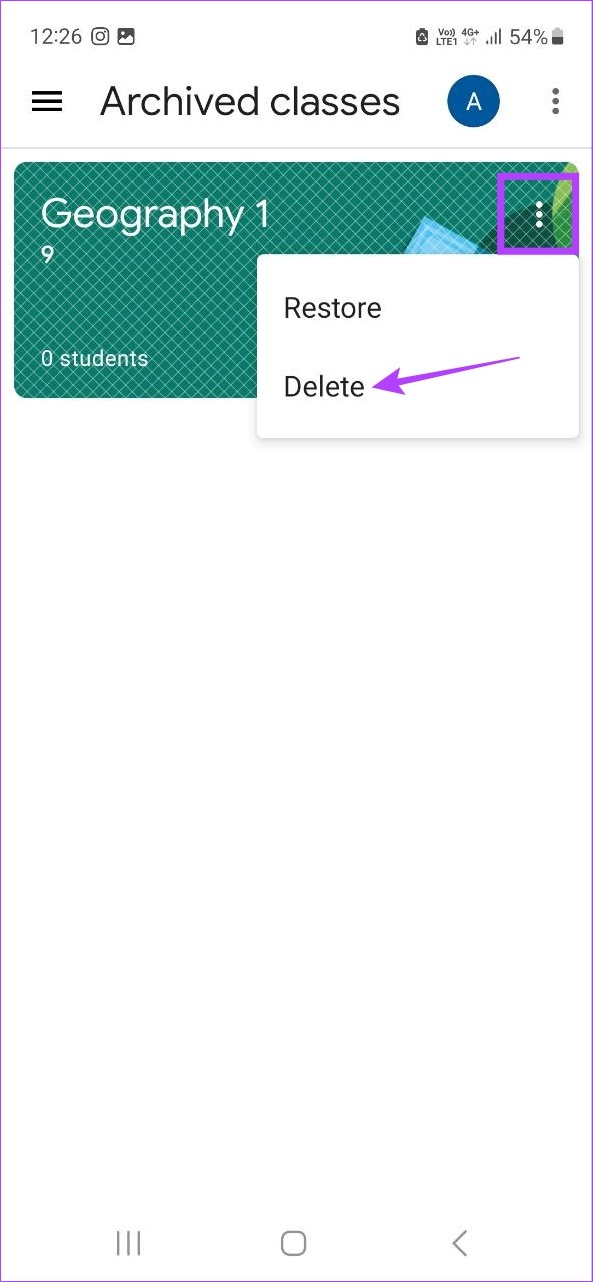
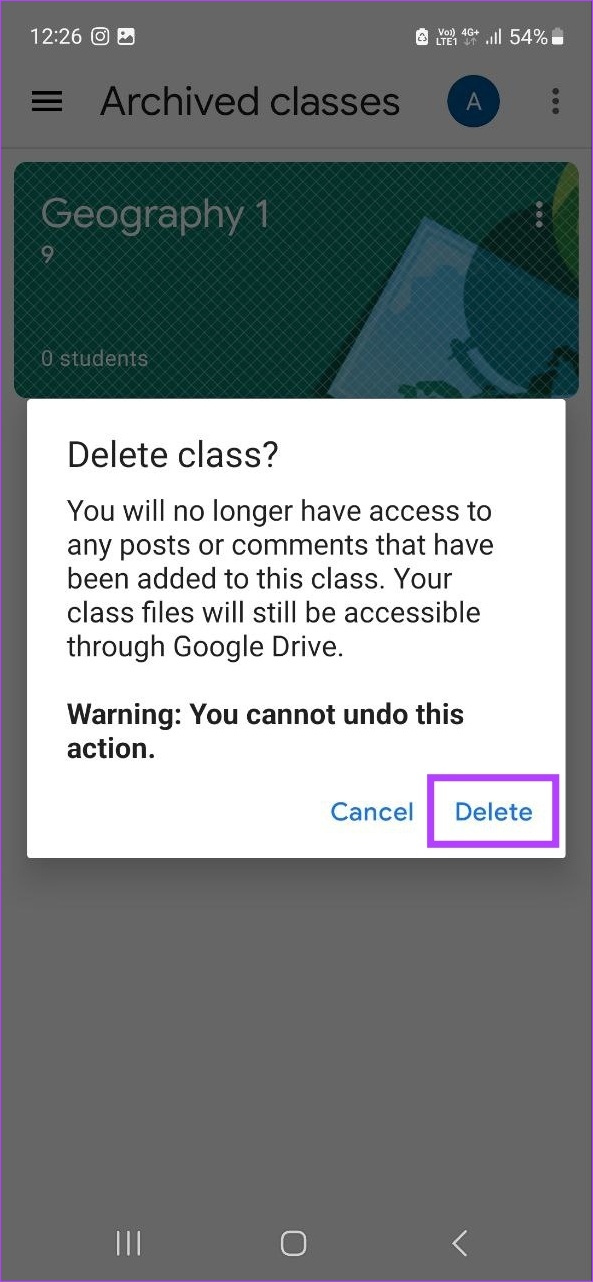
Ez véglegesen eltávolítja az osztályt a Google Tanteremből.
GYIK az osztályok archiválásához a Google Tanteremben
1. Tanulóként archiválhat egy kurzust a Google Tanteremben?
Nem. Ha tanulói fiókkal jelentkezett be, nem archiválhat kurzust a Google Tanteremben. Ezt csak a megfelelő hozzáféréssel rendelkező tanár vagy társtanár teheti meg.
2. Leiratkozhat egy archivált kurzusról a Google Tanteremben?
Nem, ha le szeretne iratkozni egy kurzusról a Google Tanteremben, a tanárnak először törölnie kell az osztály archiválását. Csak ezután törölheti a regisztrációt.
3. Ki tud lépni a Google Tanteremből?
Csak akkor léphet ki a Google Tanteremből, vagy iratkozhat le abból, ha az adminisztrátor engedélyezte az osztály számára ezt a lehetőséget. Ezenkívül az osztály nem lehet archivált osztály. Ha az összes fent említett feltétel teljesült, egyszerűen lépjen a kilépni kívánt osztályhoz, és kattintson a hárompontos ikonra > Unenrol > Unenrol. Ez lehetővé teszi, hogy elhagyja a Google Tanteremet.
A Google Tanterem kezelése
A Google Tanterem asztali és mobilalkalmazása hasznos és praktikus eszközök a tanárok számára a hagyományos tantermi beállítások nélkül is.. A kurzusok archiválása vagy törlése a Google Tanteremben az a cseresznye a tortán, amely biztosítja, hogy a tanárok újrakezdhessék, anélkül, hogy aggódniuk kellene amiatt, hogy a régi kurzusok összezavarják az irányítópultjukat.
Tekintse meg útmutatónkat is, hogyan használja a Google Űrlapokat a Google Tanteremben.