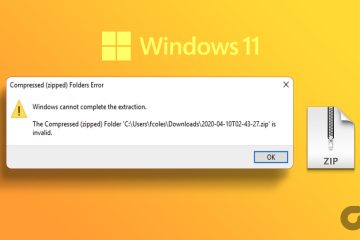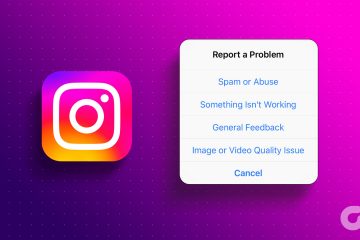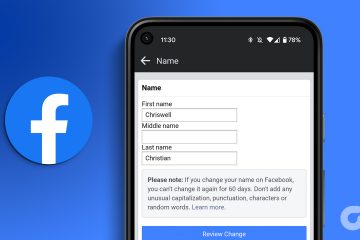A rendezett többfeladatos bővítménynek köszönhetően a Windows 11 örömet jelent a külső monitoron. De mi van akkor, ha a monitor véletlenszerűen elsötétül Windows rendszeren? A helyzet megszakíthatja a munkafolyamatot. Itt vannak a legjobb módszerek a véletlenszerűen elsötétülő monitor javítására.
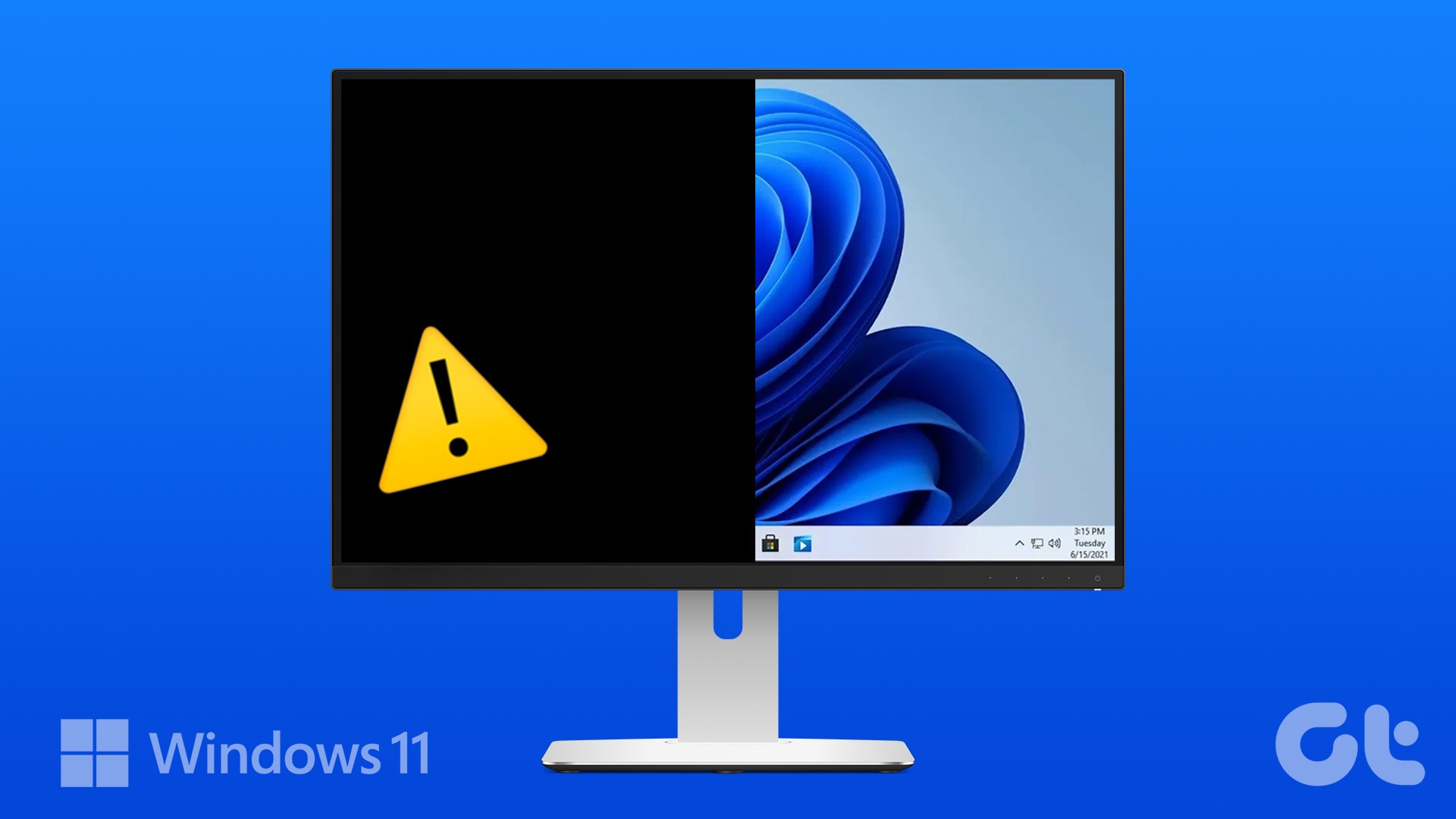
A Windows-monitor automatikusan elsötétül játék közben, folyamatban lévő Teams-hívások közben, vagy amikor Excel-táblázattal dolgozik? Ez soha nem kívánatos helyzet, és elpazarolhatja a munkaidejét. Tekintsünk meg néhány alapvetést, és térjünk át a speciális trükkökre, amelyek segítségével a monitor néhány másodpercre véletlenszerűen elfeketedik.
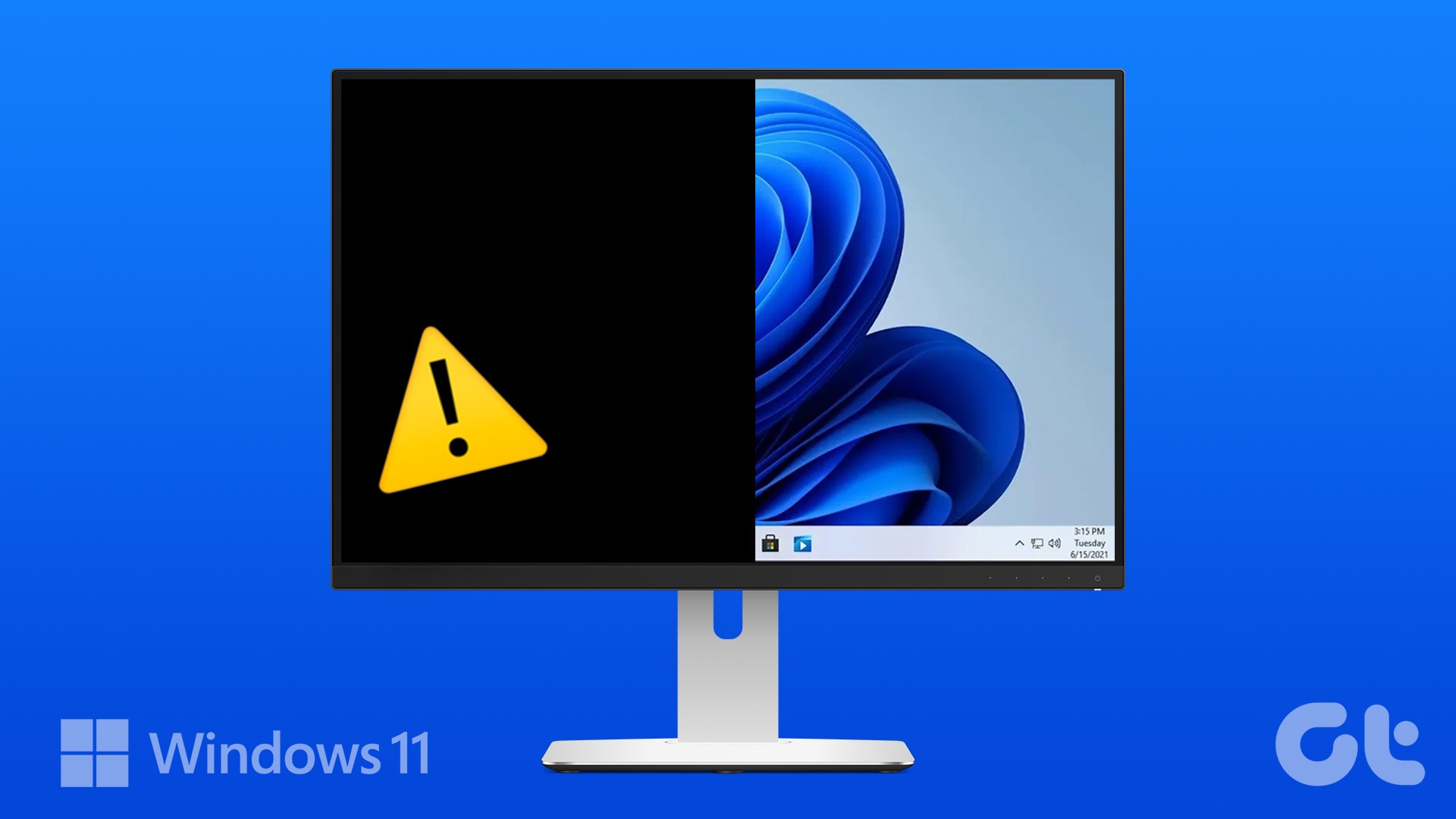
1. Ellenőrizze a kábelcsatlakozást
A legtöbb felhasználó HDMI-kábelt részesít előnyben, ha Windows PC-jét monitorhoz csatlakoztatja. Ha valamelyik oldalon laza a csatlakozás, a monitor néhány másodpercre elsötétülhet. Győződjön meg arról, hogy egyik összetevő sem szakítja meg a HDMI-kapcsolatot. Arra is ügyeljen, hogy elég hosszú HDMI-kábel legyen, és ne legyen túl szorosan rögzítve a monitor és a számítógép közé.
2. Cserélje ki a HDMI-kábelt
Ha a HDMI-kábel megsérült, vagy valamelyik oldalán vágások vannak, cserélje ki egy újra. Összeállítottuk Önnek a legjobb HDMI-kábeleket.
3. Ellenőrizze az energiagazdálkodási beállításokat
Ellenőrizze a Windows energiagazdálkodási beállításait, hogy a rendszer ne kapcsolja alvó módba a számítógépet. A következőket kell tennie.
1. lépés: Nyomja meg a Windows + I billentyűparancsot a Beállítások megnyitásához. A bal oldalsávon válassza a Rendszer lehetőséget, majd a jobb oldali ablaktáblában válassza a Power lehetőséget.
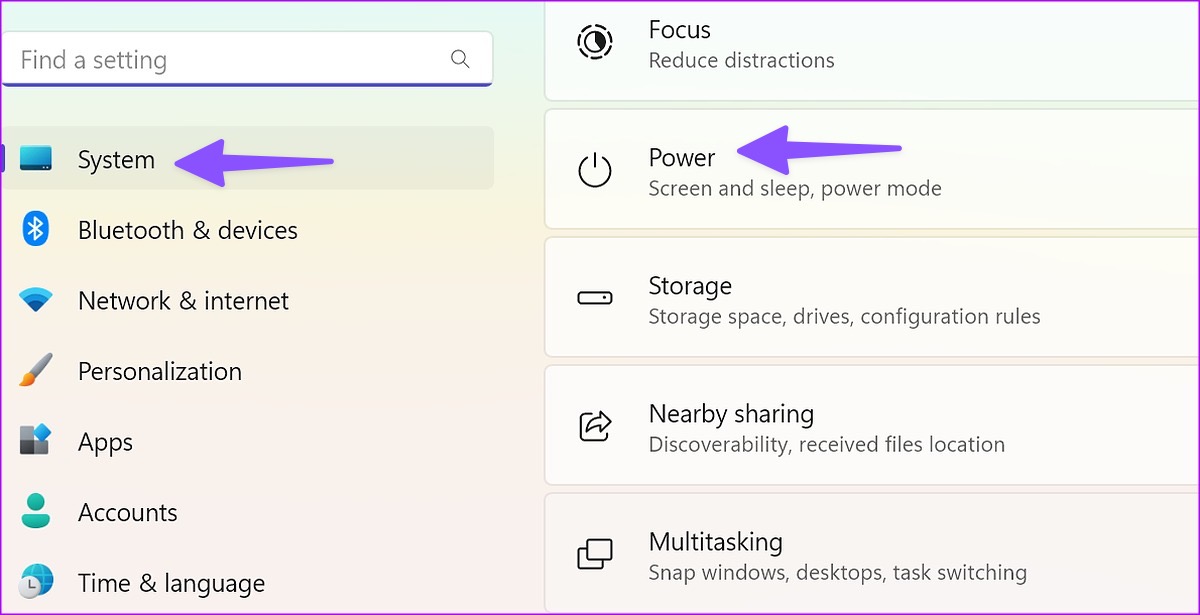
2. lépés: Bontsa ki a Képernyő és az alvás menüt.
3. lépés: Használja a legördülő menüből meghosszabbítja az eszköz alvó állapotba helyezésének időtartamát.
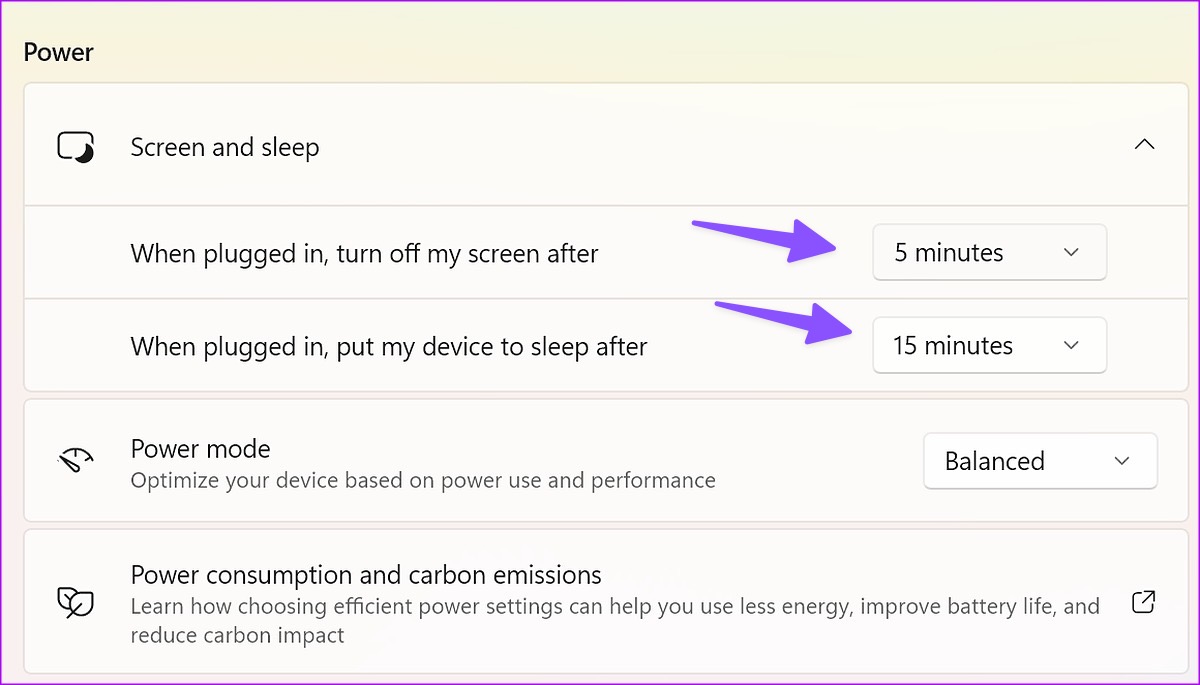
4. Grafikus illesztőprogramok frissítése
A számítógépen lévő elavult grafikus illesztőprogramok olyan problémákat okozhatnak, mint például a monitor véletlenszerű elsötétülése. Le kell töltenie a legújabb grafikus illesztőprogramokat a hivatalos webhelyről, és telepítenie kell a számítógépére.
Intel HD grafikus illesztőprogramok letöltése
NVIDIA GeForce illesztőprogramok letöltése
AMD grafikus illesztőprogramok letöltése
1. lépés: Kattintson a jobb gombbal a Windows billentyűre, és válassza az Eszközkezelő lehetőséget a Power User menüből.
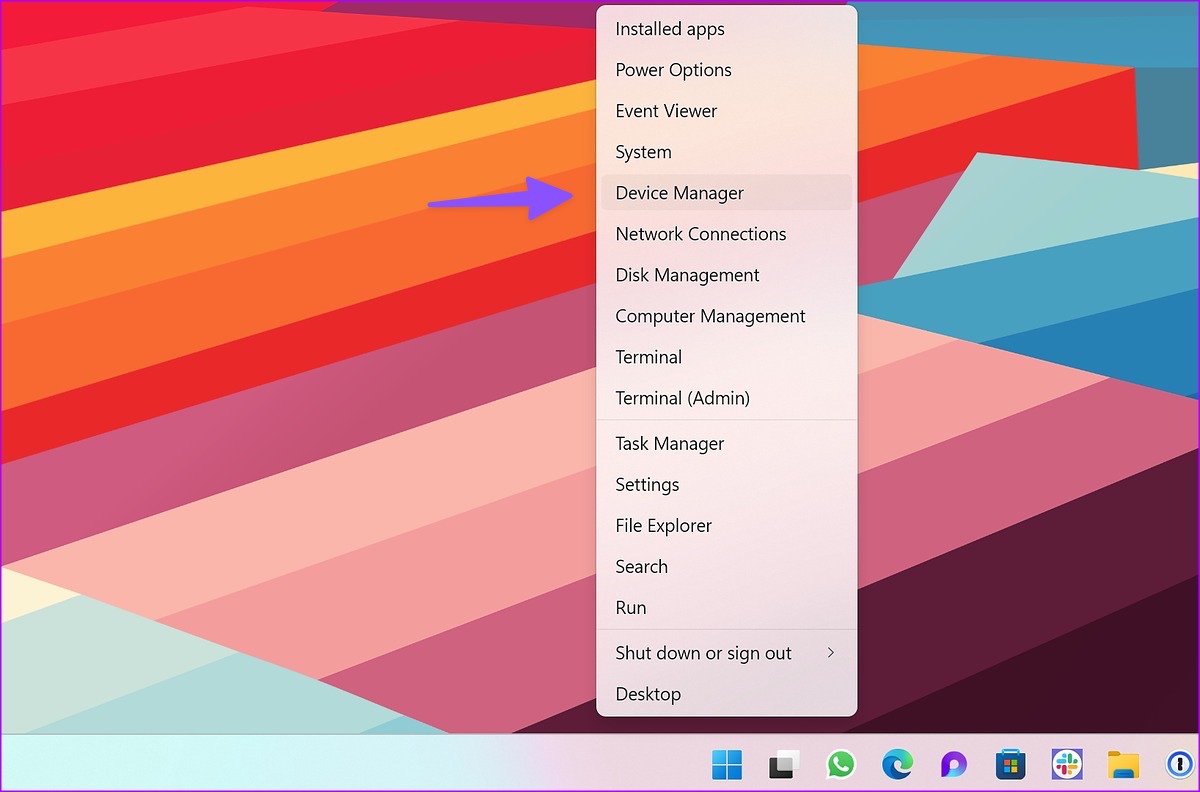
2. lépés: Bontsa ki a Display adapterek menüt, és kattintson a jobb gombbal a grafikus kártyán.
3. lépés: Válassza az Illesztőprogram frissítése lehetőséget.
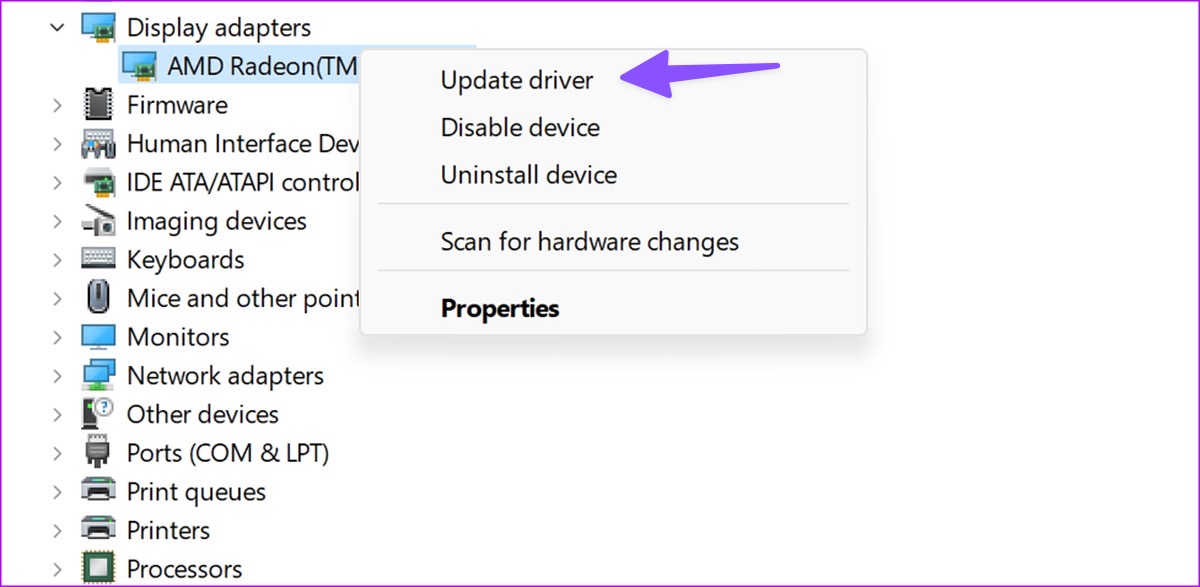
4. lépés: Kattintson az”Illesztőprogramok automatikus keresése”lehetőségre.
A Windows Update megnyílik, és megkeresi a legújabb stabil illesztőprogramokat, és automatikusan telepíti, ha frissített illesztőprogramok állnak rendelkezésre a számítógépéhez.
5. Telepítse újra a kijelző-illesztőprogramokat
A sérült kijelző-illesztőprogramok azt is eredményezhetik, hogy a monitor munkaidőben elsötétül. Ideje újratelepíteni a kijelző-illesztőprogramokat.
1. lépés: Kattintson a jobb gombbal a Windows billentyűre, és válassza az Eszközkezelő lehetőséget a Power User menüből.
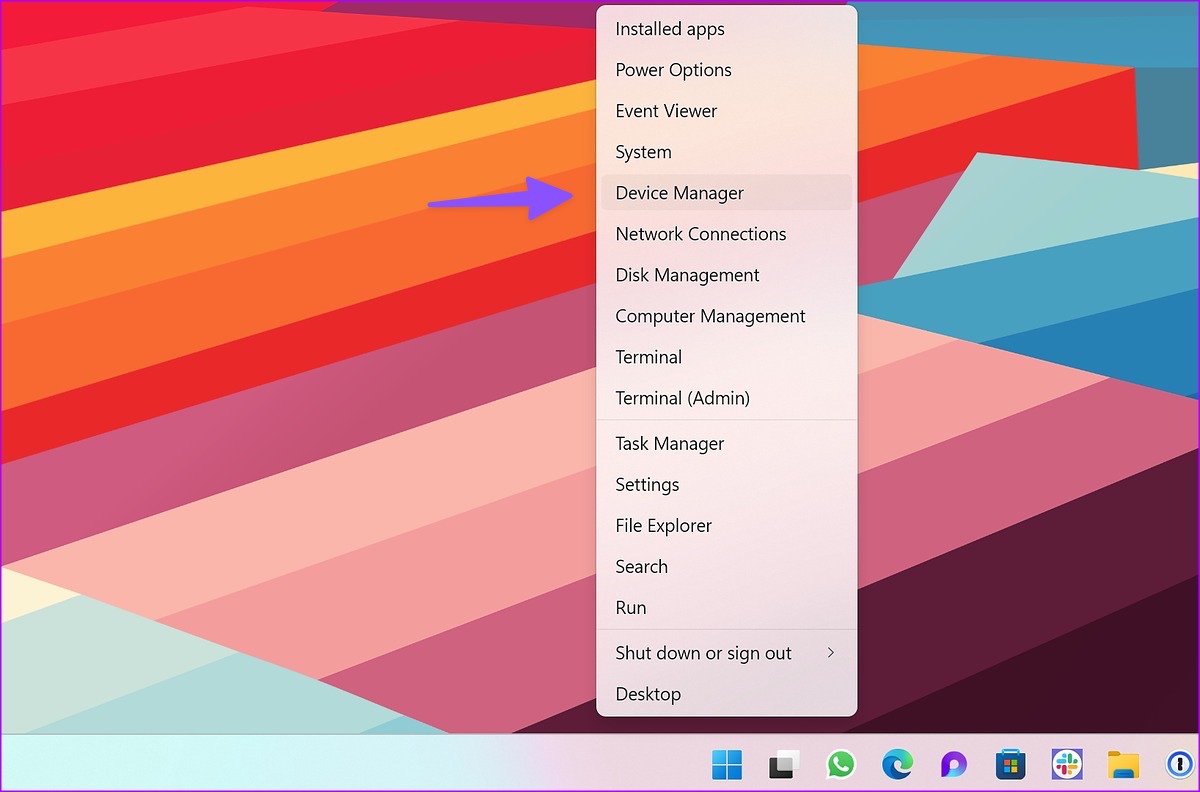
2. lépés: Bontsa ki a Display adapterek elemet, és kattintson a jobb gombbal a kijelző-illesztőprogramokra. Válassza az Illesztőprogramok eltávolítása lehetőséget.
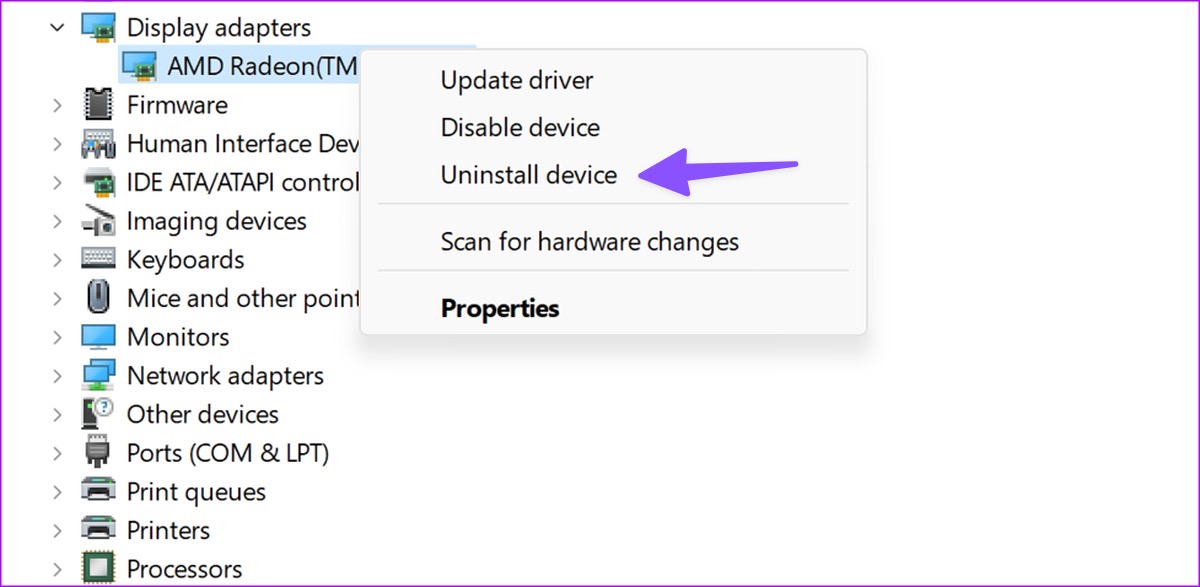
3. lépés: Indítsa újra a Windows PC-jét, és a rendszer az újraindítás során letölti a megfelelő illesztőprogramokat.
A trükk sok felhasználó számára csodákat művelt, és gyorsan kijavította a fekete képernyő problémáját. idő.
6. A nagy kontraszt letiltása
A Windows 11 nagy kontrasztú témája összezavarhatja a külső monitor kimenetét. Lehet, hogy úgy állította be, hogy megfeleljen a háttérképnek vagy a használt háttérképnek, de előfordulhat, hogy megfelelően működik a külső monitorral. A következőket kell tennie.
1. lépés: Nyomja meg a Windows + I billentyűparancsot a Beállítások alkalmazás megnyitásához.
2. lépés: Válassza a Kisegítő lehetőségeket a bal oldalsávon, és válassza a Kontraszt témák lehetőséget a jobb oldali panelen.
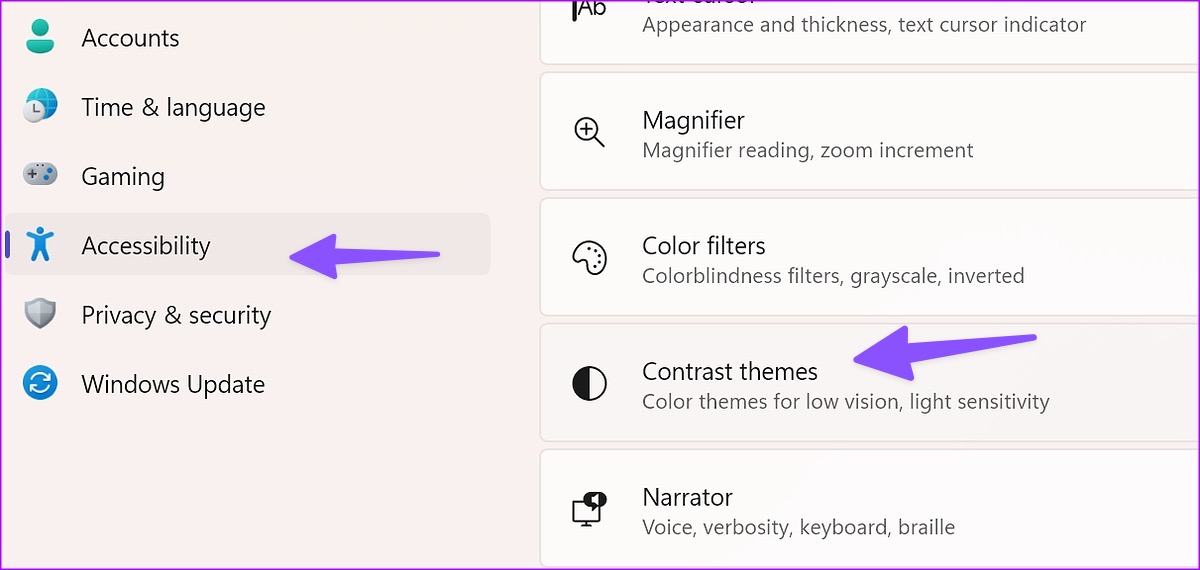
3. lépés: Használja a Kontraszt témák melletti legördülő listát, és válassza a Nincs lehetőséget.
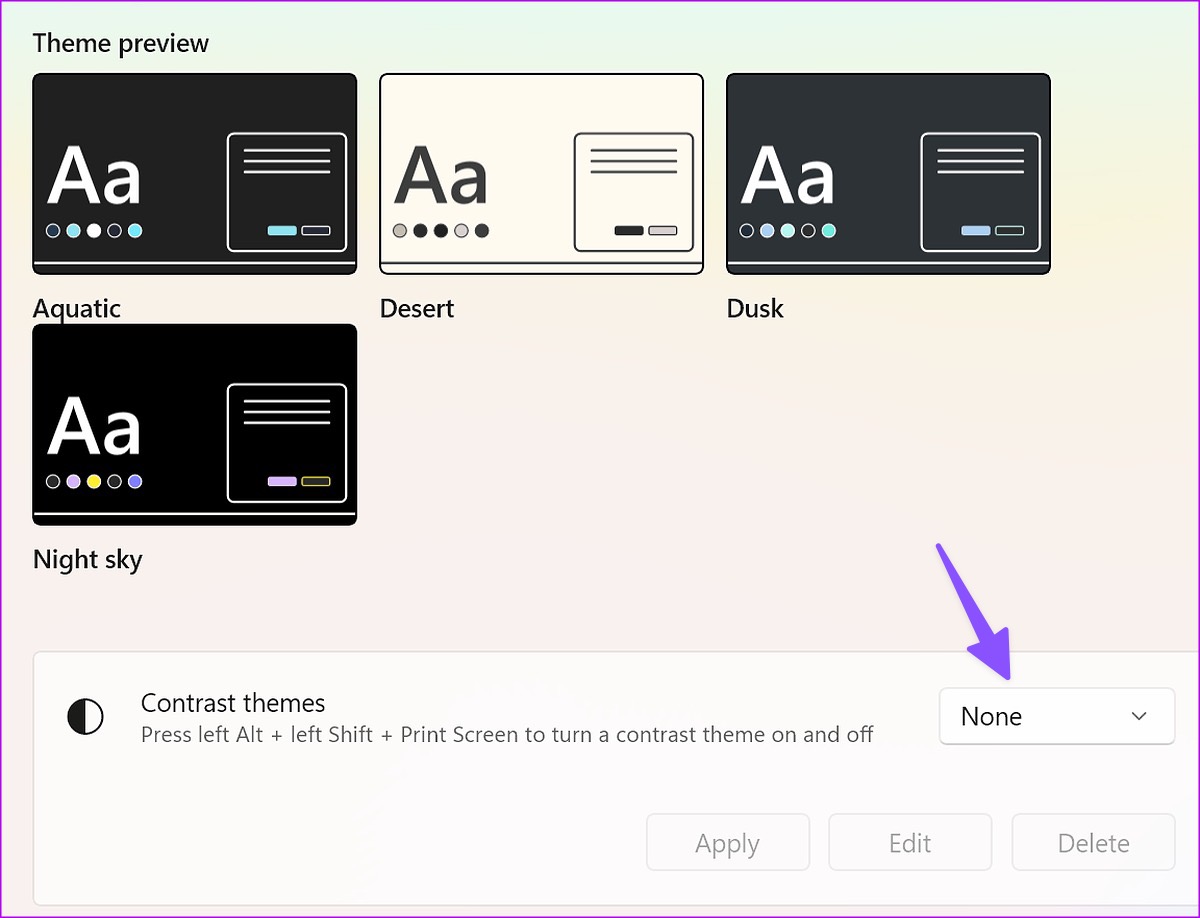
Az Alt + bal Shift billentyűkombinációt is használhatja + A Print Screen billentyűparancsa a nagy kontraszt kikapcsolásához Windows 11 rendszeren.
7. Sérült fájlok javítása
Lehet, hogy hamis és sérült fájlokkal fertőzte meg számítógépét. Ezek a fájlok befolyásolhatják a számítógép teljesítményét egy külső monitoron. Szerencsére nem kell harmadik féltől származó víruskereső alkalmazást használnia az ilyen fájlok eltávolításához. A sérült fájlok kijavításához használhatja az alapértelmezett Windows Security eszközt.
1. lépés: Nyomja meg a Windows billentyűt a Start menü megnyitásához, írja be a Windows biztonságot a keresősávba, és nyomja meg az Enter billentyűt..
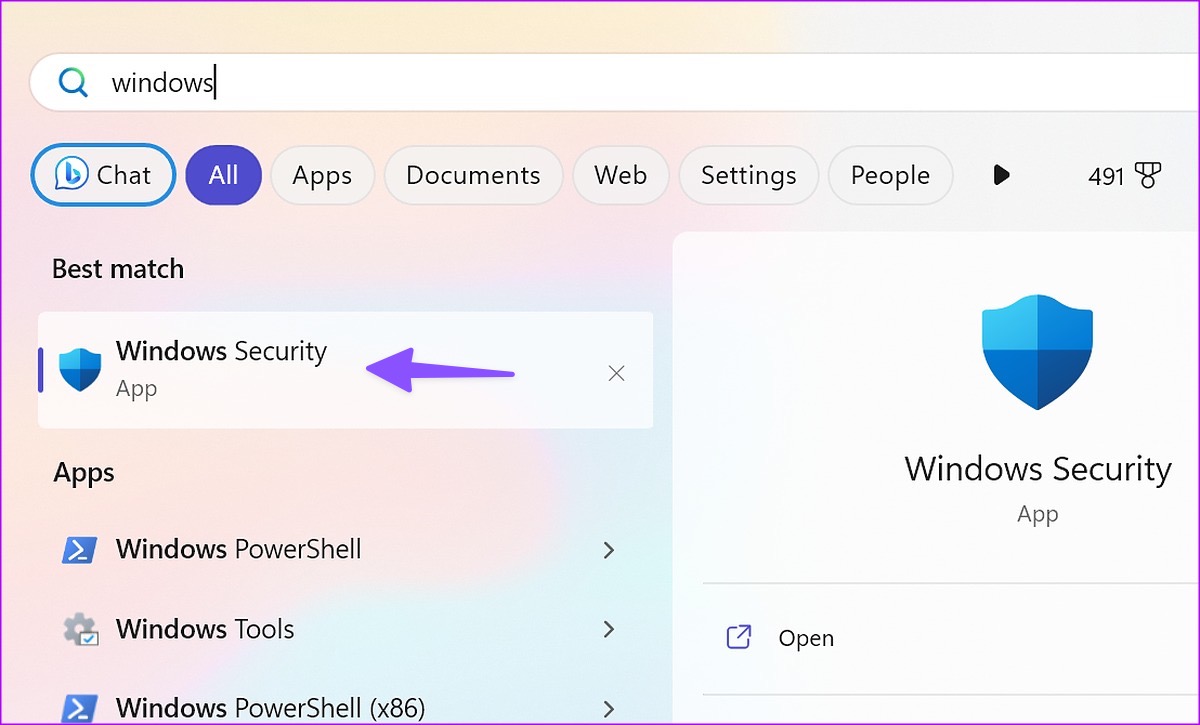
2. lépés: A bal oldalsávon válassza a „Vírus-és fenyegetésvédelem” lehetőséget, majd a jobb oldali panelen kattintson a Vizsgálati beállítások elemre.
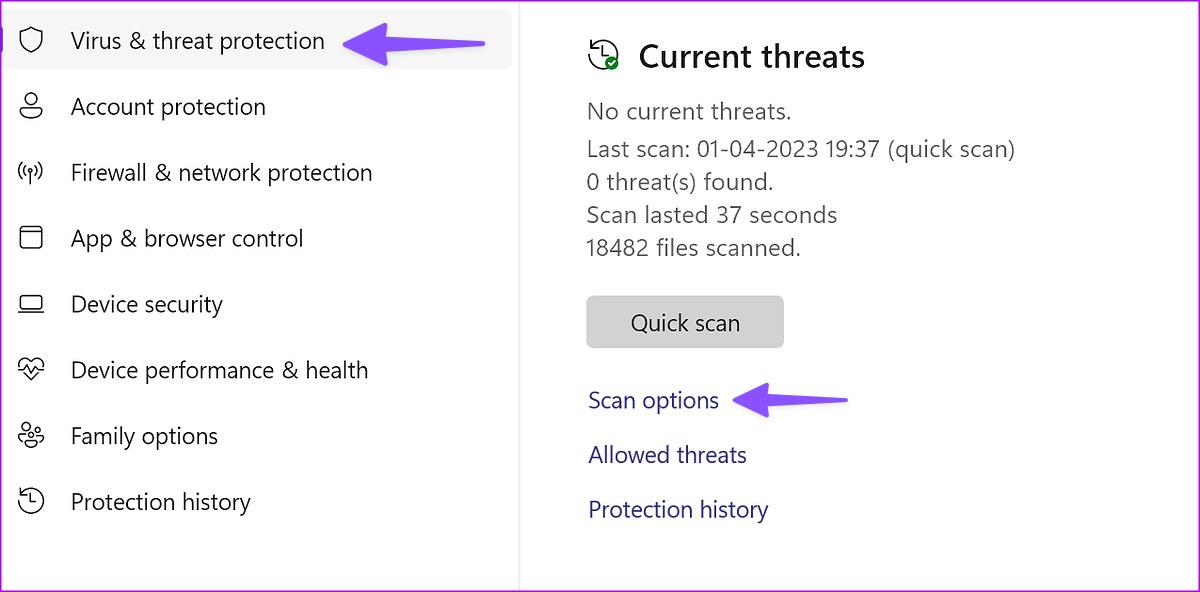
3. lépés: Jelölje be a Teljes vizsgálat melletti rádiógombot és kattintson a Keresés most gombra a teljes számítógép-ellenőrzés futtatásához.
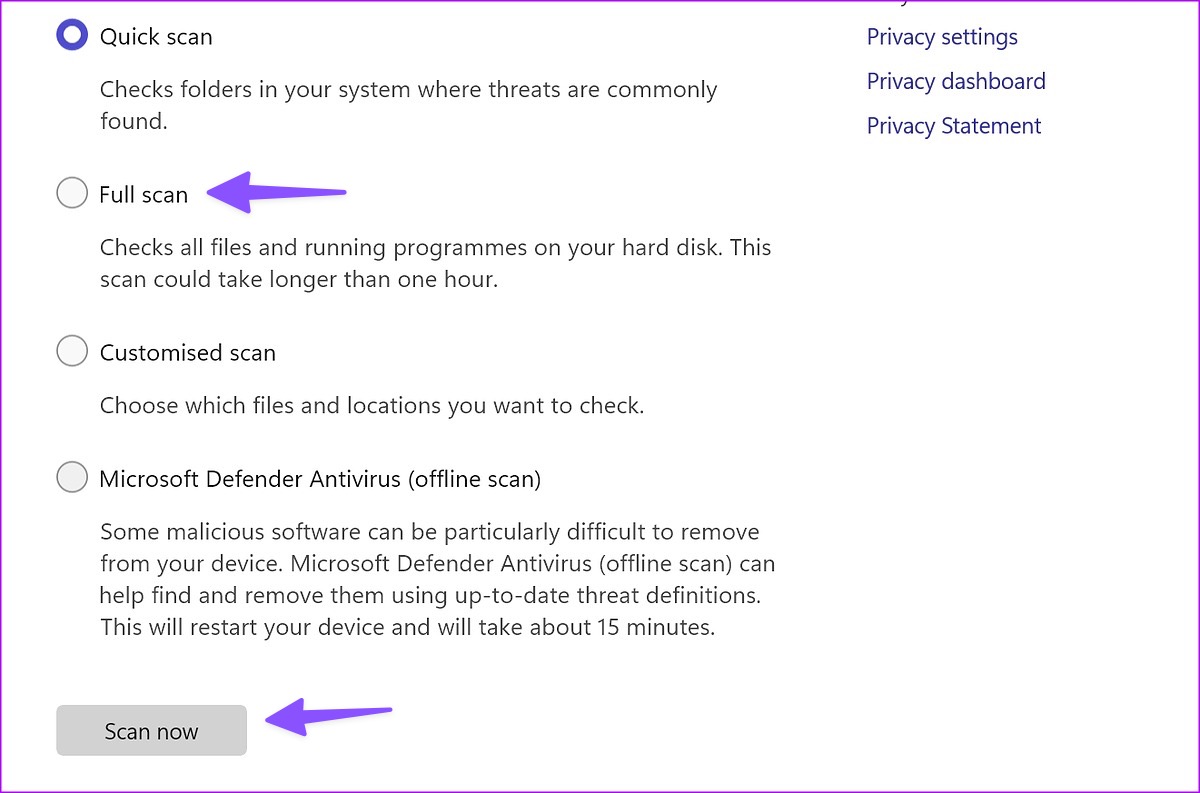
8. A problémás alkalmazások eltávolítása
Az egyik nemrégiben telepített alkalmazás megzavarhatja a számítógép monitor funkcióját. Ha azonosítja a nemrég telepített alkalmazást, amely lassítja a számítógép teljesítményét, eltávolíthatja azokat.
1. lépés: Nyomja meg a Windows + I billentyűparancsot a Beállítások alkalmazás megnyitásához.
2. lépés: Kattintson az Alkalmazások elemre a bal oldalsávon, és válassza a Telepített alkalmazások lehetőséget a jobb oldali panelen.
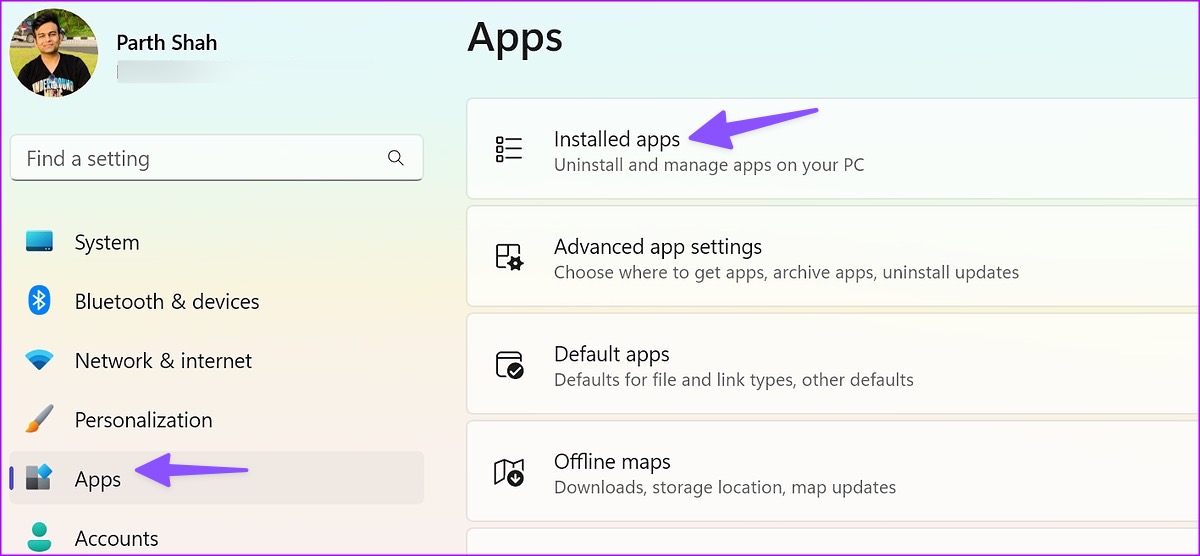
3. lépés: Kattintson a mellette lévő három vízszintes pont menüre egy alkalmazást, és kattintson az Eltávolítás elemre a helyi menüből.
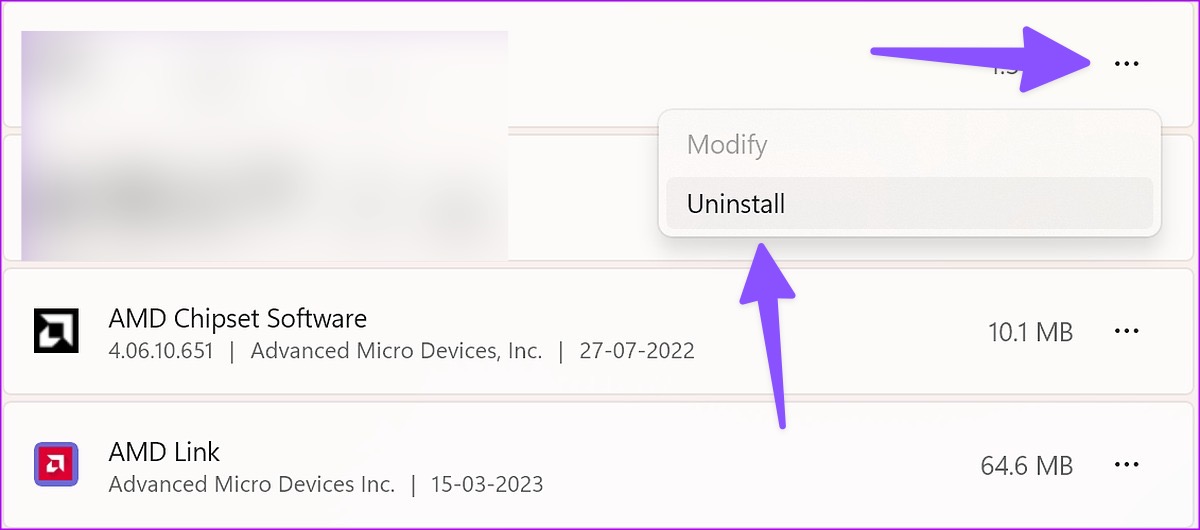
Ismételje meg ugyanezt a számítógépén lévő szükségtelen alkalmazások esetében.
9. A monitor firmware-ének frissítése
Az ehhez hasonló problémák megoldásához frissítheti a monitor firmware-jét a legújabb verzióra. Vegyük példának a Samsung okosmonitort.
1. lépés: Nyomja meg a Home gombot a Samsung monitor távirányítóján, és csúsztassa balra a Beállításokhoz.
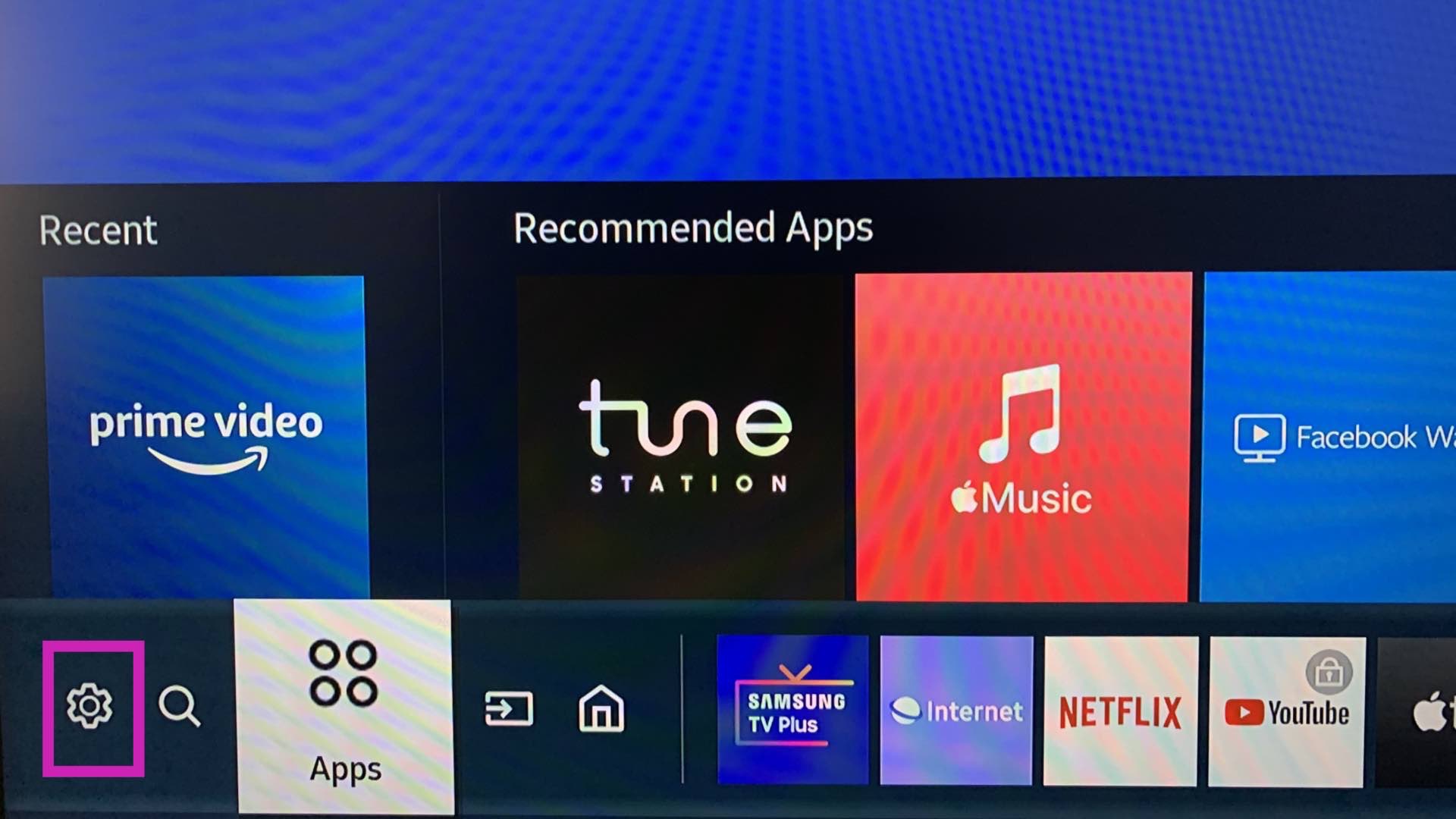
2. lépés: Válassza az Összes beállítás lehetőséget.
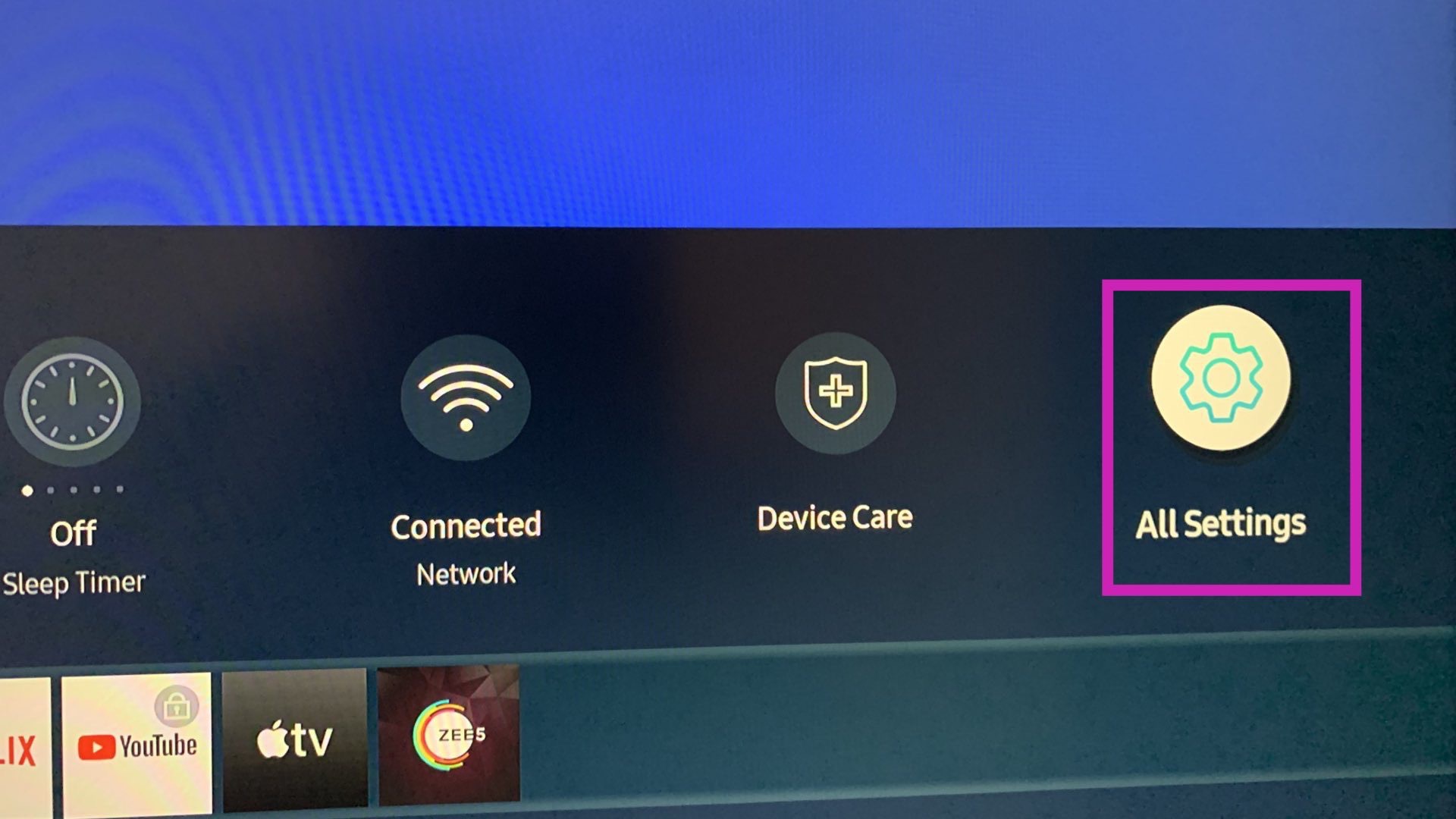
3. lépés: Görgessen a Támogatás részhez, és válassza a Szoftverfrissítés lehetőséget.
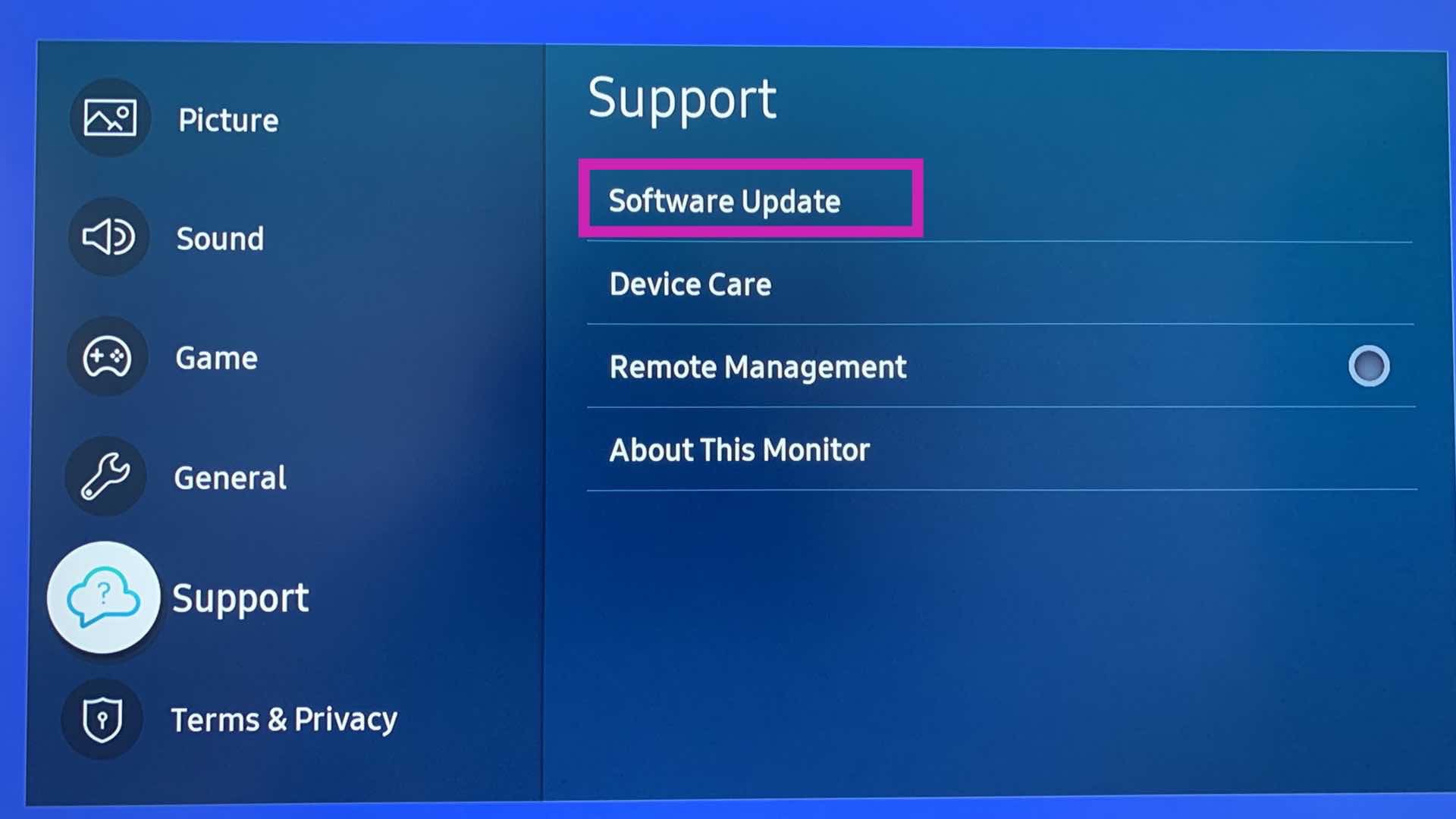
10. A Windows frissítése
A Microsoft folyamatosan frissítette a Windows 11 rendszert, hogy javítsa a külső monitorok támogatását. Telepítse az operációs rendszer legújabb verzióját, hogy kijavítsa a véletlenszerű fekete képernyő néhány másodpercig tartó problémáját a csatlakoztatott monitoron.
1. lépés: Nyomja meg a Windows + I billentyűket a Beállítások alkalmazás elindításához..
2. lépés: Kattintson a Windows Update elemre a bal oldalsávon, majd kattintson a”Frissítések keresése”lehetőségre a frissítések letöltéséhez.
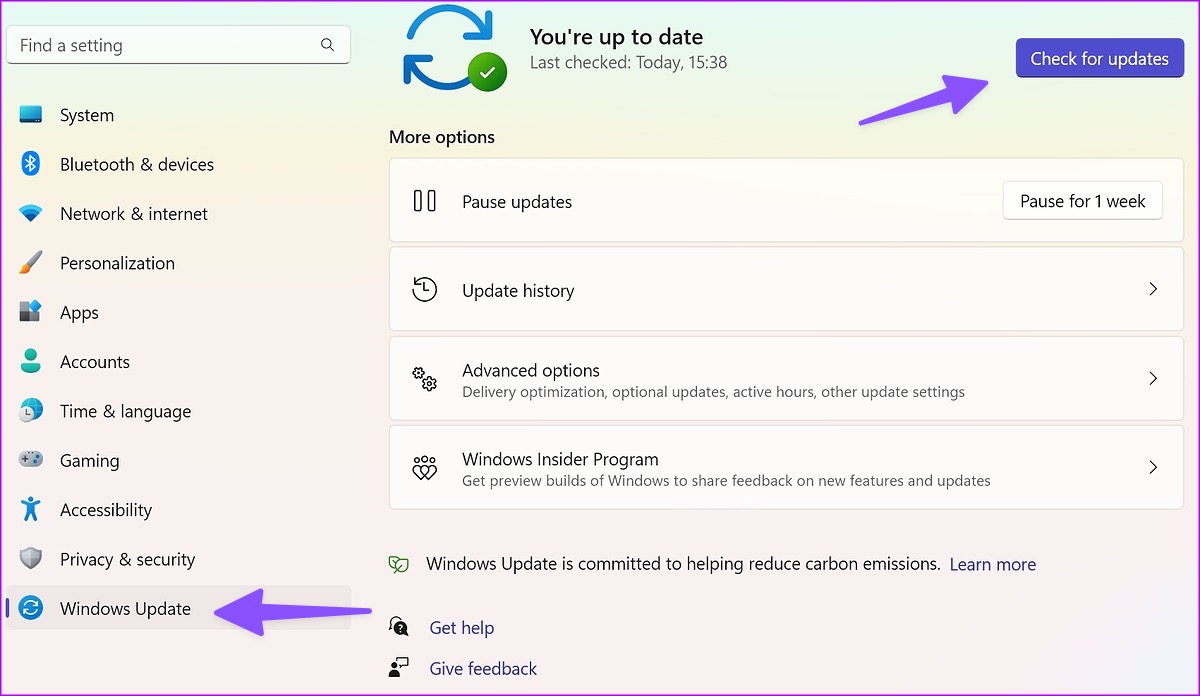
Élvezd a Windows 11-et nagy képernyőn
Ha a probléma továbbra is fennáll, megpróbálhatja csatlakoztatni számítógépét egy másik monitorhoz. Általában ez a HDMI-kábel vagy a helytelen monitorbeállítások a Windows 11-ben. Szerencsére egy kis trükközés a kábelen és a beállításokon lehetővé teszi a Windows 11 dicsőségét a monitor nagyobb képernyőjén.