A Windows 11 Keresés menüje egy hatékony eszköz, amely lehetővé teszi a fájlok keresését, az alkalmazások elindítását, és akár internetes keresések végrehajtását is az asztalról. Bosszantó lehet azonban, ha a keresés menü véletlenszerűen nyílik meg az Ön bevitele nélkül. Szerencsére megoldható ez a bosszantó probléma.
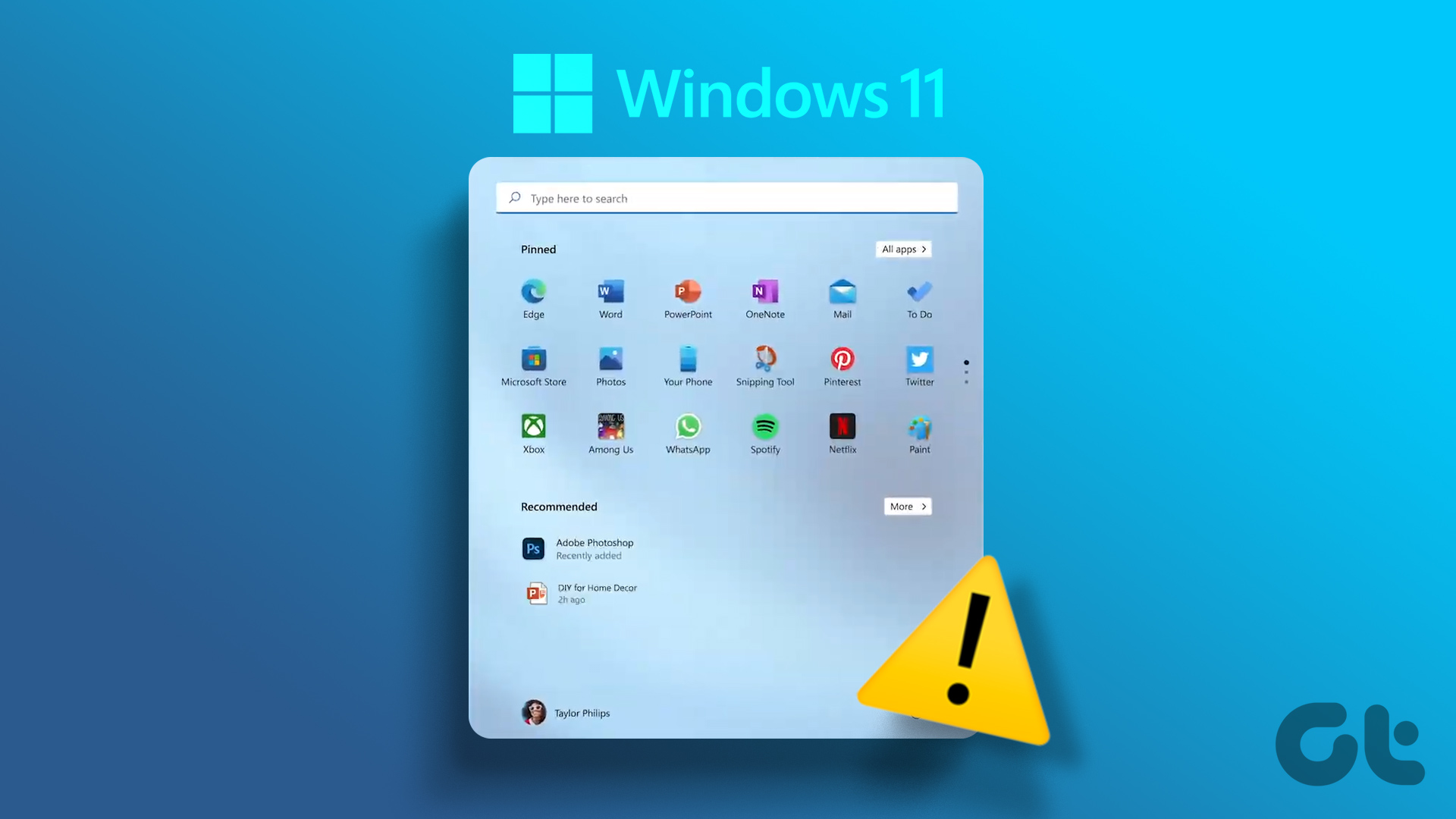
Ha szerencséje van, a rendszer újraindítása megakadályozhatja a Windows Search véletlenszerű megnyitását. Ha azonban ez nem működik, az alábbi hibaelhárítási tippek segítségével megakadályozhatja, hogy a Keresés menü véletlenszerűen megnyíljon a számítógépén.
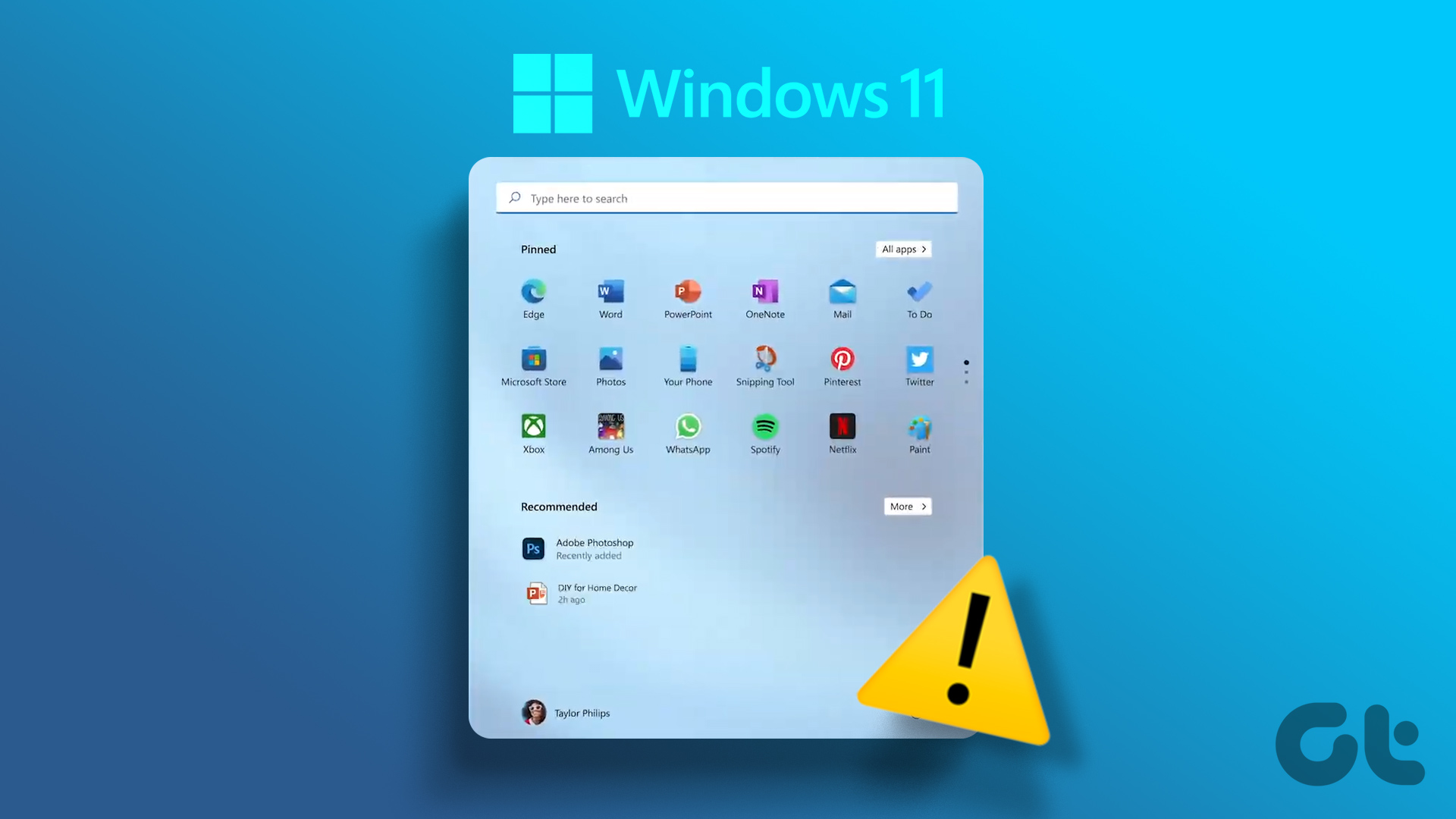
1. Futtassa a keresési és indexelési hibaelhárítót
A Windows hibaelhárítóinak futtatása az egyik leghatékonyabb módja a rendszerszintű problémák megoldásának. Ebben az esetben a Keresés és indexelés hibaelhárítója segítségével kijavíthatja a keresés menüvel kapcsolatos gyakori problémákat. Így teheti meg.
1. lépés: Kattintson jobb gombbal a Start ikonra, és válassza a Beállítások lehetőséget a listából.
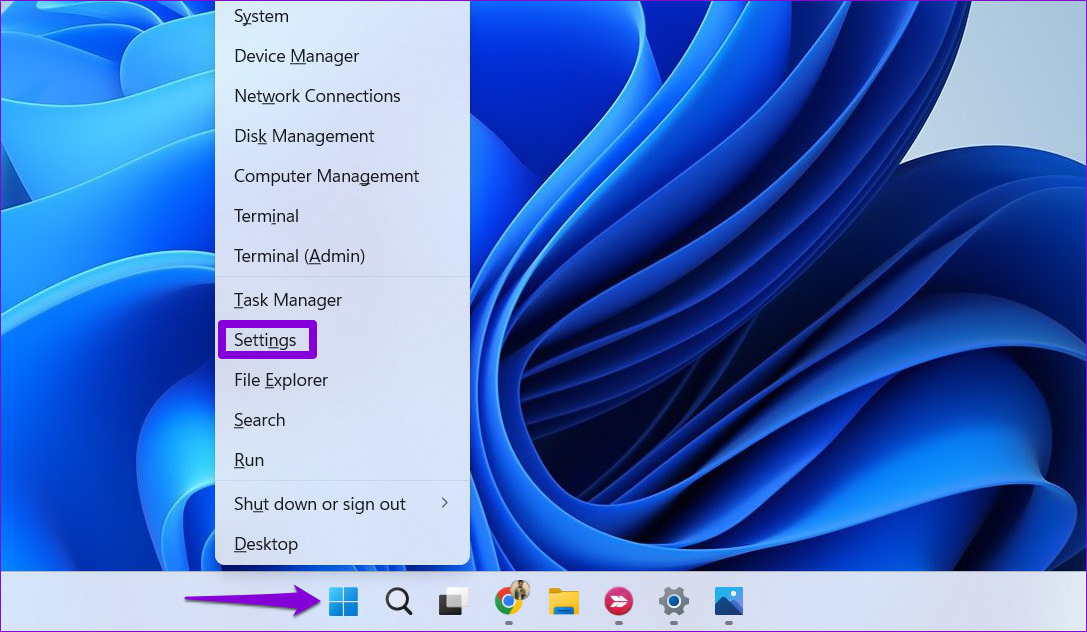
2. lépés: A rendszerben lapon görgessen le, és kattintson a Hibaelhárítás lehetőségre.
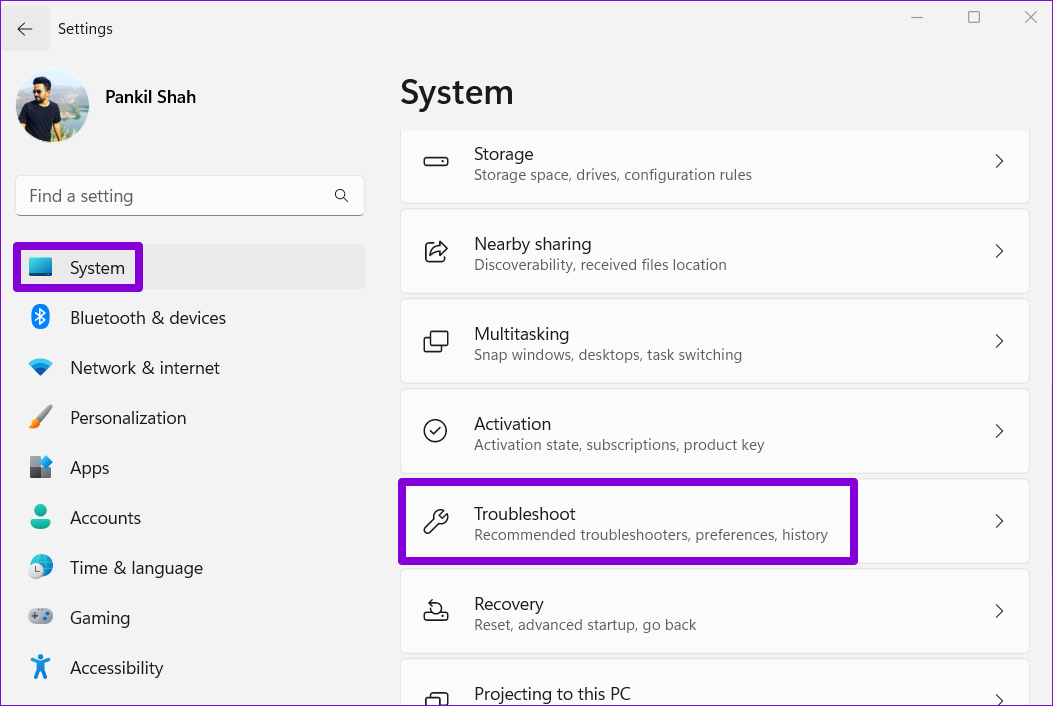
3. lépés: Kattintson az Egyéb hibaelhárítók elemre.
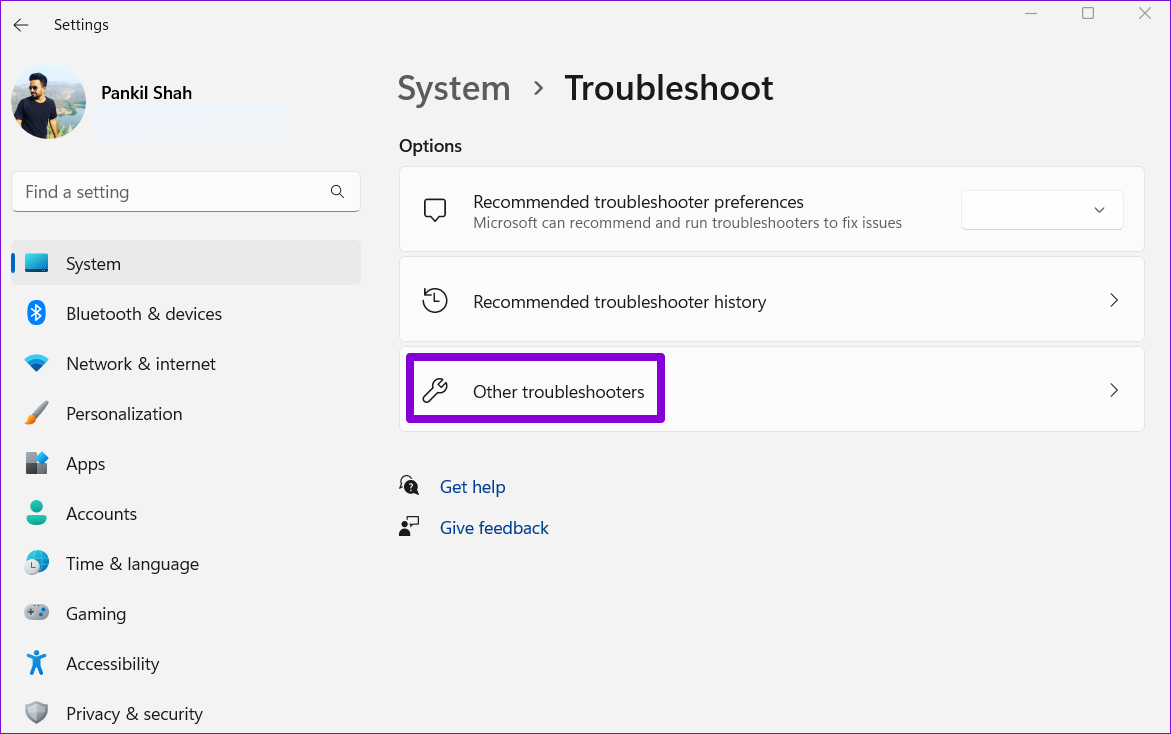
4. lépés: Kattintson a Keresés és indexelés melletti Futtatás gombra.
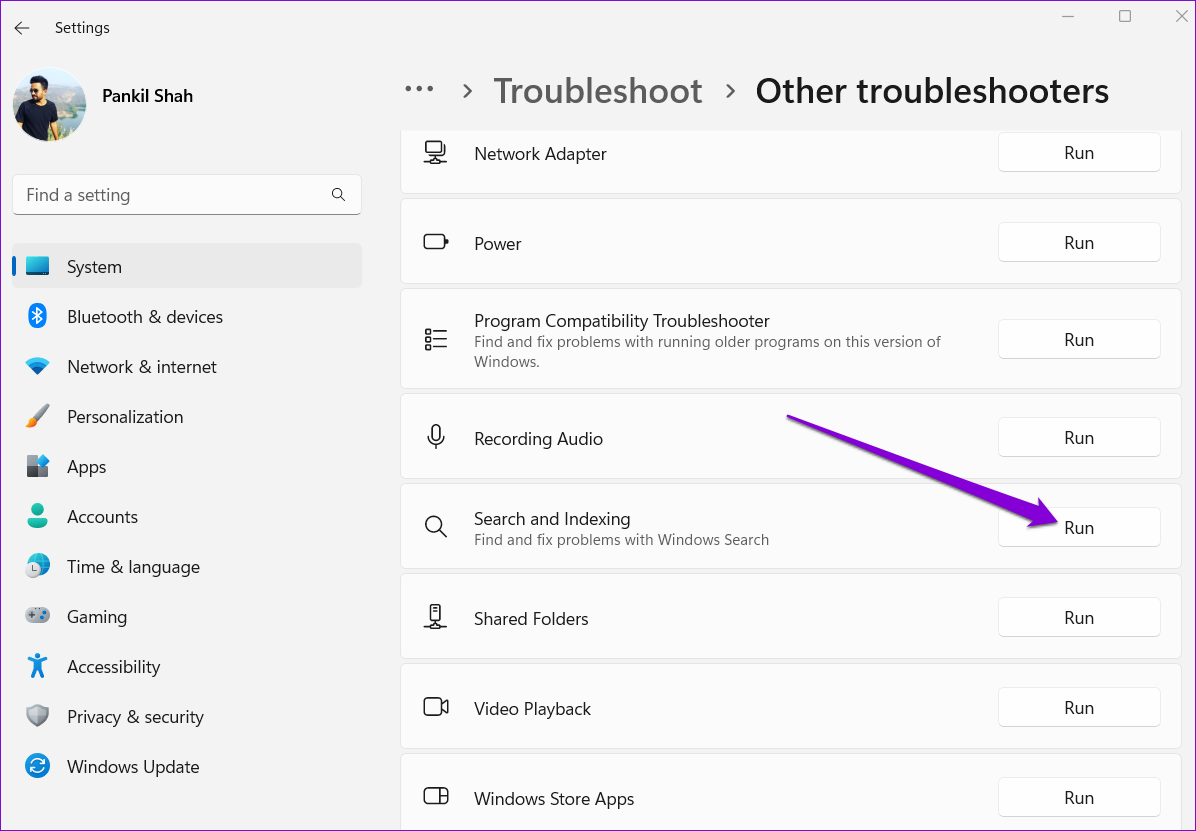
Kövesse a képernyőn megjelenő utasításokat a hibaelhárító futtatásához és engedélyezéséhez az esetleges problémák megoldásához.
2. A perifériás eszközök leválasztása
Időnként a számítógéphez csatlakoztatott külső eszközök (például a hibás billentyűzet vagy egér) által okozott interferencia véletlenszerűen megnyílik a Windows Search programban. Ennek a lehetőségnek az ellenőrzéséhez húzza ki az összes külső eszközt. Ha ez megoldja a problémát, egyenként újra csatlakoztathatja eszközeit, hogy azonosítsa a problémát okozó személyt.

3. Háromujjas érintőpad kézmozdulat letiltása (laptopokon)
Ha három ujjal megérinti az érintőpadot Windows laptopokon, az alapértelmezés szerint elindítja a keresési menüt. Emiatt a Windows Search váratlanul felbukkanhat gépelés vagy az érintőpad használata közben. Ennek elkerülése érdekében az alábbi lépések végrehajtásával letilthatja a háromujjas kézmozdulatot a laptopon.
1. lépés: Nyissa meg a Start menüt, és kattintson a fogaskerék alakú ikonra a indítsa el a Beállítások alkalmazást.
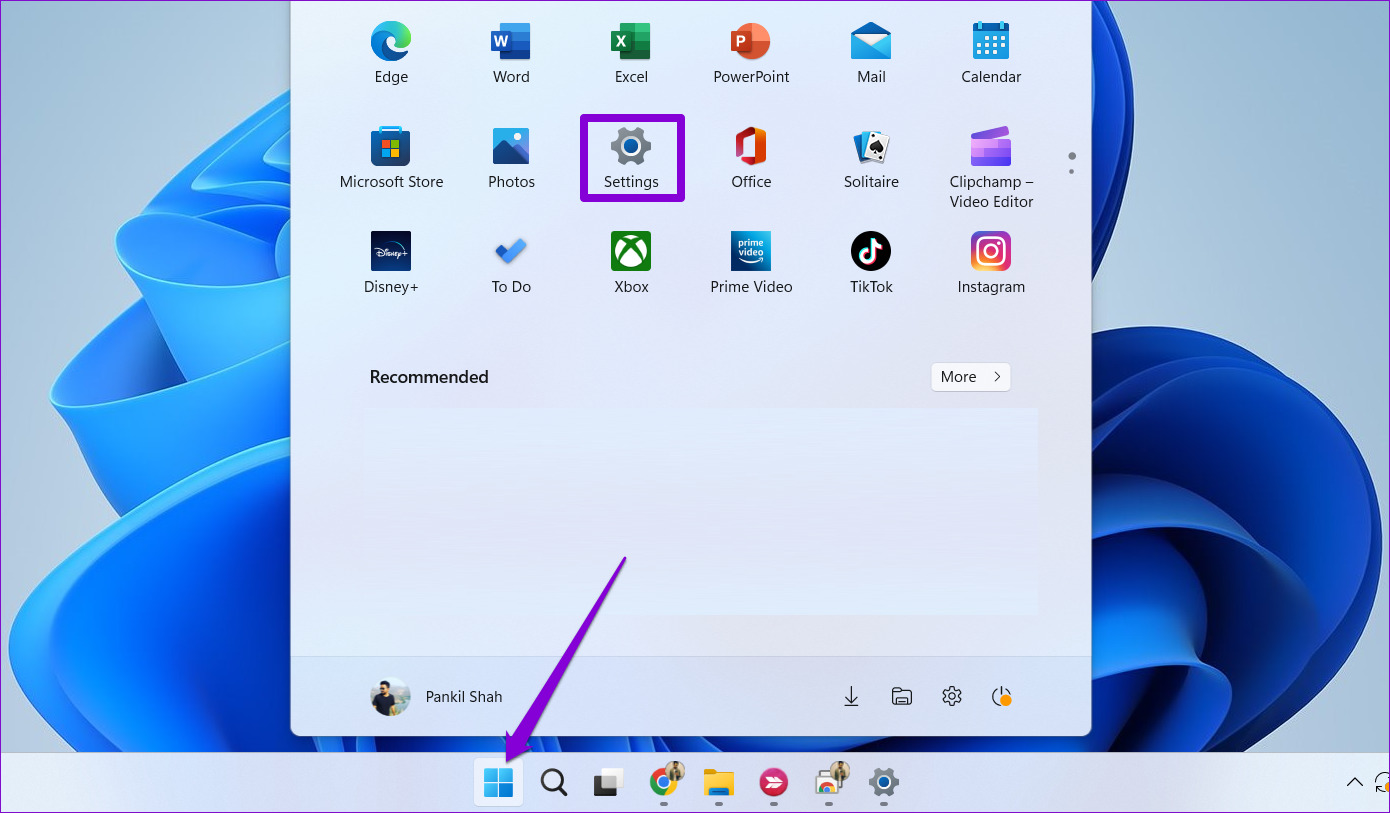
2. lépés: A Bluetooth és eszközök lapon kattintson az érintőpad elemre.
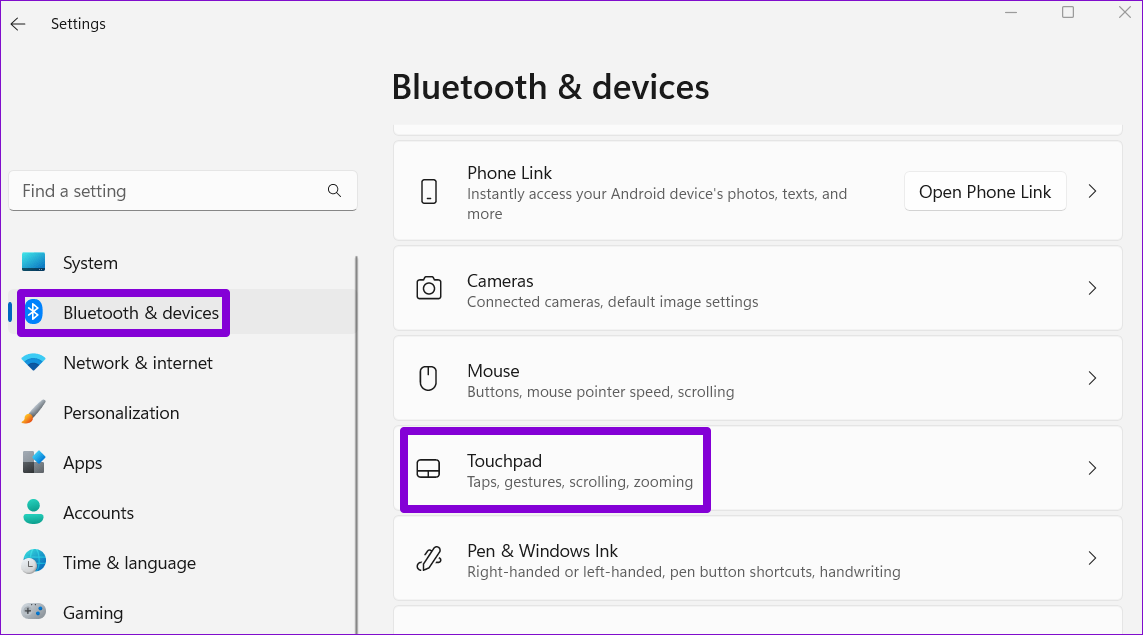
3. lépés: Kattintson a Háromujjas kézmozdulatok elemre a kibontásához. Ezután használja a Koppintások melletti legördülő menüt a kézmozdulat konfigurálásához vagy letiltásához.

4. Indítsa újra a SearchHost folyamatot
A SearchHost.exe egy olyan rendszerfolyamat, amely a Windows Keresés menüjének megnyitásakor fut. Bár a folyamat automatikusan bezárul, ha kilép a keresési menüből, előfordulhat, hogy elakad, vagy hibákat tapasztal. Ha ez megtörténik, előfordulhat, hogy a Windows Search véletlenszerűen megnyílik a számítógépén. Újraindíthatja a SearchHost folyamatot a rendszeren, hogy megnézze, ez visszaállítja-e a normál állapotot.
1. lépés: Nyomja meg a Ctrl + Shift + Esc billentyűkódot a Feladatkezelő megnyitásához.
2. lépés: A Részletek lapon keresse meg a SearchHost.exe folyamatot. Kattintson rá jobb gombbal, és válassza a Feladat befejezése lehetőséget.
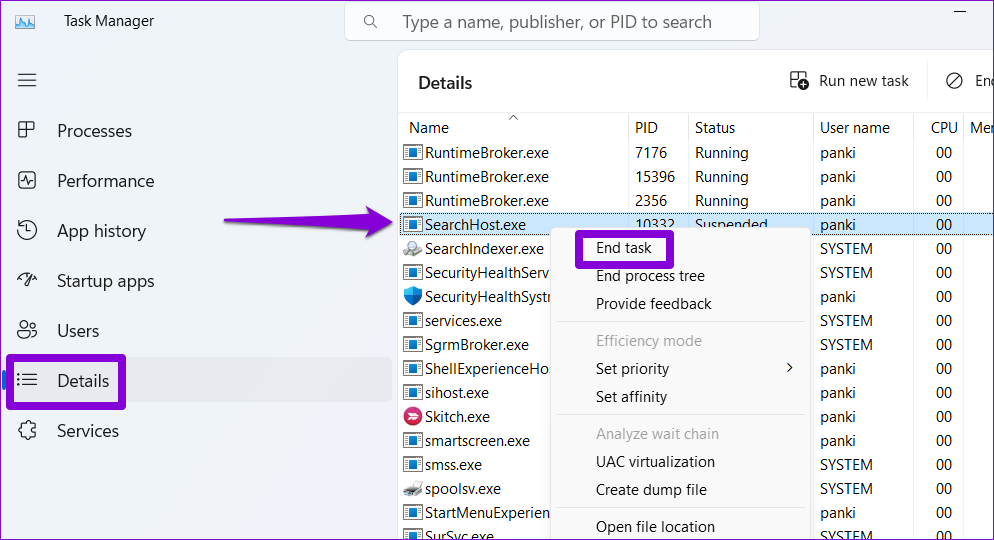
3. lépés: A megerősítéshez válassza a Folyamat befejezése lehetőséget.
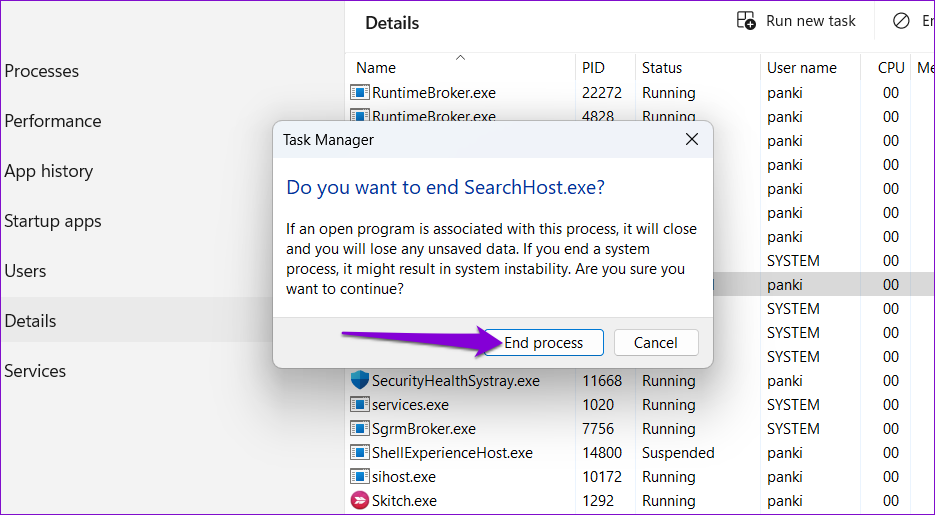
A szolgáltatásnak automatikusan újra el kell indulnia, és az esetleges rendellenességeket a keresés menüvel megszünteti.
5. A Windows Search Service újraindítása
A Windows Search szolgáltatás feladata a tartalom indexelése, a tulajdonságok gyorsítótárazása, valamint a fájlok, levelek és egyebek keresési eredményeinek biztosítása. Ha ez a szolgáltatás problémákat tapasztal, a keresés menü furcsán viselkedhet. Megnézheti, hogy a szolgáltatás újraindítása megakadályozza-e a Windows Search véletlenszerű megnyitását.
1. lépés: Nyomja meg a Windows billentyű + R billentyűkombinációt a Futtatás parancs elindításához, írja be a services.msc parancsot. , majd nyomja meg az Enter billentyűt.
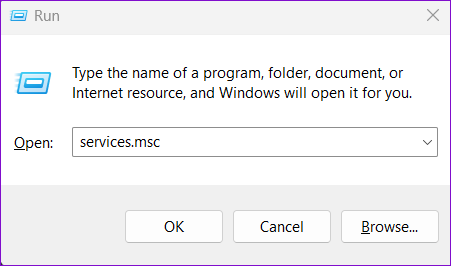
2. lépés: Görgessen végig a listán a Windows Search szolgáltatás megkereséséhez. Kattintson rá jobb gombbal, és válassza az Újraindítás lehetőséget a helyi menüből.
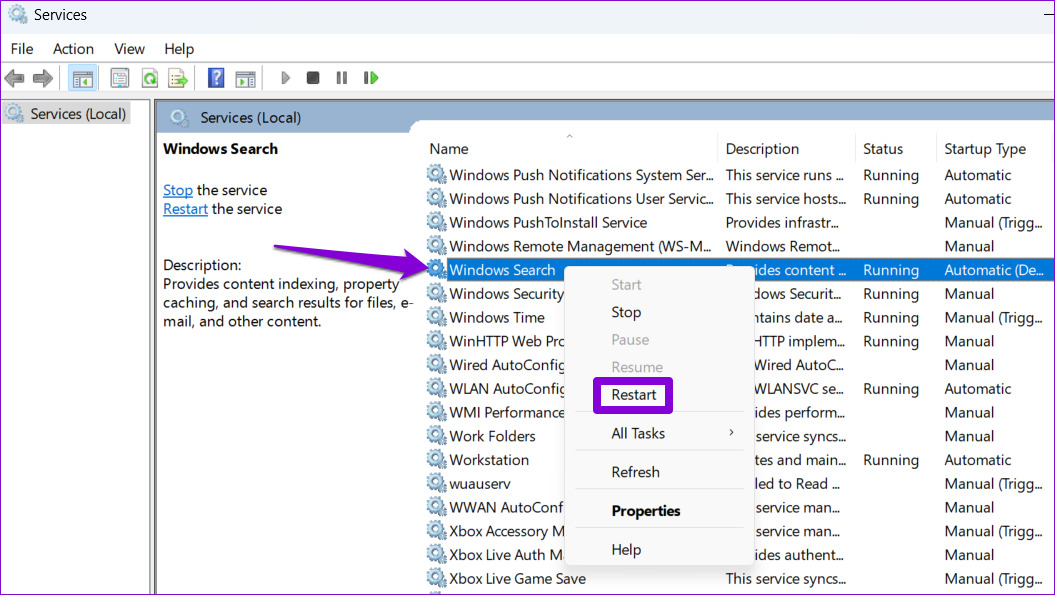
6. SFC-és DISM-vizsgálatok futtatása
Az ilyen szokatlan viselkedés másik oka a sérült vagy hiányzó rendszerfájlok. Szerencsére a Windows 11 olyan eszközöket tartalmaz, mint az SFC (Rendszerfájl-ellenőrző) és a DISM (Deployment Image Services and Management) vizsgálat, amelyek automatikusan kijavíthatják a számítógépén lévő sérült rendszerfájlokat. A következőképpen futtathatja őket.
1. lépés: Nyomja meg a Windows billentyű + S billentyűparancsot a keresési menü megnyitásához, és írja be a terminál szót a mezőbe. Kattintson a jobb gombbal az első eredményre, és válassza a Futtatás rendszergazdaként lehetőséget.
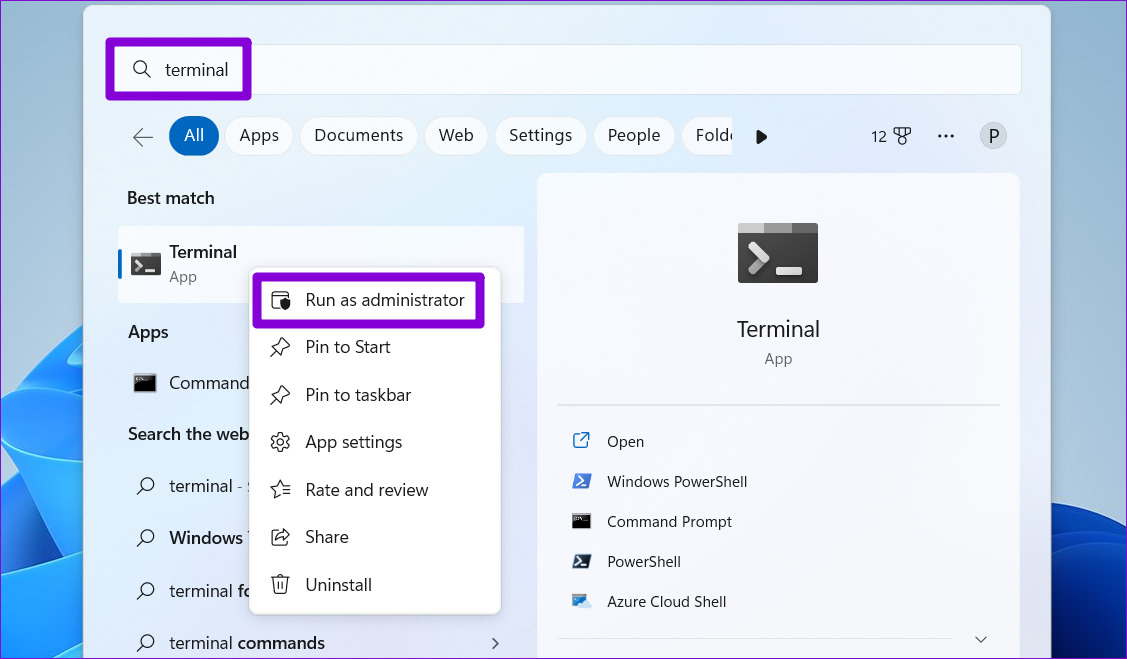
2. lépés: Válassza az Igen lehetőséget a folytatáshoz, amikor megjelenik a User Account Control (UAC) üzenet.
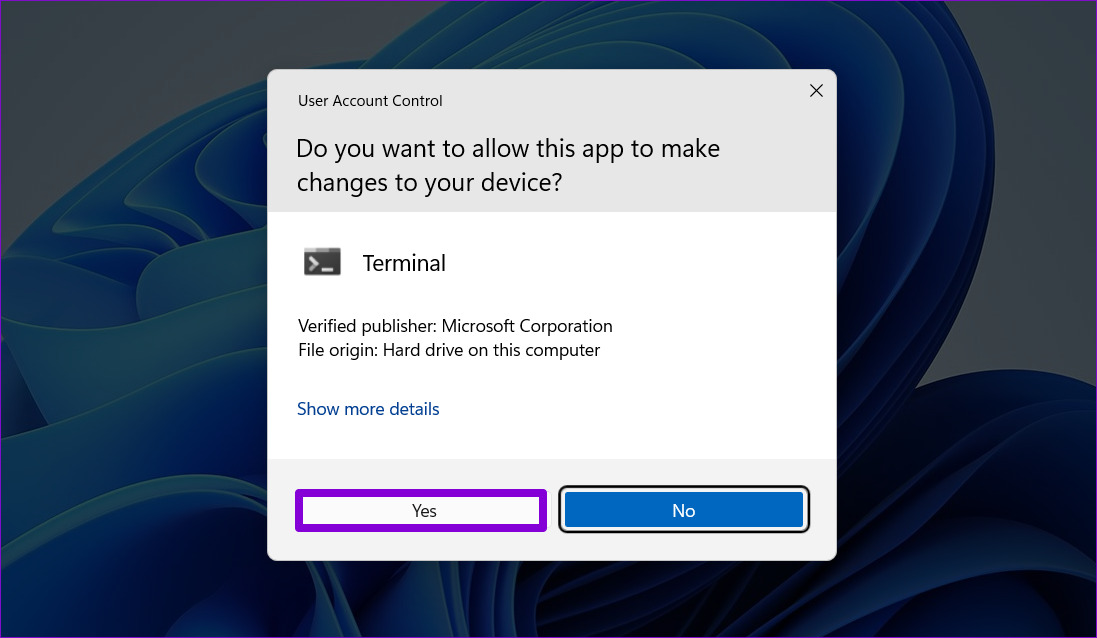
3. lépés: Illessze be a következő parancsot a konzolba, és nyomja meg az Enter billentyűt az SFC-vizsgálat futtatásához:
SFC/scannow 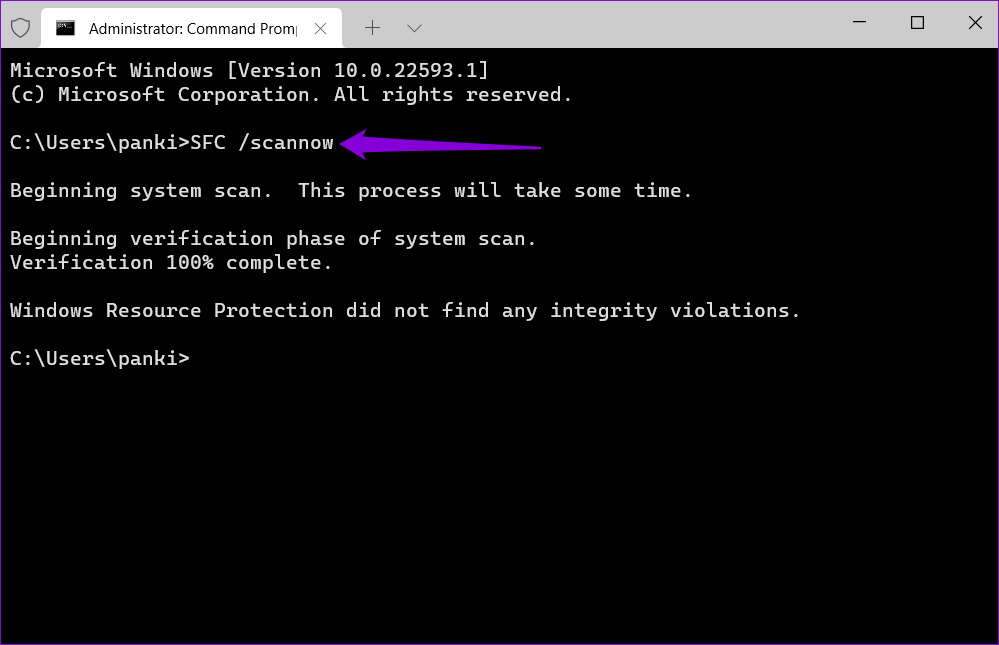
4. lépés: Egyenként írja be a következő parancsokat, és minden egyes parancs után nyomja meg az Enter billentyűt a DISM-vizsgálat futtatásához:
DISM/Online/Cleanup-Image/CheckHealth DISM/Online/Cleanup-Image/ScanHealth DISM/Online/Cleanup-Image/RestoreHealth 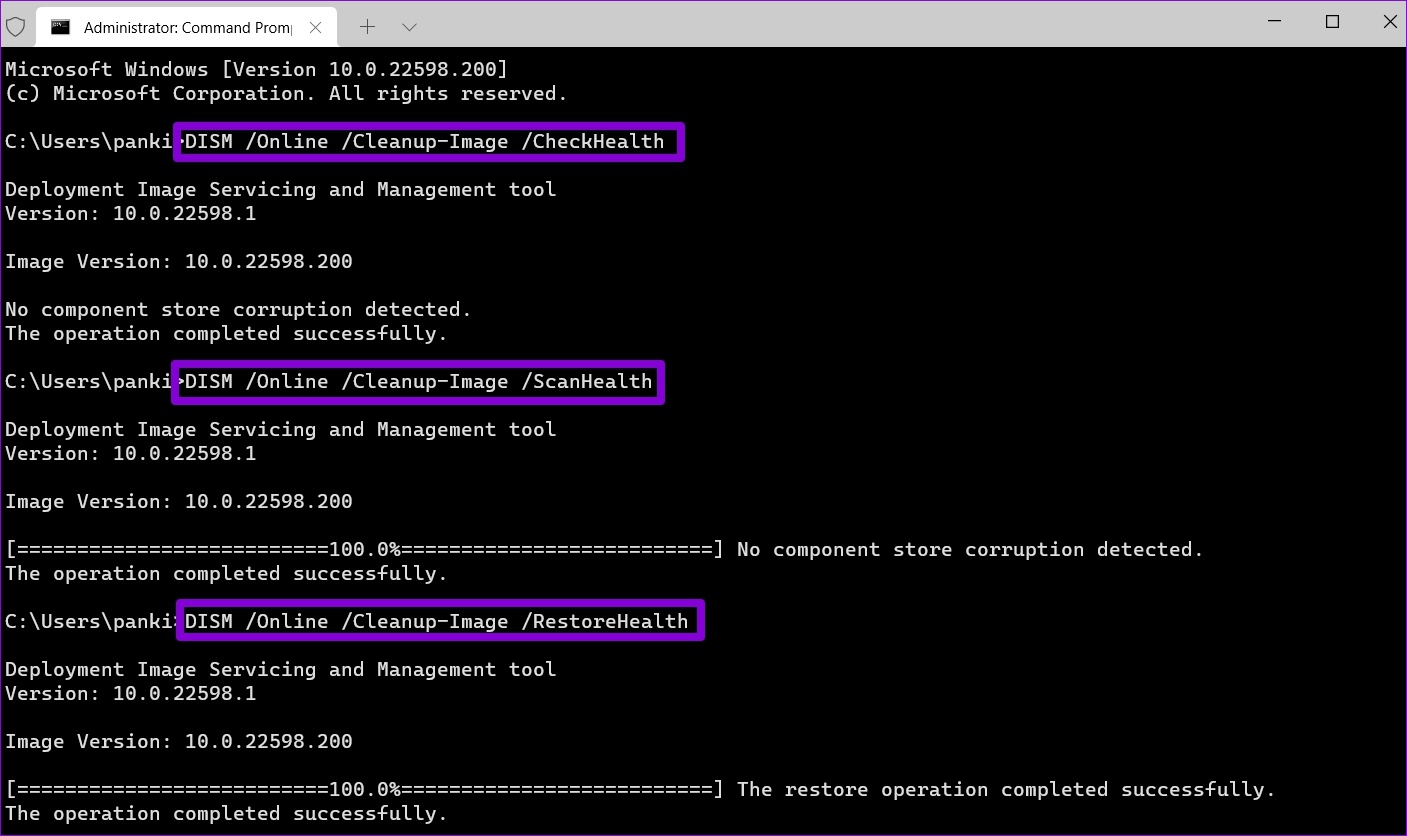
Várja meg, amíg a vizsgálat befejeződik, majd indítsa újra a számítógépet. Ezt követően ellenőrizze, hogy a probléma továbbra is fennáll-e.
7. Rendszer-visszaállítás végrehajtása
Ha a keresősáv továbbra is megjelenik Windows 11 rendszerű számítógépén, akkor a rendszeren nemrégiben végrehajtott módosítás vagy egy hibás frissítés a felelős. Ha gyanítja, hogy ez a helyzet, végrehajthat egy rendszer-visszaállítást, hogy visszaállítsa a számítógépet a probléma első megjelenése előtti állapotba.
1. lépés: Kattintson a keresés ikonra a tálcára, írja be, hogy hozzon létre visszaállítási pontot, és nyomja meg az Enter billentyűt.

2. lépés: A Rendszervédelem lapon kattintson a Rendszer-visszaállítás gombra.
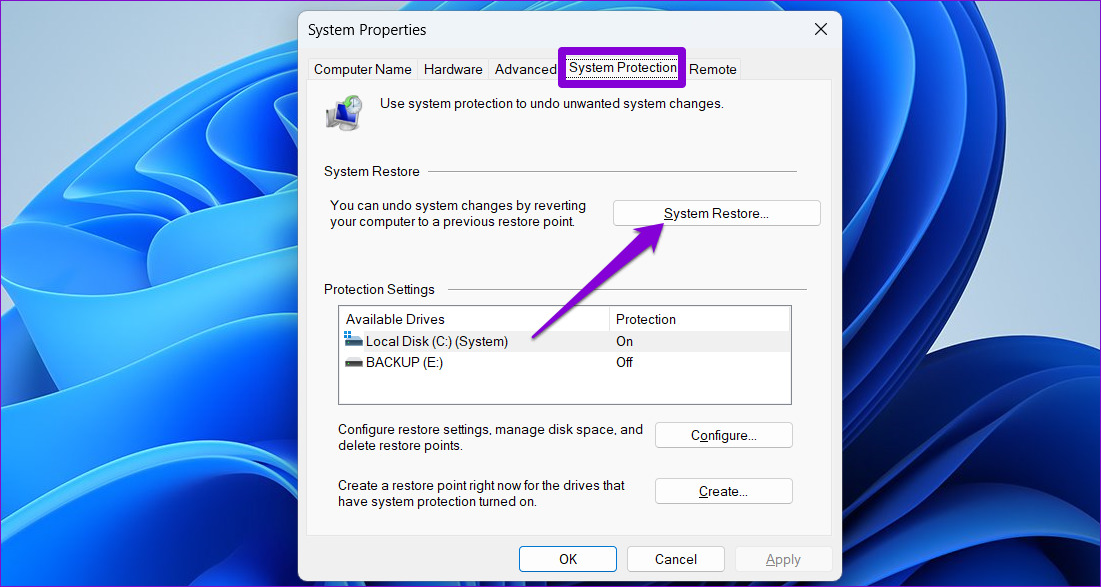
3. lépés: Kattintson a Tovább gombra a folytatáshoz.
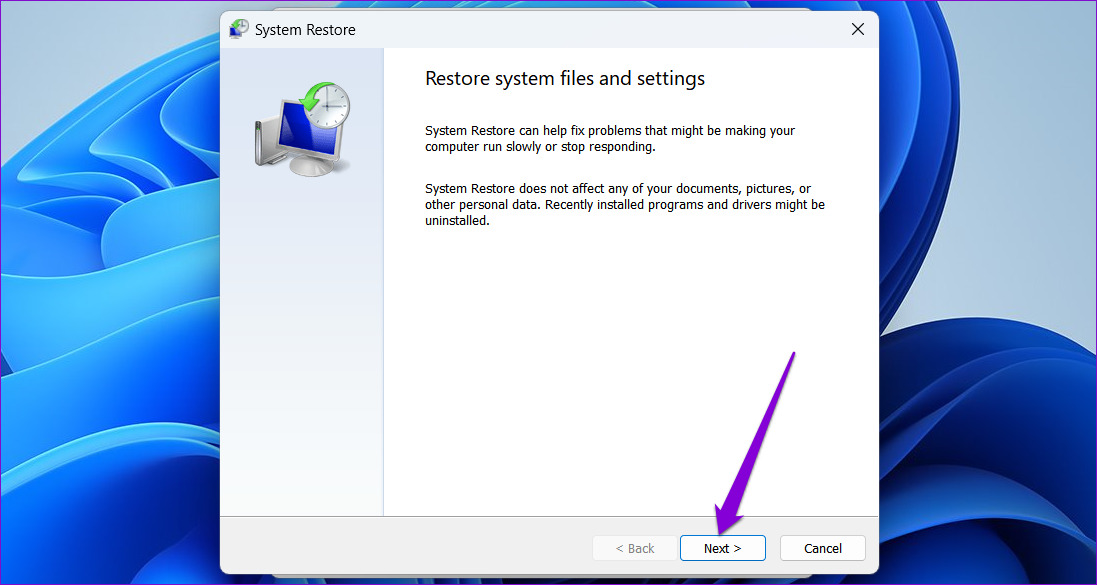
4. lépés: A probléma megjelenése előtt válasszon visszaállítási pontot.
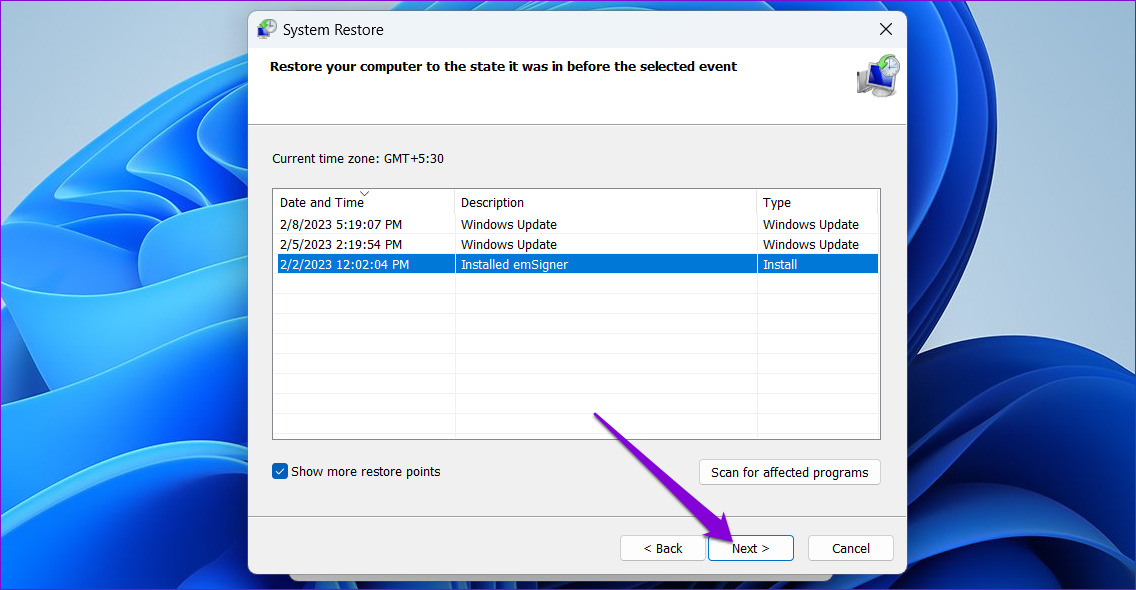
5. lépés: A folytatáshoz kattintson a Befejezés gombra.
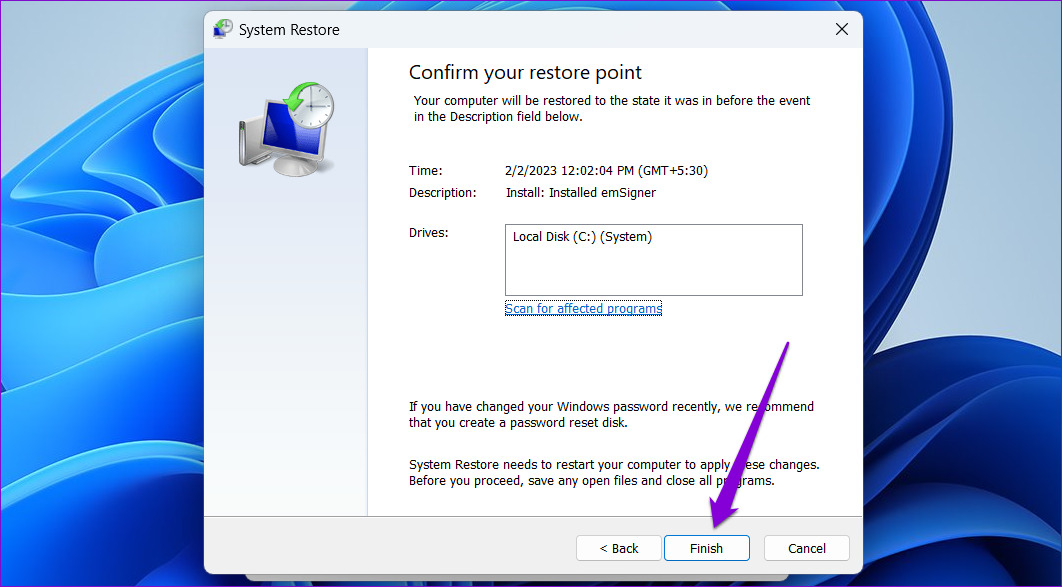
Miután a Windows visszaállítja a rendszert a megadott állapotba, és a keresési menünek nem szabad megnyílnia magától.
Nincs több zavaró tényező
A Windows Keresés menüjének ilyen jellegű problémái nem jelentenek újdonságot. Azonban elkerülheti, hogy a zavaró tényezők megzavarják a munkafolyamatot vagy megszakítsák a játékmenetet. Végezze el a fenti javításokat, hogy megakadályozza a Windows Search véletlenszerű megnyitását a számítógépén.