Problémákba ütközik az alkalmazások Windows 10 vagy Windows 11 rendszeren való megnyitásakor? Ha ez egy olyan alkalmazás, amelyet évek óta használ, előfordulhat, hogy nem kompatibilis a jelenlegi Windows rendszerrel. Szerencsére gyorsan elháríthatja a kompatibilitási problémát a Windows beépített programkompatibilitási hibaelhárítójával.
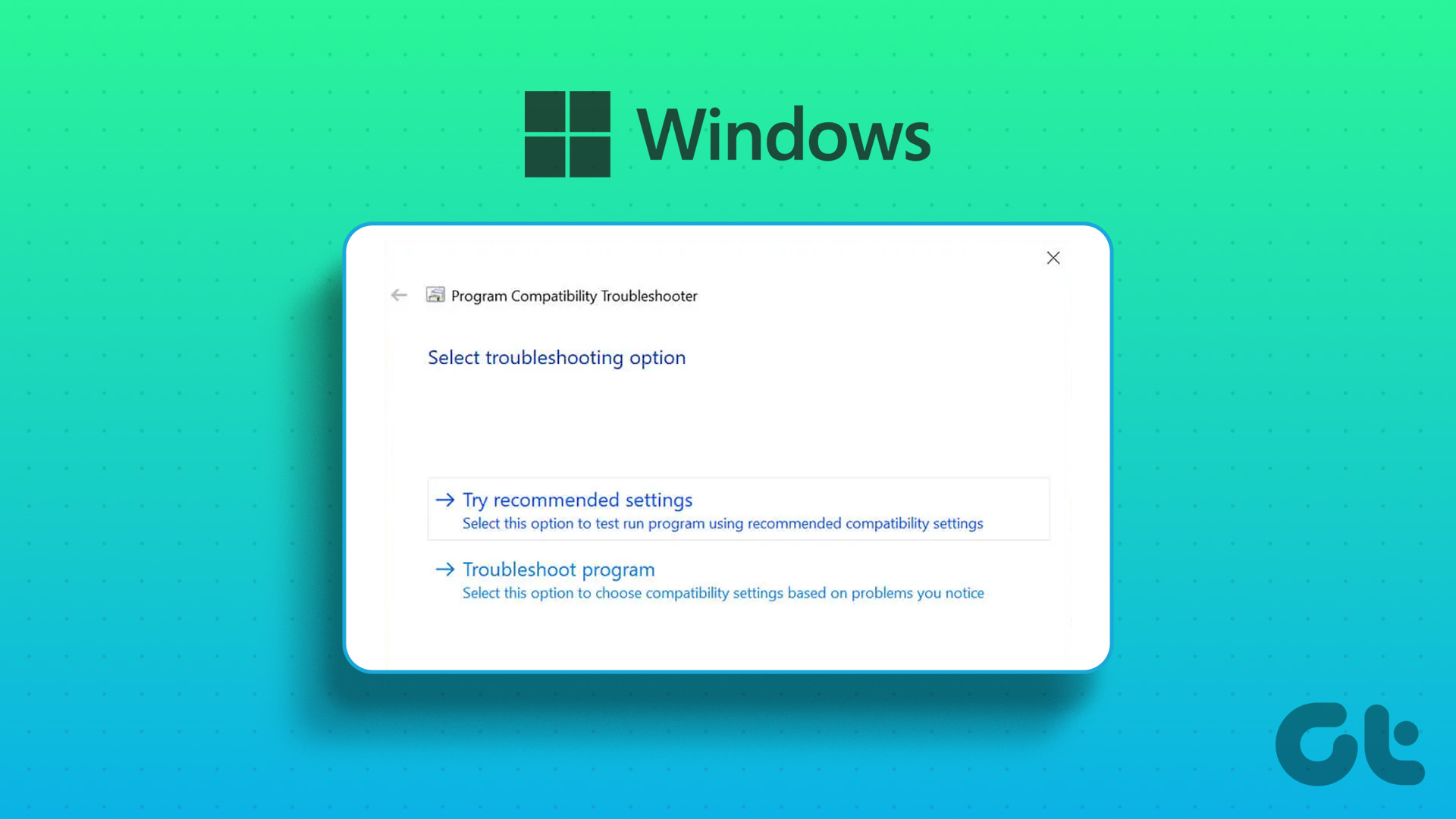
Amint a neve is sugallja, a Program-kompatibilitási hibaelhárító ellenőrzi a programot, hogy megállapítsa, futhat-e a jelenlegi Windows-verzióján. Ha lehetséges, az adott alkalmazást kompatibilitási móddal futtathatja Windows 10 vagy Windows 11 rendszerben. Azonban tudnia kell, hogyan hívhatja elő a Programkompatibilitási hibaelhárítót Windows 10 és Windows 11 rendszerben, mielőtt más trükköket próbálna ki.
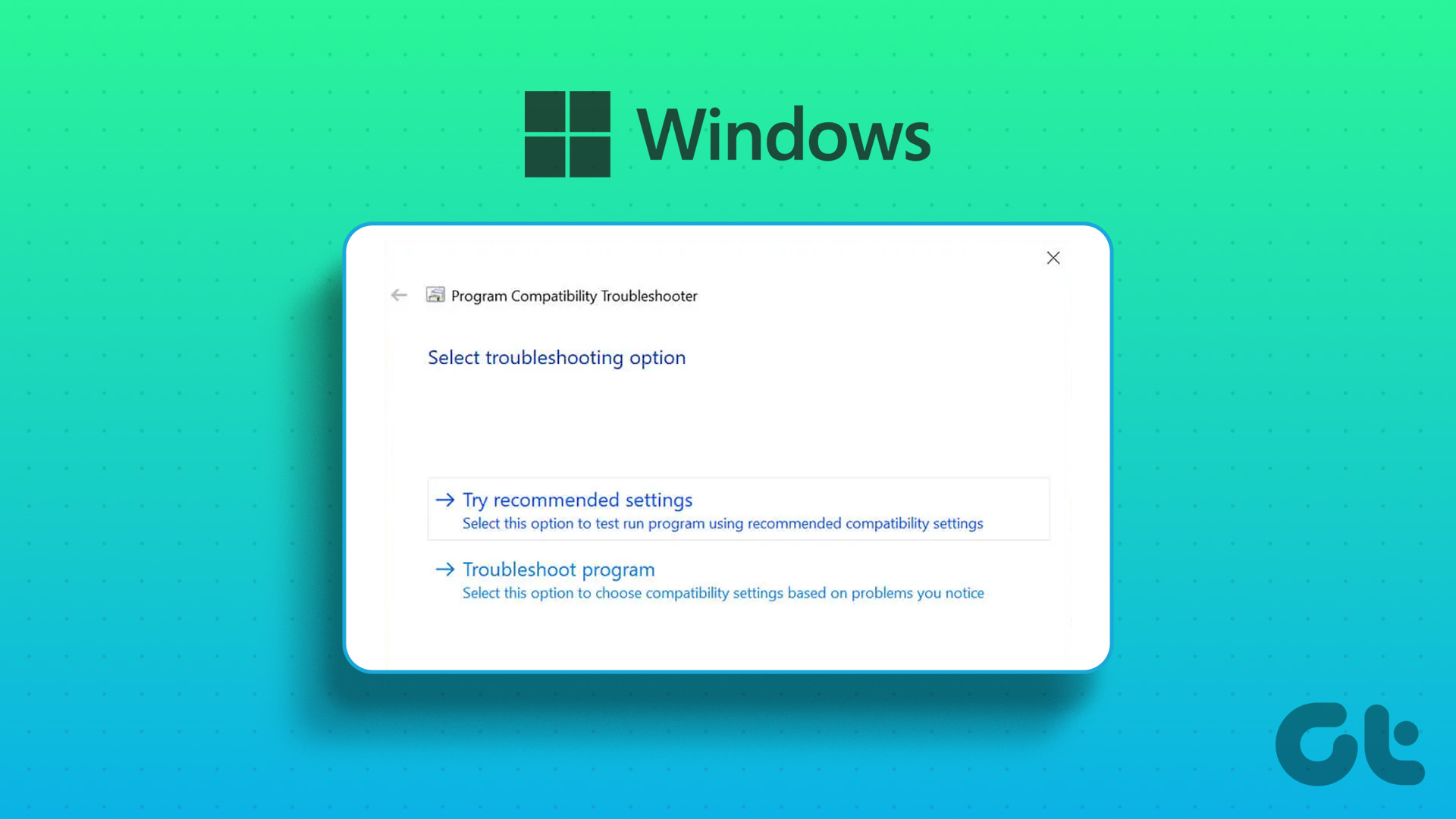
1. Futtassa a Program-kompatibilitási hibaelhárítót a helyi menü használatával
A Programkompatibilitási hibaelhárítót az alkalmazás vagy a program helyi menüjén keresztül tudja leggyorsabban futtatni. A hibaelhárító azonban alapértelmezés szerint nem érhető el a helyi menüben. A hibaelhárító hozzáadásához egy kötegfájlt kell futtatnia.
A következő kötegfájl módosítja a rendszerleíró adatbázis beállításait. Tehát, mielőtt folytatná a lépéseket, biztonsági másolatot kell készítenie a rendszerleíró adatbázisról, amely biztosítja, hogy könnyen visszaállíthassa számítógépét, ha valami baj történne.
1. lépés: > Nyomja meg a Windows billentyűt a billentyűzeten a Start menü megnyitásához.
2. lépés: Írja be a Jegyzettömb kifejezést a keresősávba, és nyomja meg az Enter billentyűt.
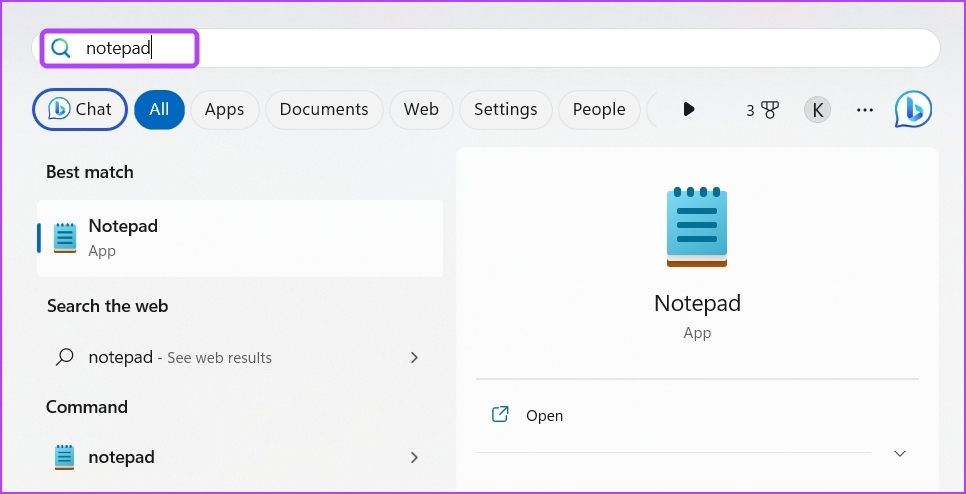
3. lépés: Illessze be a következő kódokat a Jegyzettömb:
Windows Registry Editor 5.00 verzió ; BAT fájlok [HKEY_CLASSES_ROOT\batfile\shellEx\ContextMenuHandlers\Compatibility] @=”{1d27f844-3a1f-4410-85ac-14651078412d}”; CMD fájlok [HKEY_CLASSES_ROOT\cmdfile\shellEx\ContextMenuHandlers\Compatibility] @=”{1d27f844-3a1f-4410-85ac-14651078412d}”; EXE fájlok [HKEY_CLASSES_ROOT\exefile\shellex\ContextMenuHandlers\Compatibility] @=”{1d27f844-3a1f-4410-85ac-14651078412d}”; MSI-fájlok [HKEY_CLASSES_ROOT\Msi.Package\shellex\ContextMenuHandlers\Compatibility] @=”{1d27f844-3a1f-4410-85ac-14651078412d}”[HKEY_CLASSES_ROOT\MSIL-4ac7=”MSIL-4ac7=”01ac7=”MSIL-4ac7=”0-14651078412d}”[HKEY_CLASSES_ROOT\MSILink\shellex\ContextMenuHandlers\{1d27f844-3a1f-4410-85ac-14651078412d}] @=”Kompatibilitási helyi menü”; Blokk törlése [HKEY_LOCAL_MACHINE\SOFTWARE\Microsoft\Windows\CurrentVersion\Shell Extensions\Blocked]”{1d27f844-3a1f-4410-85ac-14651078412d}”=-
4. lépés: Kattintson felül a Fájl lehetőségre, és válassza a Mentés másként lehetőséget a menüből.

5. lépés: Adjon meg egy megfelelő nevet.reg kiterjesztéssel, és változtassa meg a Mentés típusát az Összes fájl értékre. Ezután kattintson a Mentés gombra.
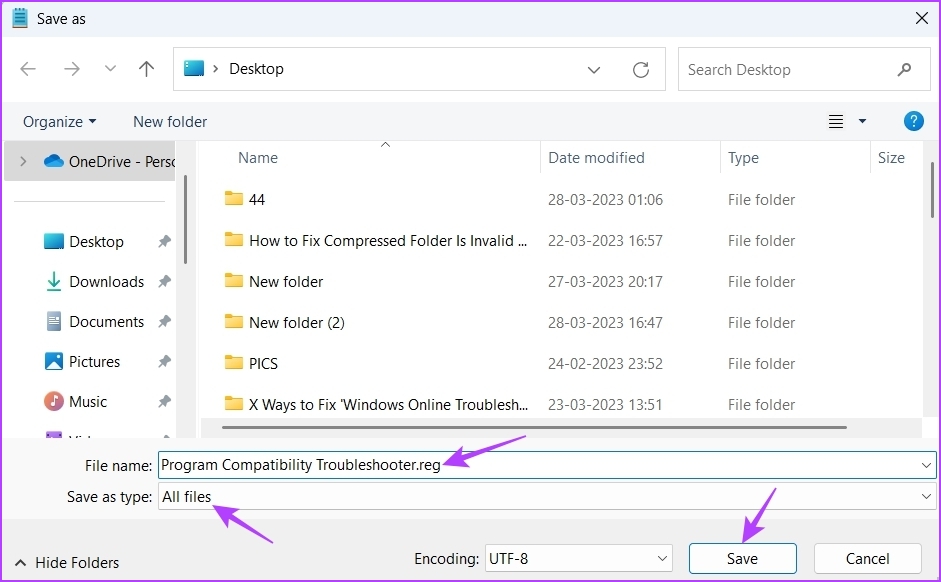
6. lépés: Kattintson duplán a mentett.reg fájlra, majd kattintson az Igen gombra a rendszerleíróadatbázis-szerkesztő előugró ablakában.
Ezt követően indítsa újra a számítógépet a módosítások alkalmazásához.
Amikor a számítógép újraindul. , kattintson a jobb gombbal a problémás alkalmazásra, és válassza a helyi menü Kompatibilitási hibaelhárítása parancsát. Ezután kövesse a képernyőn megjelenő utasításokat a kompatibilitási probléma megoldásához.

2. A Programkompatibilitási hibaelhárító futtatása a Beállítások alkalmazás használatával
A Beállítások alkalmazásban van egy külön Hibaelhárítás rész, amely minden típusú hibaelhárítót tartalmaz. A Program-kompatibilitási hibaelhárító Beállítások alkalmazással történő futtatásához ellenőriznie kell, hogy megfelelően nyílik-e meg. Tekintse meg útmutatónkat, ha a Beállítások alkalmazás nem nyílik meg vagy nem működik Windows rendszeren.
Ne feledje, hogy a Programkompatibilitási hibaelhárító eléréséhez szükséges lépések eltérőek a Windows 10 és a Windows 11 rendszerben. Tehát először nézzük meg, hogyan érhető el a Windows 11 rendszerben:
1. lépés: Nyomja meg a Windows + I billentyűparancsot a Beállítások alkalmazás megnyitásához.
2. lépés:
strong> Válassza a Rendszer lehetőséget a bal oldalsávon, majd a jobb oldali panelen válassza a Hibaelhárítás lehetőséget.
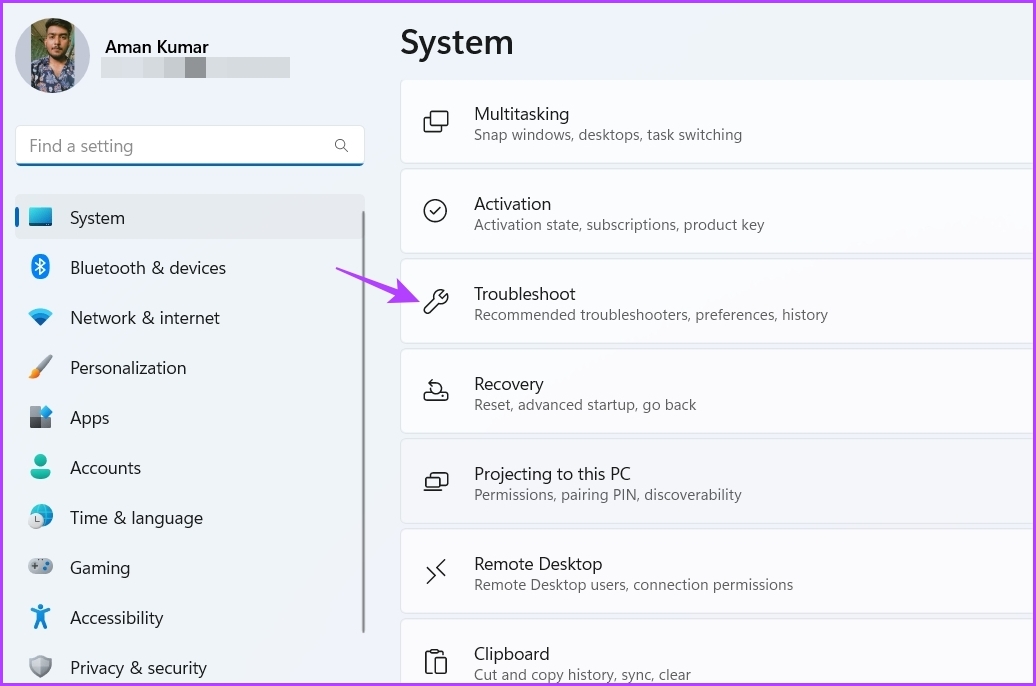
3. lépés: Kattintson az Egyéb hibaelhárítók elemre.

4. lépés: Kattintson a Programkompatibilitási hibaelhárító melletti Futtatás gombra.
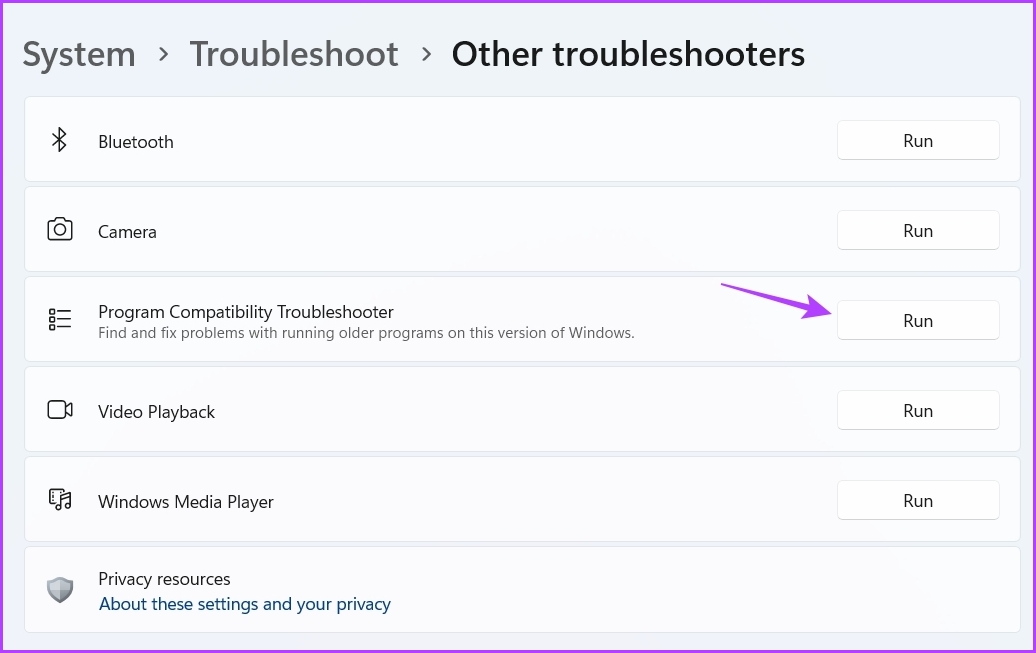
Megjelenik a Segítség kérése ablak, és ki kell választania a problémás alkalmazást. Ezután kövesse a képernyőn megjelenő utasításokat a probléma megoldásához.
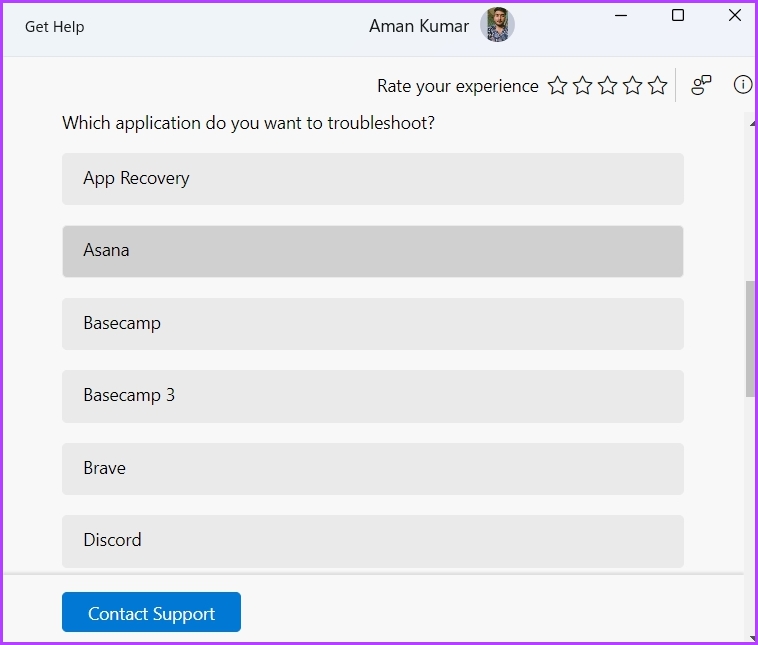
Íme a lépések a Programkompatibilitási hibaelhárító futtatásához a Beállítások alkalmazásból Windows 10 rendszerben:
1. lépés: Nyissa meg a Beállításokat a Windows + I billentyűkombináció megnyomásával, és válassza a Frissítés és biztonság lehetőséget.
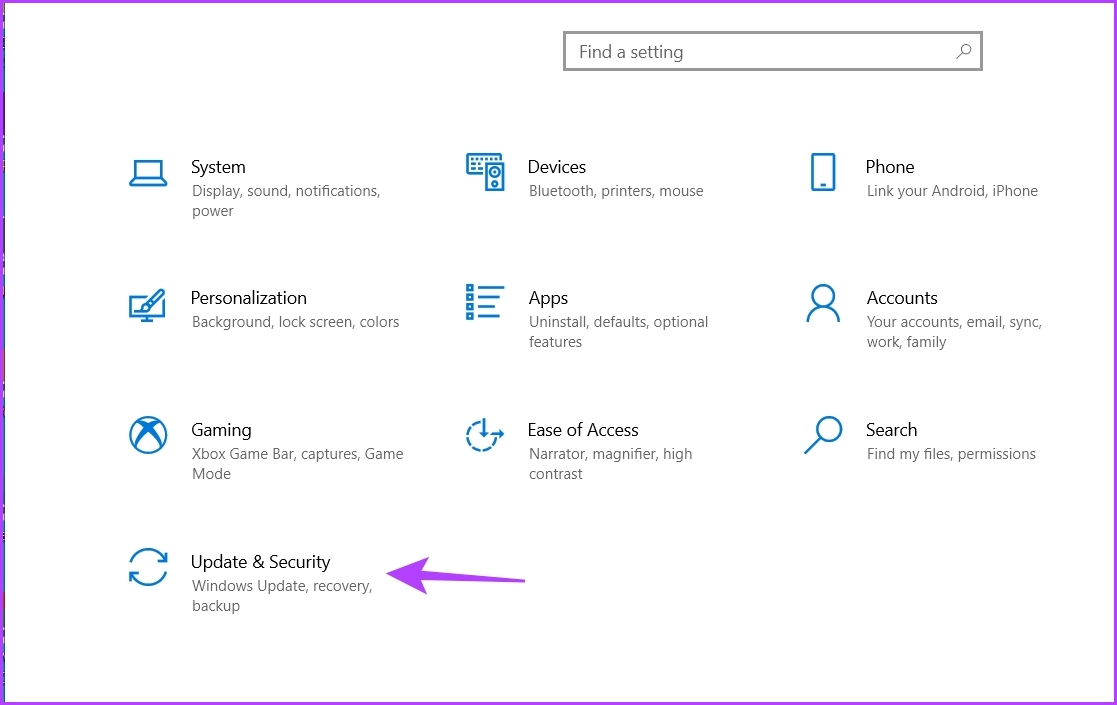
2. lépés: Válassza a Hibaelhárítás lehetőséget a bal oldalsávon, majd kattintson a További hibaelhárítók elemre a jobb oldali panelen.
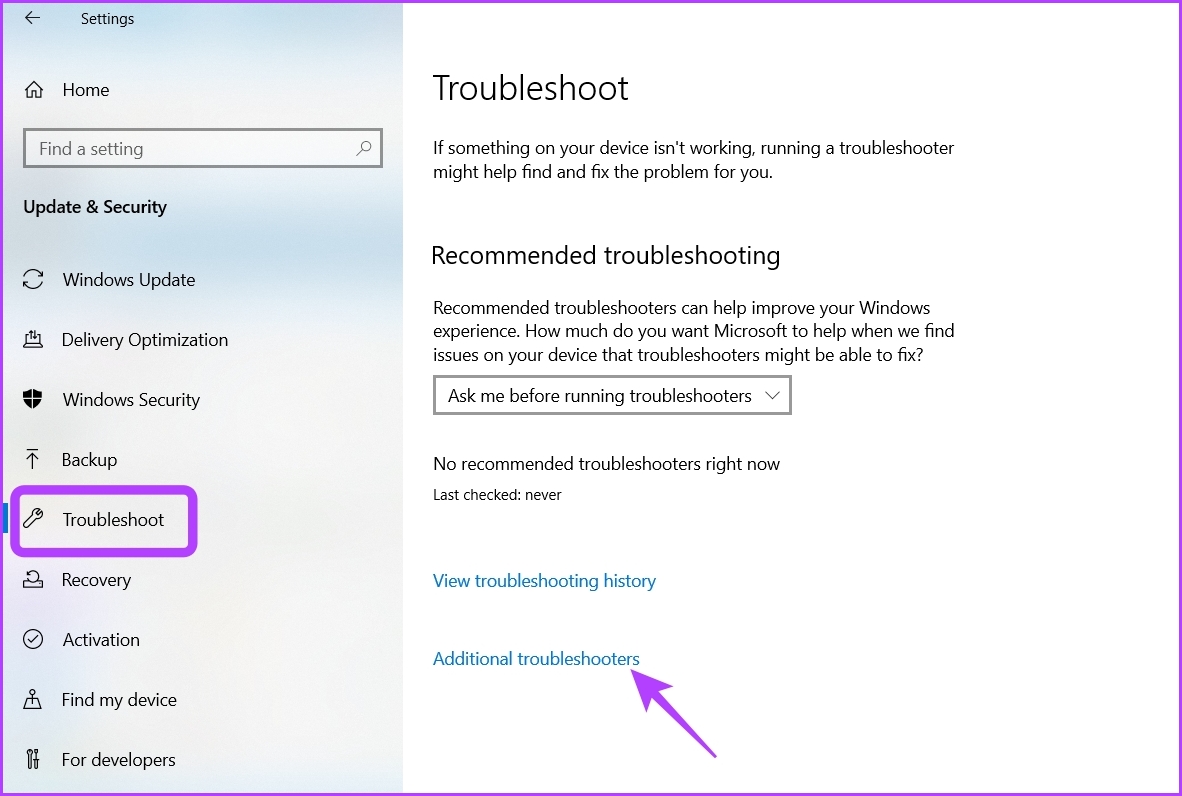
3. lépés: Kattintson a Programkompatibilitási hibaelhárító elemre a kibontásához, majd válassza a Hibaelhárító futtatása lehetőséget.
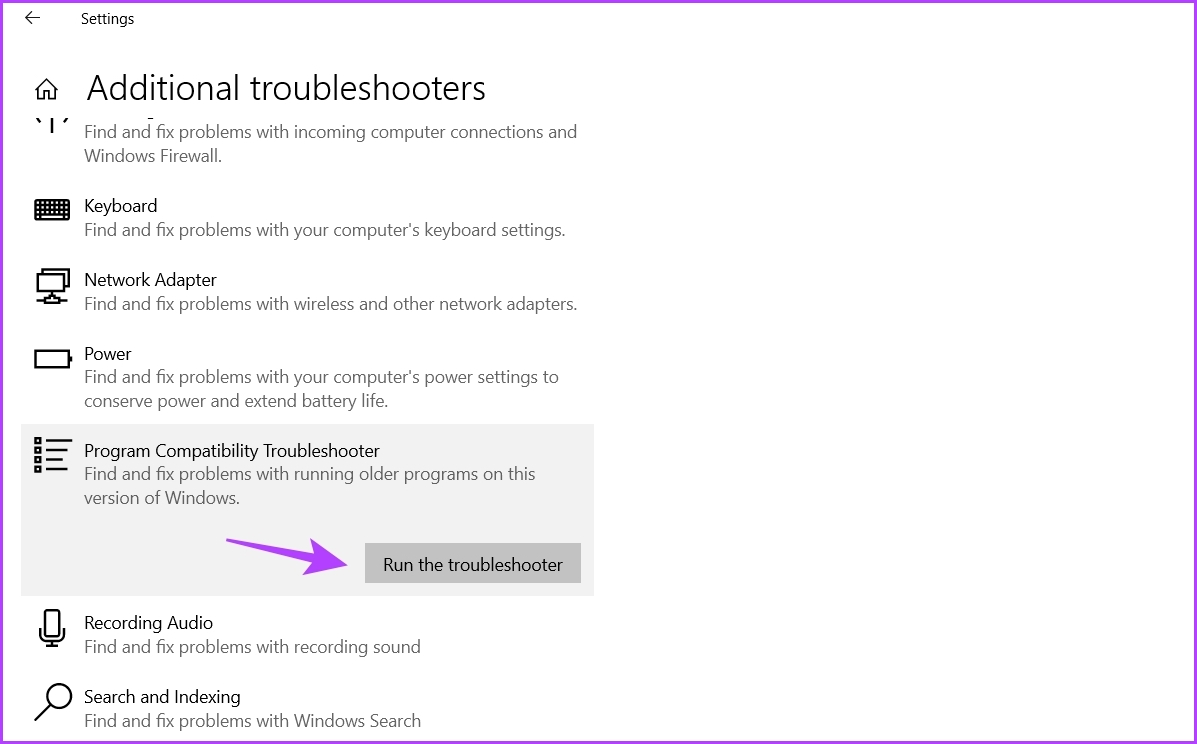
3. A Programkompatibilitási hibaelhárító futtatása a vezérlőpult segítségével
A Vezérlőpult egy másik fontos segédprogram, amely Windows 10 és 11 rendszeren érhető el. Használhatja a hálózat kezeléséhez, a számítógép testreszabásához, hibaelhárítók futtatásához és még sok máshoz. A következőképpen használhatja a Vezérlőpultot a Programkompatibilitási hibaelhárító futtatásához:
1. lépés: A Start menü keresősávjába írja be a Vezérlőpult szót, és nyomja meg az Enter billentyűt.
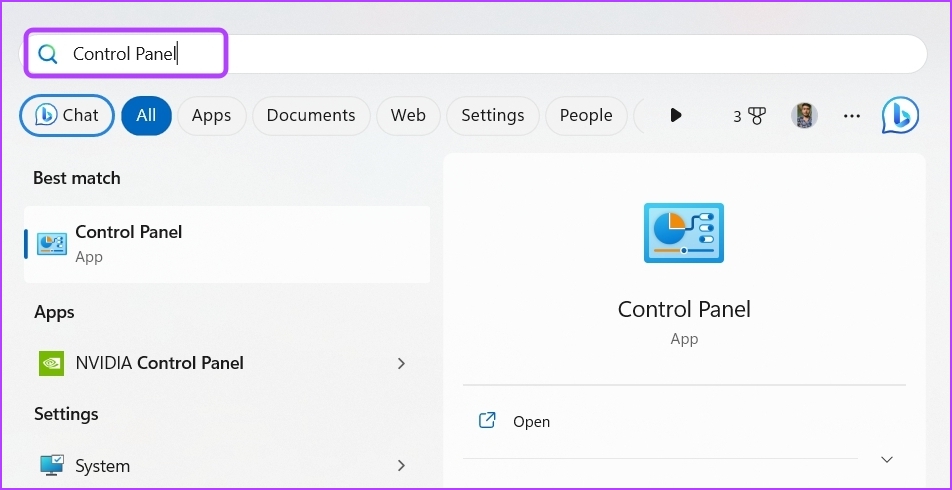
2. lépés: Kattintson a Megtekintés melletti legördülő ikonra, és válassza a Kategóriát.
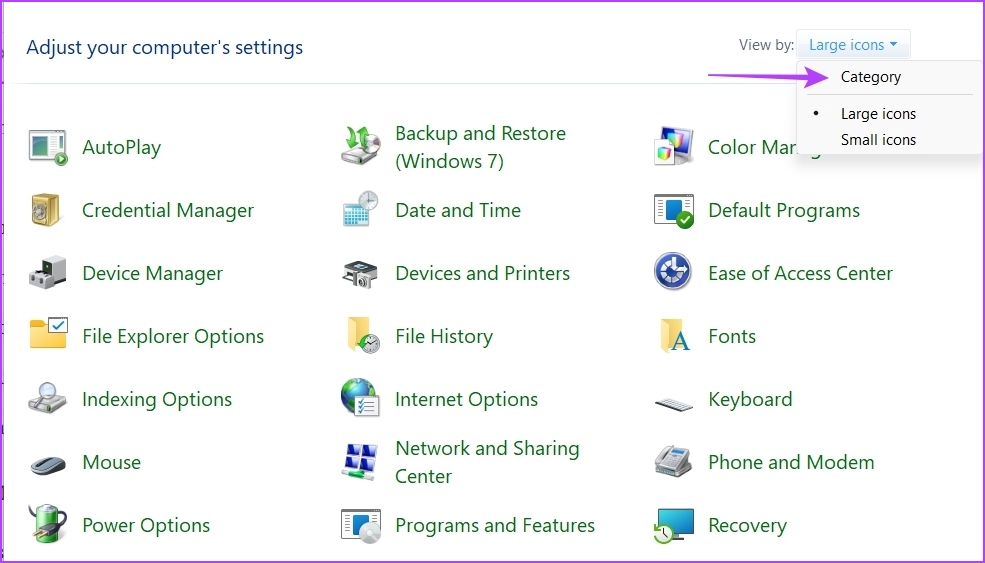
3. lépés: Kattintson a Programok elemre.
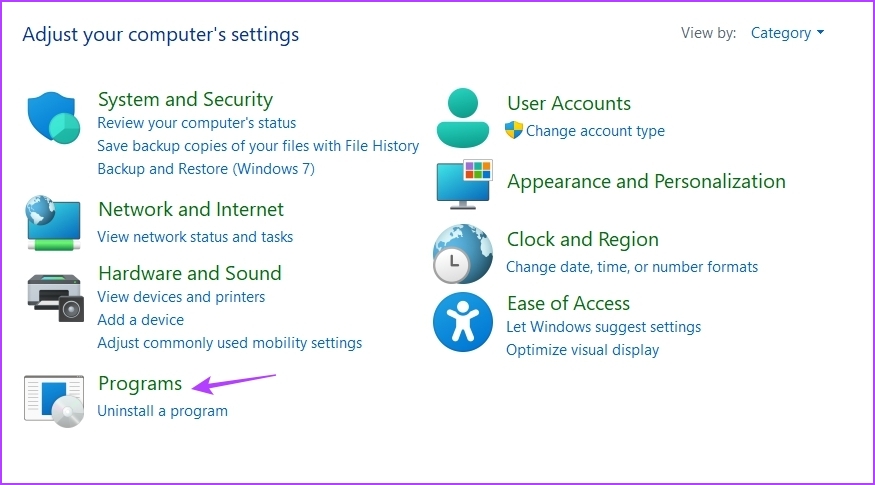
4. lépés: Válassza a Windows korábbi verzióihoz készült programok futtatása lehetőséget a jobb oldali panelen.
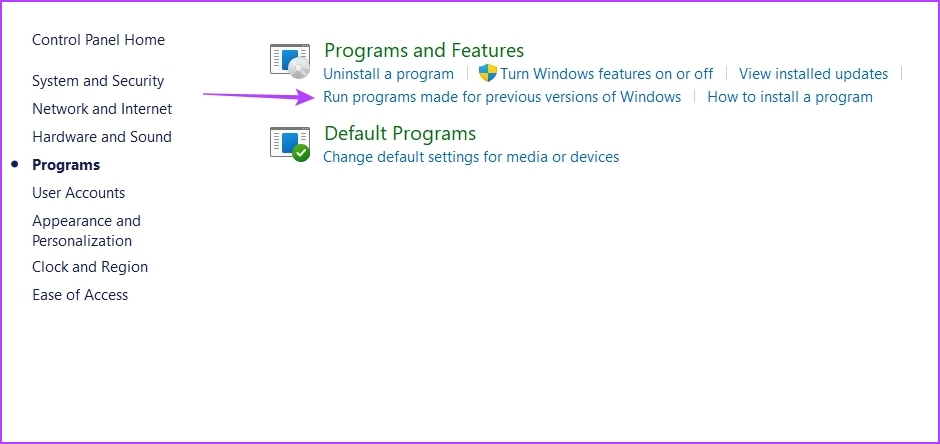
5. lépés: A Program-kompatibilitási hibaelhárító ablakban kattintson a Speciális lehetőségre.
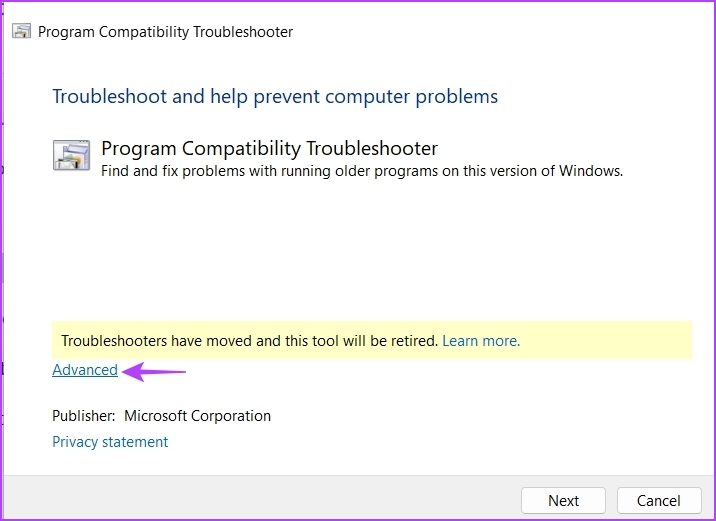
6. lépés: Jelölje be a Javítások automatikus alkalmazása négyzetet, majd kattintson a Tovább gombra.
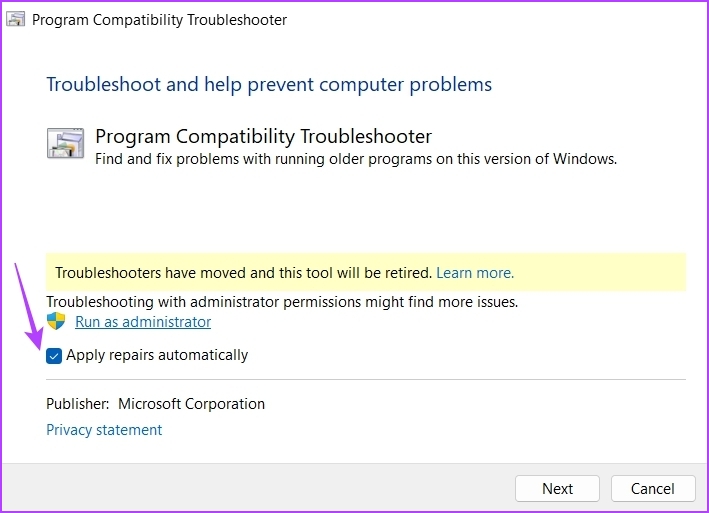
7. lépés: Válassza ki az alkalmazást amely nem fut a számítógépén, majd kattintson a Tovább gombra.
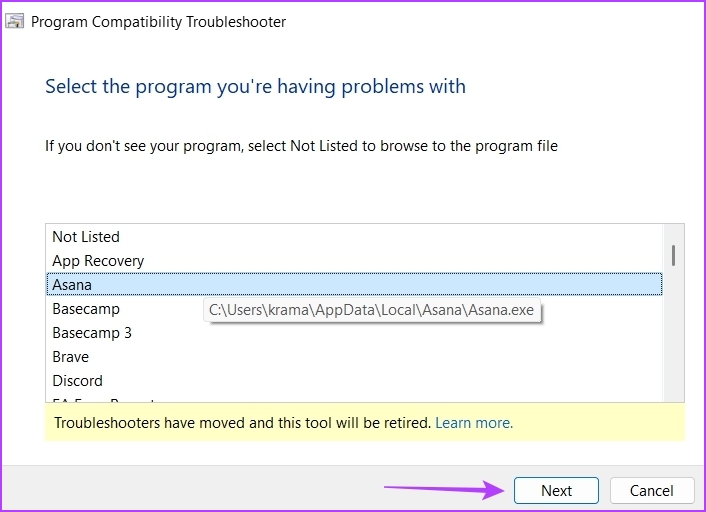
A hibaelhárító most megkeresi és megoldja az esetleges problémákat.
4. A Programkompatibilitási hibaelhárító futtatása az asztali parancsikon használatával
A Windows lehetővé teszi, hogy parancsikonokat hozzon létre a leggyakrabban használt alkalmazásokhoz és hibaelhárítókhoz. Ha rendszeresen találkozik kompatibilitási problémákkal, akkor az asztalon létrehozhatja a Programkompatibilitási hibaelhárító parancsikont, hogy gyorsan elérje és kijavítsa a problémát. Ezt a következőképpen teheti meg:
1. lépés: Menjen az asztalra a Windows + D billentyű lenyomásával.
2. lépés: strong> Kattintson a jobb gombbal az üres helyre, vigye a kurzort az Új elemre, és válassza a helyi menü Parancsikon parancsát.
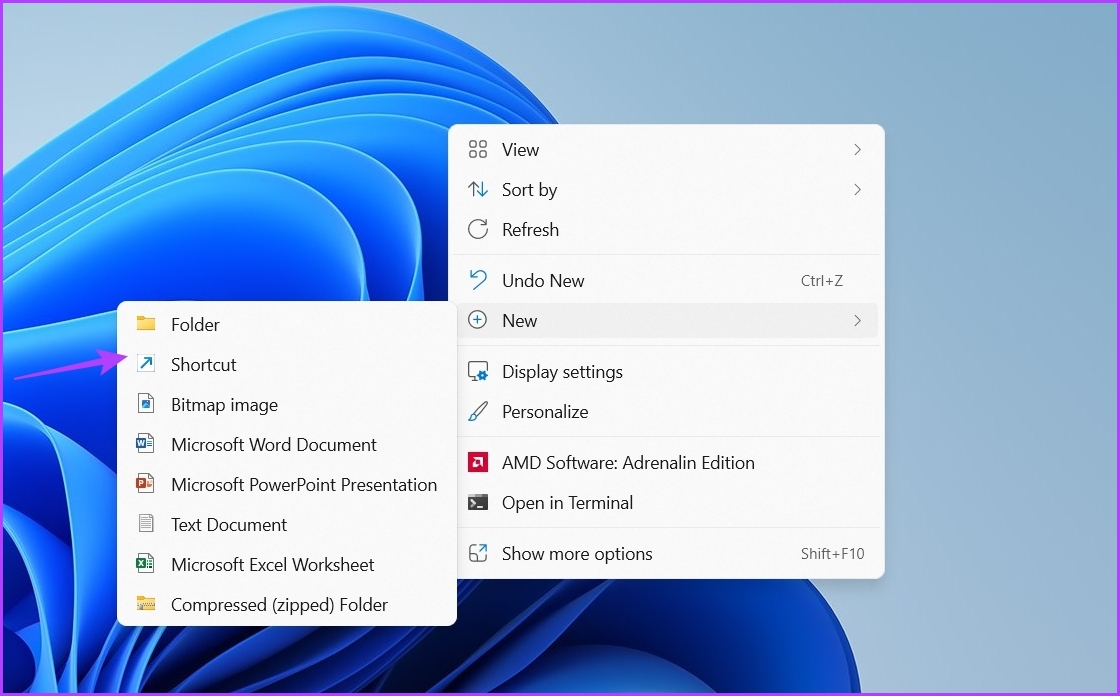
3. lépés: A hely ablakba illessze be a következő helyet, majd kattintson a Tovább gombra.
%systemroot% \system32\msdt.exe-id PCWDiagnostic 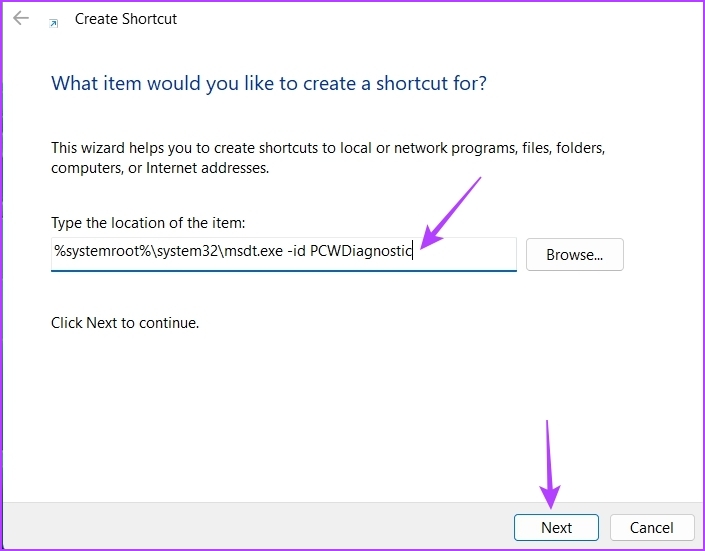
4. lépés: Írja be a Program-kompatibilitási hibaelhárító szót az elnevezési ablakba, majd kattintson a Befejezés gombra.
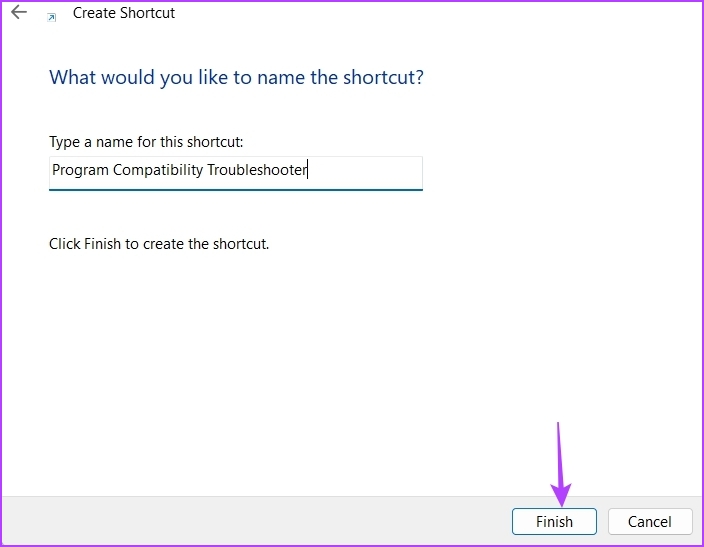
Nincs probléma a régi alkalmazások futtatásával
Lehet, hogy hosszú a listája azoknak az alkalmazásoknak, amelyek hosszú ideje nem kaptak frissítést, így nem kompatibilis a legújabb Windows operációs rendszerrel. Szerencsére gyorsan kiküszöbölheti a kompatibilitási problémát a Programkompatibilitási hibaelhárító futtatásával a fenti módszerek segítségével.