A Quick Assist egy praktikus segédprogram a Microsofttól, amellyel távoli kapcsolaton keresztül segítséget nyújthat és fogadhat. Az alkalmazás előre telepítve van a Windows 11 rendszeren, így nem kell harmadik féltől származó alkalmazást használnia a képernyők másokkal való megosztásához. Tehát mi történik, ha a Quick Assist nem válaszol vagy nem működik a Windows 11 rendszerű számítógépen?
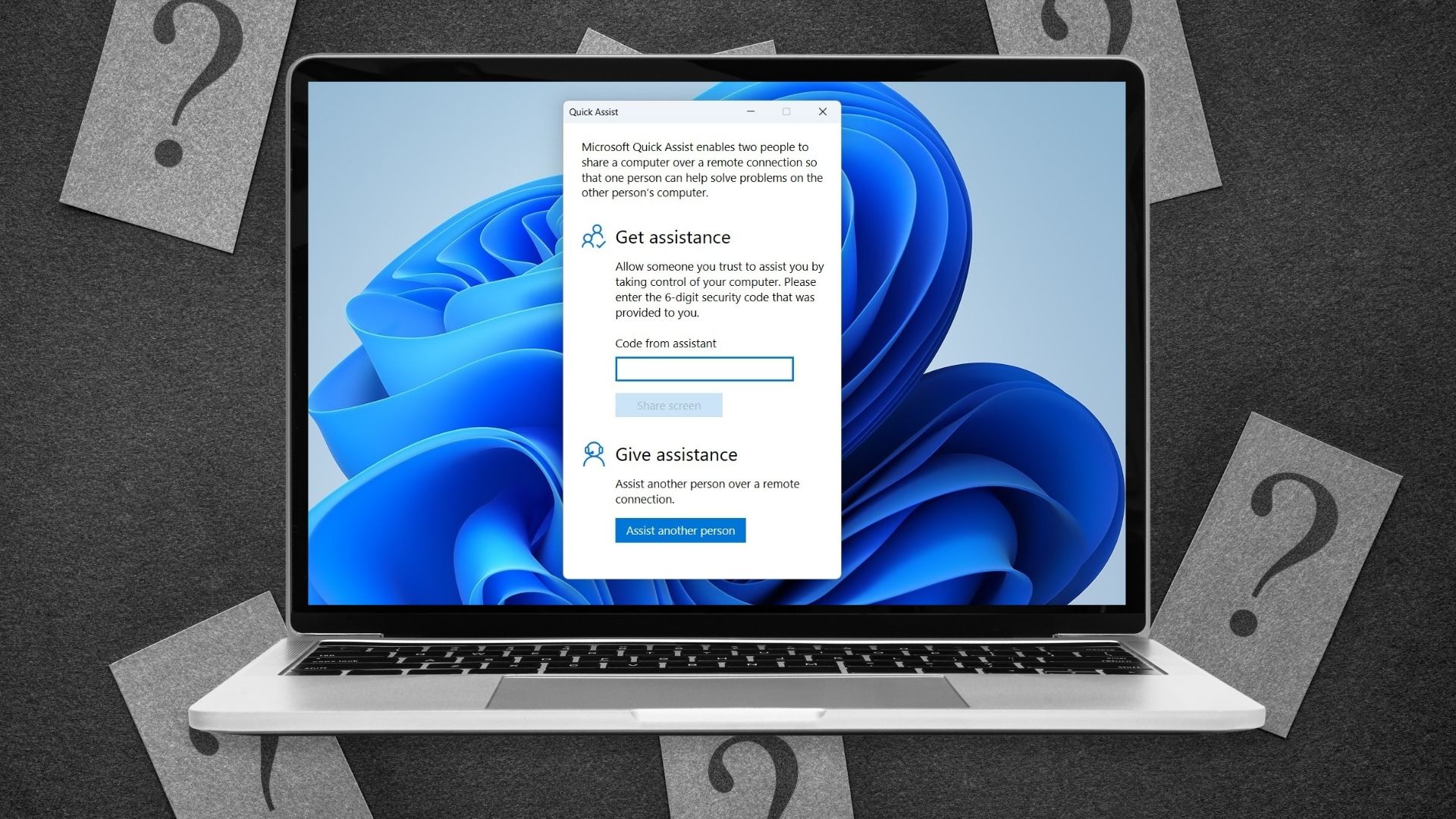
Ha úgy tűnik, hogy nem tud támogatást adni vagy kapni, mert a Quick Assist nem működik, akkor a jó helyen. Felsoroltunk néhány hibaelhárítási tippet a Quick Assist ismételt működéséhez. Tehát nézzük meg őket.
1. Ellenőrizze a Quick Assist rendszerkövetelményeit
Ha először használja a Quick Assist szolgáltatást, ellenőrizze, hogy rendszere megfelel-e a Quick Assist alkalmazás működéséhez szükséges minimális követelményeknek. Így teheti meg.
1. lépés: Kattintson a keresés ikonra a tálcán, írja be a microsoft store szót, és nyomja meg az Enter billentyűt.
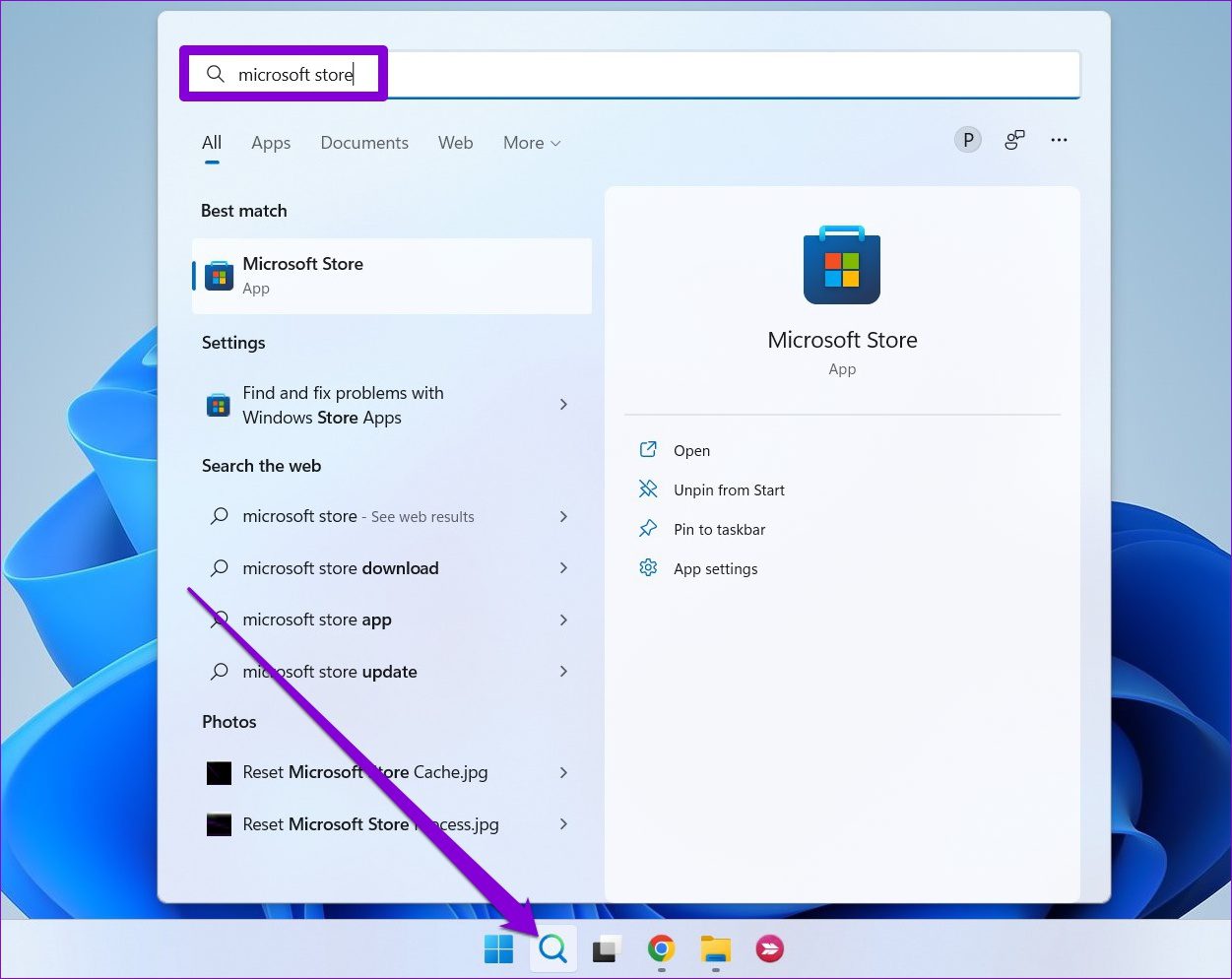
2. lépés: Használja a keresősávot felül, hogy megkeresse a Quick Assist alkalmazást. Az alkalmazás oldalán görgessen le a Rendszerkövetelmények részhez. Ha zöld pipát lát, számítógépe megfelel az alkalmazás működéséhez szükséges minimális követelményeknek, és folytathatja az alábbi hibaelhárítási tippekkel.
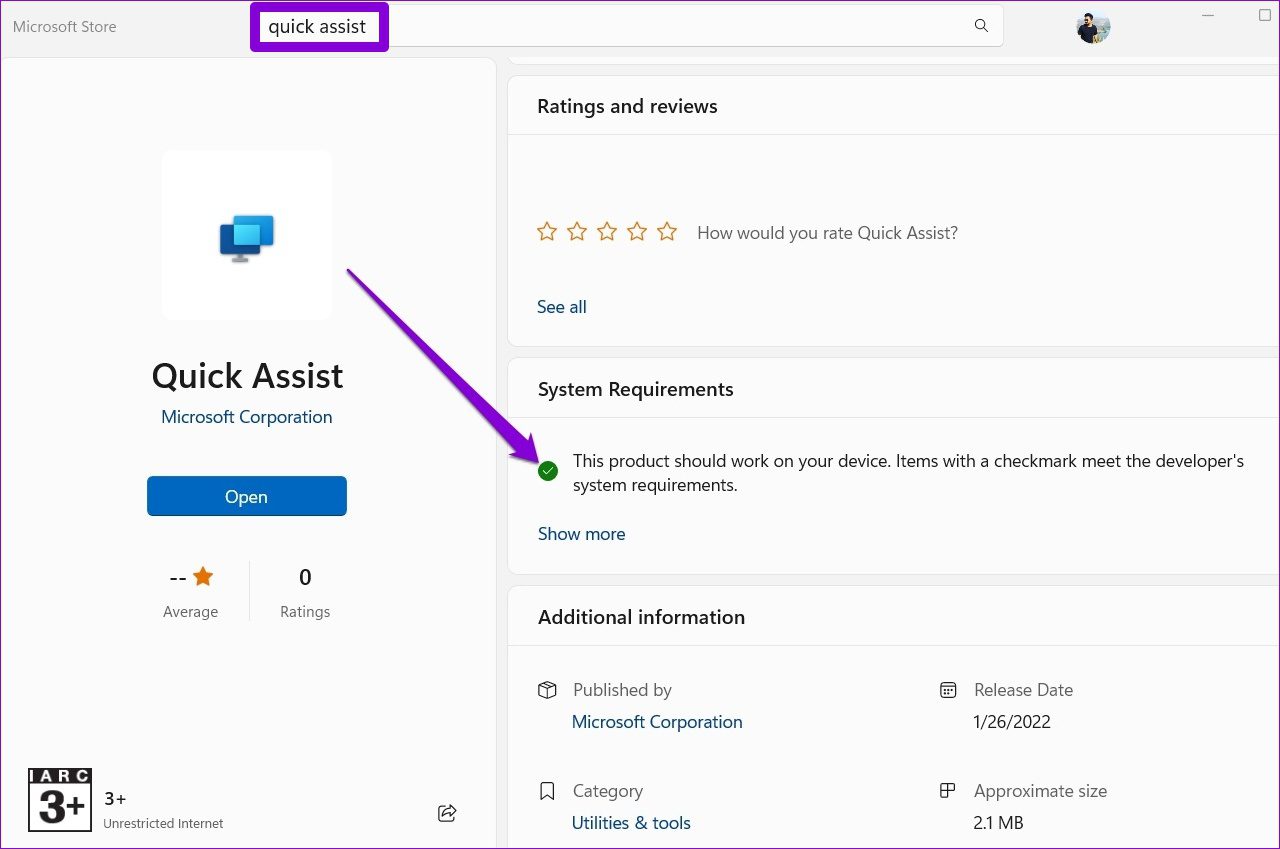
2. A Quick Assist futtatása rendszergazdaként
Ha a Quick Assist alkalmazás nem rendelkezik a szükséges engedélyekkel, előfordulhat, hogy egyes funkciók nem a várt módon működnek. Ennek elkerülése érdekében megpróbálhatja elindítani a Quick Assist alkalmazást rendszergazdai jogokkal.
Nyomja meg a Windows billentyű + S billentyűkombinációt a Windows Search megnyitásához, írja be a gyorssegélyt, és kattintson a Futtatás rendszergazdaként lehetőségre.
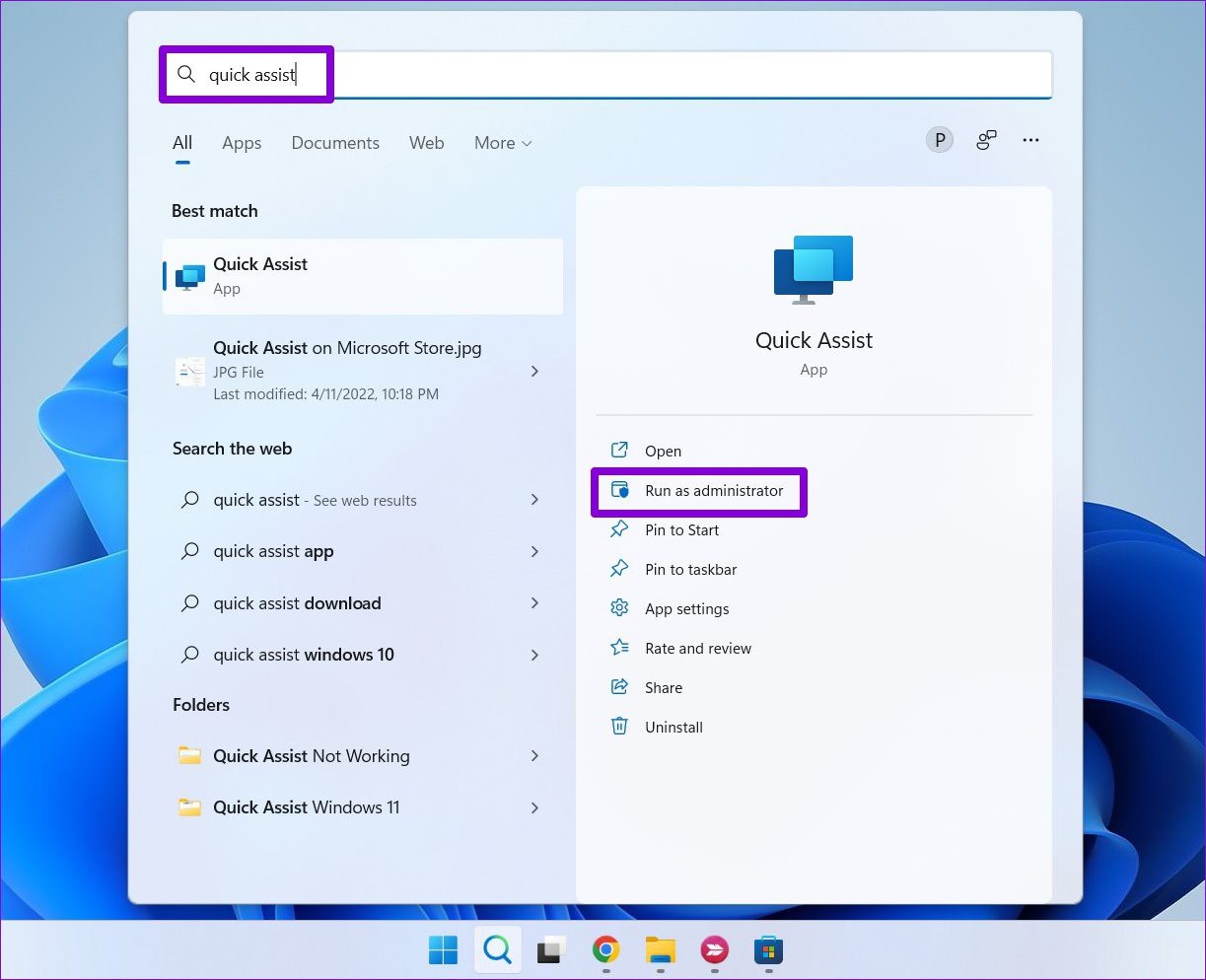
Ellenőrizze, működik-e a Quick Assist alkalmazás rendben.
3. Javítás vagy alaphelyzetbe állítás gyorssegéd
A Windows 11 egy praktikus javítóeszközt tartalmaz, amely segíthet az alkalmazásokkal kapcsolatos legtöbb probléma megoldásában anélkül, hogy az alkalmazásadatokat érintené. Tehát, ha a Quick Assist alkalmazás nem működik megfelelően, megpróbálhatja megjavítani az alábbi lépések végrehajtásával.
1. lépés: Nyissa meg a Start menüt, és kattintson a fogaskerékre.-alakú ikonra a Beállítások alkalmazás elindításához.
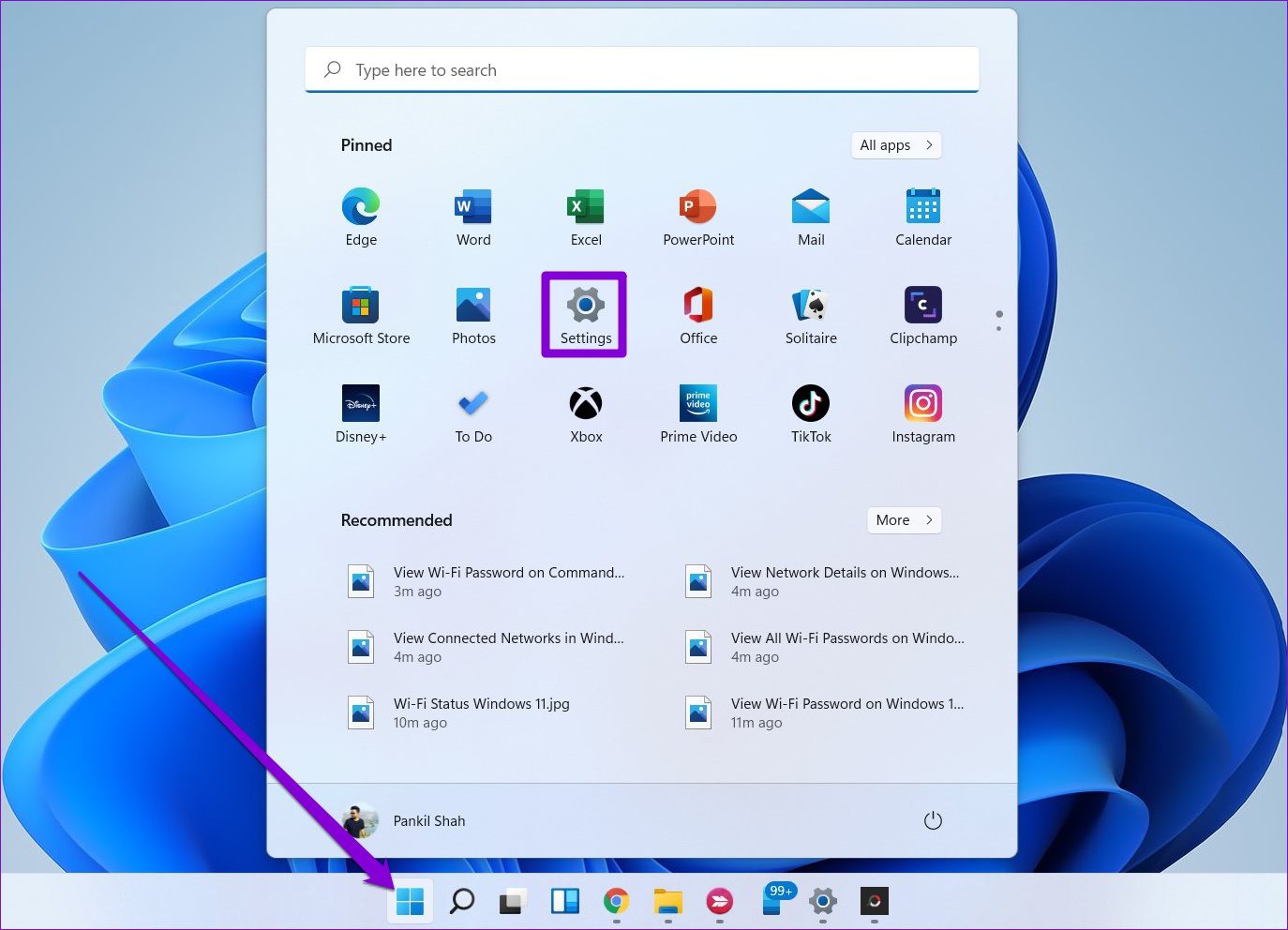
2. lépés: Az Alkalmazások lapon kattintson a Telepített alkalmazások elemre.
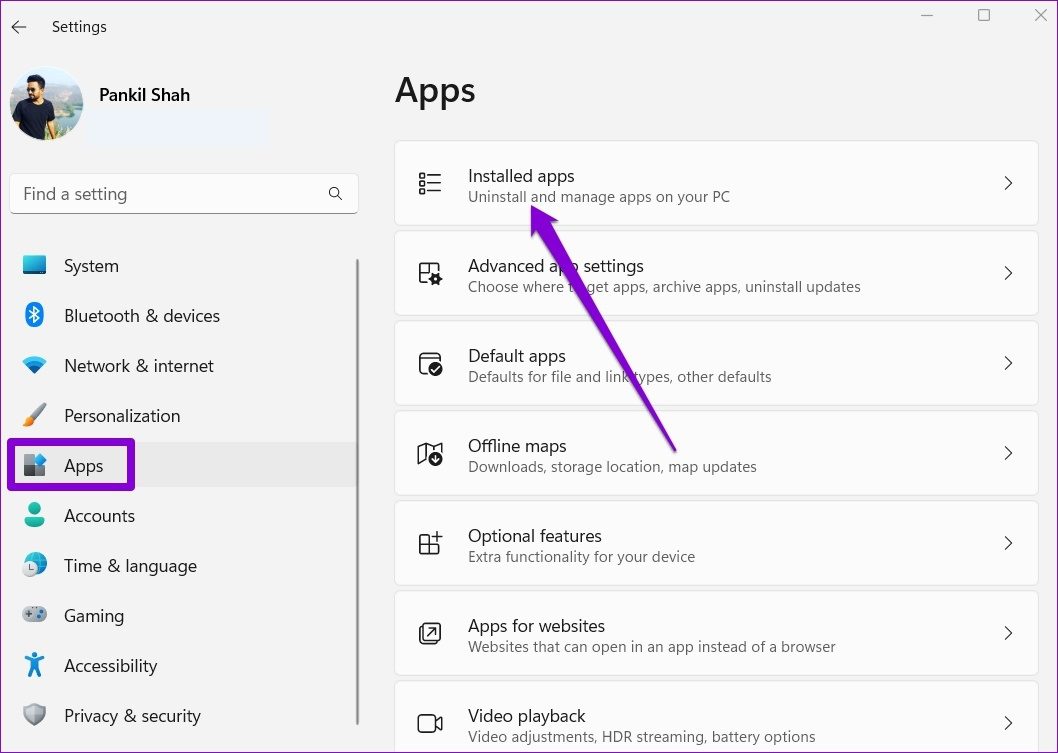
3. lépés: Görgessen le a Gyorssegély megkereséséhez. A mellette lévő hárompontos menüből válassza ki a Speciális beállításokat.
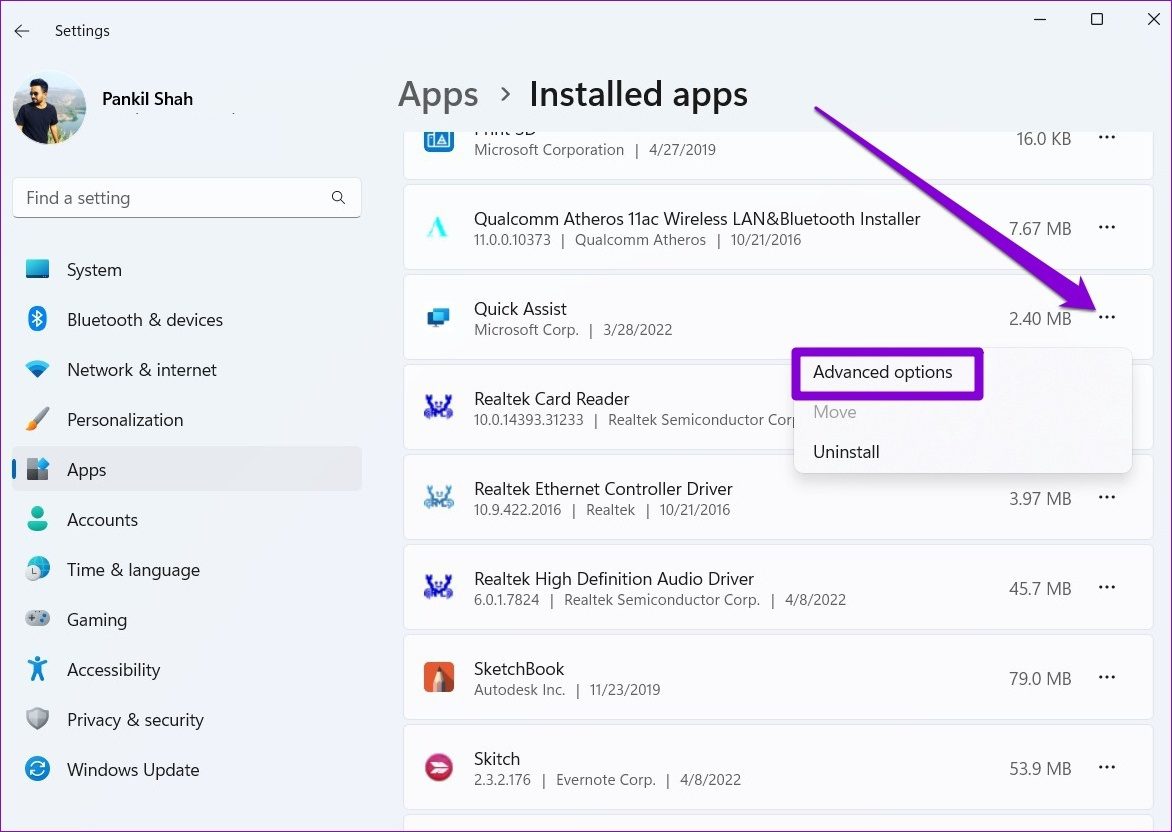
4. lépés: Görgessen le a Visszaállítás részhez, és kattintson a Javítás lehetőségre.
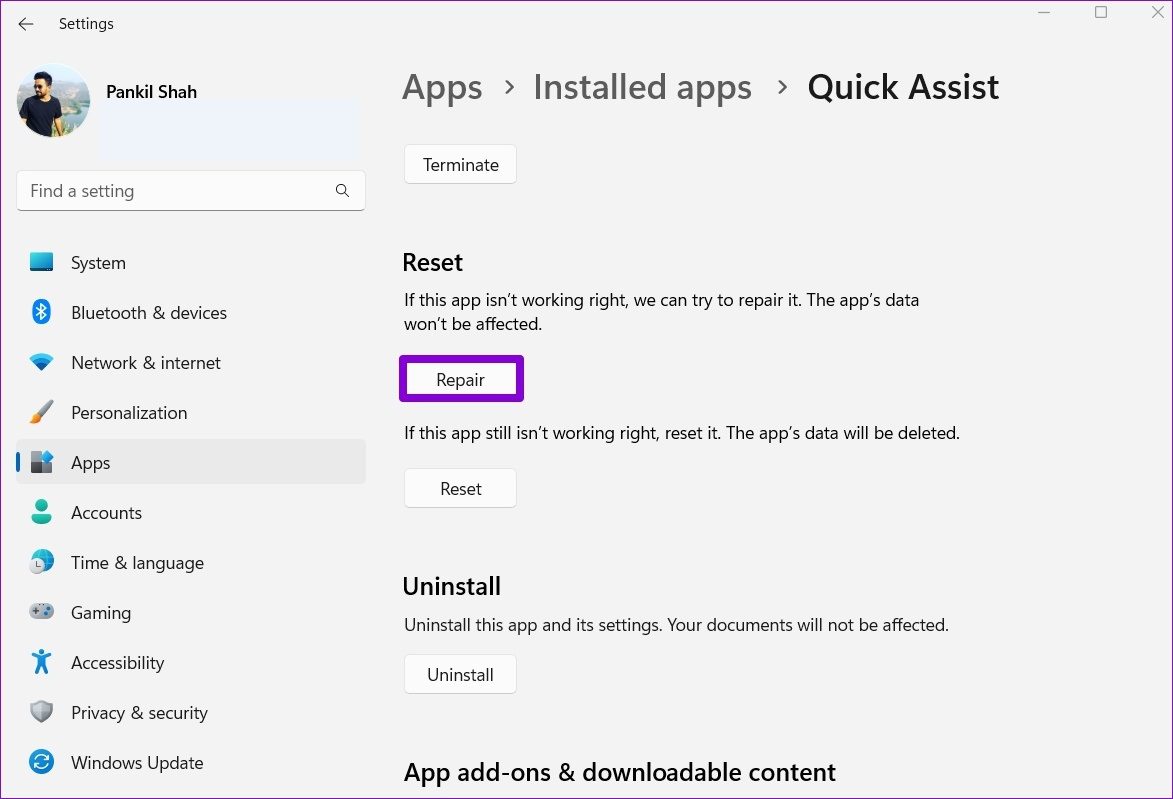
A javítás után próbálja meg újra használni az alkalmazást. Ha a probléma továbbra is fennáll, kövesse a fenti lépéseket az alkalmazás visszaállításához. Ez ugyanolyan hatékony, mint az alkalmazás újratelepítése.
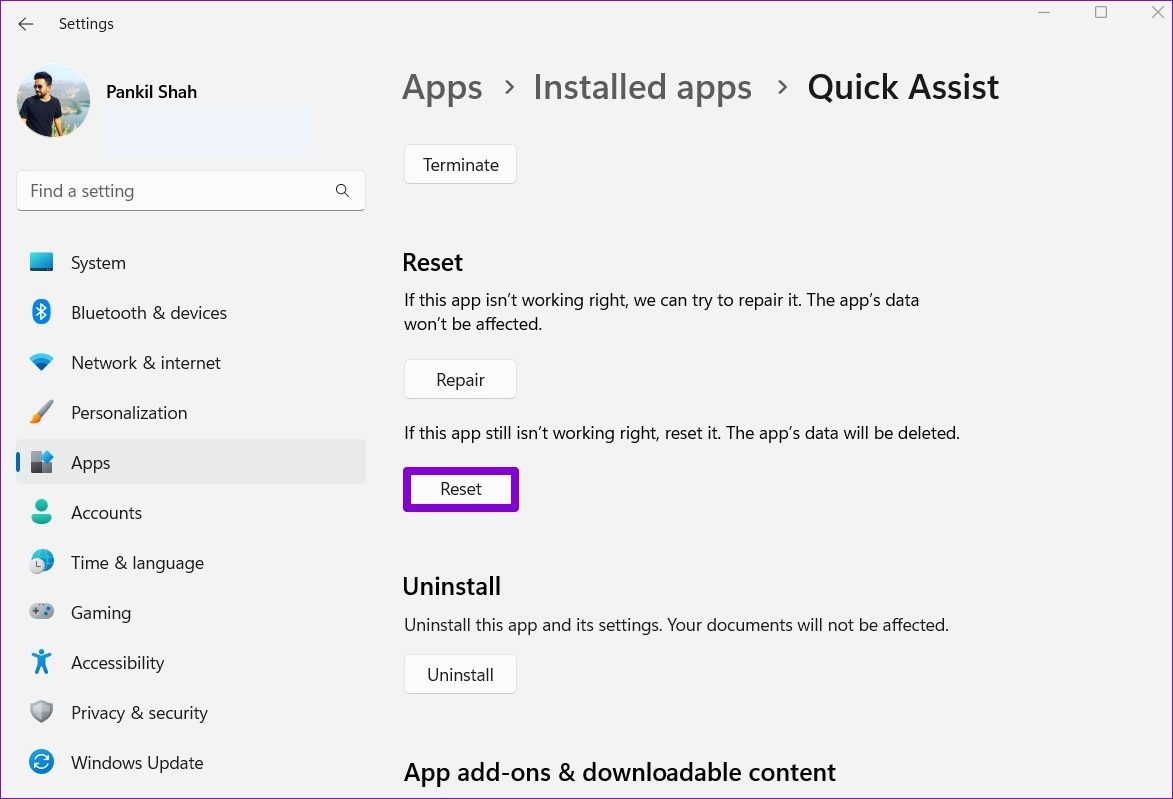
4. Internetbeállítások visszaállítása
Időnként a rosszul konfigurált internetbeállítások is zavarhatják a Quick Assist alkalmazást, és megakadályozhatják annak megfelelő működését. A fórumon több felhasználó is újra működésre késztette a Quick Assist alkalmazást az internetbeállítások visszaállításával a számítógépén. Azt is meg lehet próbálni. Olvasson tovább, hogy megtudja, hogyan.
1. lépés: Nyissa meg a Windows Search alkalmazást, írja be az internetes beállításokat, és nyomja meg az Enter billentyűt.
2. lépés: Az Internet tulajdonságai ablakban lépjen a Speciális lapra és kattintson a Speciális beállítások visszaállítása gombra. Ezután nyomja meg az Alkalmaz, majd az OK gombot.
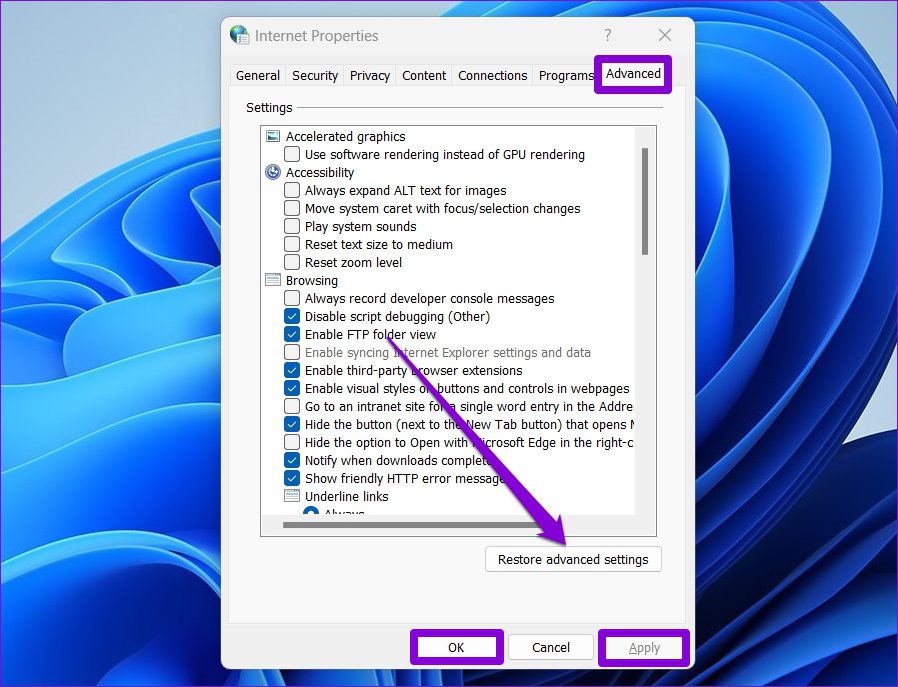
Ezt követően indítsa újra a számítógépet, és ellenőrizze, hogy tudja-e használni a Quick Assist szolgáltatást.
5. Ellenőrizze, hogy a Quick Assist le van-e tiltva
Nem ritka, hogy egy víruskereső program óvatos lesz, és blokkolja az egyébként biztonságos alkalmazásokat. Ennek ellenőrzéséhez letilthatja a víruskereső programot a számítógépén.
Ha le van tiltva, ellenőrizze, hogy a Quick Assist megfelelően működik-e. Ha igen, át kell ásnia a víruskereső program beállításait a Quick Assist letiltásának feloldásához.
6. A Quick Assist alkalmazás újbóli regisztrálása jelenlegi felhasználó számára
Ha a Quick Assist problémái a jelenlegi felhasználói fiókra korlátozódnak, megpróbálhatja újra regisztrálni az alkalmazást, hogy megnézze, javul-e a helyzet. Ezt a következőképpen kell megtenni.
1. lépés: Kattintson a Keresés ikonra a Tálca, írja be a windows powershell szót, majd kattintson a Futtatás rendszergazdaként lehetőségre.
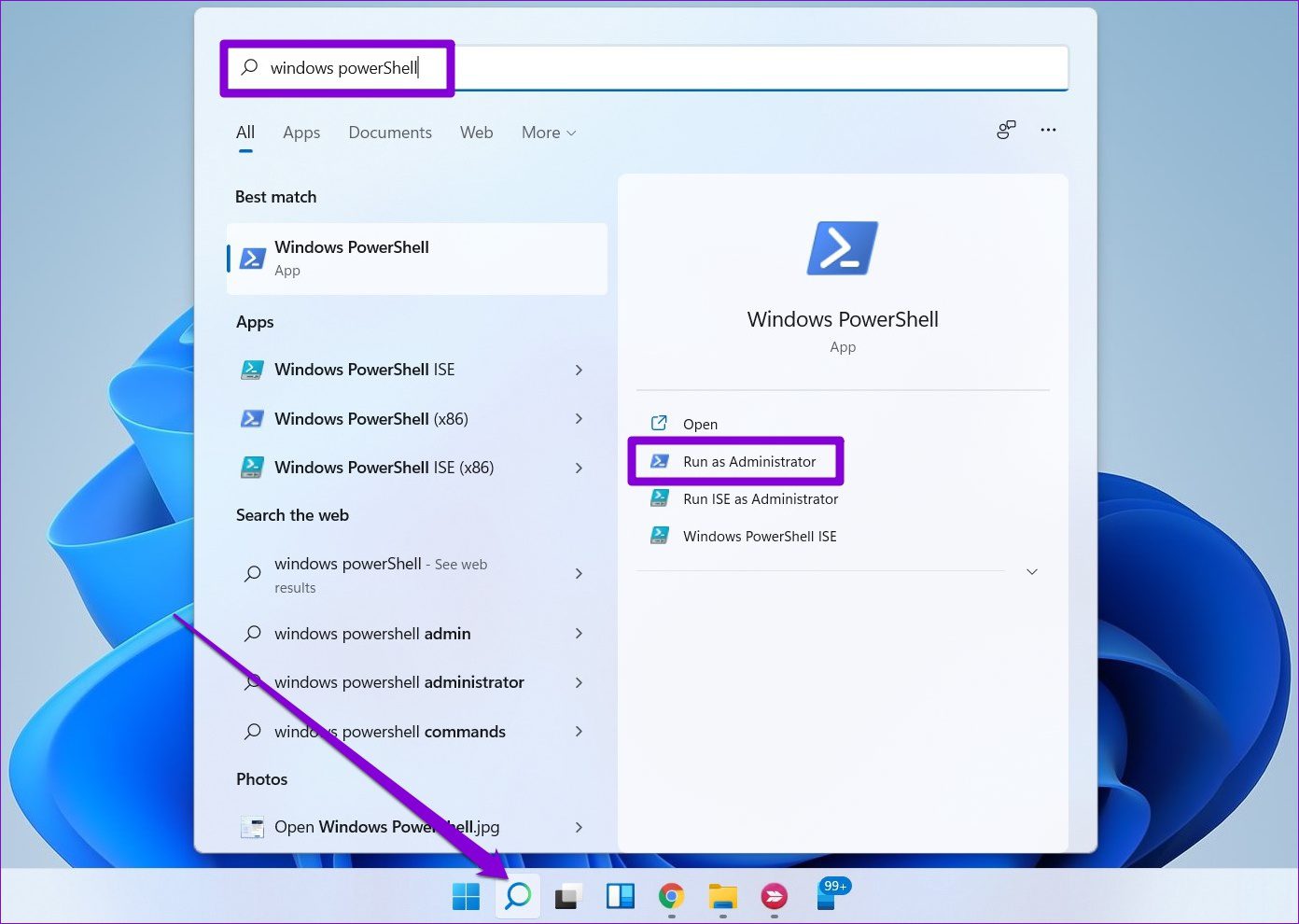
2. lépés: A konzolba írja be a parancsot alább, majd nyomja meg az Enter billentyűt.
Get-AppXPackage | Foreach {Add-AppxPackage-DisableDevelopmentMode-Register”$($_.InstallLocation)\AppXManifest.xml”} 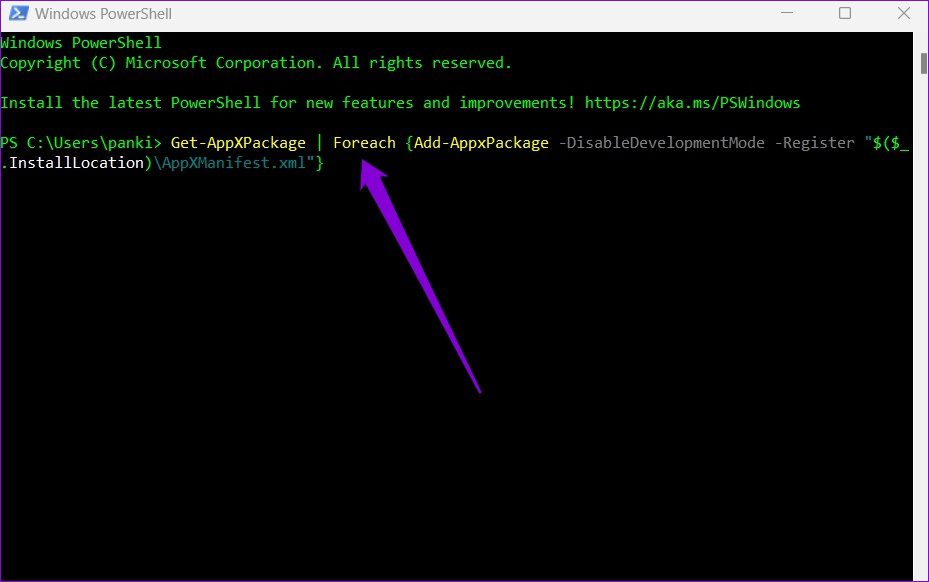
Miután a Windows sikeresen végrehajtotta a parancsot, indítsa újra a számítógépet, majd ellenőrizze, hogy tudja-e használni a Quick Assist szolgáltatást.
Kész a segítségre
Az olyan alkalmazások, mint a Quick Assist, hasznosak lehetnek, ha valakinek segíteni szeretne a problémáiban. Azonban súlyosbító, ha egy embereket segítő alkalmazás leáll. A fenti megoldások elvégzésével végleg véget kell vetni a Quick Assist problémáinak. Ha nem, bármikor átválthat megbízható harmadik féltől származó alkalmazásokra, például a TeamViewerre vagy az AnyDeskre, és megoszthat képernyőt másokkal, hogy támogatást nyújtson és kapjon.