Szeretné kettős rendszerindítású Pop!_OS-t és Windows-t a rendszerén? Íme egy teljes útmutató, amely bemutatja azokat a lépéseket, amelyeket követnie kell a Pop!_OS számítógépre Windows operációs rendszer melletti telepítéséhez.
A Pop!_OS egy ingyenes és nyílt forráskódú Linux a System76 által fejlesztett disztribúció. Az Ubuntu alapú, és kifejezetten a STEM és a kreatív szakemberek számára készült, akik a mély tanulásra, a tervezésre, a bioinformatikára stb. összpontosítanak. Rengeteg hasznos funkcióval rendelkezik, amelyeket érdemes használni. Egyes funkciók közé tartozik a munkafolyamat testreszabása, a gyors navigáció, a látszólagos munkaterület-szervezés, az automatikus csempézés és még sok más. Ha most szeretné telepíteni a Pop!_OS-t Windows PC-re, ez a bejegyzés segít.
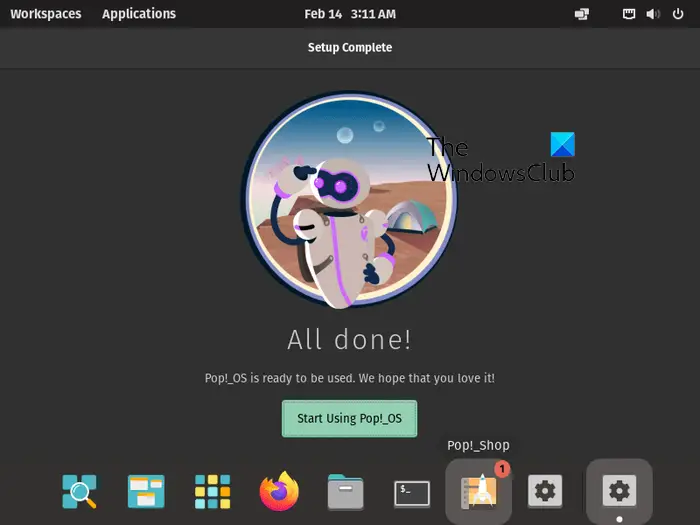
Mielőtt hozzákezdene, javasoljuk, hogy tekintse át a kettős rendszerindítású operációs rendszerek kockázatait és előnyeit.
Hogyan indítható a Pop OS USB-ről?
A Pop!_OS USB flash meghajtóról történő indításához először létre kell hoznia egy rendszerindító USB-meghajtót. Töltse le a Pop!_OS-t a hivatalos webhelyéről, és írja be az ISO-fájlt az USB-meghajtóra olyan ISO-író szoftverrel, mint a Rufus. Ha elkészült, csatlakoztassa az USB-meghajtót egy számítógéphez, amelyre a Pop!_OS-t telepíteni szeretné, és futtassa a telepítőfájlt a telepítési folyamat befejezéséhez.
Mekkora RAM szükséges a Pop OS-hez?
A Pop!_OS rendszeren történő telepítéséhez szükséges minimális RAM 4 GB. A legjobb kihasználás érdekében azonban 8 GB RAM ajánlott. Ezen kívül 20 GB tárhelyre van szükség az operációs rendszer zökkenőmentes futtatásához.
Most, ha a Pop!_OS-t kettős rendszerindító rendszerbe szeretné helyezni a Windows operációs rendszer mellett a számítógépén, kövesse az alábbi lépéseket.
Hogyan lehet kettős rendszerindító POP OS és Windows rendszert?
A Pop!_OS és a Windows kettős rendszerindításához kövesse az alábbi lépésenkénti eljárást:
Jelölje be a Pop elemet !_OS rendszerkövetelmények.Töltse le a Pop!_OS-t a hivatalos webhelyről.Hozzon létre egy Pop!_OS telepítési adathordozót.Csökkentse a Windows partíciót, és hozzon létre egy Pop!_OS partíciót. Hozzon létre egy Pop!_OS VM-et. Telepítse a Pop!_OS-t. Állítsa be a GRUB-t.
1] Ellenőrizze a Pop!_OS rendszerkövetelményeit
Mielőtt telepíti a Pop!_OS-t Windows 11/10 rendszerre, ellenőrizze a Pop!_OS rendszerkövetelményeit és előfeltételeit, és győződjön meg arról, hogy Windows PC-je képes futtatni. Íme a Pop!_OS minimális rendszerkövetelményei:
CPU: 64 bites x86, ARM (RAS PI 4) architektúrákRAM: 4 GB Meghajtótárhely: 20 GB
Ezen kívül ki kell tiltania a biztonságos rendszerindítást a BIOS-ban, mielőtt telepítené a Pop!_OS rendszert Windows rendszeren.
Ha a fenti követelmények teljesülnek, folytathatja az alábbi lépéseket a POP OS és a Windows kettős rendszerindításához.
2] Töltse le a Pop!_OS-t a hivatalos webhelyről
A következő lépés: a Pop!_OS letöltése a hivatalos webhelyéről. Az operációs rendszer ISO-fájlja letölthető a pop.system76.com webhelyről. Látogassa meg a fent említett oldalt, és kattintson a Letöltés gombra. Most ki kell választania a megfelelő letöltést. Ha például NVIDIA GPU-val rendelkezik, kattintson az NVIDIA verzióra a Pop!_OS egy példányának letöltéséhez a rendszerére. Raspberry Pi 4 esetén válassza ki a megfelelő verziót a Pop!_OS letöltéséhez.
A POP OS letöltése után ellenőrizze a letöltött fájl ellenőrző összegét a fájl integritásának ellenőrzéséhez és a letöltéshez. nem sérült. Az ISO-fájl letöltésekor a letöltés SHA256 összege szerepel. Összehasonlíthatja a CertUtil használatával a Command Promptban kapott ellenőrzőösszeget a POP OS hivatalos webhelyén található ellenőrzőösszeggel, és megbizonyosodhat arról, hogy mindkettő megegyezik.
Olvassa el: A Mac érintőpad cseréje görgetési irány a Kettős rendszerindítás beállításában Windows rendszerben?
3] Hozzon létre egy Pop!_OS telepítési adathordozót
Most létrehozhat egy telepítő adathordozót a Pop!_OS számára. Ehhez csatlakoztasson egy 8 GB-nál nagyobb USB-meghajtót, és telepítsen egy ISO-író programot, például a Rufus-t. Ezt követően a Pop!_OS letöltött ISO-fájlját USB flash meghajtóra írhatja. Így teheti:
Miután letöltötte és telepítette a Rufust, indítsa el a programot, és válassza ki a cél USB-meghajtót. Ezután nyomja meg a KIVÁLASZTÁS gombot a böngészéshez, és válassza ki a Pop!_OS ISO-fájlját, majd nyomja meg a START gombot az ISO-fájl kiírásához a kiválasztott USB-meghajtóra. Ezt követően behelyezheti a létrehozott rendszerindító USB-meghajtót abba a Windows PC-be, amelyre telepíteni szeretné az operációs rendszert. Egyszerűen futtassa a telepítőfájlt, és kövesse a megjelenő útmutatót a telepítés befejezéséhez.
4] Csökkentse a Windows partíciót, és hozzon létre egy Pop!_OS partíciót
Létre kell hoznia egy egyedi virtuális gép-partíciót, és ehhez csökkentenie kell a Windows partíciót. Íme a lépések, amelyeket követnie kell a Windows-partíció kicsinyítéséhez:
Először nyissa meg a Lemezkezelő alkalmazást, kattintson jobb gombbal a Windows operációs rendszert tartalmazó partícióra, és válassza a Kötet csökkentése
lehetőséget. erős> lehetőség. Ezt követően adja meg a Pop!_OS telepítéséhez szükséges tárhely mennyiségét, majd nyomja meg a Shrink gombot egy új, le nem osztott terület létrehozásához, ahová a Pop!_OS-t telepíteni fogjuk.
Lásd:
strong> Telepítse és futtassa az Ubuntut Windows rendszeren a Wubi Ubuntu Installer segítségével.
5] Hozzon létre egy Pop!_OS virtuális gépet
Ezután létrehozunk egy Pop!_OS virtuális gépet azon a partíción, amelyen a Pop!_OS számára készítettük. Letöltheti és telepítheti számítógépére a VMware Workstation Playert, és ezzel létrehozhat egy Pop!_OS virtuális gépet.
Először is le kell töltenie és telepítenie kell a VMware-t a rendszerére, majd elindítania. Most nyomja meg a Fájl > Új virtuális gép opciót, válassza az Egyéni (speciális) lehetőséget, és érintse meg a Tovább gombot. Ezután válassza a Telepítőlemez lemezképfájl (iso) lehetőséget, majd tallózzon és importáljon a Pop!_OS ISO fájlban. Ezután válassza ki a Linux és az Ubuntu 64 bites verzióját, és nyomja meg a Tovább gombot. Ezután nevezze el a virtuális gépet Pop OS-ként, és állítsa be a helyet a (4) lépésben létrehozott partícióra. Most kövesse a képernyőn megjelenő lépéseket, és érintse meg a Befejezés gombot a folyamat befejezéséhez.
6] Telepítse a Pop!_OS-t
Most már telepítheti a Pop!_OS-t a fentiek bekapcsolásával.-létrehozta a Pop OS VM-et. Megjelenik a Pop OS telepítővarázsló, ahol követheti a megjelenő utasításokat a folyamat befejezéséhez.
Először is meg kell válasszon nyelvet, majd nyomja meg a Kiválasztás gombot.
A következő lépésben válassza a Tiszta telepítés
Most válassza ki a VMware meghajtót, és érintse meg aTörlés és telepítés gombot. Ezután adja meg teljes nevét és felhasználónevét, majd nyomja meg a Tovább gombot.
Következő, ha titkosítani szeretne a rendszermeghajtóra, válassza a Titkosítás opciót, és állítson be egy jelszót. Ha nem kíván titkosítást használni, nyomja meg a Ne titkosítás gombot.
Elindítja a Pop!_OS telepítését a meghajtóra. A folyamat eltart egy ideig, ezért legyen türelmes.
A telepítés befejeztével indítsa újra a számítógépet, majd jelentkezzen be felhasználói fiókjába a Pop!_OS használatához.
Olvassa el.: Hogyan lehet elérni a Windows alrendszer Linux fájljait Windows rendszeren?
7] A GRUB beállítása
Ha a Pop!_OS a Windows mellett telepítve van a rendszerére, előfordulhat, hogy vegye észre, hogy a rendszer közvetlenül a Pop!_OS-re indul. Tehát ebben az esetben konfigurálnia kell a GRUB-ot (Grand Unified Bootloader). Ez egy rendszerbetöltő, amely elérhető a GNU projektből. Be kell állítania, hogy képes legyen felismerni a Windows partíciót.
A GRUB frissítéséhez az alábbi egyszerű parancsokat használhatja:
sudo apt update sudo apt upgrade
Következő lépésként telepítse az OS-Prober eszközt, amely lehetővé teszi a GRUB számára a Windows partíció felismerését. Ehhez használja az alábbi parancsot:
sudo apt install os-prober sudo os-prober
Végül a következő parancs futtatásával frissítheti és engedélyezheti a GRUB-t a Pop!_OS rendszeren:
sudo update-grub
Tehát a következőképpen indíthatja el a Pop!_OS-t és a Windows-t kettős rendszerindítással.
Most olvassa el: Hogyan távolíthatja el a Linuxot a Windows kettős rendszerindítási beállításaiban?