Fényképeket vagy dokumentumokat nyomtathat iPhone-járól Wi-Fi-vel vagy anélkül. Nem kell szembenéznie azzal a gonddal, hogy átvigye a fájlt iPhone-járól a számítógépére, majd kinyomtassa a számítógépéről. Vezeték nélkül nyomtathat iPhone-járól, ha a nyomtatója támogatja.
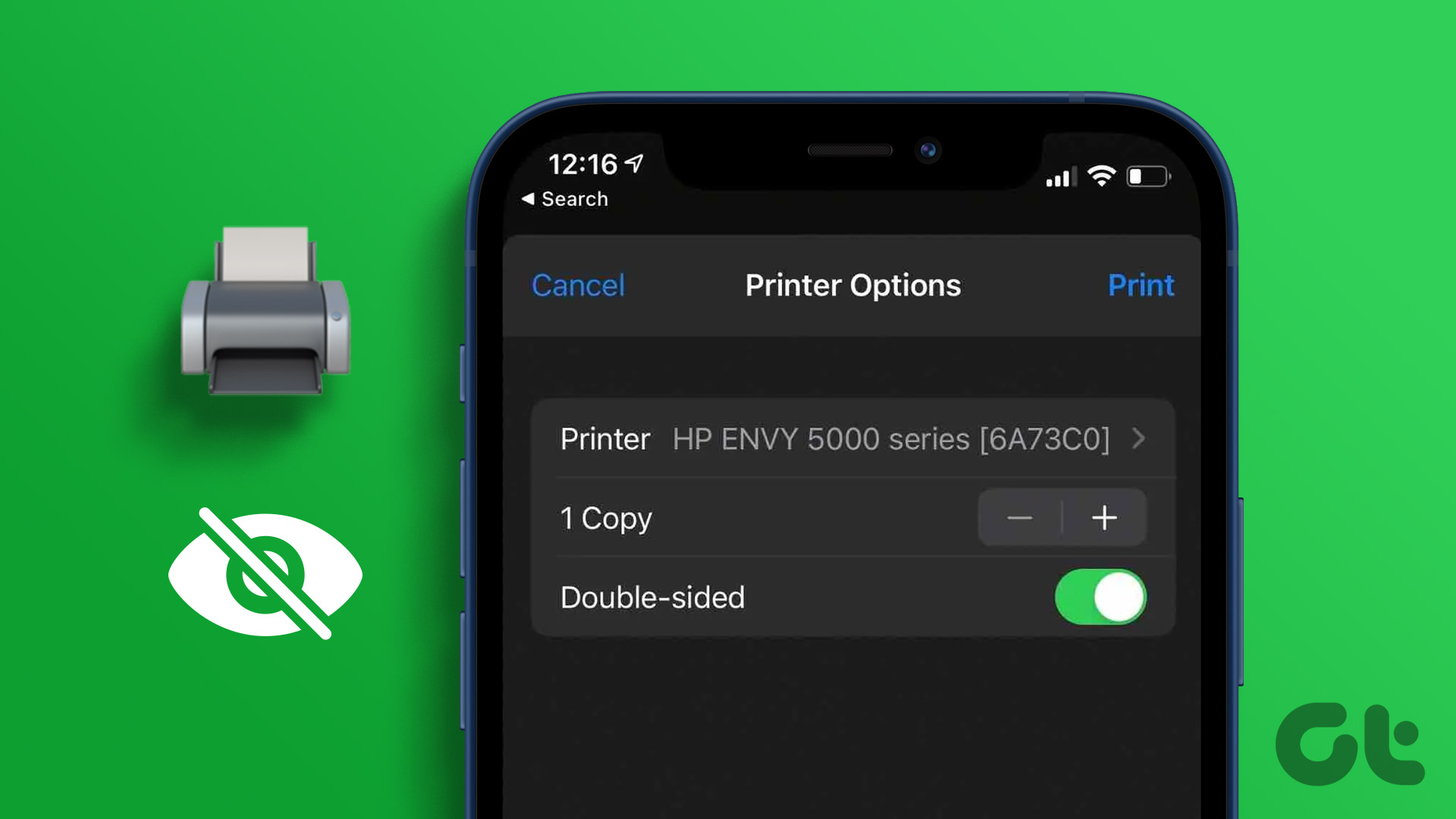
Ha azonban nem látja, hogy nyomtatója megjelenik az iPhone-on, kínálunk néhány működő megoldást annak a problémának a megoldására, hogy a nyomtató nem jelenik meg az iPhone-on.
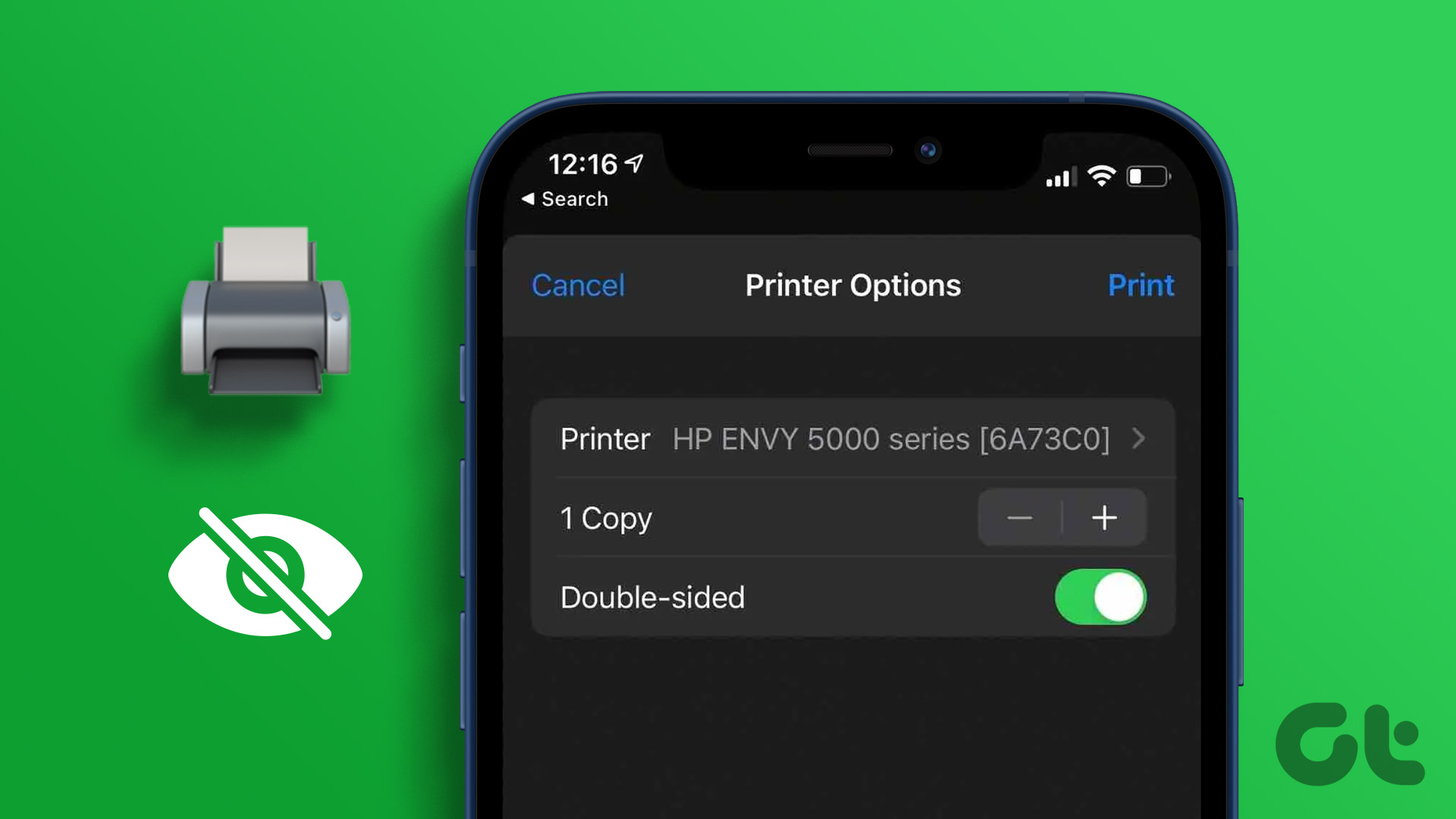
1. Ellenőrizze, hogy a nyomtatója támogatja-e az AirPrint
Az Apple AirPrint funkcióját vezeték nélkül csatlakozhat és nyomtathat dokumentumokat vagy képeket iPhone-járól. Ehhez a nyomtatónak támogatnia kell az AirPrint szolgáltatást. Látogassa meg a márka támogatási oldalát a nyomtatójához, és ellenőrizze, hogy a nyomtatója engedélyezi-e az AirPrint szolgáltatást.
Tekintse meg bejegyzésünket is, amelyben a legjobb vezeték nélküli nyomtatókat javasoltuk Mac számítógépéhez.
2. Csatlakozás ugyanahhoz a Wi-Fi hálózathoz
Miután megbizonyosodott arról, hogy nyomtatónk rendelkezik AirPrint funkcióval, ellenőrizze, hogy nyomtatója és iPhone-ja ugyanahhoz a Wi-Fi hálózathoz csatlakozik-e. Ellenőrizheti a nyomtató vezeték nélküli beállításait, és megtekintheti a Wi-Fi hálózat nevét. Ha a nyomtató nem rendelkezik kétsávos Wi-Fi funkcióval, akkor gondoskodnia kell arról, hogy az iPhone is ugyanarra a 2,4 GHz-es frekvenciasávra csatlakozzon.
3. Menjen közelebb a nyomtatóhoz
Ha a nyomtató és az iPhone is 5 GHz-es frekvenciasávhoz csatlakozik, közelebb kell mennie a nyomtatóhoz. Az 5 GHz-es frekvenciasáv nagyobb internetsebességet támogat, de rövidebb tartományban. Éppen ezért a gyors nyomtatáshoz közelebb kell tartania iPhone-ját a nyomtatóhoz. Ez különösen akkor javasolt, ha gyorsan több oldalt kell kinyomtatnia, vagy nagy, sok részletet tartalmazó fényképet kell nyomtatnia.
4. Hotspot használata nyomtatáshoz iPhone használatával
Ha továbbra is ugyanazzal a problémával küzd, beállíthat egy hotspotot az iPhone és a nyomtató között. Mielőtt elkezdené a lépéseket, győződjön meg arról, hogy villogó LED világít a Wi-Fi logó mellett a nyomtatón. Ehhez a bejegyzéshez HP nyomtatót használunk.
1. lépés: Nyissa meg a Beállítások alkalmazást iPhone-ján.
2. lépés: Érintse meg a Wi-Fi lehetőséget p> 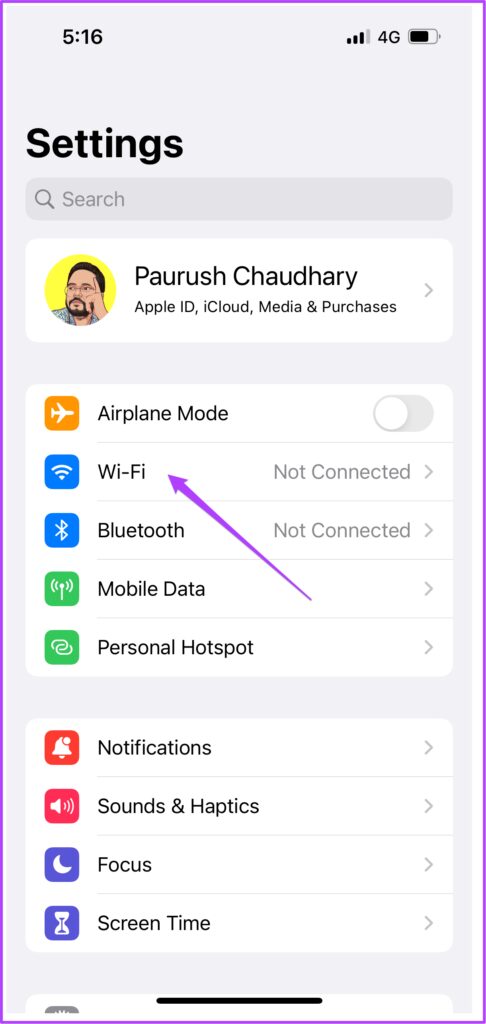
3. lépés: Érintse meg a nyomtató nevét az elérhető hálózatok listájában.
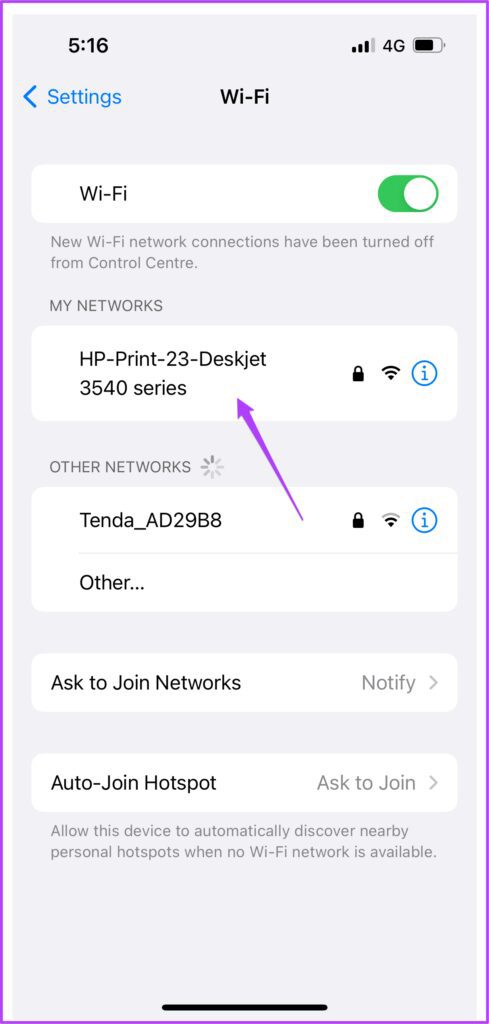
4. lépés: Írja be a jelszót a nyomtatóhoz való csatlakozáshoz.
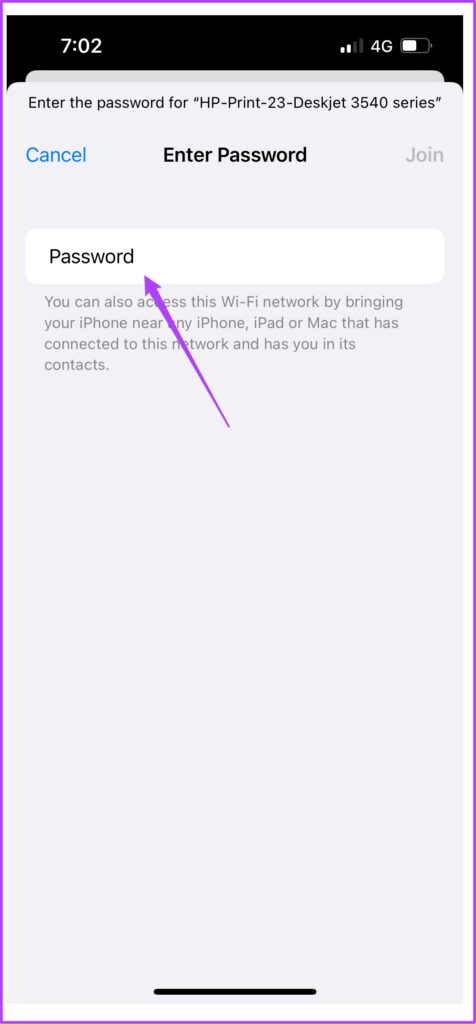
A nyomtató jelszavát a nyomtató Vezeték nélküli menüjében ellenőrizheti.
5. lépés: Miután csatlakozott a nyomtató hotspotjához, zárja be a Beállítások alkalmazást.
6. lépés: Nyissa meg a nyomtatni kívánt fájlt.
7. lépés: Érintse meg a Megosztás ikont a bal alsó sarokban.
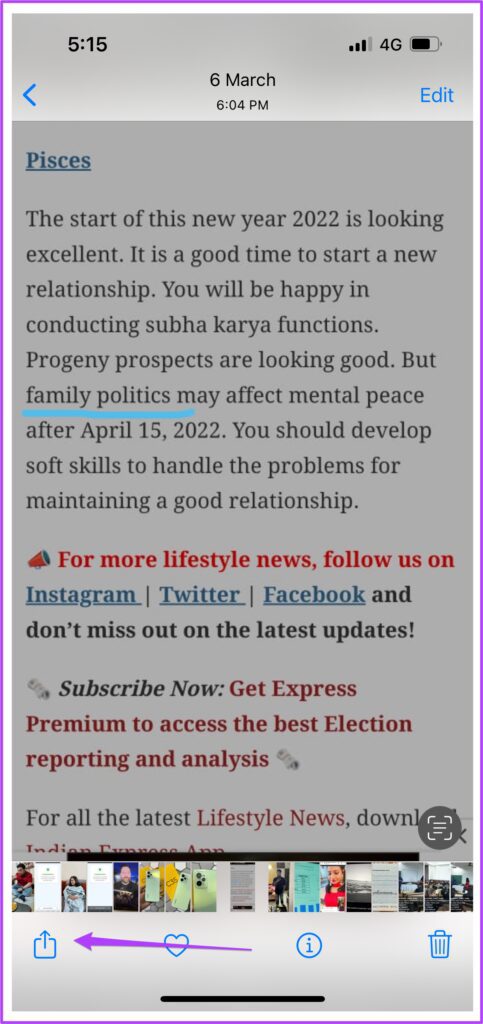
8. lépés: Görgessen le, és koppintson a Nyomtatás elemre.
Lehet, hogy a nyomtatója már ki van választva a Nyomtatóbeállítások menüben. Ha nem, akkor újra kiválaszthatja.
9. lépés: Válassza ki a lehetőségeket, és koppintson a Nyomtatás lehetőségre a jobb felső sarokban.

5. Kapcsolja ki a Repülőgép módot az iPhone-on
Az iPhone készülék Repülőgép üzemmódja letilt minden vezeték nélküli kapcsolatot. Továbbra is használhatja a Bluetooth-t és a Wi-Fi-t, de nem fogja tudni használni a mobiladatot. Ha tehát a hotspotot kell használnia az iPhone-ról történő nyomtatáshoz, kapcsolja ki a Repülőgép módot.
1. lépés: Nyissa meg a Beállítások alkalmazást iPhone-ján.
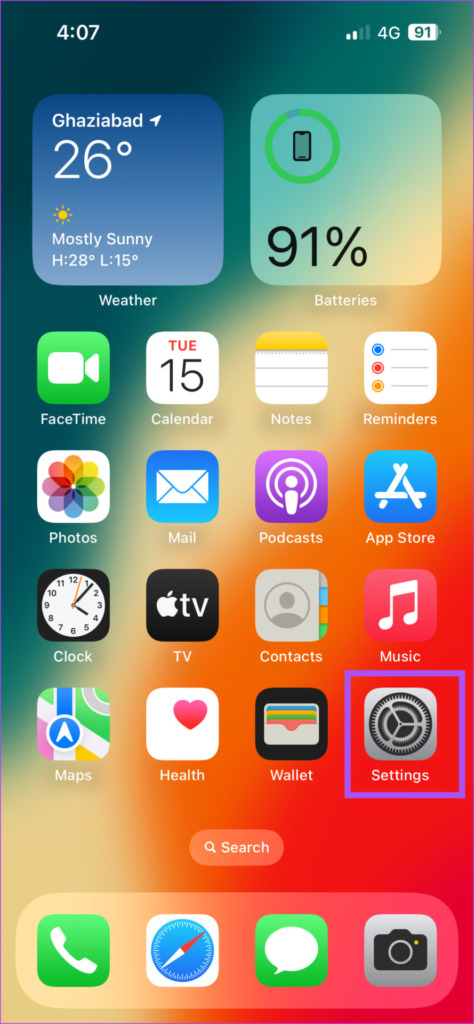
2. lépés: Érintse meg a Repülőgép mód melletti kapcsolót a letiltásához.
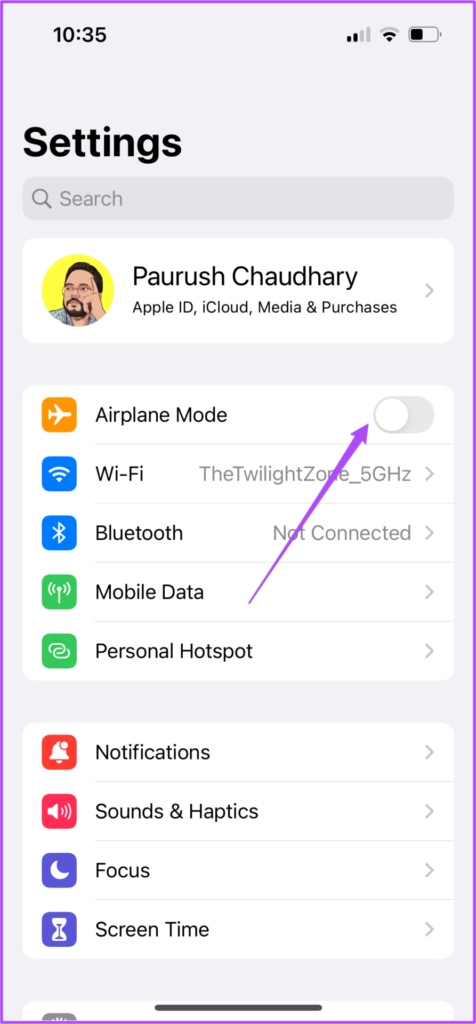
3. lépés: Zárja be a Beállításokat, és ellenőrizze, hogy a probléma megoldódott-e.
6. Indítsa újra a nyomtatót és az iPhone-t
Ha továbbra is fennáll a probléma, újraindíthatja a nyomtatót és az iPhone-t, hogy ellenőrizze, hogy a probléma megoldódott-e. Kapcsolja ki egy ideig a nyomtatót, majd kapcsolja be.
Íme, hogyan indíthatja újra iPhone-ját a modell alapján.
1. lépés: Először kapcsolja ki az eszközt.
iPhone X és újabb készülékeken: Nyomja meg és tartsa lenyomva a hangerő csökkentése és az oldalsó gombot. Az iPhone SE 2. vagy 3. generációs, 7. és 8. sorozatú készülékén: Nyomja meg és tartsa lenyomva az oldalsó gombot. Az iPhone SE 1st gen, 5s, 5c vagy 5 készüléken: Tartsa lenyomva a bekapcsológombot a tetején. 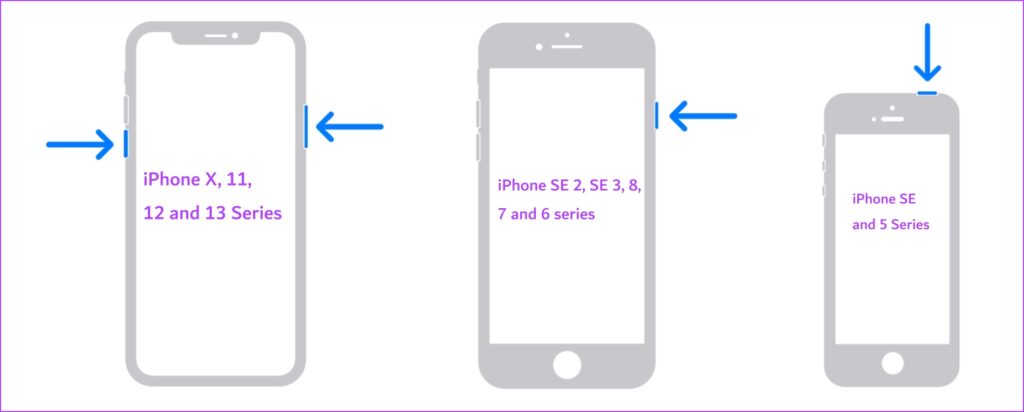
2. lépés: Húzza el a bekapcsológombot az eszköz kikapcsolásához.
3. lépés: Kapcsolja be az eszközt a bekapcsológomb lenyomásával és nyomva tartásával.
4. lépés: Miután iPhone-ja elindult, ellenőrizze, hogy a probléma megoldódott-e.
7. Az iOS frissítése
Ha egyik megoldás sem működik, javasoljuk, hogy az iOS legújabb verzióját telepítse eszközére. Ezzel el kell távolítania a problémát okozó hibákat.
1. lépés: Nyissa meg a Beállítások alkalmazást iPhone-ján.
2. lépés: Érintse meg az Általános lehetőséget. p> 
3. lépés: Érintse meg a Szoftverfrissítés elemet.
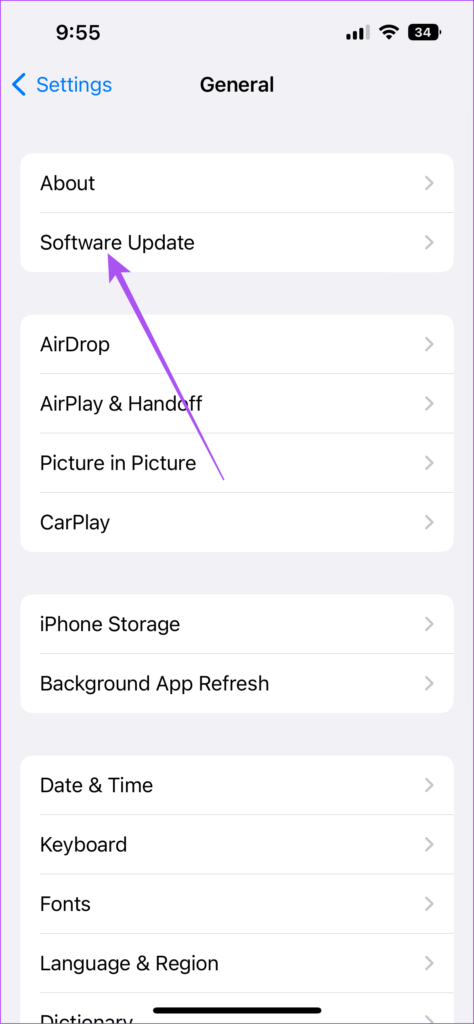
4. lépés: Ha elérhető frissítés, töltse le és telepítse.
5. lépés: Ha elkészült, ellenőrizze, hogy a probléma megoldódott.
Nyomtatás iPhone-ról
Ezek a megoldások folytatják a nyomtatást az iPhone-ról. Tekintse meg bejegyzésünket arról, hogyan nyomtathat ki képeket a Google Fotókból iPhone-ján.

