Új az Apple Pagesben, vagy egyszerűen csak más dolgokat keres az alkalmazással Macen? Néhány tippet végigvezetünk az alkalmazás használatához, amellyel pillanatok alatt Apple Pages Pro lesz!
Mi az Apple Pages?
Az Apple Pages egy szövegszerkesztő eszköz a macOS számára. Mac vásárlásakor előre telepítve érkezik, és ingyenesen elérhető az alkalmazásban Store.
A Microsoft Word-hez hasonlóan dokumentumokat, például cikkeket, jelentéseket és önéletrajzokat, valamint brosúrákat, hírleveleket és szórólapokat hozhat létre a Pagesben.
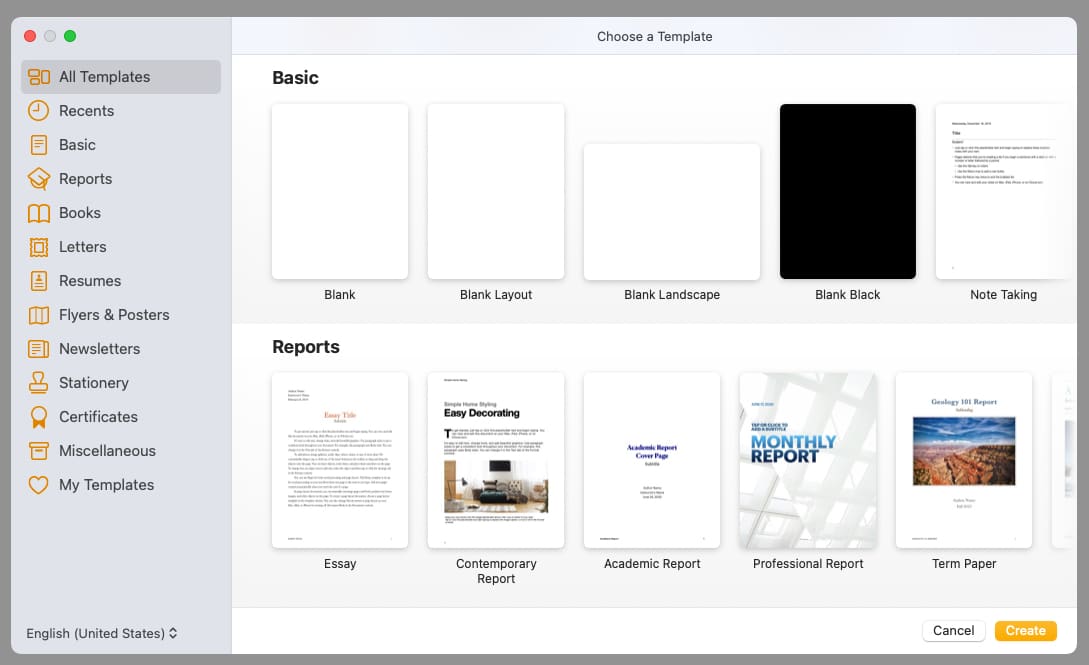
A beépített Az Apple Pages szolgáltatásaival szöveget formázhat, médiát illeszthet be, felsorolásjeleket és számozást használhat a listákhoz, táblázatokat és diagramokat adhat hozzá, dokumentumokat oszthat meg, és még sok minden mást.
Akár új a Pages szolgáltatásban, akár korábban használta, megosztunk néhány tippet, hogyan hozhatja ki a legtöbbet az Apple Pagesből Mac rendszeren.
Hogyan lehet megnyitni a Pages alkalmazást Mac gépen
A kezdéshez nyissa meg az Pages lapot az Applications mappából Mac. Válassza az Új dokumentum lehetőséget. Ezután válasszon egy sablont a gyors kezdéshez, vagy az Üres lehetőséget az elölről való kezdéshez. Kattintson a Létrehozás elemre, és készüljön fel az Oldalak használatára!
1. Dokumentumok mentése a Pagesben
Az egyik funkció, amelyet szinte mindig használni fog, a Pages-dokumentumok mentése. Ami még jobbá teszi az alkalmazást, az az, hogy elmenthet egy dokumentumot más fájlformátumban, vagy használhatja a jelszavas védelmi funkciót.
Dokumentum mentése
Dokumentum mentéséhez lépjen a menüsorban a Fájl → Mentés elemre. Amikor először menti a fájlt, a rendszer felkéri, hogy adjon meg egy nevet. A Hol mellett válasszon egy helyet. Opcionálisan adjon hozzá címkéket → kattintson a Mentés gombra. Az első mentés után egyszerűen válassza a Fájl → Mentés lehetőséget, ha ugyanazokkal a beállításokkal szeretné menteni.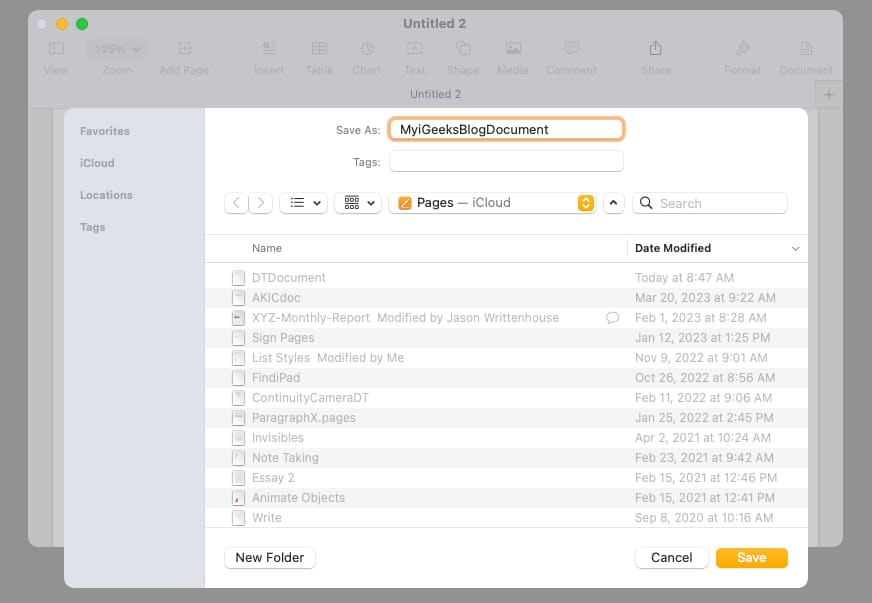
Ha egy dokumentumot más fájlnévvel szeretne menteni, nyissa meg a Fájl a menüsorban tartsa lenyomva az Opció billentyűt, és válassza a Mentés másként lehetőséget. Ezután írja be az új nevet, válasszon egy helyet, adott esetben adjon hozzá címkéket, majd kattintson a Mentés gombra.
Mentés más fájltípusként
Ha más fájltípusra szeretné konvertálni a Pages-dokumentumot, amikor menti, ezt egyszerűen megteheti. Exportálhatja PDF-, Word-, Epub-, egyszerű szöveges vagy RTF-dokumentumként.
Lépjen a menüsorban a Fájl lehetőségre, majd válassza az Exportálás ide lehetőséget → Válassza a lehetőséget. formátum a legördülő menüben.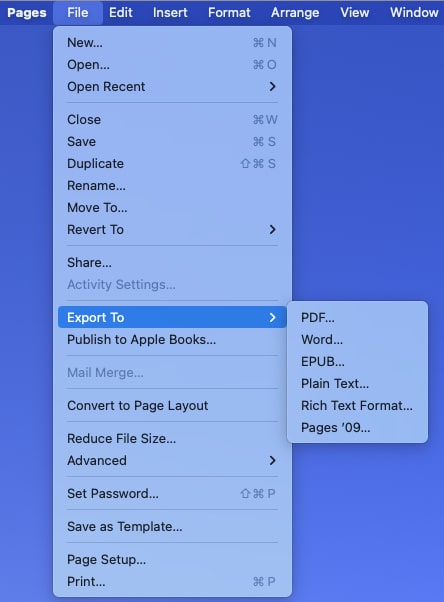 Amikor megnyílik a Dokumentum exportálása mező, ellenőrizze, hogy a kiválasztott fájltípusnak megfelelő lapon van-e. A választott típustól függően további beállításokat láthat. Kiválaszthatja például a minőséget, és megjegyzéseket fűzhet egy PDF-fájlhoz.
Amikor megnyílik a Dokumentum exportálása mező, ellenőrizze, hogy a kiválasztott fájltípusnak megfelelő lapon van-e. A választott típustól függően további beállításokat láthat. Kiválaszthatja például a minőséget, és megjegyzéseket fűzhet egy PDF-fájlhoz.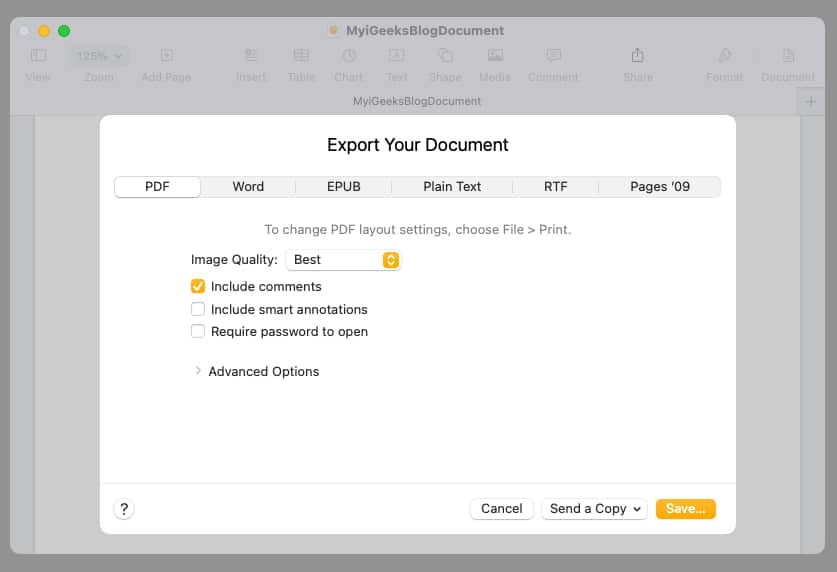 Ha készen áll, válassza a Mentés lehetőséget. Ezután nevezze el a fájlt, adott esetben adjon hozzá címkéket, és válassza ki a helyet a mentéshez. Válassza az Exportálás lehetőséget, és kész.
Ha készen áll, válassza a Mentés lehetőséget. Ezután nevezze el a fájlt, adott esetben adjon hozzá címkéket, és válassza ki a helyet a mentéshez. Válassza az Exportálás lehetőséget, és kész.
A Pages-dokumentum jelszavas védelme
A PDF-és Word-fájlformátumokkal jelszót adhat meg a Pages-dokumentum exportálásakor és mentésekor.
Kövesse a következőket: PDF vagy Word kiválasztásához kövesse a fenti lépéseket. A Dokumentum exportálása mezőben jelölje be a Jelszó kérése a megnyitáshoz lehetőséget. Írja be a jelszót, ellenőrizze, és opcionálisan adjon meg egy tippet. Válassza a Mentés lehetőséget, és ügyeljen arra, hogy a jelszót biztonságos helyen jegyezze fel.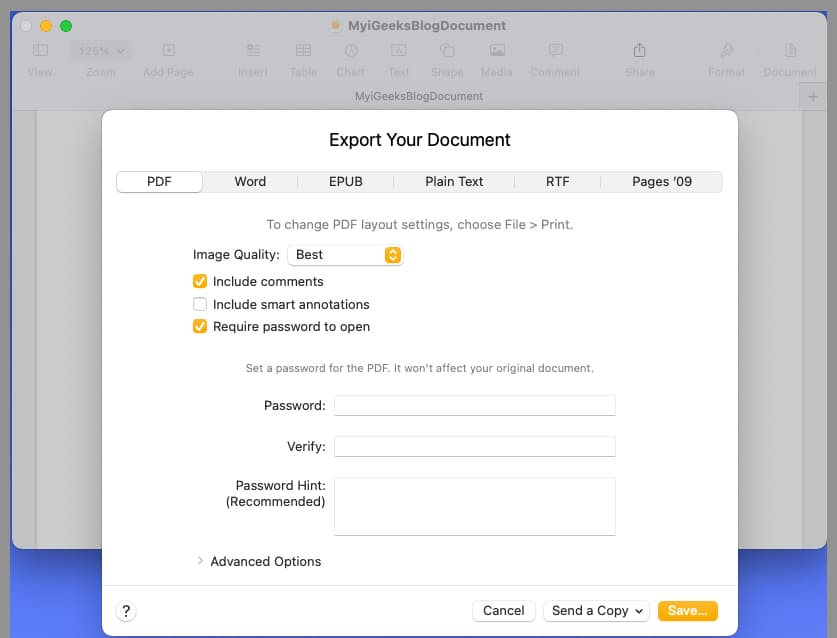
2. A Pages eszköztárának testreszabása
Az a szép dolog a Pagesben, mint más macOS-alkalmazásokban, hogy testreszabhatja a tetején lévő eszköztárat. Ez lehetővé teszi a legtöbbször végrehajtott műveletek felvételét, és a soha nem használt műveletek eltávolítását.
Jobb oldali – kattintás az eszköztárra az Oldalak tetején, és válassza az Eszköztár testreszabása lehetőséget. Amikor megjelenik az eszköztár ablak, látni fogja az összes hozzáadható elemet. Ezután a következőket teheti:
Egy elem hozzáadásához húzza azt az ablakból a kívánt helyre az eszköztáron. Az alapértelmezett elemkészlet használatához húzza a szürke sávot alulról az eszköztárra. Egy elem eltávolításához az eszköztárról húzza ki és le az ablakhoz. Az eszköztár elemeinek átrendezéséhez jelölje ki és húzza a kívánt helyre. Ha ikonok és szöveges vagy csak ikonok közül szeretne választani, válasszon egy lehetőséget a bal alsó sarokban található Megjelenítés legördülő listából. Ha végzett, kattintson a Kész gombra.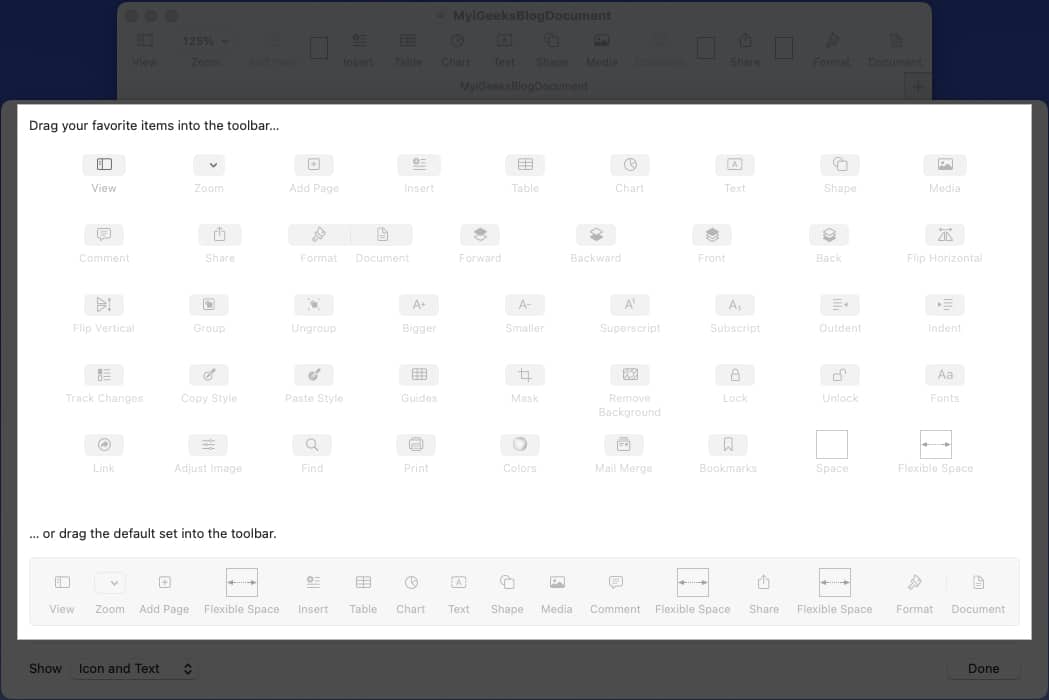
3. Módosítsa az automatikus javítás beállításait az Oldalak alkalmazásban
Az automatikus javítás egy praktikus funkció, amely előre jelzi, hogy mit szeretne beírni, és kijavítja, ha hibásan van elírva. Bár valószínűleg megszokta ezt a funkciót az iPhone-on található Messages-hoz hasonló alkalmazásokban, a Mac rendszeren a Pages alkalmazásban is használhatja. Szerencsére személyre szabhatja az automatikus javítás működését.
Válassza a Oldalak → Beállítások menüt a menüsorban, és válassza az Automatikus javítás lehetőséget. > fület a megjelenő mezőben. Megjelenik a Helyesírás, Formázás és Csere szakaszok.
Helyesírás: Jelölje be a négyzeteket a helyesírás javításához és a szavak automatikus nagybetűs írásához. Azoknál a szavaknál, amelyeket figyelmen kívül kell hagyni az oldalakon, válassza a Ignored szavak lehetőséget, adja hozzá őket a listához, majd kattintson az OK gombra. Formázás: Jelölje be a felvenni kívánt formázási beállítások jelölőnégyzeteit, és a legördülő mezők segítségével válassza ki a Dupla és az Egyszeres idézőjeles formátumot. Csere: opcionálisan jelölje be a jelölőnégyzetet a szimbólum-és szöveghelyettesítések használatához. Ezután tekintse át a szövegcseréket, és használja a pluszjel gombot egy hozzáadásához, vagy a mínuszjel gombot az eltávolításához. Ha végzett, zárja be a dobozt a X a bal felső sarokban.
Ha végzett, zárja be a dobozt a X a bal felső sarokban.
4. A változások nyomon követése a Pagesben
Ha azt tervezi, hogy munkatársával vagy csapattagjával együtt dolgozik egy Pages dokumentumon, használhatja a Változások követése funkciót. Ezzel megtekintheti a másik személy által végrehajtott módosításokat, elfogadhatja vagy elutasíthatja azokat, kiemelhet bizonyos elemeket, és megjegyzéseket is elhelyezhet.
A funkció engedélyezéséhez válassza a menüsorban a Szerkesztés lehetőséget → Válassza a Változások követése lehetőséget. Ekkor megjelenik a Változások követése eszköztár a dokumentum tetején. Balról kezdve láthatja a végrehajtott módosítások számát, megjegyzést fűzhet hozzá vagy kiemelhet, elfogadhatja vagy elutasíthatja a módosítást, és szüneteltetheti a követést. A jobb szélen válassza ki a fogaskerék ikont a követés beállításainak módosításához, beleértve a jelölés használatát vagy a verzió véglegesítése, az összes módosítás elfogadása vagy elutasítása, és a szerző színének kiválasztása (az elvégzett változtatások jelzésére). Amikor Ön és mások elemeket adnak hozzá vagy módosításokat hajtanak végre, a Jelölési mód használatakor (fent) kiemelve láthatja őket. Ezután elfogadhatja vagy elutasíthatja a módosításokat az Elfogadás vagy az Elutasítás elemre kattintva az eszköztáron vagy a szerkesztés melletti felugró ablakban.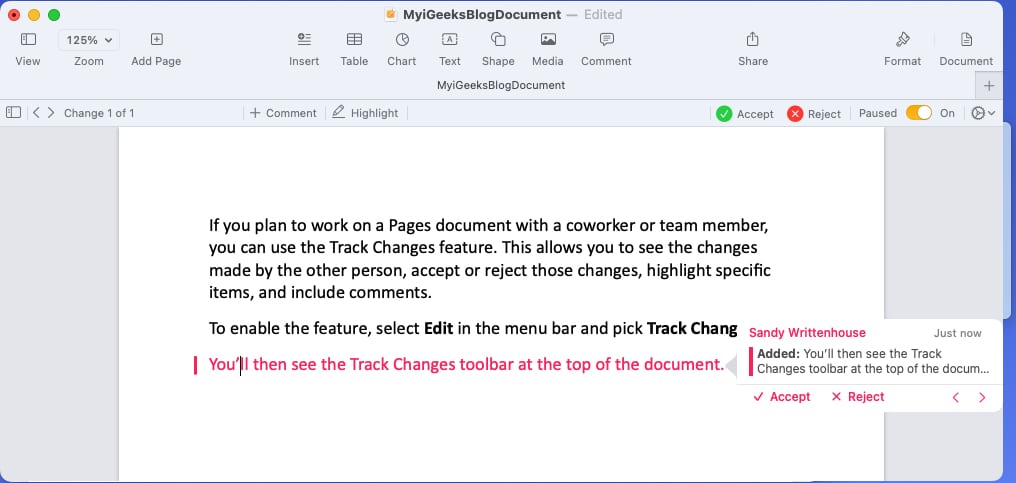 A követés leállításához válassza a Szerkesztés lehetőséget a menüsorban, vagy használja a fogaskerék ikont, és válassza a Változások követésének kikapcsolása lehetőséget. Amikor kikapcsolja a követést, előfordulhat, hogy a rendszer felkérést kap, hogy fogadjon el vagy utasítson el minden olyan változtatást, amelyet még nem tett meg.
A követés leállításához válassza a Szerkesztés lehetőséget a menüsorban, vagy használja a fogaskerék ikont, és válassza a Változások követésének kikapcsolása lehetőséget. Amikor kikapcsolja a követést, előfordulhat, hogy a rendszer felkérést kap, hogy fogadjon el vagy utasítson el minden olyan változtatást, amelyet még nem tett meg.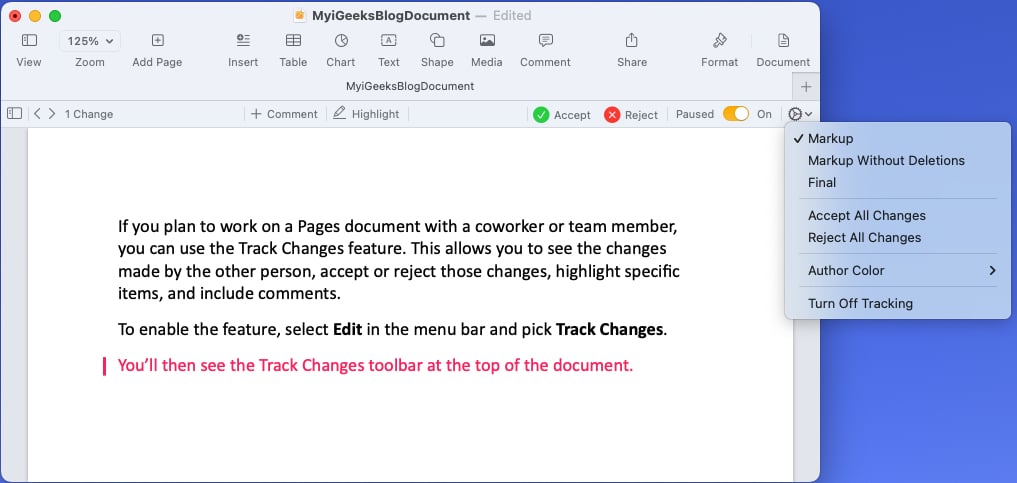
5. Objektumok hozzáadása a Pagesben
Előfordulhat, hogy beszúrhat egy objektumot az oldalakba, dokumentumba, például táblázatba, diagramba, szövegdobozba vagy alakzatba.
Objektum hozzáadásához jelölje ki azt az eszköztáron, vagy nyissa meg a Beszúrás elemet a menüsorban, és válassza ki az elemet.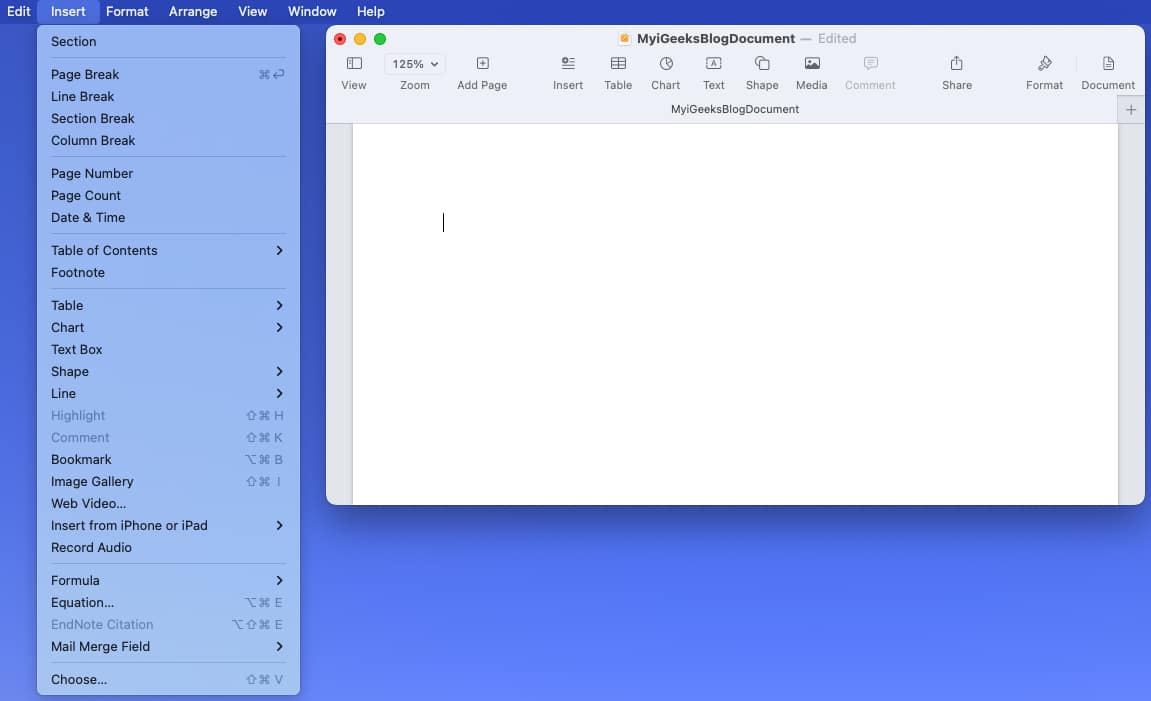 Az objektum hozzáadása után formázhatja kedved szerint. Válassza ki az elemet, és kattintson a Formázás elemre a jobb felső sarokban az oldalsáv megnyitásához. A beszúrt objektum típusától függően számos lehetőség közül választhat. Például, ha hozzáad egy alakzatot, megváltoztathatja annak színét, szegélyt adhat hozzá, és árnyékhatást dobhat be.
Az objektum hozzáadása után formázhatja kedved szerint. Válassza ki az elemet, és kattintson a Formázás elemre a jobb felső sarokban az oldalsáv megnyitásához. A beszúrt objektum típusától függően számos lehetőség közül választhat. Például, ha hozzáad egy alakzatot, megváltoztathatja annak színét, szegélyt adhat hozzá, és árnyékhatást dobhat be.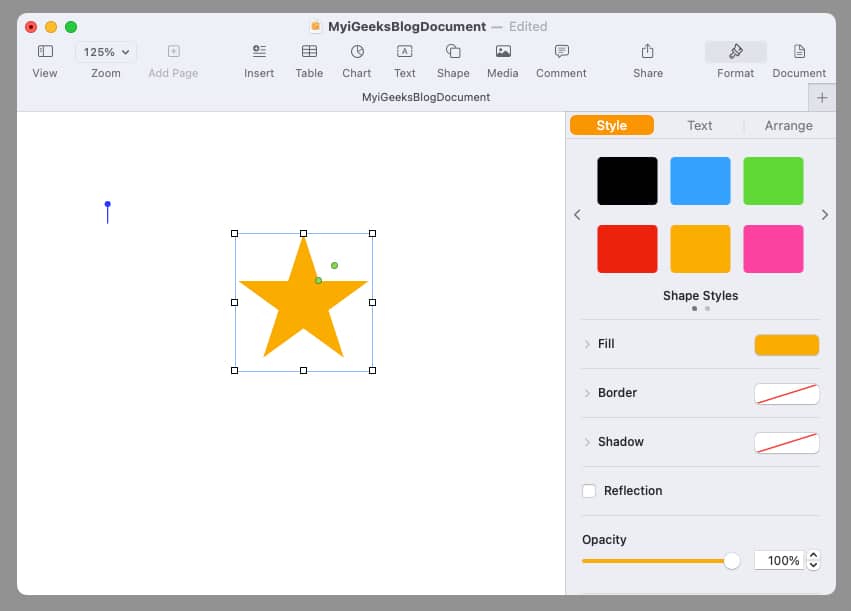 Használja ki a hozzáadott objektum oldalsávjának füleit a formázáshoz, rendezéshez vagy a szöveg körbefűzéséhez.
Használja ki a hozzáadott objektum oldalsávjának füleit a formázáshoz, rendezéshez vagy a szöveg körbefűzéséhez.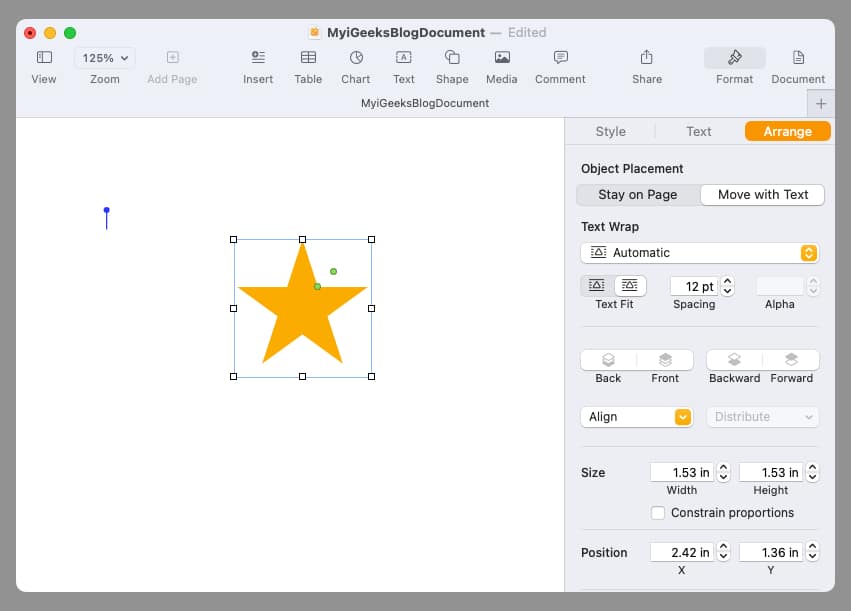
6. Képek beszúrása a Pagesbe
A dokumentumokhoz, például prospektusokhoz, szórólapokhoz, iskolai dolgozatokhoz vagy akár önéletrajzhoz, érdemes lehet képet hozzáadni a Pageshez. Számos lehetőség közül választhat fénykép, kép vagy kép hozzáadására Mac, iPhone vagy iPad készülékéről.
Vigye a kurzort a dokumentumba arra a helyre, ahol a képet szeretné megjeleníteni. Válassza a Média gombot az eszköztáron. A menüsorban a Beszúrás parancsot is használhatja. Azonban korlátozott lehetőségei vannak. Ezután válasszon egyet a következők közül: Fotók: Válasszon egy képet a Mac gép Fotók alkalmazásából. Képgaléria: Szúrjon be egy görgethető képkészletet. Kattintson a kép ikonra a jobb alsó sarokban, válassza ki az összes hozzáadni kívánt képet, majd kattintson a Beszúrás lehetőségre. Ezután a galériában található nyilak segítségével mozoghat a képek között. Kiválasztás: Ha képet szeretne beszúrni a Mac számítógépén található helyről, válassza a Kiválasztás lehetőséget, majd tallózással keresse meg a képet. iPhone és iPad: Ha csatlakoztatott iPhone-t vagy iPadet, az eszköz alatt a Fénykép készítése, Dokumentum beolvasása és Vázlat hozzáadása. Válasszon ezek közül a lehetőségek közül, majd kövesse az eszközön megjelenő utasításokat fénykép készítéséhez, dokumentum beolvasásához vagy illusztráció vázolásához, és beillesztheti a Pagesbe. Miután hozzáadta a képet a dokumentumhoz, kattintson a Formátum gombra az oldalsáv további opcióinak megnyitásához a hozzáadott kép típusától függően. Ha például egyszerűen beszúr egy képet a Fotókból, beállíthatja az expozíciót vagy eltávolíthatja a hátteret.
Ezután válasszon egyet a következők közül: Fotók: Válasszon egy képet a Mac gép Fotók alkalmazásából. Képgaléria: Szúrjon be egy görgethető képkészletet. Kattintson a kép ikonra a jobb alsó sarokban, válassza ki az összes hozzáadni kívánt képet, majd kattintson a Beszúrás lehetőségre. Ezután a galériában található nyilak segítségével mozoghat a képek között. Kiválasztás: Ha képet szeretne beszúrni a Mac számítógépén található helyről, válassza a Kiválasztás lehetőséget, majd tallózással keresse meg a képet. iPhone és iPad: Ha csatlakoztatott iPhone-t vagy iPadet, az eszköz alatt a Fénykép készítése, Dokumentum beolvasása és Vázlat hozzáadása. Válasszon ezek közül a lehetőségek közül, majd kövesse az eszközön megjelenő utasításokat fénykép készítéséhez, dokumentum beolvasásához vagy illusztráció vázolásához, és beillesztheti a Pagesbe. Miután hozzáadta a képet a dokumentumhoz, kattintson a Formátum gombra az oldalsáv további opcióinak megnyitásához a hozzáadott kép típusától függően. Ha például egyszerűen beszúr egy képet a Fotókból, beállíthatja az expozíciót vagy eltávolíthatja a hátteret.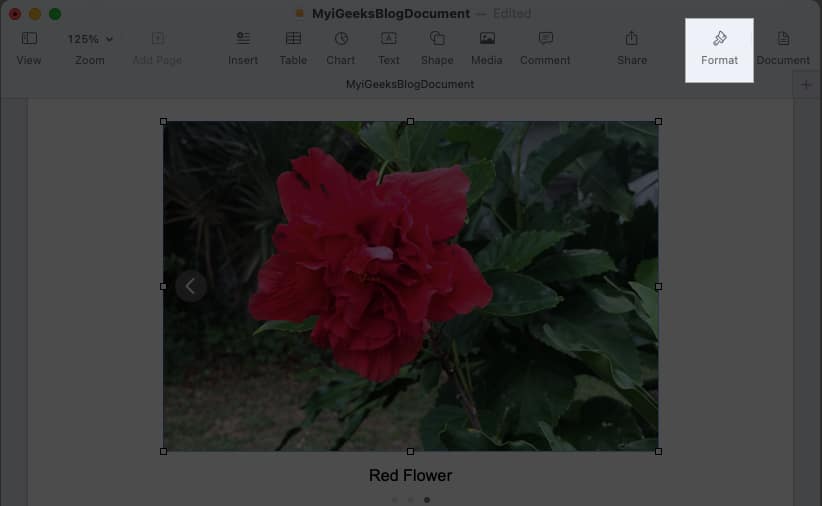
7. Oldalszámok beszúrása a Pagesbe
Ha olyan dokumentuma van, amelyhez oldalszámok szükségesek, vagy egyszerűen inkább szerepeltetni szeretné őket, könnyedén hozzáadhatja őket a Pages dokumentum fejlécéhez vagy láblécéhez.
p> A szakasz megjelenítéséhez vigye a kurzort a fejléc vagy lábléc területére. Kattintson a bal, középső vagy jobb oldalon megjelenő négyzetek egyikére, és válassza az Oldalszám beszúrása lehetőséget. Válassza ki a használni kívánt oldalszámok formátumát a listából. jelenik meg.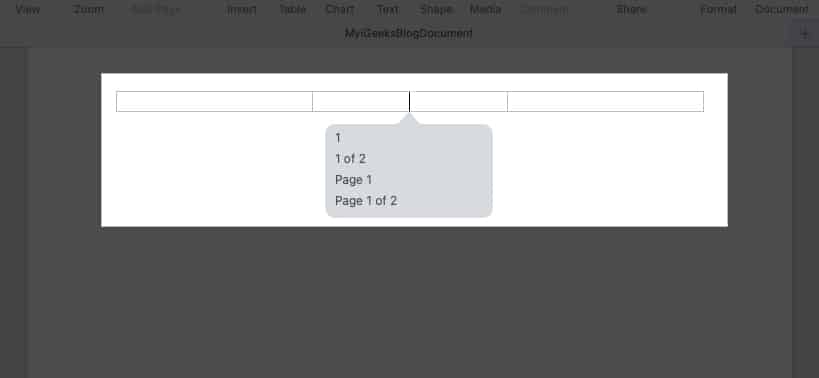 Ezután kattintson egy másik helyre a dokumentumban a fejlécből vagy láblécből való kilépéshez.
Ezután kattintson egy másik helyre a dokumentumban a fejlécből vagy láblécből való kilépéshez.
Az oldalszámok automatikusan megjelennek minden oldal tetején vagy alján.
8. Módosítsa a háttérszínt az Oldalak alkalmazásban
Lehet, hogy a létrehozandó dokumentumnak szüksége van egy kis pizzázásra. Néhány kattintással megváltoztathatja a dokumentum háttérszínét.
Kattintson a Dokumentum gombra a jobb felső sarokban az oldalsáv megnyitásához. Lépjen a Szakasz lapra, és bontsa ki a Háttér lehetőséget.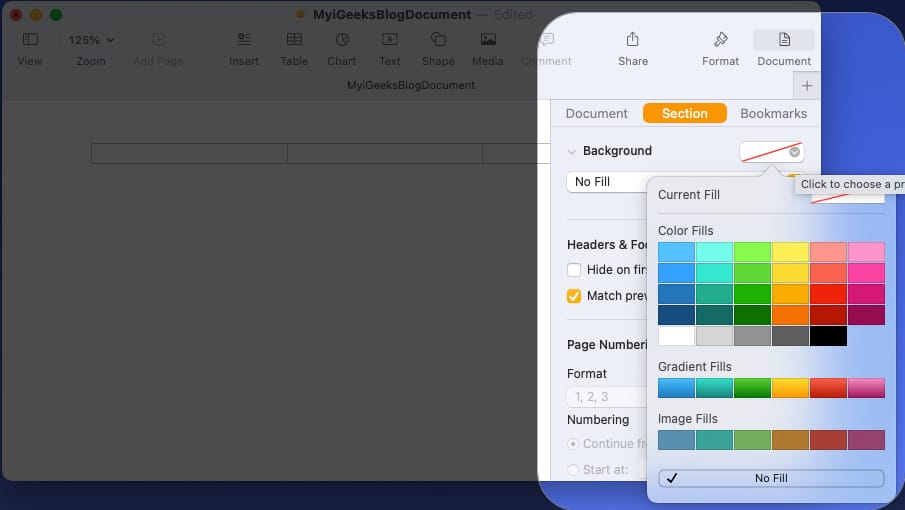 Jobb oldalon kattintson a paletta gombra, és válassza ki a dokumentum hátterének színét.
Jobb oldalon kattintson a paletta gombra, és válassza ki a dokumentum hátterének színét.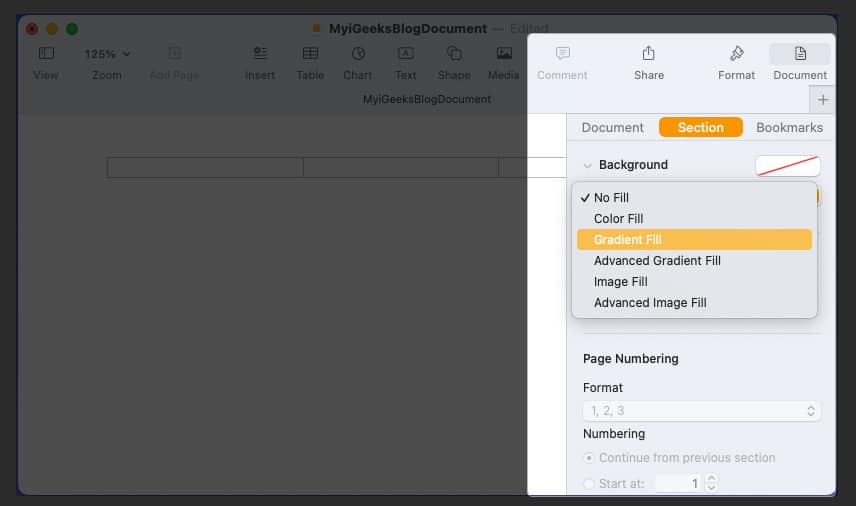 Színátmenet, kép vagy speciális beállítások használatához kattintson a Nincs kitöltés legördülő menüre, és válassza ki a kívánt értéket. A választott háttér típusától függően további lehetőségek is megjelenhetnek. Ha például a Színátmenetet választja, kiválaszthatja a színeket és beállíthatja a szöget.
Színátmenet, kép vagy speciális beállítások használatához kattintson a Nincs kitöltés legördülő menüre, és válassza ki a kívánt értéket. A választott háttér típusától függően további lehetőségek is megjelenhetnek. Ha például a Színátmenetet választja, kiválaszthatja a színeket és beállíthatja a szöget.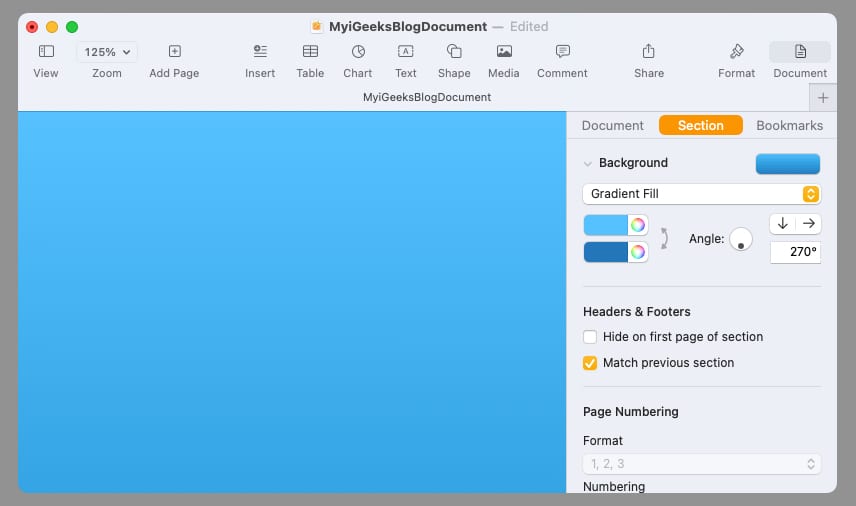
Ha befejezte, bezárhatja az oldalsávot a Dokumentum gomb kijelölésének törlésével.
9. Szöveg kiemelése az oldalakon
Talán ez egy konkrét szöveg, amelyet inkább a dokumentumban szeretne kiemelni. A Microsoft Word-től eltérően az Apple Pages nem kínál praktikus kiemelő gombot. A szöveget azonban továbbra is bármilyen színnel kiemelheti.
Válassza ki a kiemelni kívánt szöveget a dokumentumban. Kattintson a Formázás gombra a jobb felső sarokban az oldalsáv megnyitásához. Egy szó, kifejezés vagy mondat kiemeléséhez lépjen a Stílus lapra. Kattintson a fogaskerék ikonra, és használja a Szöveg háttere melletti palettát vagy színkereket a szín kiválasztásához.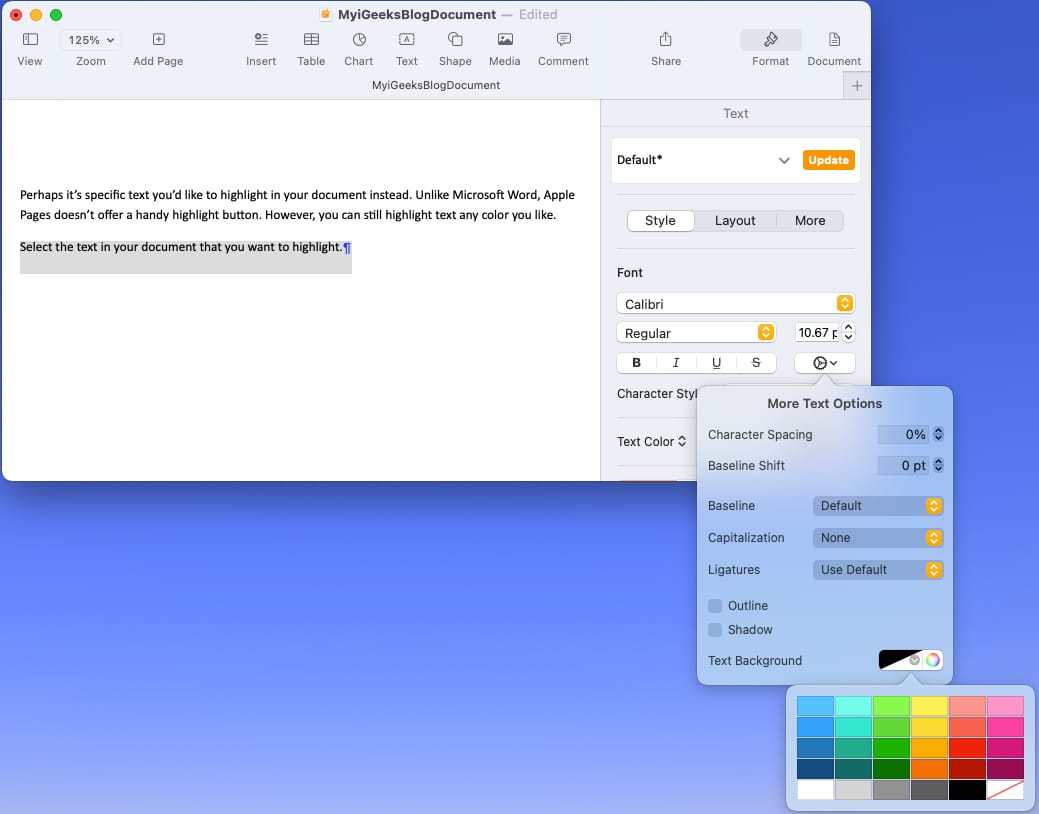 Egy bekezdés kiemeléséhez lépjen az Elrendezés lapra, és bontsa ki a Szegélyek és vonalzókt. erős>. A szín kiválasztásához használja a Bekezdés háttere melletti palettát vagy színkört.
Egy bekezdés kiemeléséhez lépjen az Elrendezés lapra, és bontsa ki a Szegélyek és vonalzókt. erős>. A szín kiválasztásához használja a Bekezdés háttere melletti palettát vagy színkört.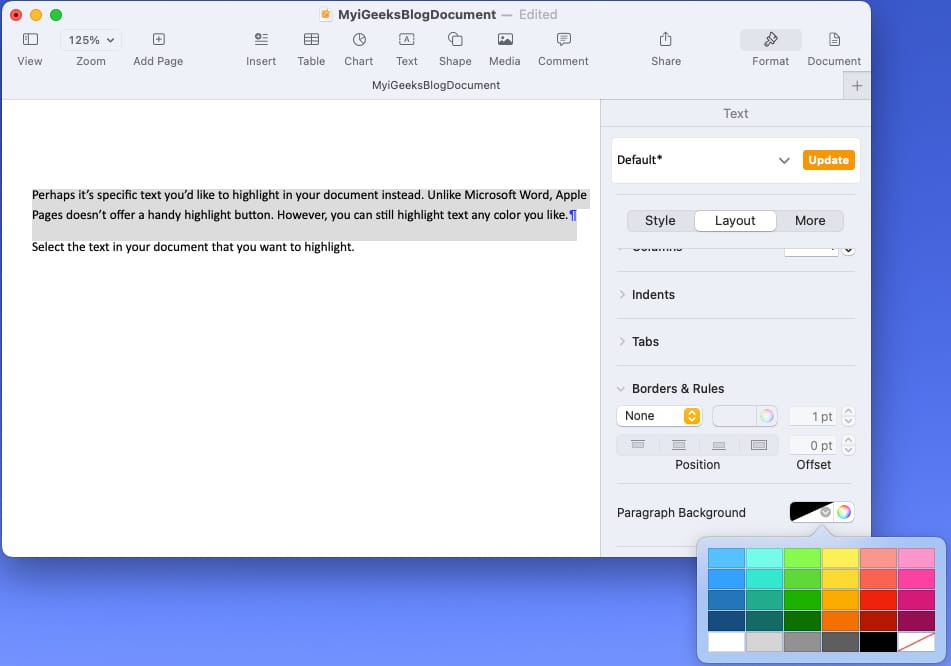 Ezután a szöveget a választott színnel kiemelve láthatja.
Ezután a szöveget a választott színnel kiemelve láthatja.
Kattintson a Formázás gombra a kijelölés megszüntetéséhez, és zárja be az oldalsávot.
10. A szószám megjelenítése az oldalakon
Egy egyszerű beállítás, amely rendkívül hasznos, de előfordulhat, hogy figyelmen kívül hagyható, az a szószám megtekintése a dokumentumban. A szavak számán kívül láthatja a karakterek, bekezdések és oldalak számát.
Lépjen a menüsor Nézet elemére, és válassza a Szószám megjelenítése lehetőséget..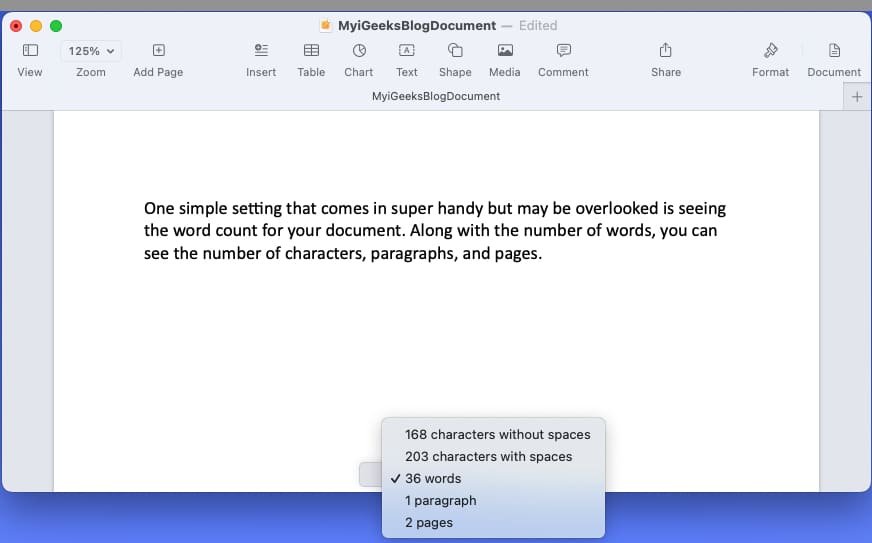 Amikor a számláló megjelenik az Oldalak ablak alján, rákattinthat a szavak, karakterek, bekezdések vagy oldalak számának megtekintéséhez és megjelenítéséhez.
Amikor a számláló megjelenik az Oldalak ablak alján, rákattinthat a szavak, karakterek, bekezdések vagy oldalak számának megtekintéséhez és megjelenítéséhez.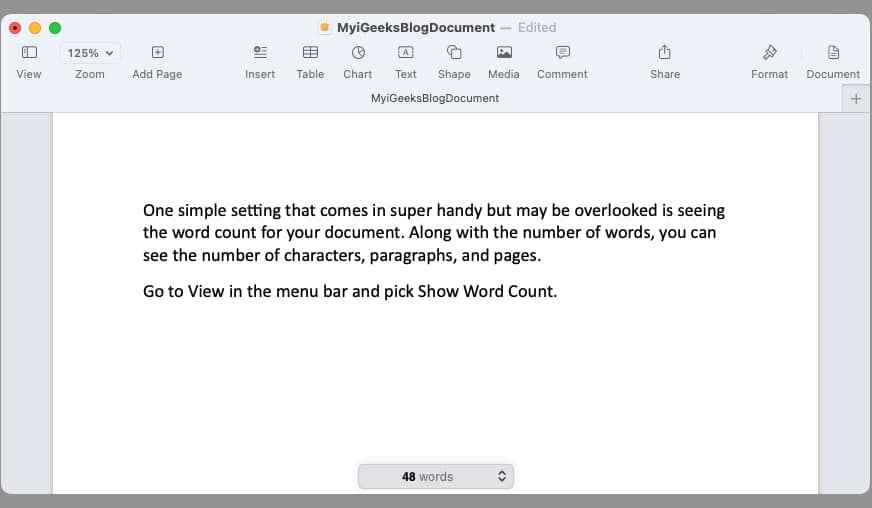 Ahogy a dokumentumon dolgozik, látni fogja a számláló alján állítsa be ennek megfelelően.
Ahogy a dokumentumon dolgozik, látni fogja a számláló alján állítsa be ennek megfelelően.
A szószám alsó részének eltávolításához válassza a Nézet, és válassza a Szószám elrejtése lehetőséget.
Keresett az oldalakért?
Remélhetőleg ezek a tippek felkészítik Önt arra, hogy valami mást tegyen a Pagesben. De ne feledje, ez nem egy átfogó lista. Az itt láthatónál még többet is megtehet, hogy lenyűgöző dokumentumokat készítsen a Pages Mac gépen. Ezenkívül az alkalmazást iPhone-jával és iPadjével is használhatja és szinkronizálhatja.
További információ:
