Az iPhone-ján lévő FaceTime segítségével videohívások közben kapcsolatba léphet barátaival és családjával. Számos nagyszerű funkciót kínál, mint például a háttér elhomályosítása és a Memojis használata videohívások közben. FaceTime-hívás közben is megoszthatja iPhone-ja képernyőjét, és együtt filmeket nézhet vagy dalokat hallgathat.
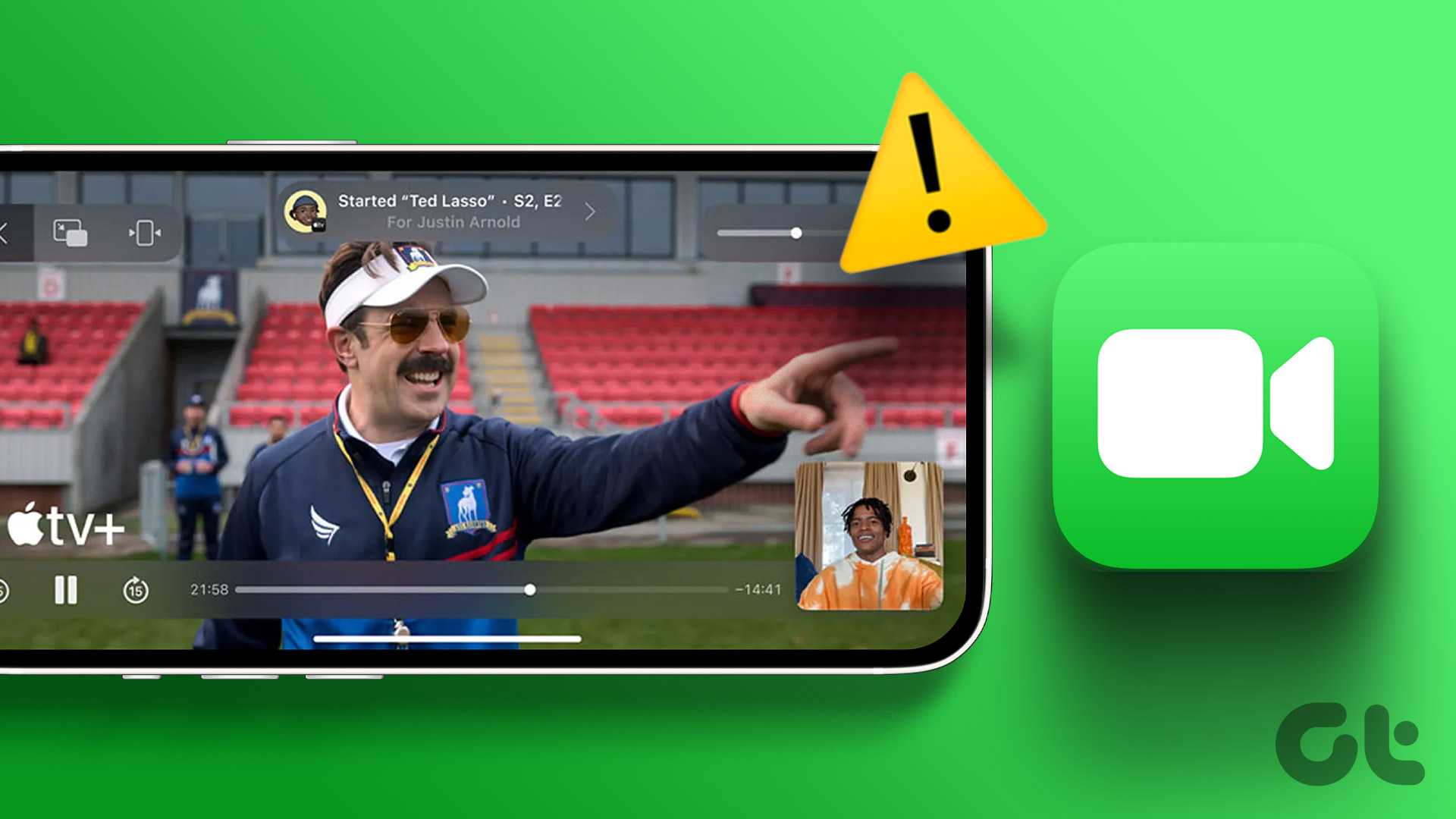
De egyes felhasználók panaszkodnak, hogy nem tudják megosztani képernyőjüket FaceTime-hívások közben. Ha Ön is ugyanezzel szembesül, íme néhány működő megoldás, amelyek segítenek kijavítani, hogy a FaceTime képernyőmegosztás nem működik iPhone-ján.
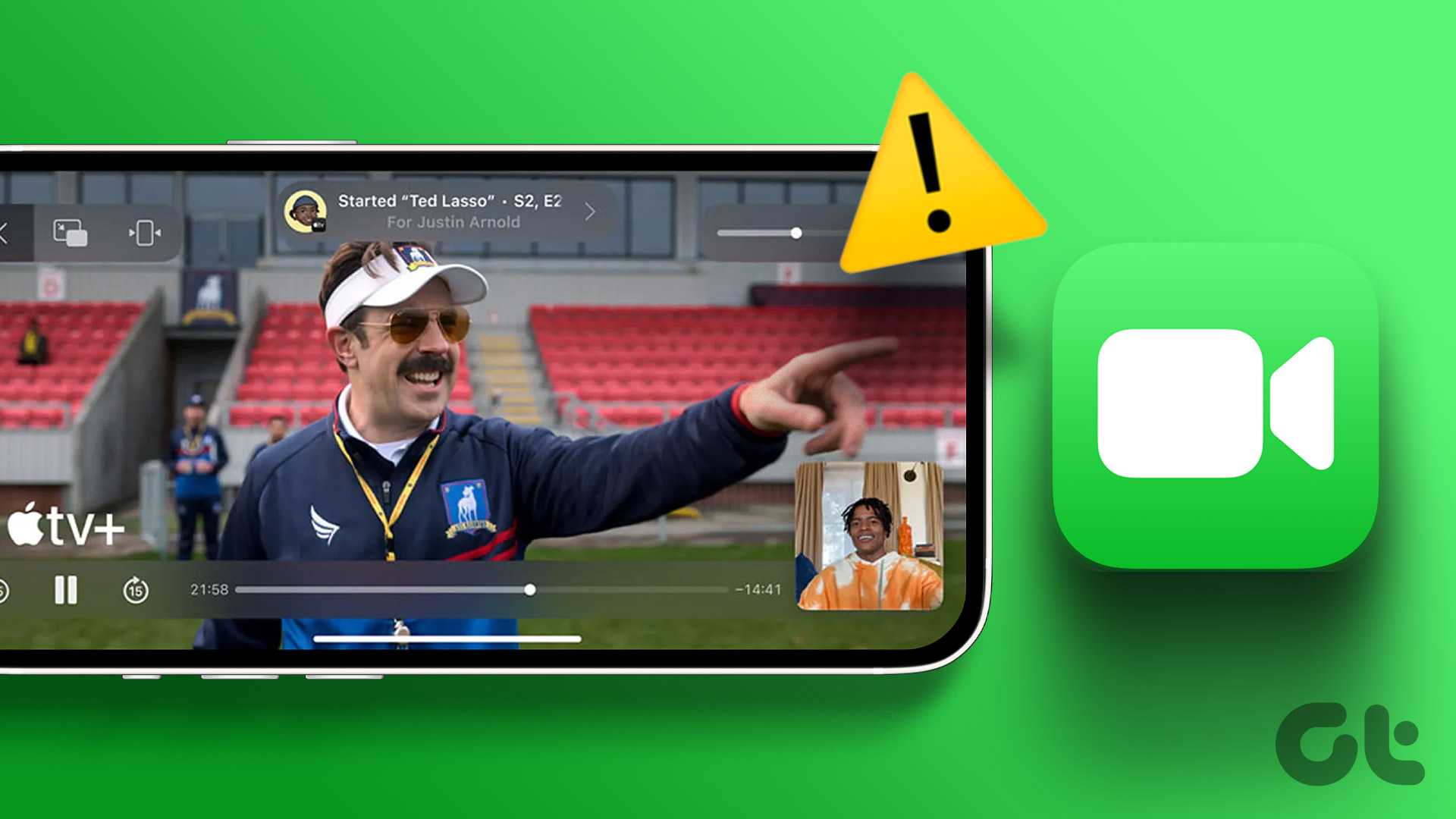
1. Váltás mobil adatátvitelről Wi-Fi-re
Az iPhone képernyőjének megosztása FaceTime-hívás közben nagyban függ az internet sebességétől. Tehát először gondoskodunk arról, hogy jó internetsebességgel rendelkezzen iPhone-ján. Az első javasolt megoldásunk, hogy lehetőség szerint váltsunk mobil adatátvitelről Wi-Fi-re. Előfordulhat, hogy jelenlegi tartózkodási helyén nem kap megfelelő internetsebességet a mobilhálózat-szolgáltatótól. Ezért jobb, ha iPhone-ját Wi-Fi hálózathoz csatlakoztatja.
2. Váltás 5 GHz-es frekvenciasávra
Az internetsebesség további javítása érdekében a következő megoldást javasoljuk, hogy a 2,4 GHz-es frekvenciasávról 5 GHz-es frekvenciasávra váltson, abban az esetben, ha kétsávos útválasztója van. A csatlakozás után ellenőrizze internetsebességét, hogy megbizonyosodjon arról, hogy internetszolgáltatója nem áll-e leállás előtt. A képernyő elmosódhat a FaceTime-hívás közben, ha nem rendelkezik nagy internetsebességgel.
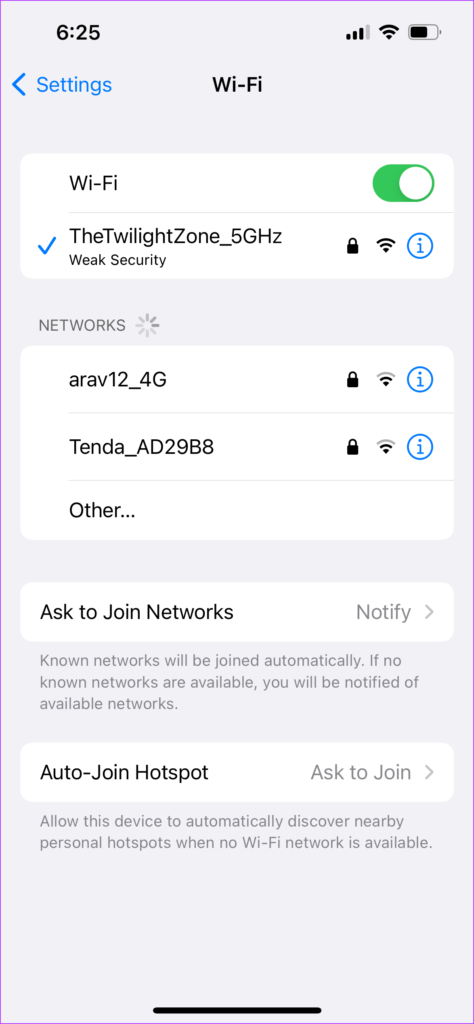
3. Ellenőrizze, hogy a SharePlay engedélyezve van-e
Amikor a FaceTime képernyőmegosztásról beszél, a SharePlay funkcióra gondol. Az iOS 15 kiadásával jelentették be, és lehetővé tette a felhasználók számára, hogy tartalmakat osszanak meg FaceTime-kapcsolataikkal, főleg közös filmnézéshez vagy dalok hallgatásához. Tehát ha továbbra is ugyanazzal a problémával küzd, a következőképpen ellenőrizheti, hogy a SharePlay engedélyezve van-e az iPhone-on.
1. lépés: Nyissa meg a Beállítások alkalmazást iPhone-ján.
> 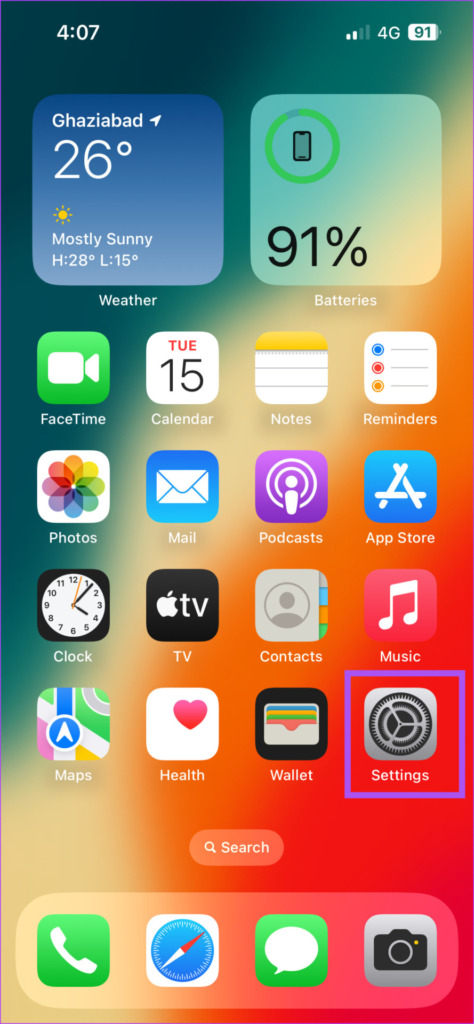
2. lépés: Görgessen le, és koppintson a FaceTime elemre.
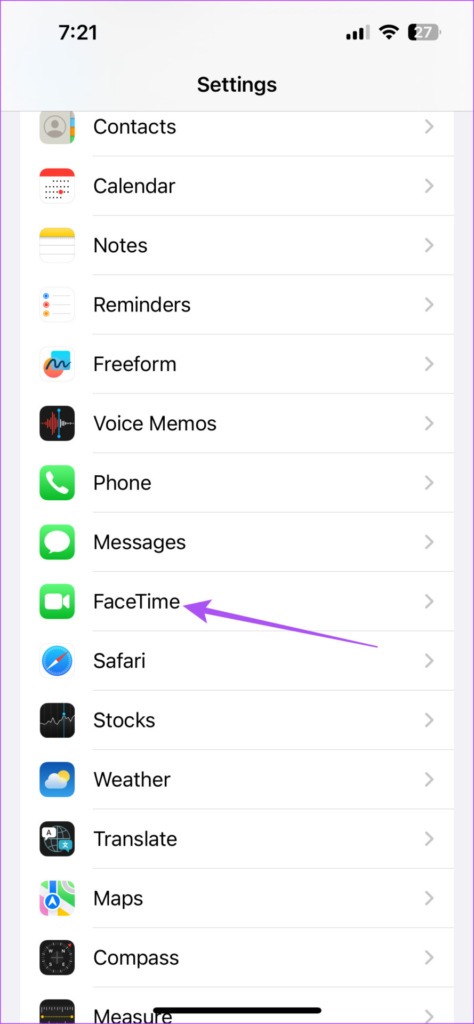
3. lépés: Görgessen le, és koppintson a SharePlay elemre.
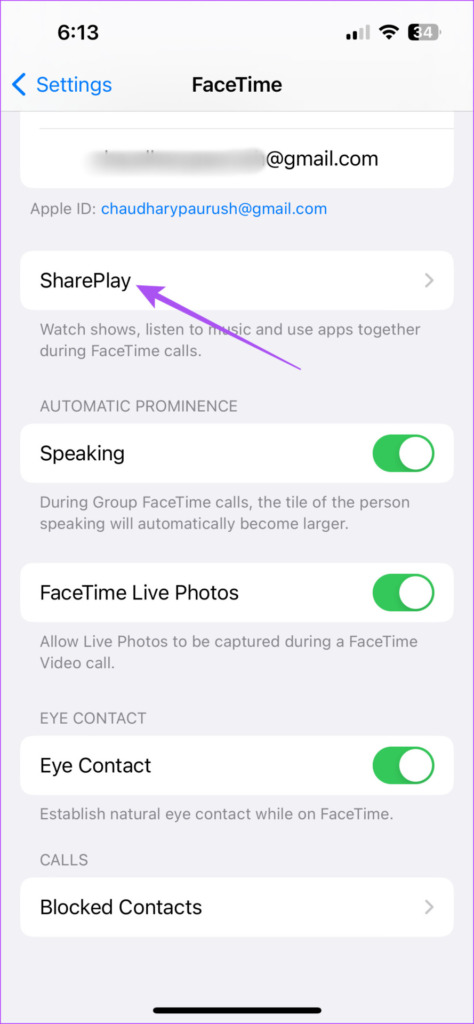
4. lépés: A funkció engedélyezéséhez koppintson a SharePlay melletti kapcsolóra.
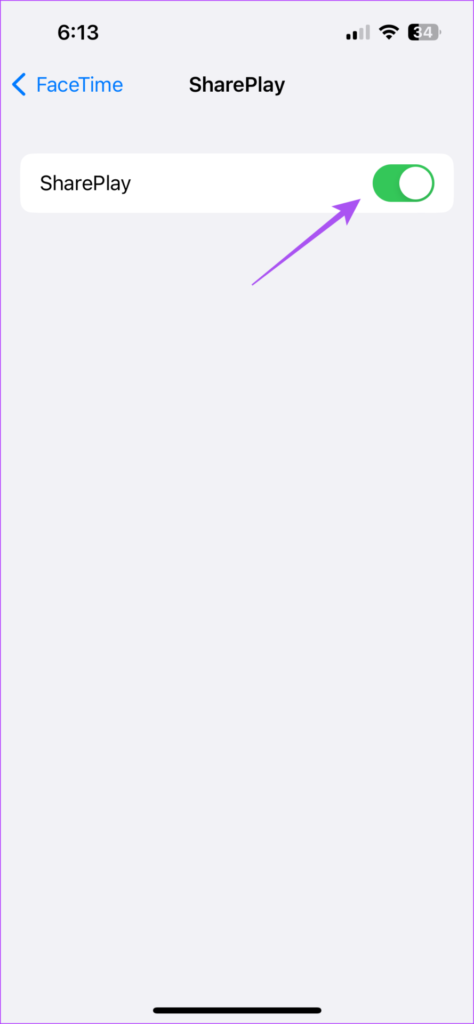
5. lépés: Zárja be a A Beállítások alkalmazást, és nyissa meg a FaceTime alkalmazást, és ellenőrizze, hogy a probléma megoldódott-e.
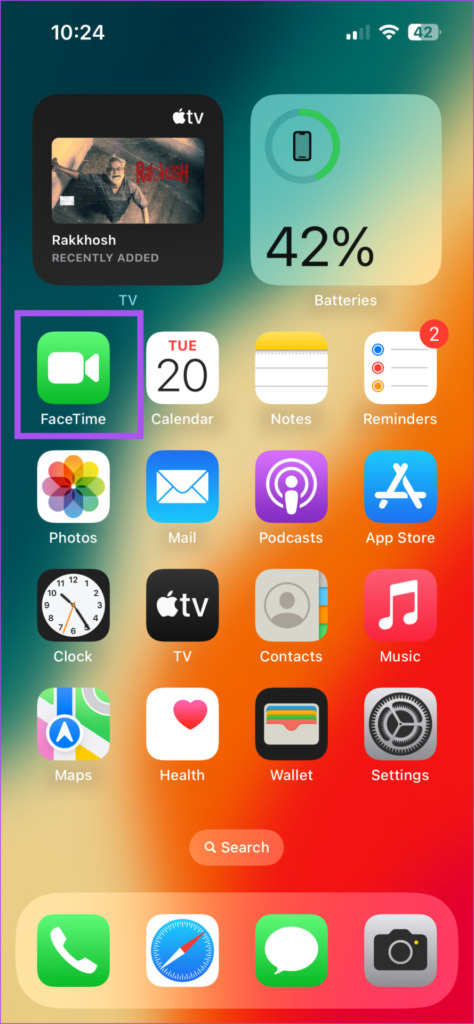
4. A kilépés kényszerítése és a FaceTime újraindítása
Amennyiben a SharePlay funkció továbbra sem működik, megpróbálhatja kényszeríteni a kilépést és újraindítani a FaceTime-ot, hogy az alkalmazást újrakezdje. Ez a megoldás sok alkalmazással kapcsolatos problémák megoldásában segít.
1. lépés: Az iPhone kezdőképernyőjén csúsztassa felfelé az ujját, és tartsa lenyomva a háttérben megjelenő alkalmazásablak megjelenítéséhez.
2. lépés: Csúsztassa jobbra az ujját a FaceTime kereséséhez. Ezután csúsztassa felfelé az ujját a FaceTime kilépéséhez.
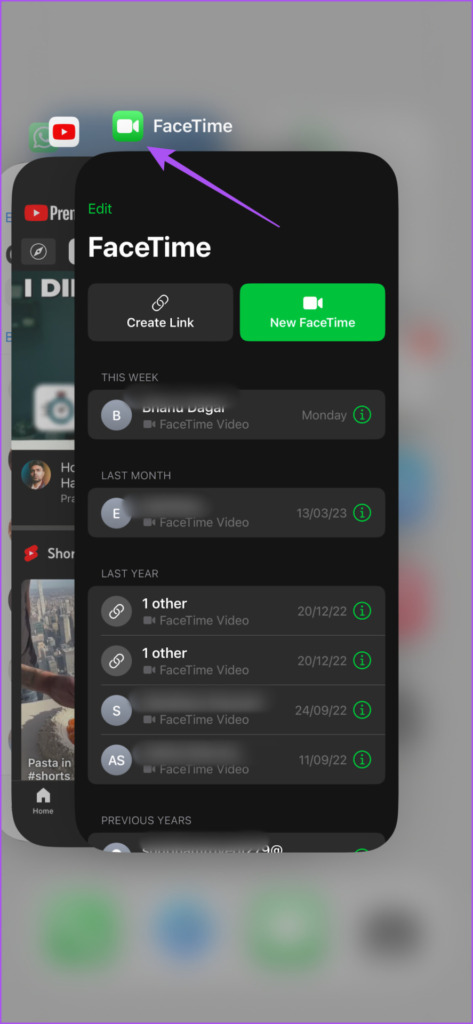
3. lépés: Indítsa újra a FaceTime alkalmazást, és ellenőrizze, hogy a probléma megoldódott-e.
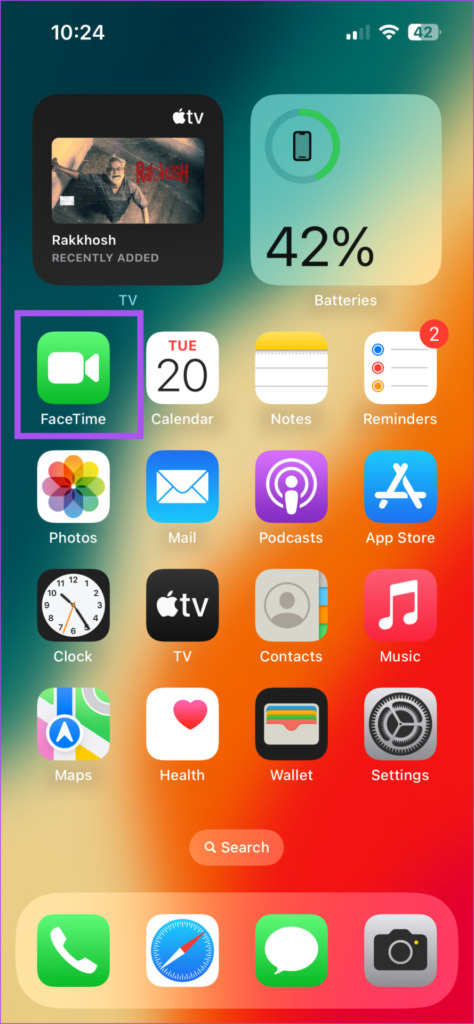
5. A FaceTime ismételt engedélyezése iPhone-on
Ha továbbra is fennáll a probléma, ismét engedélyezheti a FaceTime funkciót iPhone-ján. Ez olyan, mint a Repülőgép mód használata az iPhone vezeték nélküli hálózati kapcsolatainak visszaállításához. Ha újra engedélyezi a FaceTime-ot, minden adata letöltődik iPhone-jára. Így teheti meg.
1. lépés: Nyissa meg a Beállítások alkalmazást iPhone-ján.
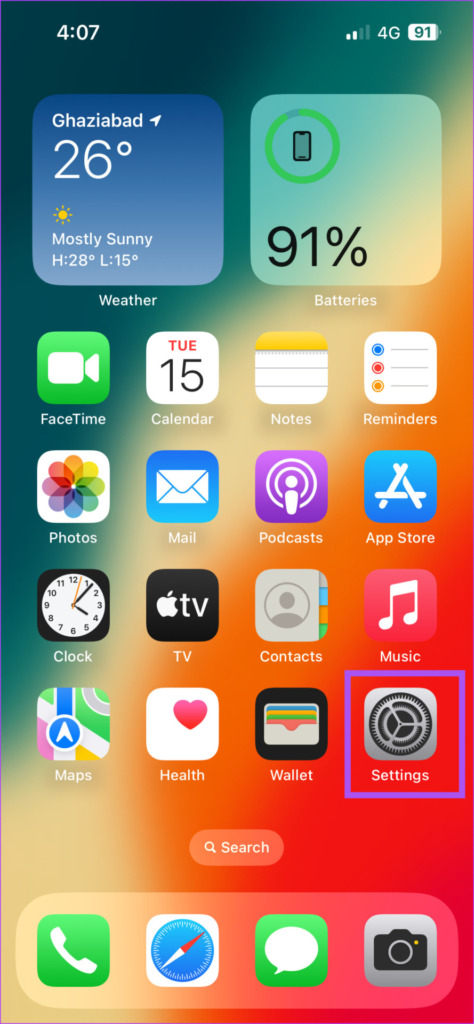
2. lépés: Görgessen le, és koppintson a FaceTime elemre.
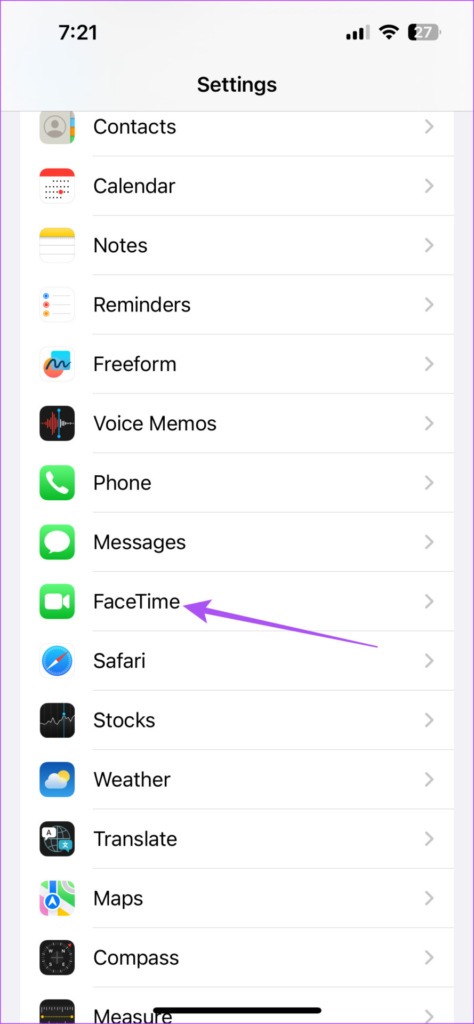
3. lépés: Koppintson a kapcsolóra a FaceTime mellett a funkció letiltásához.
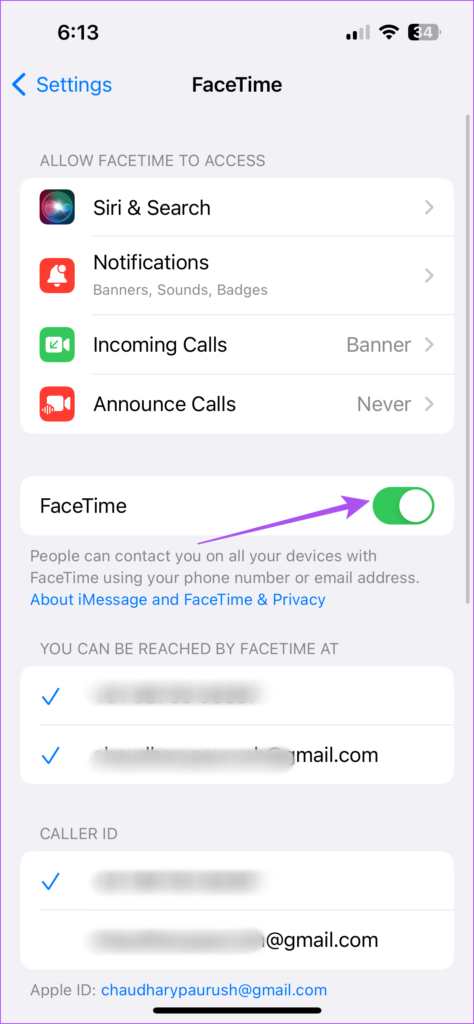
4. lépés: Várjon egy ideig, majd érintse meg ismét a kapcsolót a funkció engedélyezéséhez.
5. lépés: Zárja be a Beállításokat, és nyissa meg A FaceTime segítségével ellenőrizze, hogy a probléma megoldódott-e.
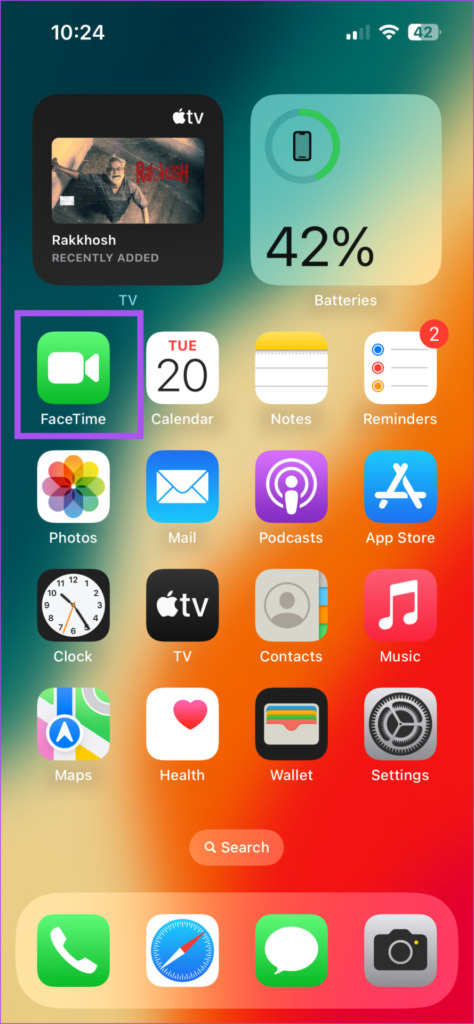
6. A FaceTime frissítése
Lehet, hogy az iPhone készüléken futó FaceTime jelenlegi verziójában hibák vannak, amelyek okozzák a problémát, ha továbbra is szembesül vele. Javasoljuk, hogy frissítse az iOS verzióját a hibák eltávolításához.
1. lépés: Nyissa meg a Beállítások alkalmazást iPhone-ján.
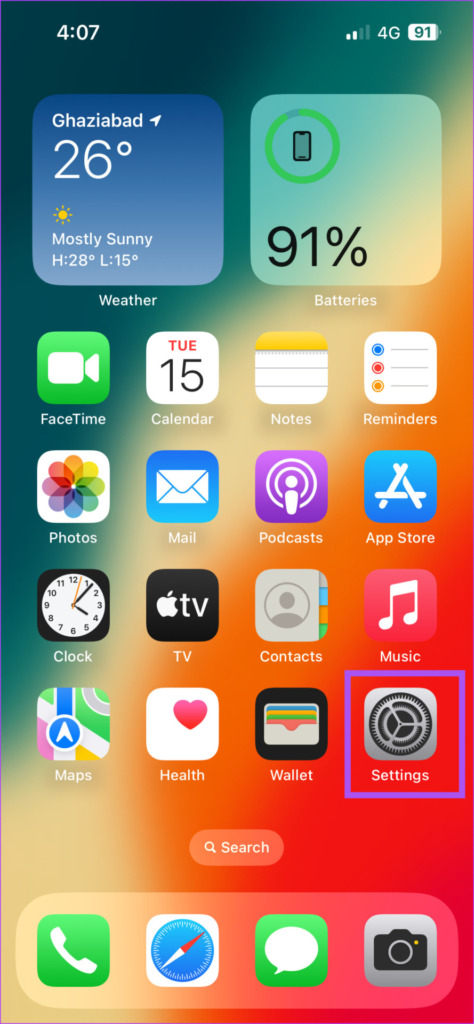
2. lépés: Görgessen le, és koppintson a Általános.
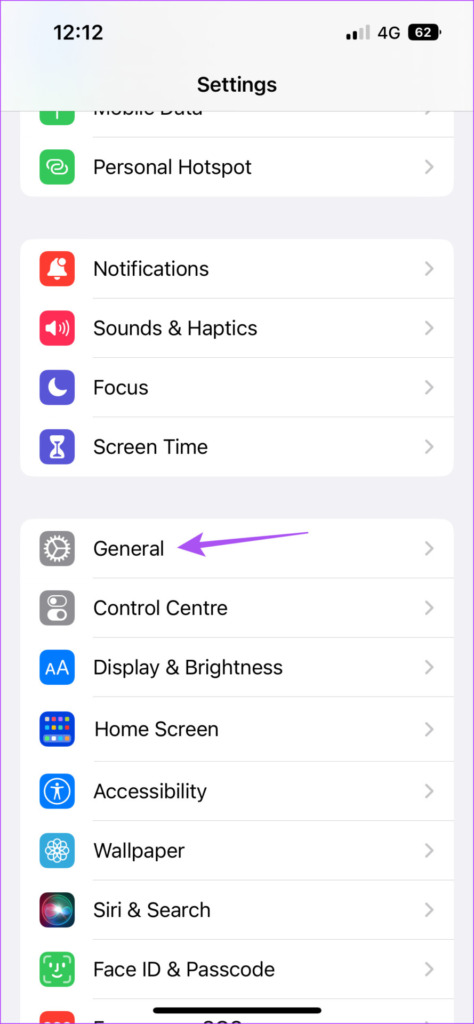
3. lépés: Érintse meg a Szoftverfrissítés elemet.
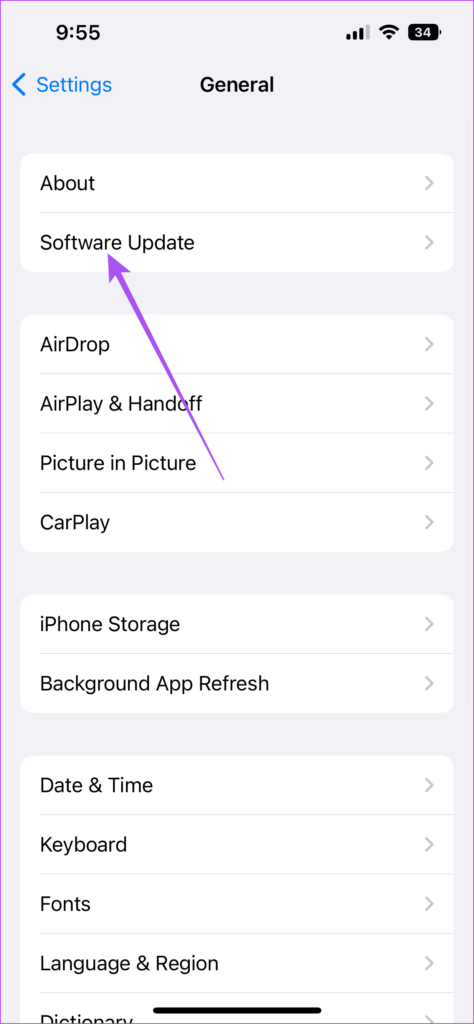
4. lépés: Ha elérhető frissítés, töltse le és telepítse.
5. lépés: Egyszer a telepítés befejeződött, nyissa meg a FaceTime alkalmazást, és ellenőrizze, hogy a probléma megoldódott-e.
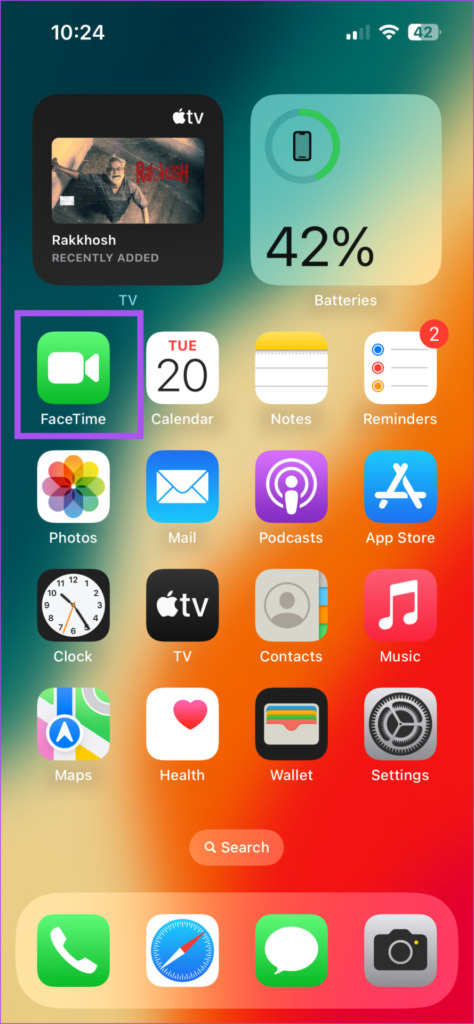
Egyszerű képernyőmegosztás
Ezek a megoldások megoldják azt a problémát, hogy a FaceTime képernyőmegosztás nem működik iPhone-ján. Mivel ez a funkció az iPhone natív alkalmazásában érhető el, nem kell mindig más alternatívákra hagyatkoznia, például a Zoomra vagy a Google Meetre. A képernyőmegosztási funkció a FaceTime-hívásoknál is működik Macen. Megoszthatja Mac képernyőjét személyes és szakmai célokra. De arra az esetre, ha ezt nem tudja megtenni, bejegyzésünk a legjobb javításokat ismerteti, ha a FaceTime képernyőmegosztás nem működik a Mac számítógépén.
