Az iPhone alkalmazások elérhetősége nem olyan nagy, mint az Android, de az Apple App Store továbbra is számos hasznos és ingyenes alkalmazást tartalmaz. Rendszeres használat esetén egy iPhone-felhasználó csaknem 20-30 alkalmazást telepít.
És ahogy ezeket az alkalmazásokat iPhone készülékeinken használjuk, gyorsítótár-fájlokat hoznak létre, amelyek idővel felhalmozódnak, és több tárhelyet foglalnak el. Ennek eredményeként iPhone-unk idővel lelassul, és tárolással kapcsolatos problémákhoz vezet.
Még ha iPhone-ja nem is lassul, ha továbbra is az alkalmazás gyorsítótárának törlése nélkül használ alkalmazásokat, azzal szembe kell néznie. elégtelen tárhellyel kapcsolatos problémák.
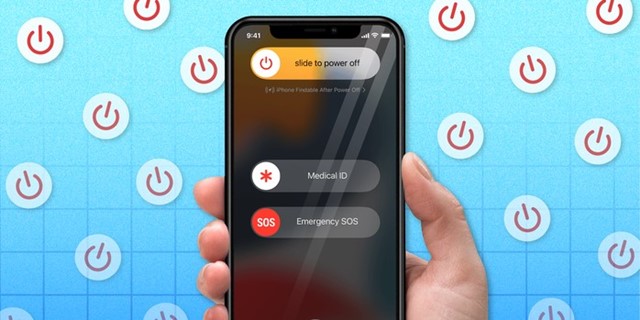
Tehát a jobb teljesítmény biztosítása és a gyorsítótárral kapcsolatos problémák kizárása érdekében a legjobb, ha rendszeres időközönként törli az alkalmazás-gyorsítótárat az iPhone-on.
Hogyan törölheti az alkalmazás-gyorsítótárat az iPhone-on törlés nélkül Alkalmazások (5 módszer)
Az alkalmazás gyorsítótárának törlése iPhone-on nem olyan egyszerű, mint Androidon; előfordulhat, hogy törölnie kell az alkalmazást, és újra kell telepítenie. Néhány megoldás azonban lehetővé teszi, hogy az alkalmazás törlése nélkül törölje az alkalmazás-gyorsítótárat az iPhone-on.
Ezért az alábbiakban megosztottuk az összes legjobb módszert az alkalmazás gyorsítótárának törlésére az iPhone készüléken. az alkalmazások törlése nélkül. Kezdjük.
1. Indítsa újra iPhone-ját
Az újraindítás nem törli az iPhone alkalmazás gyorsítótárát, de határozottan javítja eszköze teljesítményét.
Az iPhone újraindításának célja, hogy frissítse az összes háttérfolyamatot és alkalmazást. Az iPhone újraindítása kizárja azokat a hibákat is, amelyek megakadályozzák a következő módszerek követését.
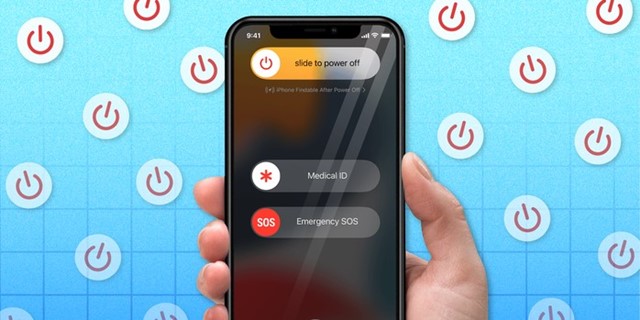 Az iPhone újraindításához kövesse az alább megosztott lépéseket. Először nyomja meg és tartsa lenyomva néhány másodpercig a Bekapcsológombot + Hangerő fel/Legombokat. Csúsztassa el a „Csúsztassa a kikapcsoláshoz” opciót az áramellátási menüben.
Az iPhone újraindításához kövesse az alább megosztott lépéseket. Először nyomja meg és tartsa lenyomva néhány másodpercig a Bekapcsológombot + Hangerő fel/Legombokat. Csúsztassa el a „Csúsztassa a kikapcsoláshoz” opciót az áramellátási menüben.
Miután iPhone-ja ki van kapcsolva, várjon körülbelül 1 percet, és tartsa lenyomva a bekapcsológombot.
Ennyi! Ezzel újraindul az iPhone. A következő módszerek végrehajtása előtt feltétlenül indítsa újra iPhone-ját.
2. iPhone-alkalmazások eltávolítása a Beállításokból
Az iPhone-nak van egy „Offload App” funkciója, amely segít tárhely felszabadításában. Amikor letölt egy alkalmazást az iPhone készülékről, az alkalmazás törlődik, de adatai továbbra is megmaradnak. Így amikor letölt egy alkalmazást, az alkalmazás eltávolításra kerül, de a hozzá kapcsolódó adatok érintetlenek maradnak.
Ez egy kényelmes funkció, különösen akkor, ha tárhelyet szeretne felszabadítani, de meg szeretné tartani az alkalmazást. adat. A letöltött alkalmazás újratelepítése azonnal visszaállítja korábbi adatait. A következőképpen töltheti le az alkalmazásokat iPhone-ra.
1. Először nyissa meg a Beállítások alkalmazást iPhone-ján.
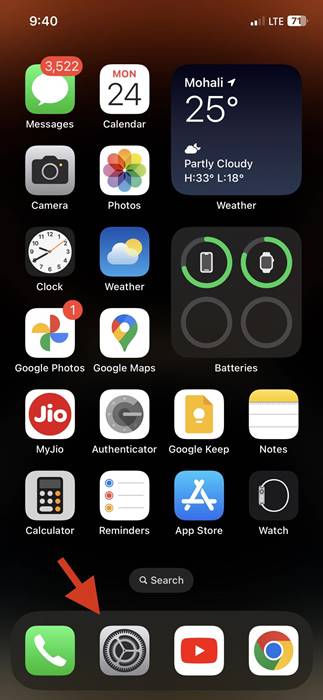
2. Amikor megnyílik a Beállítások alkalmazás, koppintson az Általános lehetőségre.
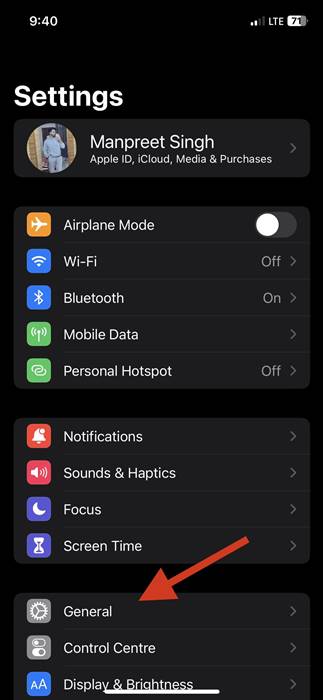
3. Az Általános oldalon érintse meg az iPhone Storage elemet.
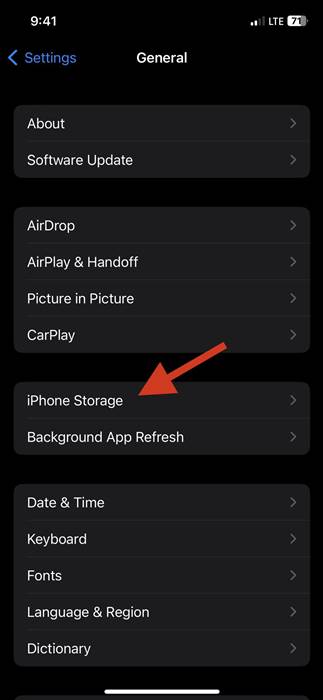
4. Most válassza ki a letölteni kívánt alkalmazást.
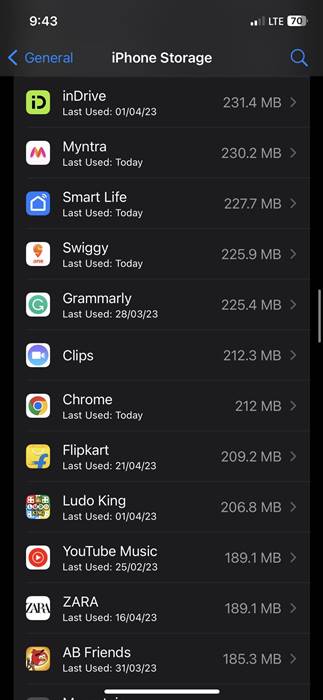
5. A következő képernyőn érintse meg az Alkalmazás kitöltés lehetőséget.
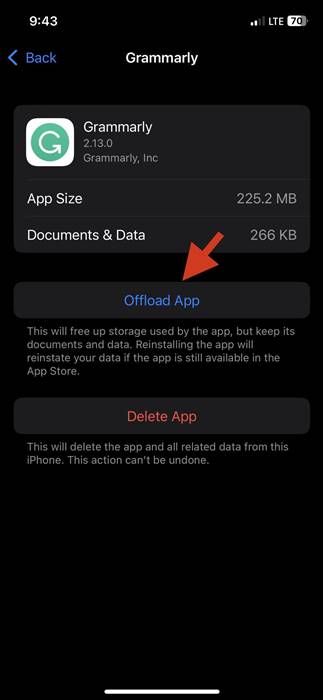
6. A megerősítő párbeszédpanelen érintse meg ismét az „Alkalmazás kiürítése” lehetőséget.
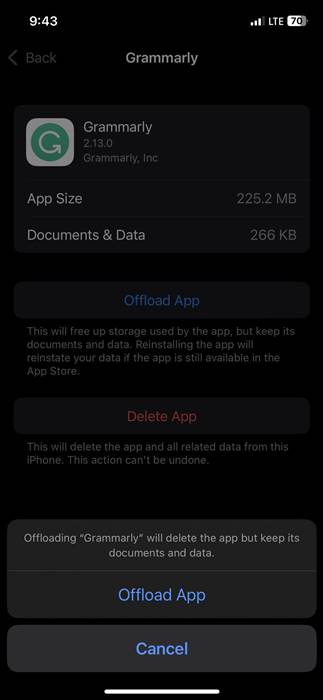
7. Ha valaha is újra szeretné telepíteni a letöltött alkalmazást, lépjen a 4. lépéshez, és érintse meg az „Alkalmazás újratelepítése” lehetőséget.
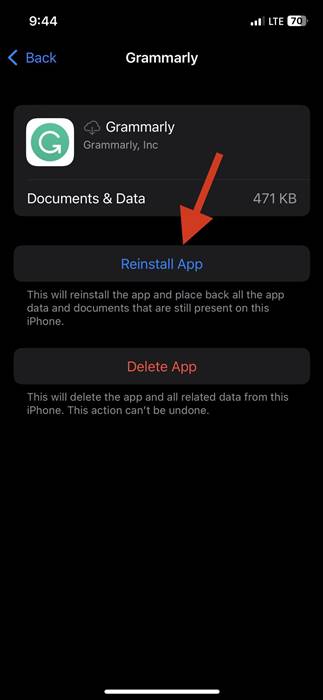
Ennyi! A letöltési lehetőség felszabadítja az alkalmazás által használt tárhelyet, de megtartja a dokumentumait és adatait.
3. Böngésző gyorsítótárának törlése iPhone-on
Az iPhone-ba beépített Safari webböngésző számos gyorsítótár-fájlt is ment az iPhone tárhelyére. Így a böngésző gyorsítótárát is törölheti, hogy tárhelyet szabadítson fel.
A Google Chrome gyorsítótárának törlése iPhone-on
A Google Chrome nagyon híres iPhone-felhasználók, és ha internetes böngészésre használja, törölheti a gyorsítótárat, hogy helyet szabadítson fel.
1. A kezdéshez nyissa meg a Google Chrome böngészőt iPhone-ján.
2. Érintse meg ahárom pontot a jobb alsó sarokban.
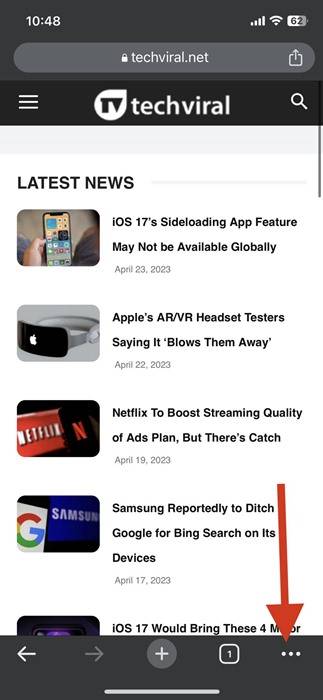
3. A megjelenő opciók listájából válassza az”Előzmények“lehetőséget.
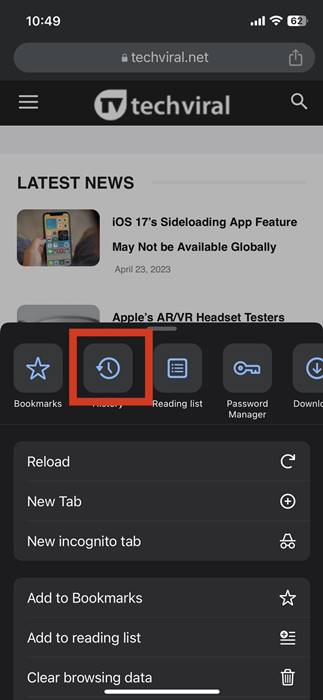
4. Az Előzmények képernyőn érintse meg a „Böngészési adatok törlése” gombot.
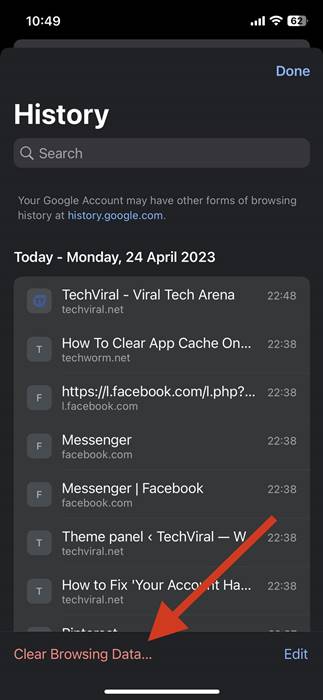
5. Válassza az „Minden idők” lehetőséget az időtartományban, és győződjön meg arról, hogy minden beállítás ki van választva. Ha végzett, érintse meg a Böngészési adatok törlése gombot.
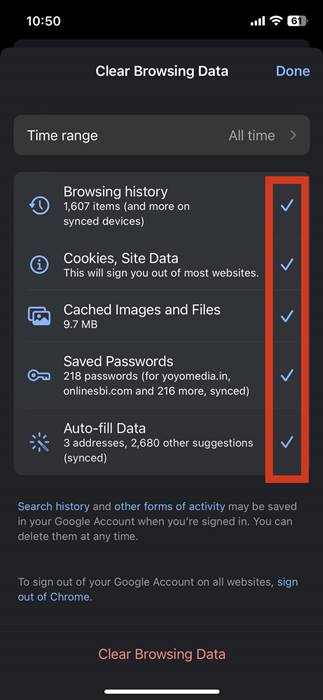
6. A megerősítő üzenetben érintse meg ismét a Böngészési adatok törlése lehetőséget.
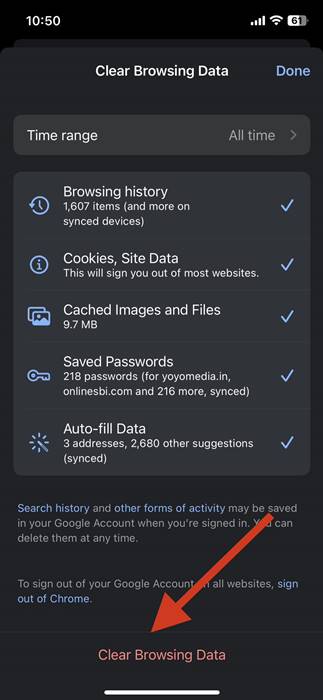
Ennyi! Ezzel törli a Google Chrome böngésző gyorsítótárát iPhone-ján.
A Safari böngésző gyorsítótárának törlése iPhone-on
A Safari böngésző törlésének lépései a gyorsítótár egy kicsit más. Itt törölnie kell az alkalmazás gyorsítótárát a Beállítások alkalmazásból. Íme, mit kell tennie.
1. Először nyissa meg a Beállítások alkalmazást iPhone-ján.
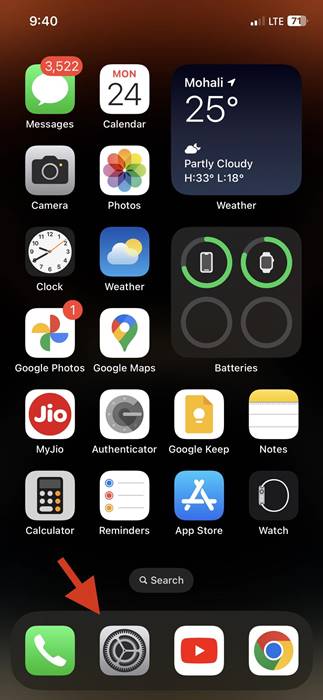
2. A Beállítások oldalon görgessen le egy kicsit, és koppintson a Safari elemre.
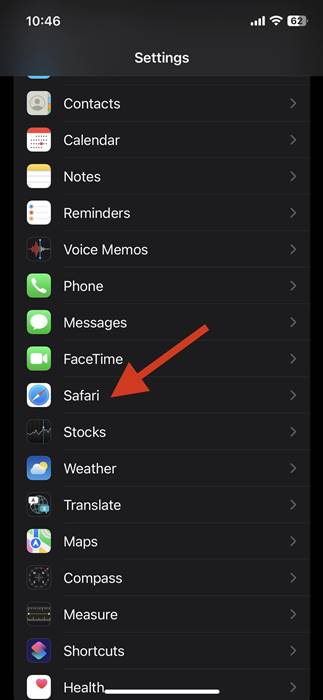
3. A Safari képernyőjén görgessen lefelé, és koppintson az „Előzmények és webhelyadatok törlése” elemre.
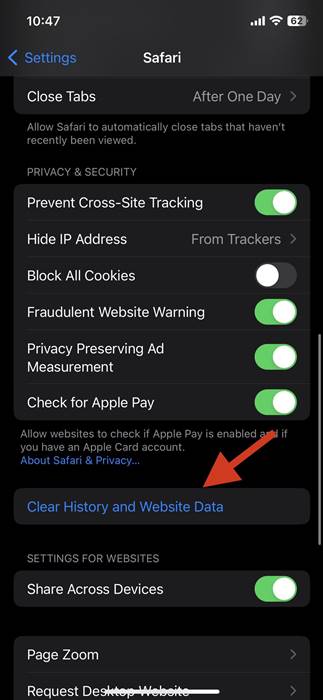
4. Érintse meg ismét az „Előzmények és adatok törlése” lehetőséget a megerősítő üzenetben.
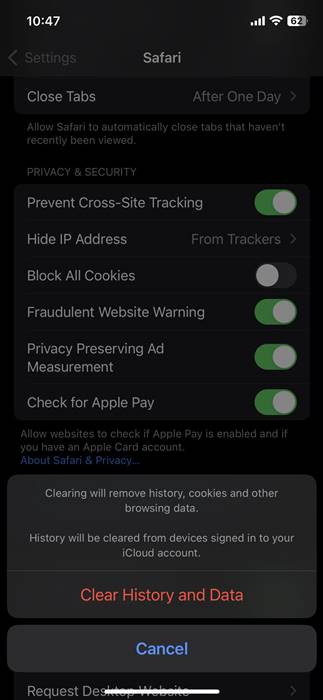
Ennyi! Ezzel törli a Safari gyorsítótárat az iPhone-on, és tárhelyet szabadít fel.
4. Gyorsítótár törlése az iPhone egyes alkalmazásaiból
Az iPhone nem teszi lehetővé az alkalmazások gyorsítótárának egyenkénti törlését, de egyes alkalmazások, például a Safari, a Spotify stb., alkalmazáson belüli lehetőséget biztosítanak a törölje a tárolt gyorsítótárat.
Ezért, ha úgy érzi, hogy iPhone-ja fogyóban van, használhatja az alkalmazáson belüli gyorsítótár-tisztító funkciót a gyorsítótár-fájlok törlésére.
De a probléma az, hogy csak néhány alkalmazás rendelkezik azzal a funkcióval, amely lehetővé teszi a gyorsítótár törlését az alkalmazáson belüli beállításokból; ezért lehet, hogy ez nem túl hatékony lehetőség.
Íme, hogyan ürítheti ki a gyorsítótárat az iPhone bizonyos alkalmazásaiból.
Megjegyzés: A lépések bemutatásához a Spotify alkalmazást használtam. A gyorsítótár törlését általában az alkalmazás Tárolási beállításainál találja meg.
1. Először nyissa meg a Spotify alkalmazást. Ezután érintse meg a Beállítások ikont, amely a jobb felső sarokban található.
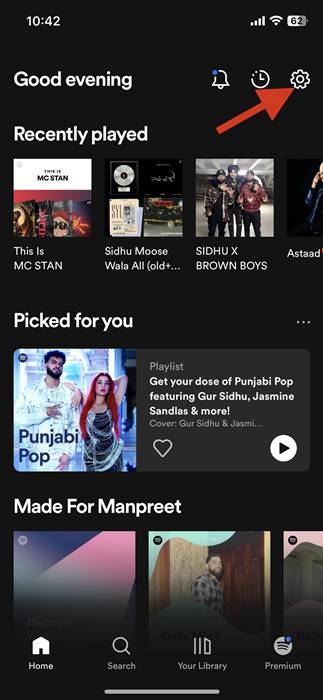
2. A Beállítások képernyőn érintse meg a Tárhely elemet.
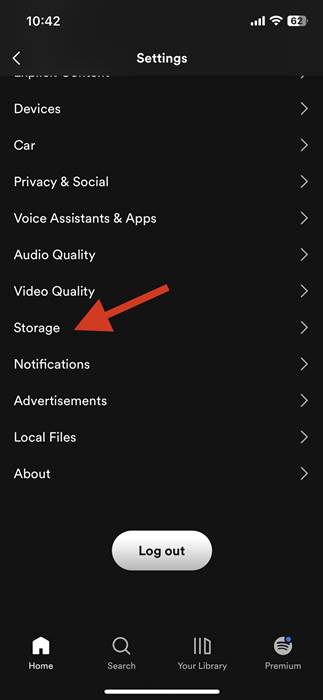
3. Ezután a Tárhely alatt érintse meg a „Gyorsítótár törlése” lehetőséget.
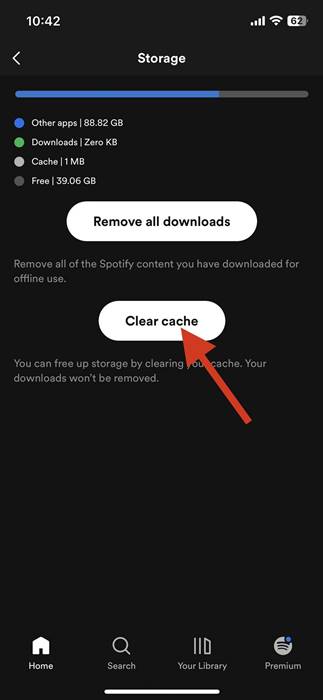
4. A megerősítést kérő párbeszédpanelen érintse meg ismét a „Gyorsítótár törlése” lehetőséget.
Ennyi! Ezzel törli a Spotify gyorsítótárat az iPhone-on. Más alkalmazások, például a Snapchat és a Safari is lehetőséget kínálnak a gyorsítótár törlésére az alkalmazáson belüli beállításokból.
5. Használja a Cache Cleaner alkalmazásokat iPhone-hoz
Az Apple App Store áruházban több száz harmadik féltől származó alkalmazás található az iPhone alkalmazások gyorsítótárának törlésére. Egyes alkalmazások az alkalmazás törlése nélkül törlik az alkalmazás gyorsítótárát az iPhone-on, de általában meg kell vásárolni őket.
A gyorsítótár-tisztítók mellett az iPhone-hoz készült tárhelykezelő alkalmazások egy része az alkalmazás gyorsítótárának törlésére is alkalmas. Fel kell fedeznie az iPhone alkalmazáskatalógust az Apple App Store-ban, és telepítenie kell azokat az alkalmazásokat, amelyek törlik a gyorsítótár fájlját.
Azonban használjon megbízható iPhone gyorsítótár-tisztítókat, és kerülje az alkalmazások letöltését innen: ismeretlen forrásokból.
Olvassa el ezt is: 20 legjobb rejtett iPhone titkos kód
Íme néhány egyszerű módszer az iPhone alkalmazás gyorsítótárának törlésére az alkalmazás törlése nélkül. Kövesse ezeket a módszereket az alkalmazás gyorsítótárának törléséhez és tárhely felszabadításához. Ha továbbra is segítségre van szüksége iPhone-alkalmazása gyorsítótárának ürítéséhez, kérdezze meg az alábbi megjegyzésekben.


