A Spotify alkalmazás elérhető az Apple TV-hez. Meghallgathatja kedvenc lejátszási listáit, vagy megtekinthet egy Önnek tetsző videopodcastot. Válthat a Spotify szolgáltatásra az Apple TV-n, ha a Fix Something Went Wrong hibaüzenet jelenik meg a telefonos alkalmazásban.
Azonban baj lehet, ha a Spotify alkalmazás nem válaszol, vagy elakad az Apple TV fekete képernyőjén. Tehát ha ilyen problémákkal szembesül, itt van néhány megoldás a Spotify nem működő Apple TV-n történő javítására. Vegye figyelembe, hogy az összes megoldás az Apple TV 4K felhasználóira is vonatkozik.
1. Ellenőrizze internetkapcsolatát
Ha a Spotify nem nyílik meg vagy nem töltődik be Apple TV-jén, ellenőrizze az internetkapcsolatot. Az internet sebességének ellenőrzéséhez letöltheti az Ookla Speedtest alkalmazást az Apple TV-hez. Íme egy másik módszer a csatlakoztatott Wi-Fi hálózat erősségének ellenőrzésére.

1. lépés: Nyissa meg a Beállításokat az Apple TV-n.
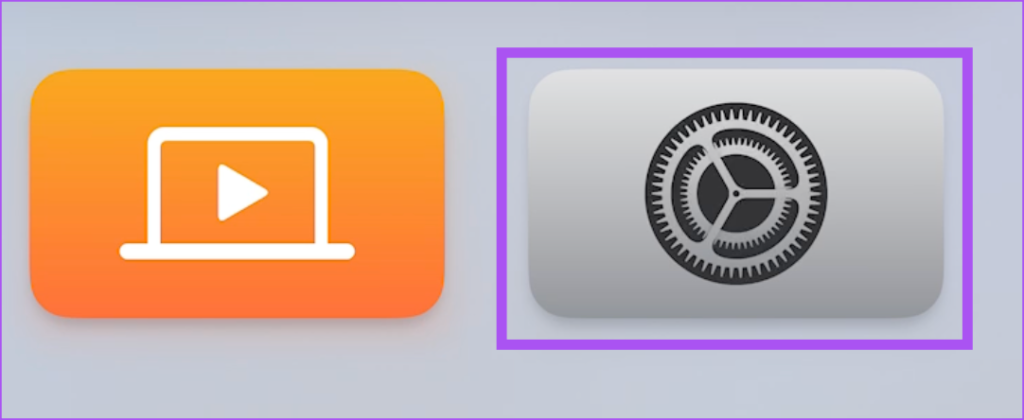
2. lépés: Görgessen le, és válassza a Hálózat lehetőséget.

3. lépés: Az Állapot alatt ellenőrizze a csatlakoztatott Wi-Fi hálózat jelerősségét.
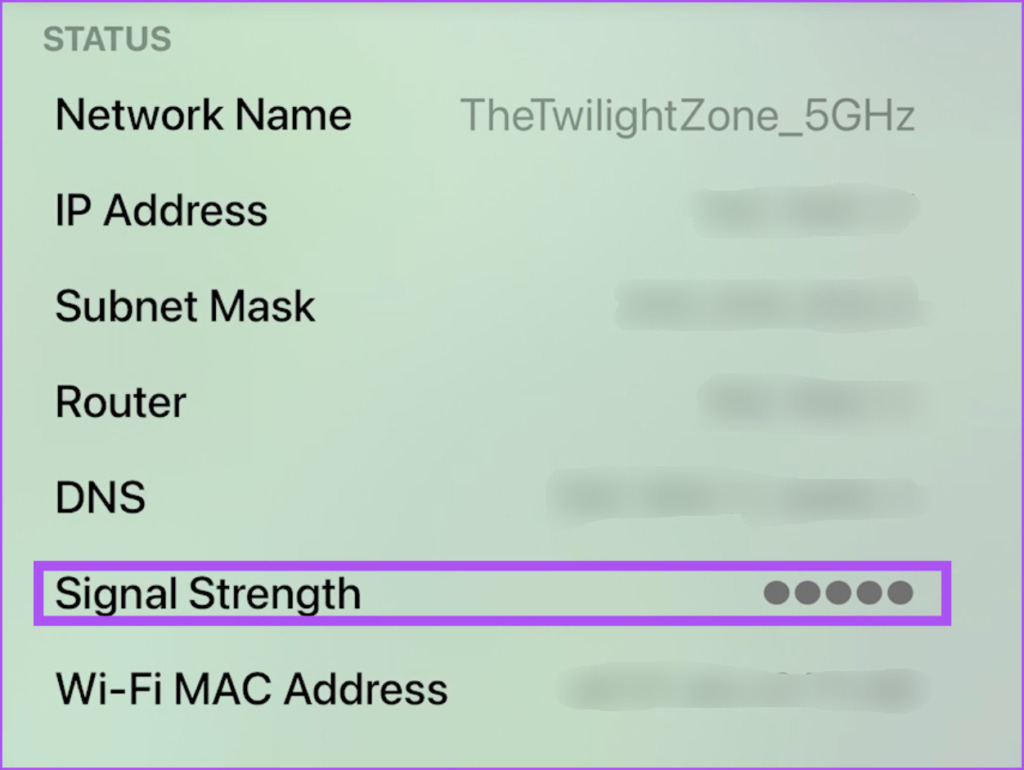
Vigye közelebb az útválasztót az Apple TV-hez, vagy fordítva a fejlesztés érdekében a jel erősségét.
4. lépés: Ha elégedett, zárja be a Beállításokat, és nyissa meg a Spotifyt, hogy ellenőrizze, működik-e.
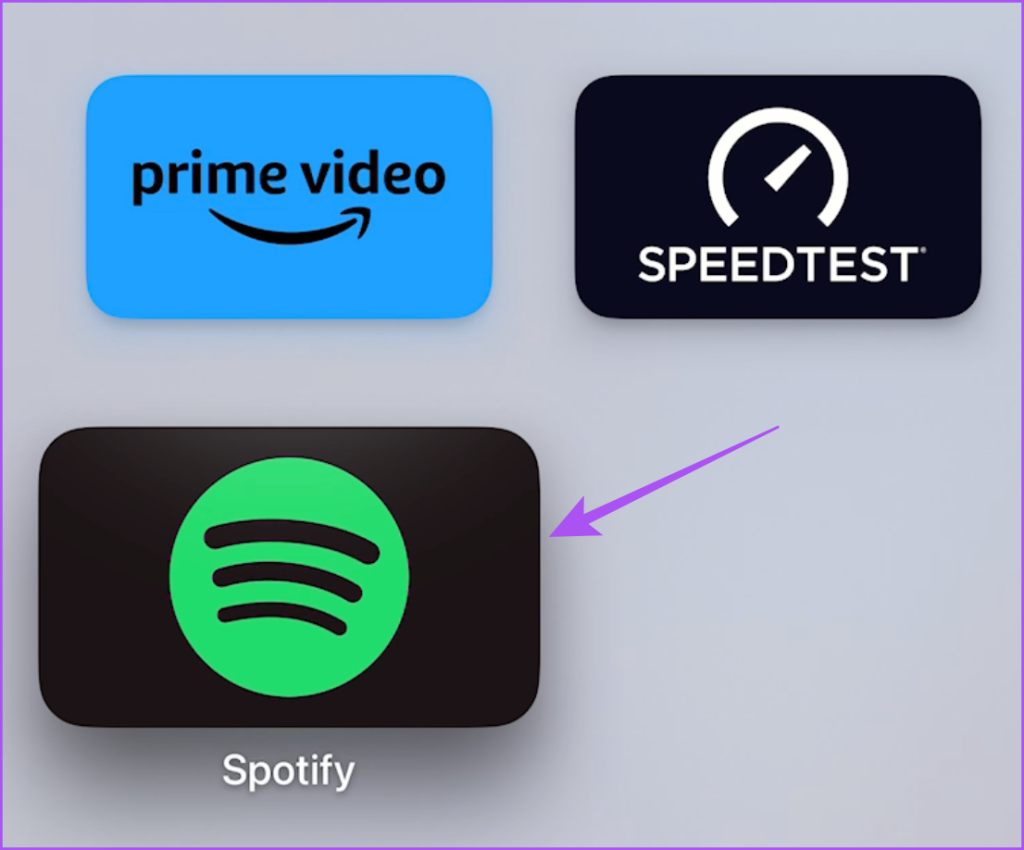
2. Ellenőrizze, hogy túllépte-e az eszközkorlátot
Ha Spotify Premium-fiókot használ, az előfizetéséhez egy bizonyos eszközkorlát tartozik. Például egy Spotify Premium Family előfizetéssel akár hat eszközt is streamelhet egyszerre. Tehát ha az alkalmazás továbbra sem működik az Apple TV-n, ellenőriznie kell, hogy nem lépte-e túl az eszközkorlátot. Így ellenőrizheti a terv részleteit.
1. lépés: Nyissa meg a webböngészőt a számítógépén, és keresse fel a Spotify webhelyet.
2. lépés: Jelentkezzen be Spotify-fiókjába.
3. lépés: Kattintson a profil ikonra a jobb felső sarokban, és válassza a Fiók lehetőséget.
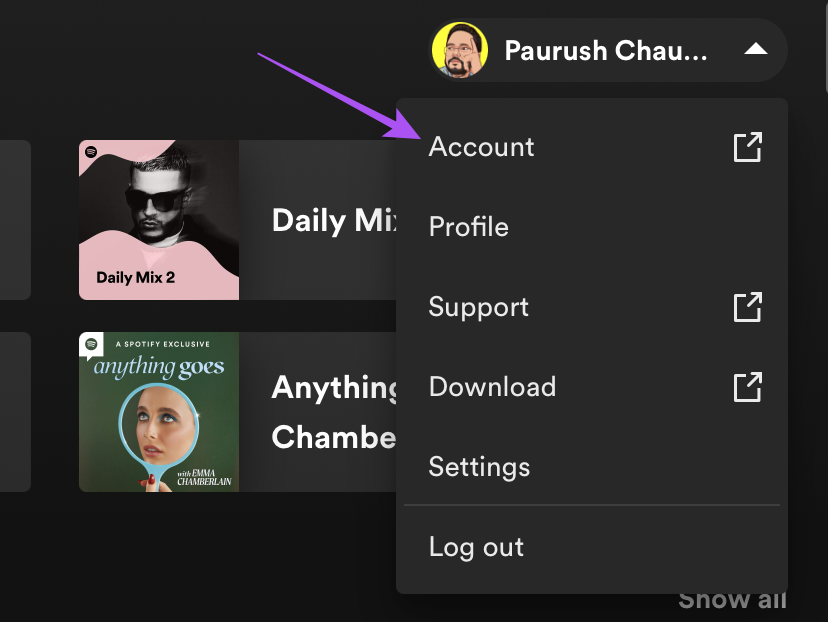
4. lépés: A Fiókbeállítások oldalon válassza a Fiók áttekintése lehetőséget a bal oldali menüből.
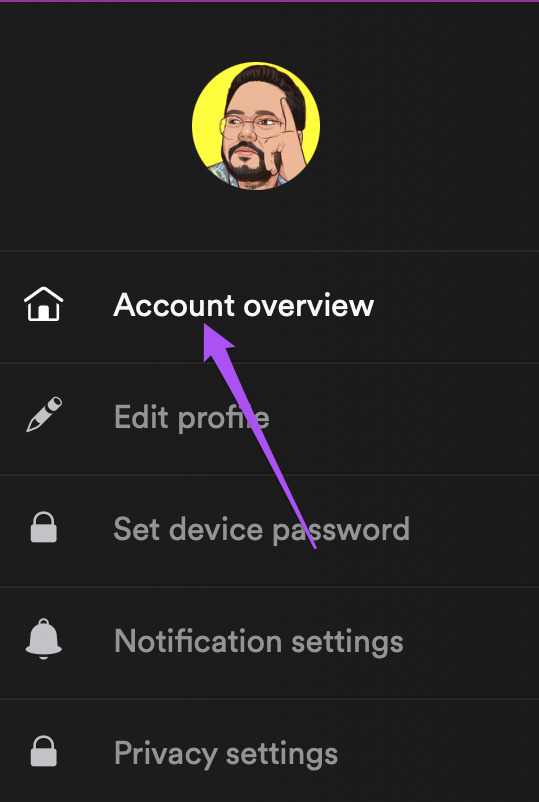
5. lépés: Görgessen le, és ellenőrizze aktuális Spotify-előfizetési csomagját.
Ha úgy érzi, hogy el kell távolítania bármely eszköz(eke)t a fiókjából, egyszerre kijelentkezhet az összes eszközről. Ezt követően jelentkezzen be újra a Spotify szolgáltatásba az Apple TV-n, és ellenőrizze, hogy a probléma megoldódott-e.
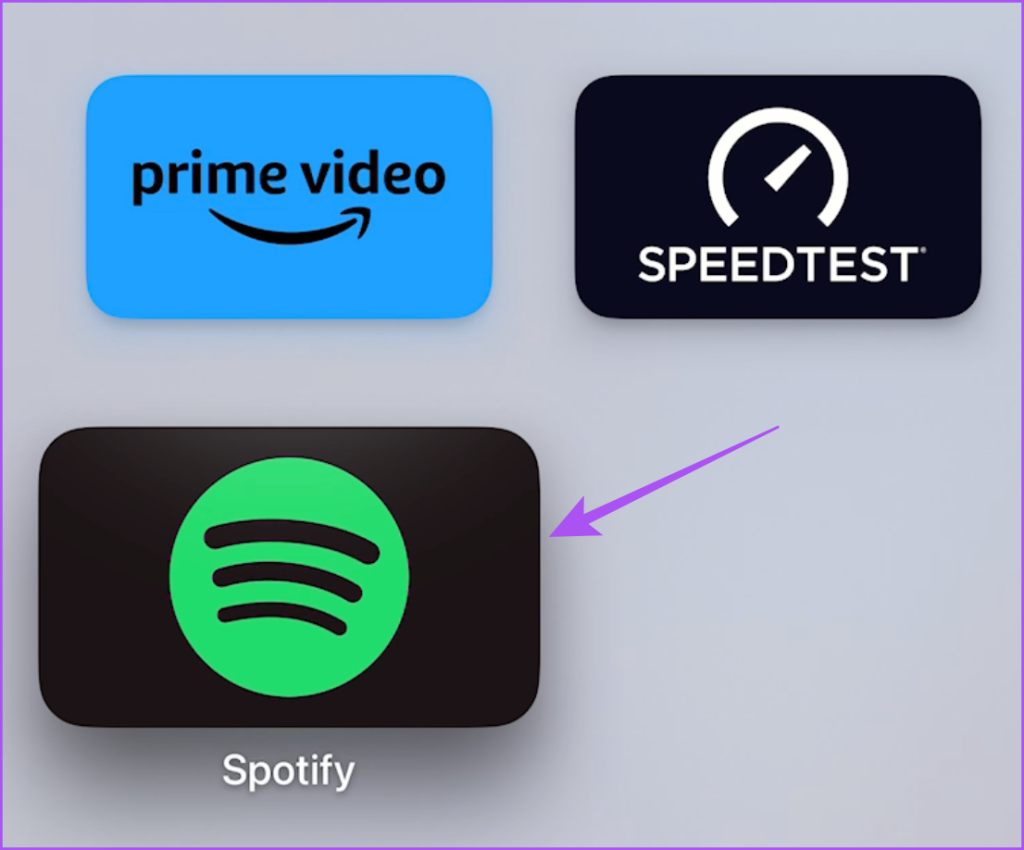
3. Ellenőrizze a fizetési módot
A Spotify Premium előfizetési csomag ellenőrzése közben azt is javasoljuk, hogy ellenőrizze a fizetési módot is. Lehetséges, hogy a fizetést nem sikerült feldolgozni az Ön által választott fizetési móddal. Itt van, hogyan.
1. lépés: Nyissa meg a webböngészőt számítógépén, és keresse fel a Spotify webhelyet.
2. lépés: Jelentkezzen be Spotify-fiókjába.
3. lépés: Kattintson a profil ikonra a jobb felső sarokban, és válassza a Fiók lehetőséget.
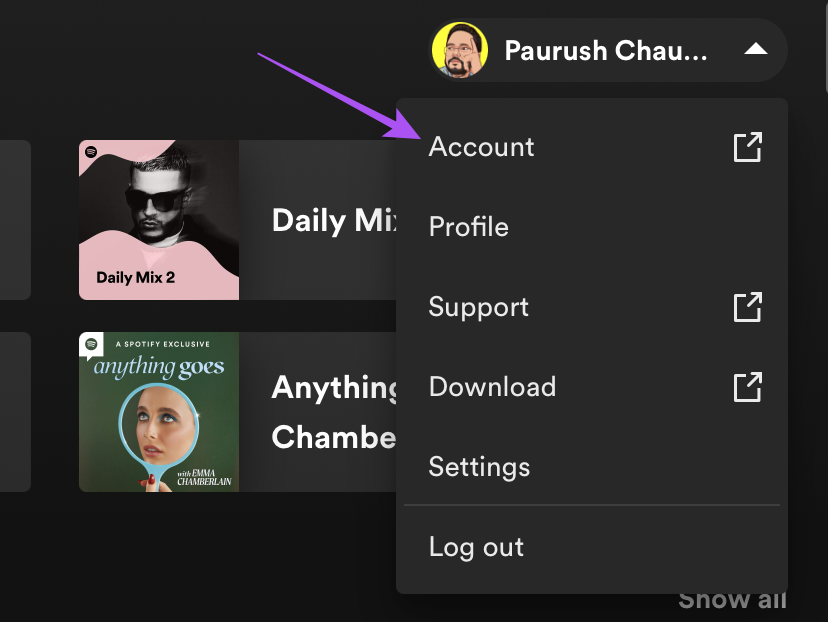
4. lépés: A Fiókbeállítások oldalon válassza a Fiók áttekintése lehetőséget a bal oldali menüből.
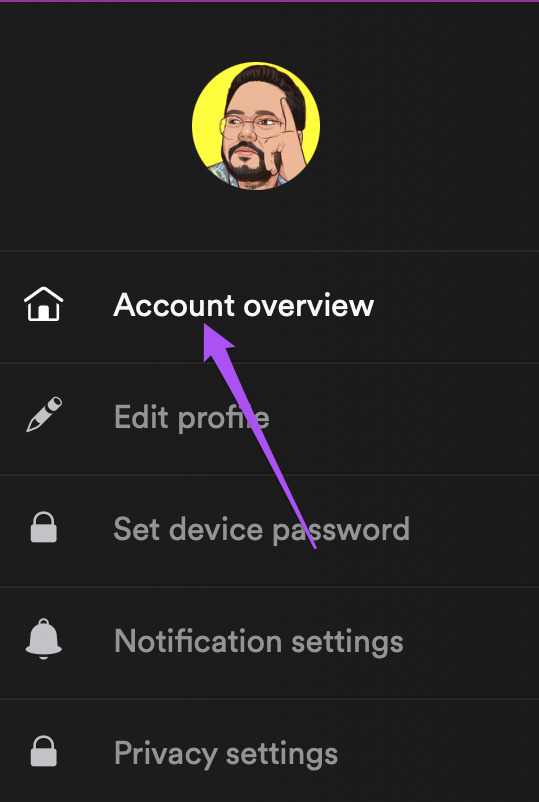
5. lépés: Görgessen le, és kattintson a Frissítés lehetőségre az előfizetési csomag neve alatt.
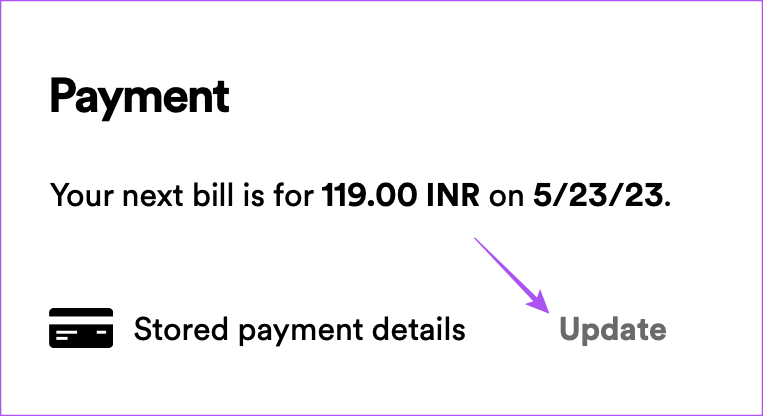
6. lépés: Adja hozzá az új fizetési módot.
7. lépés: Ezt követően nyissa meg a Spotify alkalmazást Apple TV-jén, és ellenőrizze, hogy a probléma megoldódott-e.
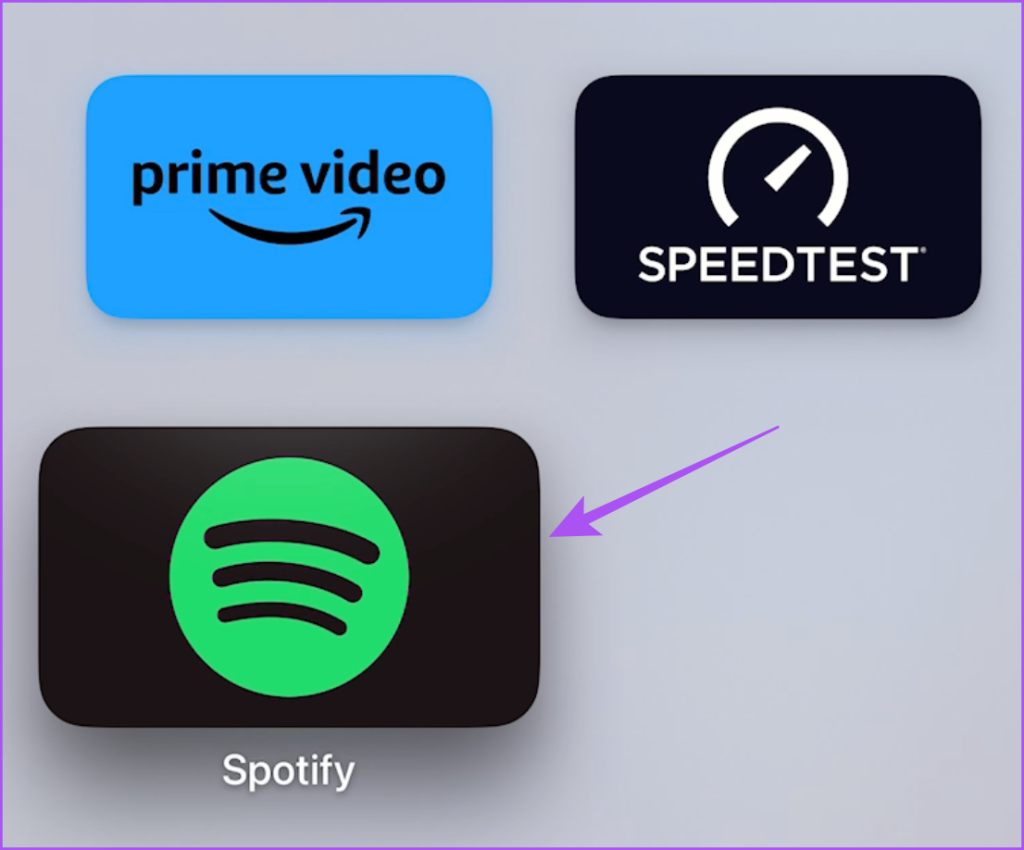
4. A Spotify kényszerített kilépése és újraindítása
A többi Apple-eszközhöz hasonlóan az Apple TV-n is kiléphet, és újraindíthatja a Spotify alkalmazást. Ezzel az alkalmazás újraindul az összes adat újratöltésével. Ehhez győződjön meg arról, hogy engedélyezte a Click and Swipe használatát az Apple TV távirányítóján.
1. lépés: Nyomja meg kétszer a TV ikont az Apple TV távirányítóján, hogy felfedje a háttérben lévő alkalmazásablakokat.

2. lépés: Használja a bal oldali navigációs vezérlőt gombot a Spotify alkalmazás kereséséhez.
3. lépés: Csúsztassa felfelé a Spotify alkalmazás ablakát az alkalmazásból való kilépéshez.
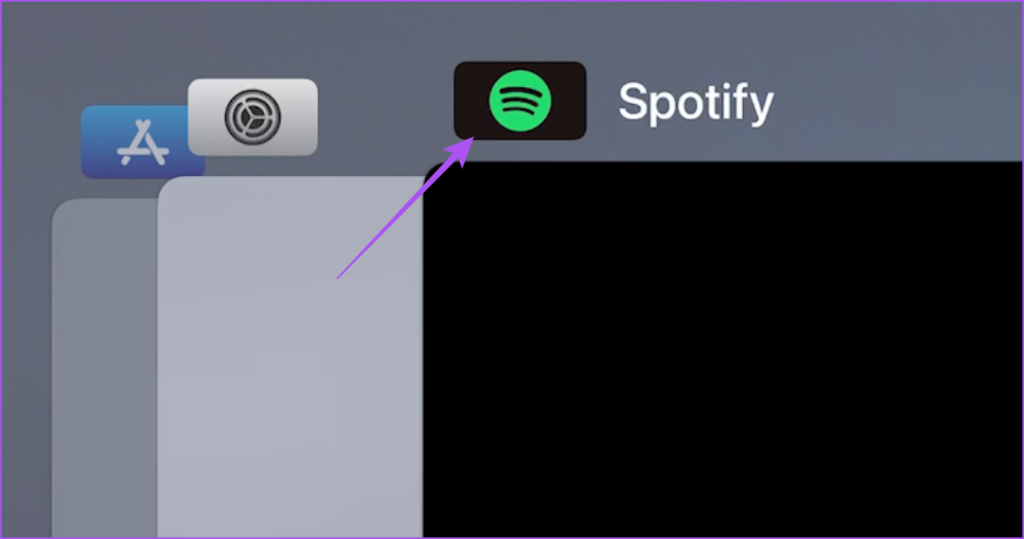
4. lépés: Indítsa újra a Spotify-t, és ellenőrizze, hogy a probléma megoldódott-e.
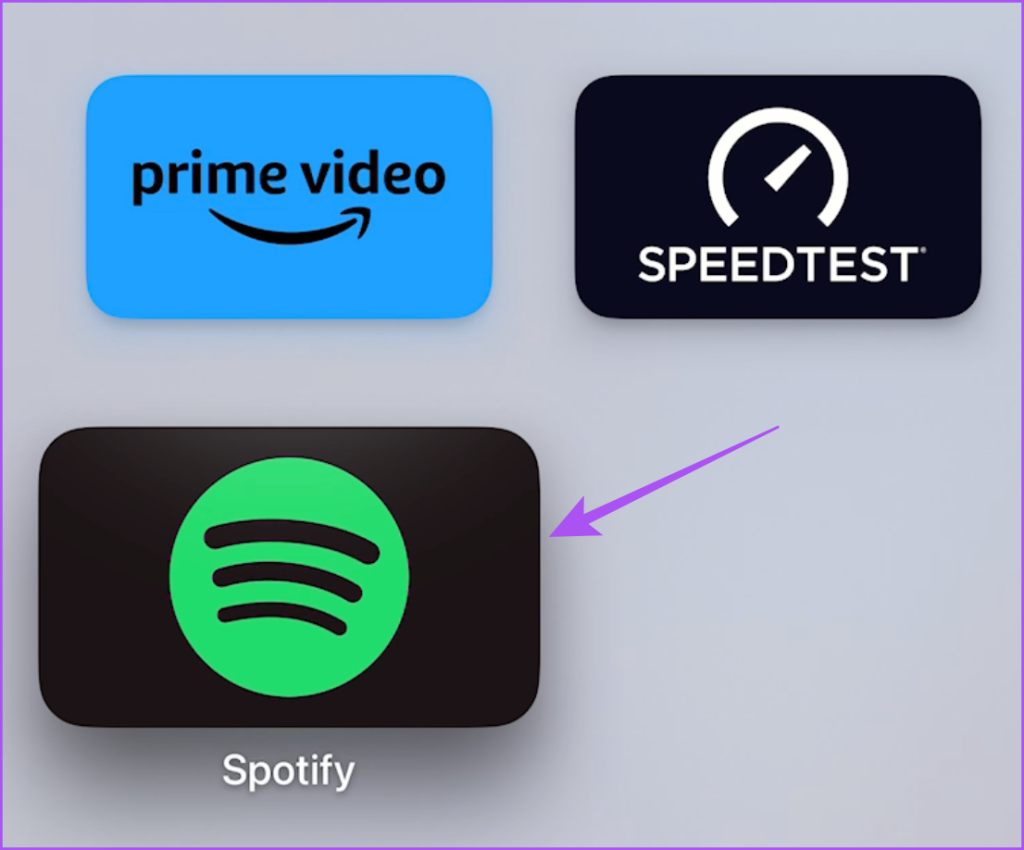
5. A Spotify frissítése
Ha a Spotify továbbra sem töltődik be az Apple TV-re, javasoljuk, hogy frissítse az Apple TV-re telepített alkalmazás verzióját. Az automatikus frissítés funkciót az Apple TV-n telepített alkalmazásokhoz is engedélyezheti.
1. lépés: Nyissa meg a Beállítások alkalmazást az Apple TV-n.
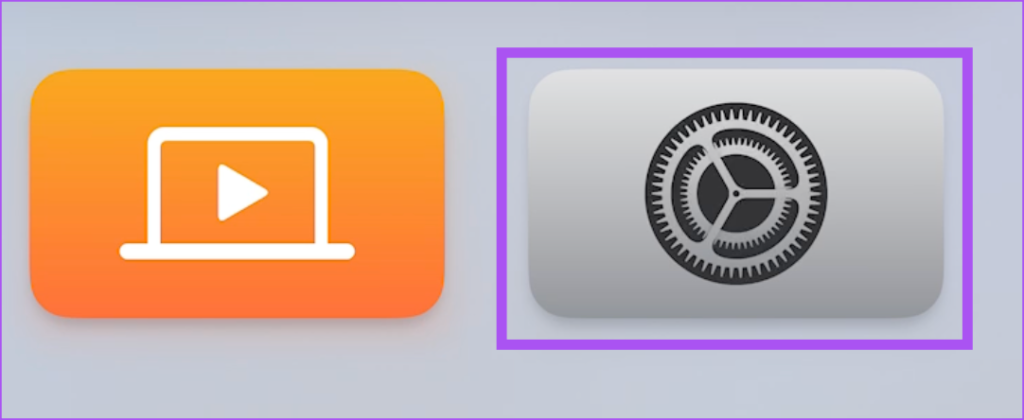
2. lépés: Görgessen le, és válassza az Alkalmazások lehetőséget.
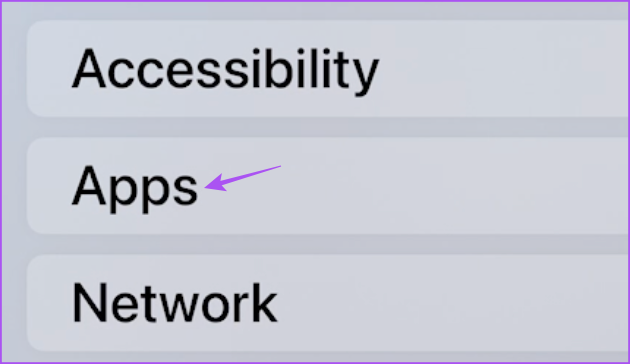
3. lépés: A funkció engedélyezéséhez válassza az Alkalmazások automatikus frissítése lehetőséget.
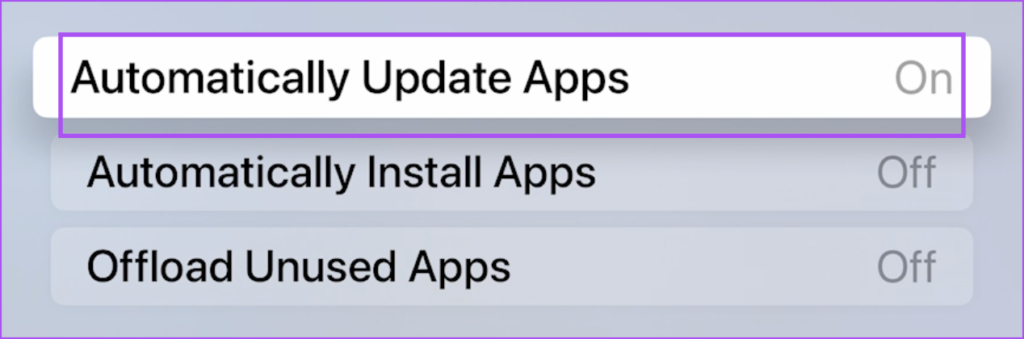
Íme, hogyan ellenőrizheti manuálisan az alkalmazásfrissítéseket.
1. lépés: Nyissa meg az App Store-t az Apple TV kezdőképernyőjén.
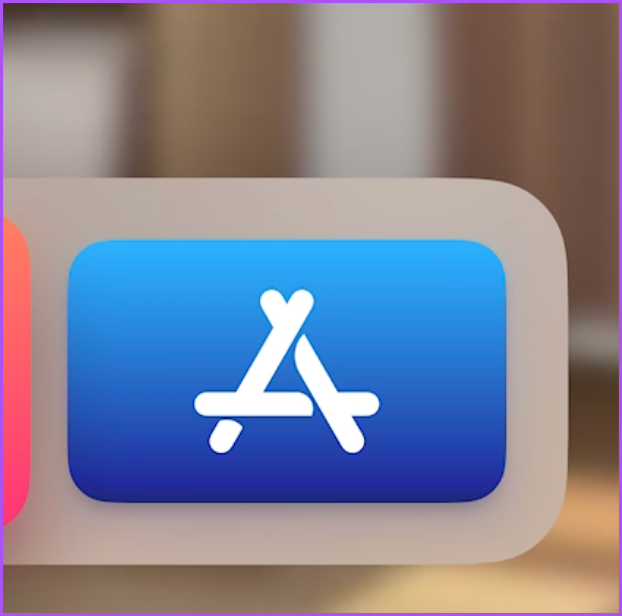
2. lépés: Válassza ki a Megvásárolt elemet a felső menüsorban.
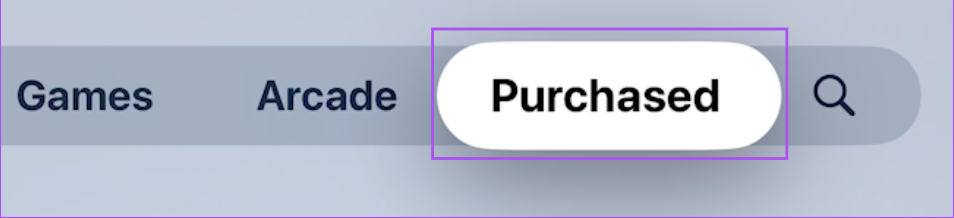
3. lépés: A bal oldali menüből válassza az Összes alkalmazás lehetőséget.

4. lépés: Ellenőrizze, hogy elérhető-e a verziófrissítés a Spotify számára.
5. lépés: A frissítés telepítése után indítsa újra a Spotifyt, és ellenőrizze, hogy a probléma megoldódott-e.
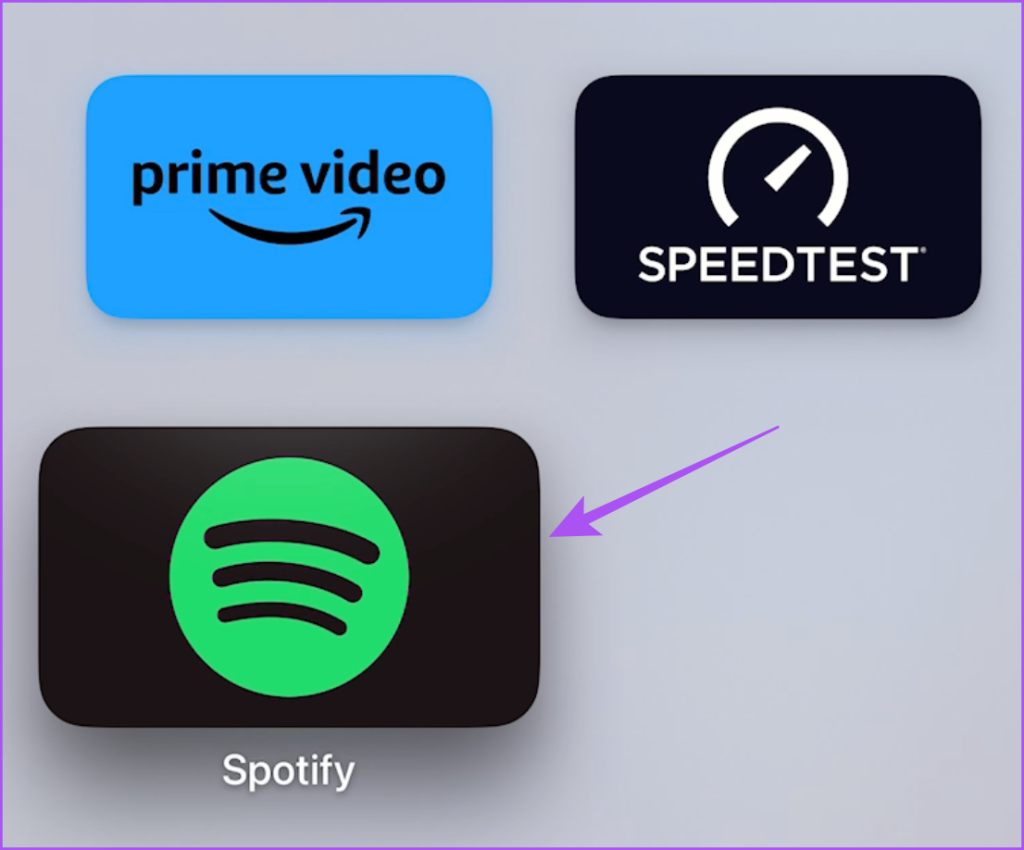
Frissítse a Spotify alkalmazást az Apple TV-n
Ezekkel a megoldásokkal streamelhet zenét és podcastokat a Spotify-on az Apple TV-n. Olvassa el bejegyzésünket, hogy megismerje a Spotify legjobb adatvédelmi beállításait.
