Ön azon nagyfelhasználók közé tartozik, akik mindig igyekeznek kiaknázni MacBookjukban rejlő lehetőségeket? Ha igen, akkor tudnia kell, hogyan kell felosztani a MacBook képernyőjét, hogy egyszerre több alkalmazást is használhasson, megkönnyítve a többfeladatos munkát és növelve a termelékenységet. És bár az osztott képernyős funkció már egy ideje elérhető a Mac gépeken, elérése nem olyan egyszerű, mint más Mac-funkciók használata. Tehát ebben az oktatóanyagban elmagyaráztuk, hogyan kell használni az osztott képernyőt MacBook és Mac eszközökön.
Tartalomjegyzék
A teljes képernyő gombbal léphet be a MacBook osztott képernyőjébe
A MacBook osztott képernyője csak teljes képernyős nézetben működik. Ez azt jelenti, hogy miközben két alkalmazást használ a funkció használatával, a dokkoló és a menüsor rejtve marad. Bár ez egyesek számára kényelmetlennek tűnhet, valójában jó, mert távol tartja a zavaró tényezőket. Így léphet be osztott nézetbe MacBookon a nagyítás gombbal:
1. Nyisson meg két alkalmazást a Mac-en, amelyeket egymás mellett szeretne megtekinteni. Győződjön meg arról, hogy nincs maximalizálva vagy engedélyezve a teljes képernyős nézet mindkét alkalmazásban.
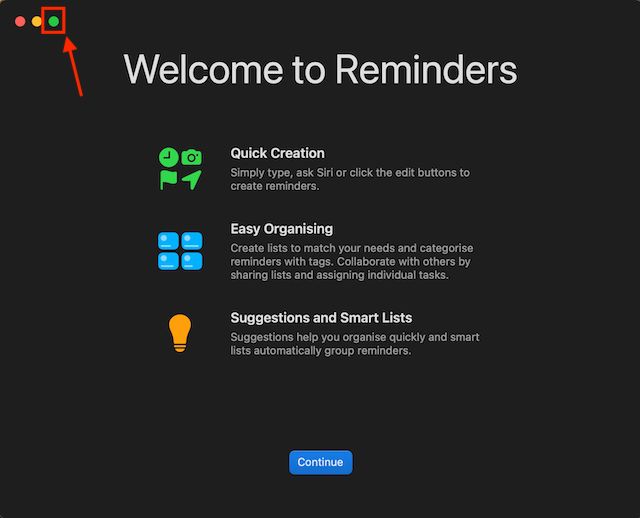
2. Most helyezze az egérmutatót a „Teljes képernyő” (zöld kör) lehetőségre bármely alkalmazás bal felső sarkában.
3. Megjelenik egy menü három lehetőséggel. Kattintson a „Csempe ablak a képernyő bal oldalán” vagy a „Csempe ablak a képernyő jobb oldalán” fülre, hogy az alkalmazást osztott képernyős nézetbe helyezze a kiválasztott oldalon.
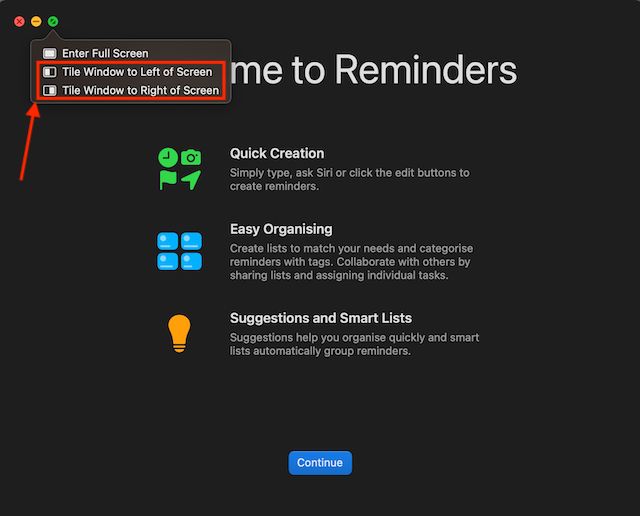
4. A kiválasztott alkalmazás a kiválasztott oldalra kerül a Mac vagy MacBook képernyőjén.
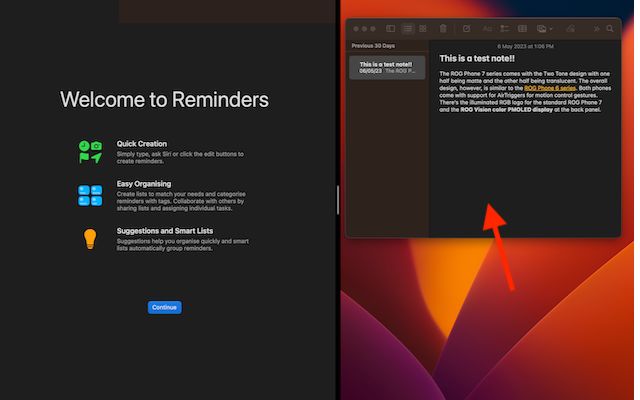
5. Most kattintson a másik alkalmazásra, és Mac gépe Osztott képernyő módba lép.
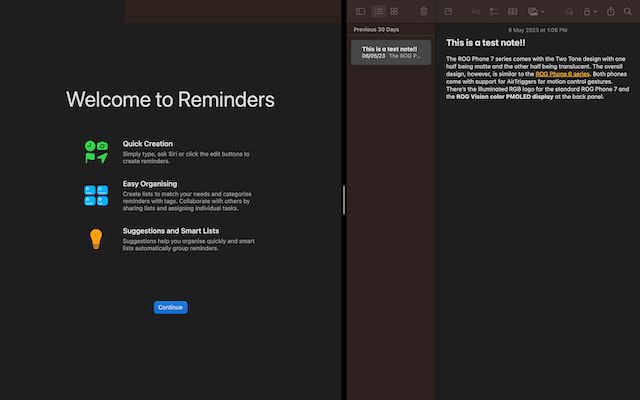
Lépjen be az osztott képernyőbe MacBookon a Mission Control segítségével
1. Nyisson meg két alkalmazást Mac számítógépén.
2. Húzza a képernyő felső szélére az egérmutató segítségével a Mission Control eléréséhez, és helyezze át egy üres helyre. Ekkor megjelenik egy „+” ikon, amellyel új asztalt hozhat létre.
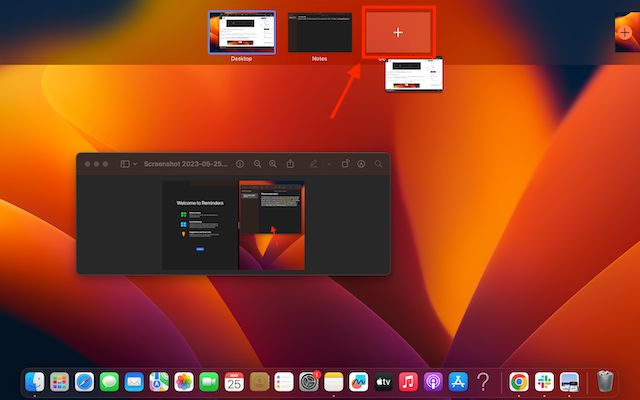
3. Most ismételje meg ugyanezt a folyamatot a másik alkalmazással, de ezúttal helyezze a másik alkalmazást az előzőre, hogy mindkét alkalmazás osztott képernyőn nyissa meg.
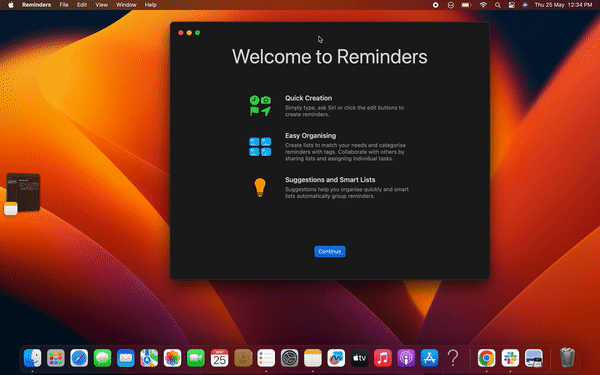
Alternatív megoldásként használja a gyorsbillentyűket a küldetésvezérlés eléréséhez.
1. Nyomja meg egyszerre a „Control” + „Command” + „F” billentyűket, és az ablak teljes képernyős nézetre vált; most nyomja meg az F3 billentyűt a Mission Control megjelenítéséhez, és húzza a másik ablakot, és helyezze az elsőre.
2. Most mindkét ablak osztott nézetben nyílik meg.
Hogyan dolgozz osztott képernyős nézetben a Mac gépen
Miután Mac számítógépén osztott képernyős módba lép, mindkét alkalmazást egymás mellett dolgozhatja oldal. A következőképpen használhatja hatékonyan az osztott képernyős nézetet MacBookon:
1. Kattintson bárhová az ablakon a munka megkezdéséhez, és ez nem lesz hatással a másikra.
2. Használja a középen található Függőleges vonalat az ablak szélességének beállításához.
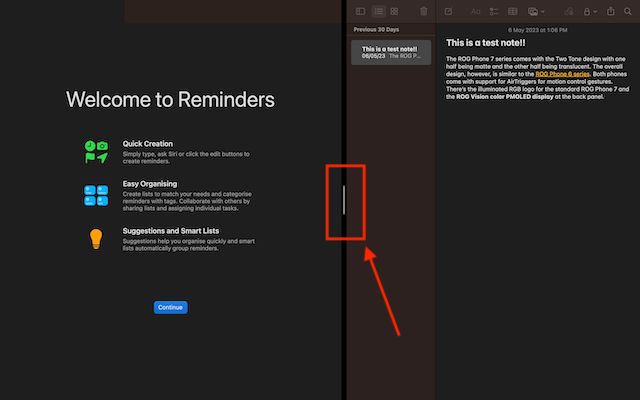
3. A pozícióváltáshoz húzza az ablakot bármelyik oldalra.
4. Használja a Küldetésvezérlés vagy a Trackpad kézmozdulatokat, hogy más alkalmazásokra lépjenek az asztalon. Amíg itt van, nézze meg azt is, hogyan készíthet képernyőrögzítést Macen.
Hogyan lehet kilépni az osztott képernyőről Mac-en vagy MacBookon
Most, hogy tudja, hogyan léphet be az osztott képernyőbe MacBookon, az is fontos, hogy tudja, hogyan lehet kilépni belőle. Nem fogja mindig szívesen használni az osztott nézetet. A következőképpen léphet ki az osztott nézetből Mac számítógépén:
1. A menüsáv megjelenítéséhez vigye a mutatót a képernyő felső szélére.
2. Most kattintson a „Teljes képernyő” (zöld) gombra, és a Mac kilép az osztott képernyős nézetből.
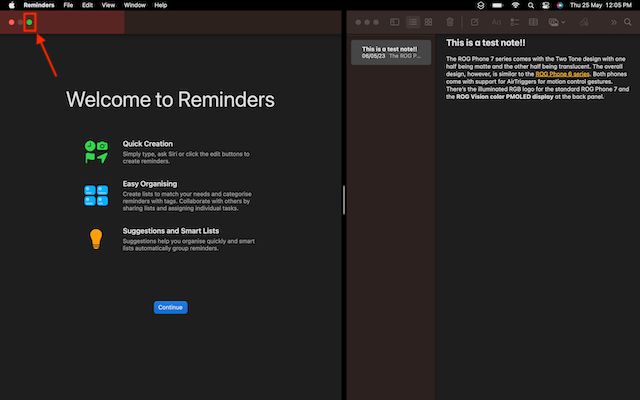
Megjegyzés: A másik ablak Teljes képernyő módba lép, és elérheti a Mission Control segítségével vagy a görgetőpad kézmozdulatával.
3. Nyomja le egyszerre a „Control + Command + F” billentyűket, hogy kilépjen a másik ablak teljes képernyős üzemmódjából. És ez az. Így használhatja az osztott képernyőt MacBookon a termelékenység növelésére.
A legjobb harmadik féltől származó osztott képernyős alkalmazások Mac-hez
Ha több funkcionalitást és testreszabhatóságot szeretne, számos jól megtervezett, harmadik féltől származó osztott képernyős alkalmazás érhető el a macOS rendszeren. Tehát, ha nem nyűgözi le a beépített osztott képernyős funkció, vagy nagyobb teljesítményű alternatívákat szeretne kipróbálni, nézze meg ezt a néhány figyelemre méltó lehetőséget.
1. Magnet
A Magnet az egyik legfunkciósabb osztott képernyős alkalmazás a Mac és MacBook felhasználók számára. Támogatja a bal/jobb/felső/alsó felére történő rápattintást, így kényelmesebben végezhet többfeladatos munkát számos alkalmazással. Egy egyszerű húzással a Mac kijelzőjének szélére átméretezheti az ablakot a képernyő felére. Ez zökkenőmentesebbnek tűnik, mint a hivatalos módszer, amikor a teljes képernyős gombra kattint és lenyomva tartja, és kiválasztja az osztott nézet engedélyezését.
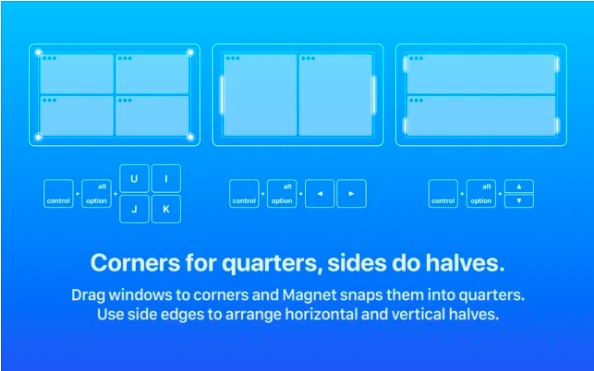
Sőt, a Magnet lehetővé teszi az ablakok hatodikba rendezését is, ami jól jöhet ultraszéles monitor. Figyelemre méltó, hogy teljesen testreszabható billentyűparancsokat kínál az alkalmazások egyszerű használatához osztott képernyős módban Mac számítógépén. Ami a kompatibilitást illeti, a Magnet támogatja az OS X Yosemite vagy újabb verziókat. Bár a 10 dolláros árcédula kissé drágává teszi, megéri a csúcsminőségű többfeladatos funkciókat a hatékony felhasználók számára.
Telepítse a mágnest: 9,99 USD
>
2. Moom
A Moom egy teljes osztott képernyős ablakkezelő Mac-eszközökhöz. Öt előre beállított méret/hely beállítást kínál, amelyek lehetővé teszik az ablakok mozgatását és nagyítását a Mac számítógépen a kívánt rugalmassággal. Ezenkívül egyéni vezérlőket is meghatározhat az ablakok munkafolyamatával összhangban történő kezeléséhez.

De mi fogott meg a figyelem az egyéni vezérlők összekapcsolásának lehetősége, ami egyszerűvé teszi az ablakkezelést a macOS rendszeren, különösen, ha egyszerre több alkalmazással dolgozik. A Moom lehetővé teszi az ablakelrendezések elmentését is, hogy újra létrehozza a kívánt ablakelrendezést. A feladatok felgyorsítása érdekében automatikusan meghívja a mentett ablakelrendezéseket, hogy Ön azonnal elkezdhesse a munkát. A mindig rendelkezésére álló billentyűzet módnak köszönhetően pedig gyorsabban nyithatja meg az ablakokat egér használata nélkül.
A Magnethez hasonlóan a Moom (macOS 10.9 vagy újabb verziót igényel) is meglehetősen drága, 10 dollárért. De ha teljes ablakkezelőt szeretne a Mac-hez, az megfelelni fogja az elvárásait.

