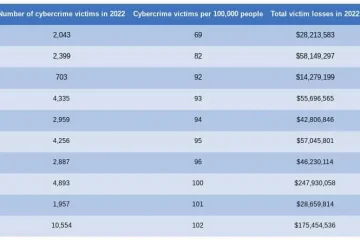A modern Android telefonokon általában több mint elegendő hely van a felhasználók számára, legyen szó játékokról, filmekről és videókról, fényképekről vagy alkalmazásokról. Emellett sok esetben a tárhely bővíthető SD vagy microSD kártyával. Ez azonban nem jelenti azt, hogy mindig van elég hely, és egyes alkalmazások sokkal többet foglalnak, mint mások, így honnan tudja, hogy mit kell törölni vagy eltávolítani?
Ez az útmutató pontosan erre a kérdésre keresi a választ. Ennél is fontosabb, hogy nem csak a fájlméreteket nézzük. Több oka is lehet annak, hogy érdemes eltávolítani egy alkalmazást vagy alkalmazásokat, túl a tárhelyet. Tehát, ha el kell távolítania néhány olyan alkalmazást, amelyek helyet foglalnak, de nem biztos abban, hogy melyek azok, ez az útmutató megmutatja, hogyan.
Hogyan nézheti meg, mely alkalmazások foglalják el a legtöbb helyet
h2>
Amint fentebb megjegyeztük, számos oka van annak, hogy megszabaduljunk a helyet foglaló alkalmazásoktól, és ez nem csak a fájlméret miatt van így. De azt is, hogy valójában milyen gyakran van szüksége vagy használja őket.
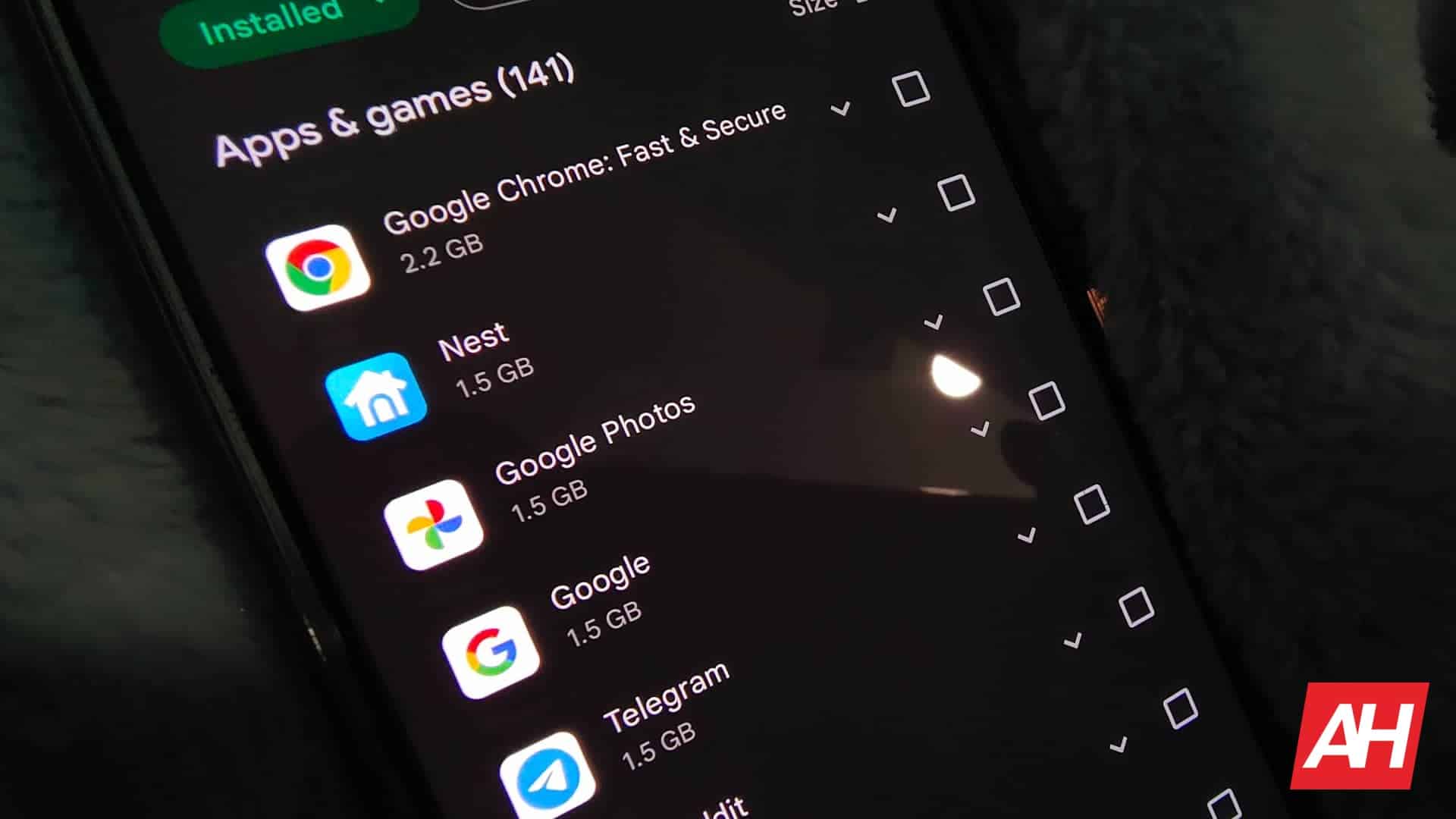
A jelen pillanatban és a különböző jelentések gyors áttekintése alapján több mint 2 millió Android-alkalmazás található a Google-ban Play Store egyedül. A legtöbbjükbe soha nem is botlik bele, nem is beszélve a letöltésről. De a sok alkalmazás mellett vannak olyanok, amelyek hatékonyan csinálnak mindent. És tetszőleges számú alternatíva mindenre. Így könnyen előfordulhat, hogy az alkalmazások sokkal több helyet foglalnak el, mint szeretnéd, és nem könnyű eltávolítani őket, ha nem tudod, hol keresd.
Az Android nagyszerű megoldást kínál a probléma is. Közvetlenül a Google Play Áruházba van beépítve, sok más hasznos funkció mellett, ahonnan valószínűleg már letöltötte alkalmazásai túlnyomó részét.
Ezenkívül, mint sok használati útmutatónk esetében, ez is Android táblagépen/telefonon vagy Chromebookon dolgozhat. Tehát nézzük meg.
Az eltávolítandó alkalmazások megkeresése
Nyissa meg a Google Play Áruházat azon az eszközön, amelyről alkalmazásokat szeretne eltávolítani. Válassza ki profilképét (ez egy kör alakú kép lesz felhasználóneve első kezdőbetűjének kezdőbetűje, ha nem adott hozzá képet) a Google Play Áruház túlcsordulási menüjének megnyitásához. A létrejövő kártyaszerű felhasználói felületen válassza ki az „Alkalmazások és eszközök kezelése” lehetőséget a listából. Ezt egy négyzet alakú ikon kíséri, amelyen sorok és pontok oszlopai vannak. A megjelenő menüben válassza ki a jobb oldali lapot a felső sávból, amely a „Kezelése” felirattal A telepített alkalmazások alapértelmezés szerint kiemelve lesznek, így nem kell módosítania ezt a legördülő szűrőbeállítást. Ehelyett keresse meg a „Nemrég frissített” feliratú szűrőbeállítást, mellette három, csökkenő méretű kötőjellel, és válassza ki ezt a lehetőséget. A Google Play Áruház egy sor lehetőséget jelenít meg radiális gombokkal az alkalmazások megjelenítési sorrendjének kiválasztásához. Ki kell választania az Önnek legmegfelelőbbet az alábbiak szerint. Ha helyet szeretne megtakarítani a legnehezebb – legnagyobb fájlméretű – alkalmazások törlésével, a „Méret” szerinti rendezés segít. hogy ezt tegye. Az alkalmazások automatikusan a legnagyobbtól a legkisebbig lesznek rendezve. Ha helyet szeretne megtakarítani a nem használt alkalmazások törlésével, ez a menü ebben is segíthet. Egyszerűen csak a „Méret” helyett a „Legkevésbé használt” szerint rendezze. A rendezési lehetőségtől függetlenül az alkalmazások most a nevükkel és ikonjukkal, valamint a fájlméretük méretével és a legutóbbi használatuk időpontjával együtt jelennek meg. Minden olyan információ megadása, amelyre szüksége van annak meghatározásához, hogy melyiket érdemes eltávolítani a hely felszabadításához
Eltávolítás a Play Áruházban
Most, miután a Google Play Áruházban a kívánt módon rendezte alkalmazásait , csak törölni kell egy alkalmazást – vagy alkalmazásokat –, hogy helyet szabadítson fel, de pontosan hogyan kell ezt megtenni?
Valójában ez a folyamat is viszonylag egyszerű, hacsak nem ismeri Az Android felhasználói felülete.
Ha az alkalmazásait az alapján rendezi, hogy mit szeretne eltávolítani a telefonjáról, hogy helyet takarítson meg, az alkalmazások törlésének megtanulása meglehetősen egyszerű. Görgessen végig a listán az alábbi képeken látható módon, és jelölje be a törölni kívánt alkalmazások melletti jelölőnégyzetet. A kiválasztott jelölőnégyzetek színes pipa látható a mezőben. Az oldal tetején, a címsorban a Play Áruház megmutatja, hogy hány elemet választott ki, valamint az összes kiválasztott alkalmazás teljes fájlméretét. Folytassa az alkalmazások kiválasztását, amíg az összes eltávolítani kívánt elemet ki nem választotta. Most válassza ki a szemetes alakú eltávolítási ikont az oldal jobb felső sarkában. Erősítse meg az alkalmazások eltávolítását, és a Google Play Áruház gondoskodik az alkalmazások eltávolításáról
Az Android felhasználói felületén keresztül
A fent említett lehetőség nagyszerű, ha egyszerre több alkalmazást szeretne törölni. Van egy gyors és egyszerű módja ennek, ha csak egy alkalmazást szeretne kezelni. Közvetlenebb is, így elkerülheti, hogy az alkalmazások között görgessen, hogy megtaláljon egyet.
Ebben a példában a Stock Androidot használjuk a Pixel eszköz. Ha Android-felhővel rendelkező telefont használ, a folyamat kissé másképp nézhet ki. Valószínű azonban, hogy ez Önnél is így lesz.
Keresse meg az alkalmazást a kezdőképernyőn vagy az alkalmazásfiókban Tartsa lenyomva az ujját. Ezután megjelenik a kis legördülő menü. Érintse meg az Alkalmazásinformáció gombot. (Ha nem látja a szöveget, keresse meg az „i” betűt a kör belsejében.) A megjelenő képernyőn görgessen le a Tárolás és gyorsítótár szakaszhoz. Amikor megnyitja az oldalt, megmutatja, mennyi tárhelyet foglal az alkalmazás. Megmutatja az alkalmazás letöltött fájljának méretét, a létrehozott felhasználói adat mennyiségét és a gyorsítótárat. Általában a felhasználói adatok foglalják el a legtöbb helyet. Ha el szeretné távolítani az alkalmazást, lépjen vissza az Alkalmazásinformáció képernyőre, és koppintson az Eltávolítás gombra. A rendszer megerősíti, hogy el kívánja távolítani az alkalmazást. A törléshez érintse meg az OK gombot.