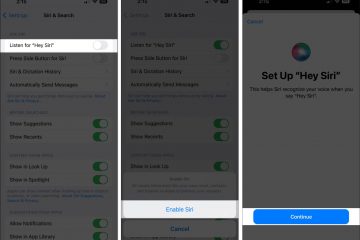Nem tud megnyitni egy képfájlt vagy PDF-dokumentumot a Mac számítógépén? Ezekkel a hasznos tippekkel és trükkökkel megtudhatja, hogyan javíthatja ki azt a frusztráló problémát, hogy nem tudja megnyitni a képeket vagy a PDF-eket az Előnézetben vagy más Mac-alkalmazásokban.
Ha duplán kattint egy képre vagy PDF-fájlra a Finder mappában Mac esetén automatikusan meg kell nyílnia az Előnézet alkalmazásban, mivel ez az alapértelmezett macOS-alkalmazás a fotók és PDF-fájlok megtekintéséhez.
Ha azonban nem tudja megnyitni ezeket a fájlokat Mac számítógépen, itt megtalálja az összes megoldást a javításra it.
 Javítsa meg, hogy a fénykép vagy PDF nem nyílik meg Mac rendszeren: elrejtés
Javítsa meg, hogy a fénykép vagy PDF nem nyílik meg Mac rendszeren: elrejtés
Használja a Megnyitás ezzel opciót
Ha egy fényképre vagy PDF-dokumentumra duplán kattintással nem lehet megnyitni a fájlt az Előnézetben ez azt jelenti, hogy egy másik alkalmazás van beállítva alapértelmezett alkalmazásként a képek és PDF-fájlok Mac számítógépén való megnyitásához. Erről bővebben a következő részben fogunk beszélni, de egyelőre kattintson a jobb gombbal a képre vagy PDF-fájlra, majd válassza a Megnyitás a következővel > Előnézet lehetőséget, és a fájlnak azonnal nyissa meg.
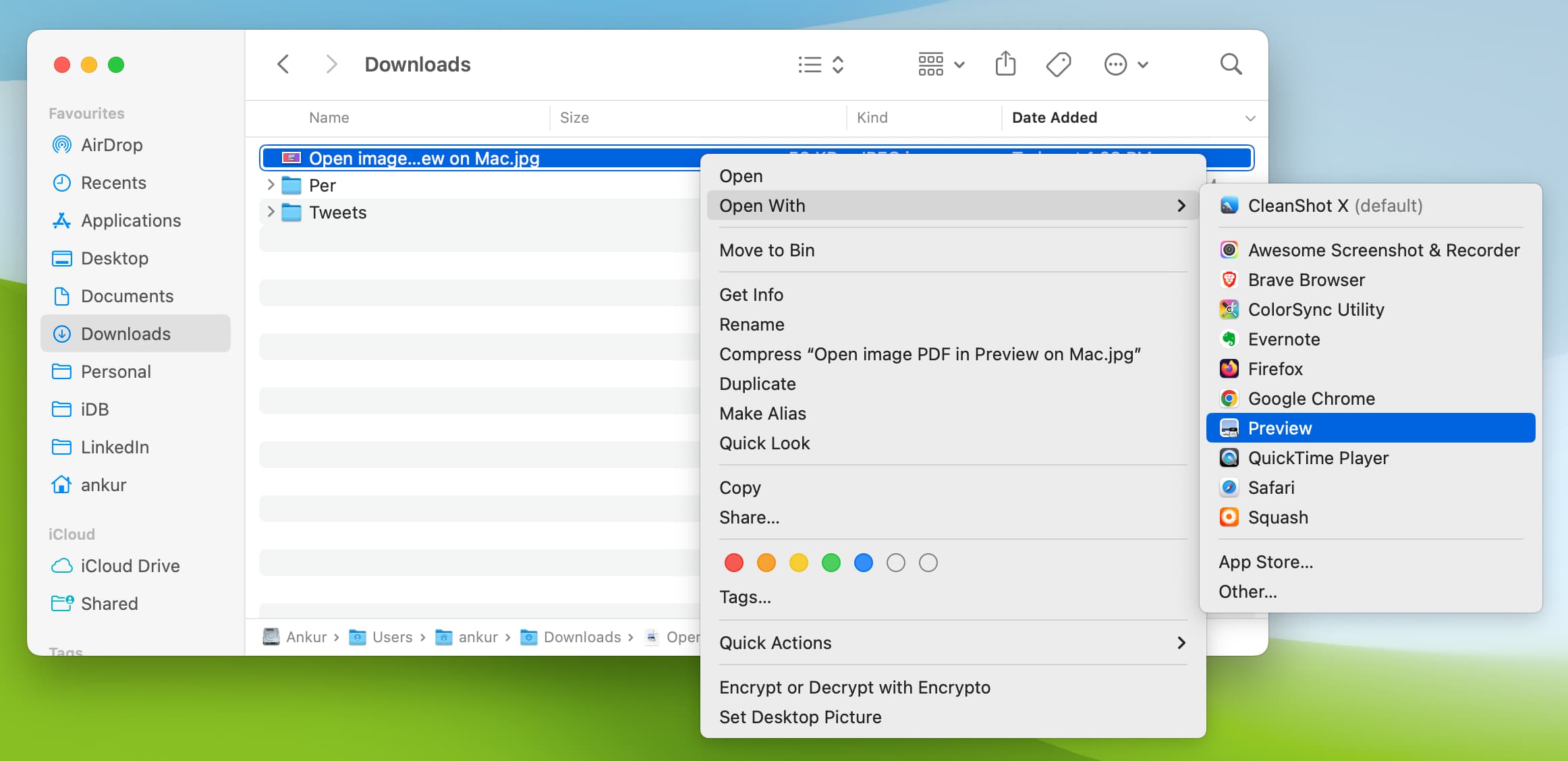
Az Előnézet beállítása alapértelmezett alkalmazásként a képek és PDF-fájlok megnyitásához
A macOS lehetővé teszi, hogy beállítsa az alapértelmezett alkalmazást bizonyos fájltípusok megnyitására. Például a Mac gépemen az összes videót (MP4, MKV stb.) úgy konfiguráltam, hogy a VLC Media Playerben nyíljanak meg, nem az alapértelmezett Apple QuickTime Playerben.
Lehetséges, hogy megváltoztatta az alapértelmezett beállítást. alkalmazást, amellyel korábban képeket és PDF-fájlokat nyithat meg Mac számítógépén. Az is előfordulhat, hogy tudtán kívül módosította ezt a beállítást úgy, hogy egyszerűen rákattint az Engedélyezés vagy az OK gombra az alkalmazás előugró ablakában, amikor azt kérte, hogy legyen a Mac alapértelmezett fotó-vagy PDF-megtekintő alkalmazása.
Gyorsan visszaállíthatja ezt a módosítást az Apple beállításával. Az előnézet alapértelmezett alkalmazásként a képek és PDF-fájlok megnyitásához Mac számítógépén. Ezt követően, amikor duplán kattint egy fotóra vagy PDF-re, az automatikusan megnyílik az ismerős Előnézet alkalmazásban.
Győződjön meg arról, hogy a teljes fájl letöltése megtörtént
Lehetséges, hogy a kép vagy PDF nem töltődik le teljesen a böngészőből vagy az alkalmazásból. Részleges fájl létrehozása akkor is megtörténhet, ha androidos telefonjáról vagy AirDrop segítségével vitte át azt iPhone-ról vagy iPadről, és az átvitel valamilyen okból meghiúsult.
A hiányos fájlok nem nyitható meg egyetlen szabványos alkalmazásban sem.
A probléma megoldásához töltse le újra a részképet/PDF-et, vagy vigye át újra.

Töltse le újra a teljes képet vagy PDF-fájlt, és próbálja újra megnyitni
Egyes Word-fájlok, amelyeket a Slack alkalmazásból töltök le az Apple Silicon Mac mini vagy MacBook Pro gépemre, nem nyílnak meg az első próbálkozásra. De a fájl törlése és újbóli letöltése után tökéletesen megnyílik a Pages alkalmazásban. Ezt a hibát a Slack alkalmazás hibájának tulajdoníthatom. Tehát, ha hasonló problémával szembesül, frissítse a kérdéses alkalmazást, és remélhetőleg megoldja a problémát.
Bár szembesültem ezzel a problémával a Word (.docx) fájlokkal, fájlokkal is előfordulhat. más formátumokból. Tehát, ha nem tud megnyitni egy teljesen letöltött képet vagy PDF-fájlt a Mac előnézetében, törölje le, töltse le újra, és remélhetőleg az Előnézet alkalmazás most már meg tudja nyitni.
Ellenőrizze a fájl kiterjesztését
Bizonyos esetekben még a fájl letöltése vagy teljes átvitele után is előfordulhat, hogy a neve végén lévő kiterjesztés helytelen, vagy tartalmazhat némi extra szöveget.
Egyszerűen válassza ki a fájlt, nyomja meg az Enter/Return billentyűt az átnevezéshez, és adja hozzá a megfelelő bővítménynevet.
Kép: A legnépszerűbb képformátumok a PNG, JPEG strong>, JPG, GIF, TIFF, WebP stb. PDF: Minden PDF-fájl fájlnevének végén a .pdf kiterjesztéssel rendelkezik.
Kényszerített kilépés az előnézetből, és nyissa meg újra
Nem zárhatjuk ki annak lehetőségét, hogy az Előnézet alkalmazásban véletlenszerű kisebb hibák lépnek fel, amelyek miatt a kép vagy PDF megnyitása sikertelen lesz. A probléma megoldásához kattintson az Apple ikonra > Kényszerített kilépés > válassza az Előnézet > Kényszer kilépés lehetőséget.
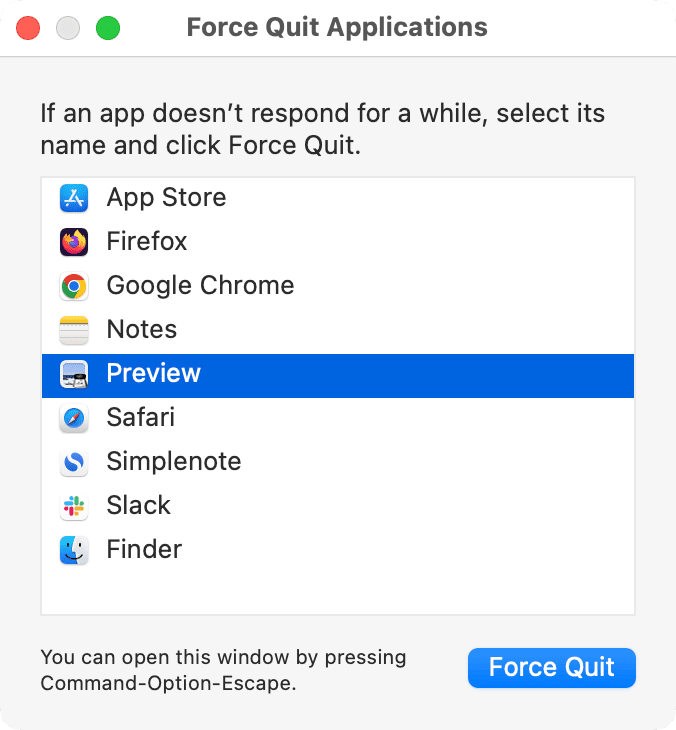
Most kattintson duplán a korábban meg nem nyitható képre vagy PDF-re, és az azonnal megtekinthetővé válik az Előnézetben.
Indítsa újra a Mac-et
Ez egy fontos megoldás, nem szabad figyelmen kívül hagyni. Ha napok óta folyamatosan futtatja a Mac-et, akkor valószínű, hogy bizonyos dolgok nem a kívánt módon működnek. A probléma megoldásához kapcsolja ki néhány percre a Mac-et, majd kapcsolja be újra, vagy kattintson az Apple ikonra , és nyomja meg az Újraindítás gombot.
Frissítse a Mac
Az előnézetnek megbízhatóan kell működnie a macOS bármely verziójában. De a zökkenőmentesség kedvéért lépjen a Rendszerbeállítások > Általános > Szoftverfrissítés menüpontra, és telepítse a számítógépére elérhető macOS legújabb verzióját. Ha macOS Monterey vagy régebbi operációs rendszert használ, lépjen a Rendszerbeállítások > Szoftverfrissítés oldalra.
Konvertálja a képet megnyitás előtt
Az Apple Preview alkalmazása különféle típusú képeket képes megnyitni. Bár nem találtam kimerítő listát a támogatott fájlformátumokról, biztos vagyok benne, hogy képes kezelni az összes népszerű fájlformátumot, mint például a PNG, JPEG/JPG, JPEG 2000, GIF, TIFF, PSD stb.
Ha azonban a kép más fájlformátumú, fontolja meg PNG vagy JPEG formátumú konvertálását, majd a konvertált fájlt megnyithatja a Mac előnézetében.
Fontos: projektet exportál egy alkalmazásból, nem pedig képet? Az előnézet nem tudja megnyitni. Nyissa meg a kapcsolódó alkalmazást, mentse el a projektet képként vagy PDF-ként, majd megtekintheti az Előnézetben.
Távolítsa el a PDF-jelszót, majd nyissa meg.
Az Előnézet alkalmazás egyszerűen nyissa meg a jelszóval zárolt PDF-fájlokat, és még a jelszó eltávolításában is segíthet. Ha azonban nem tud belépni egy jelszóval védett PDF-fájlba az Előnézetben, más módszerekkel távolítsa el a jelszót, majd próbálja meg megnyitni a PDF-fájlt. Működnie kell.
Próbáljon meg bármilyen más alkalmazást a képek és PDF-fájlok megnyitásához.
Végül, ha a fenti megoldások egyike sem segít, felfedezhet más alkalmazásokat az említett kép vagy PDF megnyitásához. Remélhetőleg egy ilyen alkalmazás kompatibilis a képtípussal vagy PDF-fájllal, és meg tudja nyitni.
Tippek:
Nyisson meg egy új lapot a Chromeban > vagy a Firefoxot a Mac gépen. Húzza a képet vagy a PDF-fájlt a böngészőbe, és meg kell nyitnia. A PDF-fájlok megtekintéséhez letöltheti az ingyenes Adobe Acrobat Reader programot. 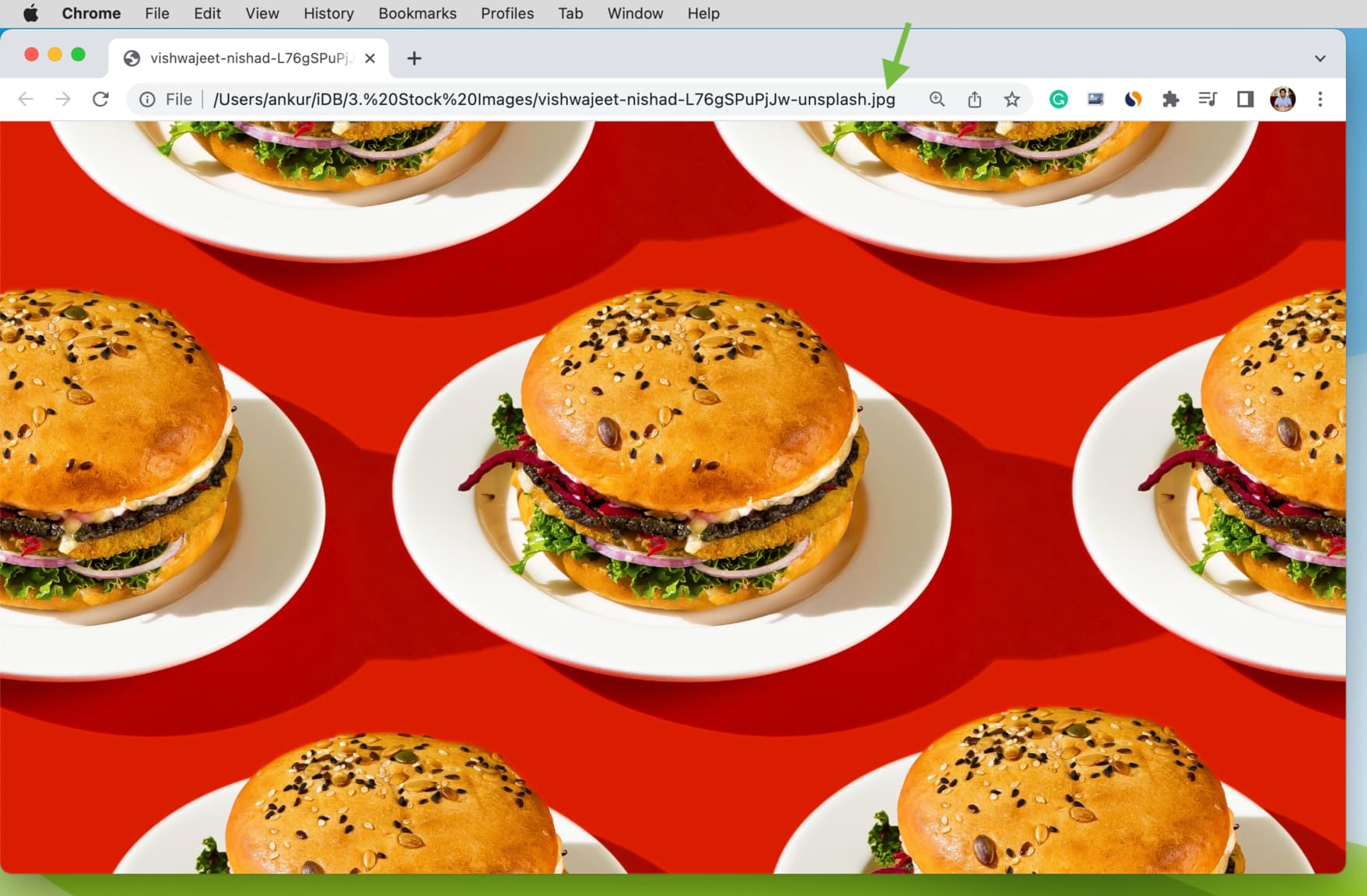 Helyileg tárolt kép megtekintése a Chrome-ban Mac rendszeren
Helyileg tárolt kép megtekintése a Chrome-ban Mac rendszeren