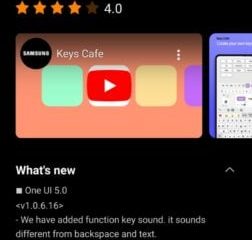A Google Dokumentumokkal közvetlenül hozzáadhat személyeket a dokumentumához, különböző szintű hozzáférést biztosíthat nekik, és akár a dokumentum hivatkozását is kimásolhatja a megosztáshoz. A linkek azonban hosszúak és nehézkesek lehetnek. Itt jönnek be a QR-kódok. Egyszerűbb módja annak, hogy egy kód beolvasásával egyszerre több embert adjon hozzá. Érdekelt? Olvassa tovább, miközben 3 módszert vizsgálunk a QR-kód létrehozására a Google Dokumentumok számára.
A Google Dokumentumok QR-kóddal történő megosztása különösen hasznos lehet, ha több felhasználónak szeretne engedélyt adni a dokumentumához anélkül, hogy manuálisan hozzá kellene adnia őket egyenként. Egyszerűen ossza meg a QR-kódot, és ennek megfelelően frissítse a dokumentum megosztási beállításait. Megmutatjuk, hogyan.
Megjegyzés: A folytatás előtt győződjön meg arról, hogy bejelentkezett Google-fiókjába.
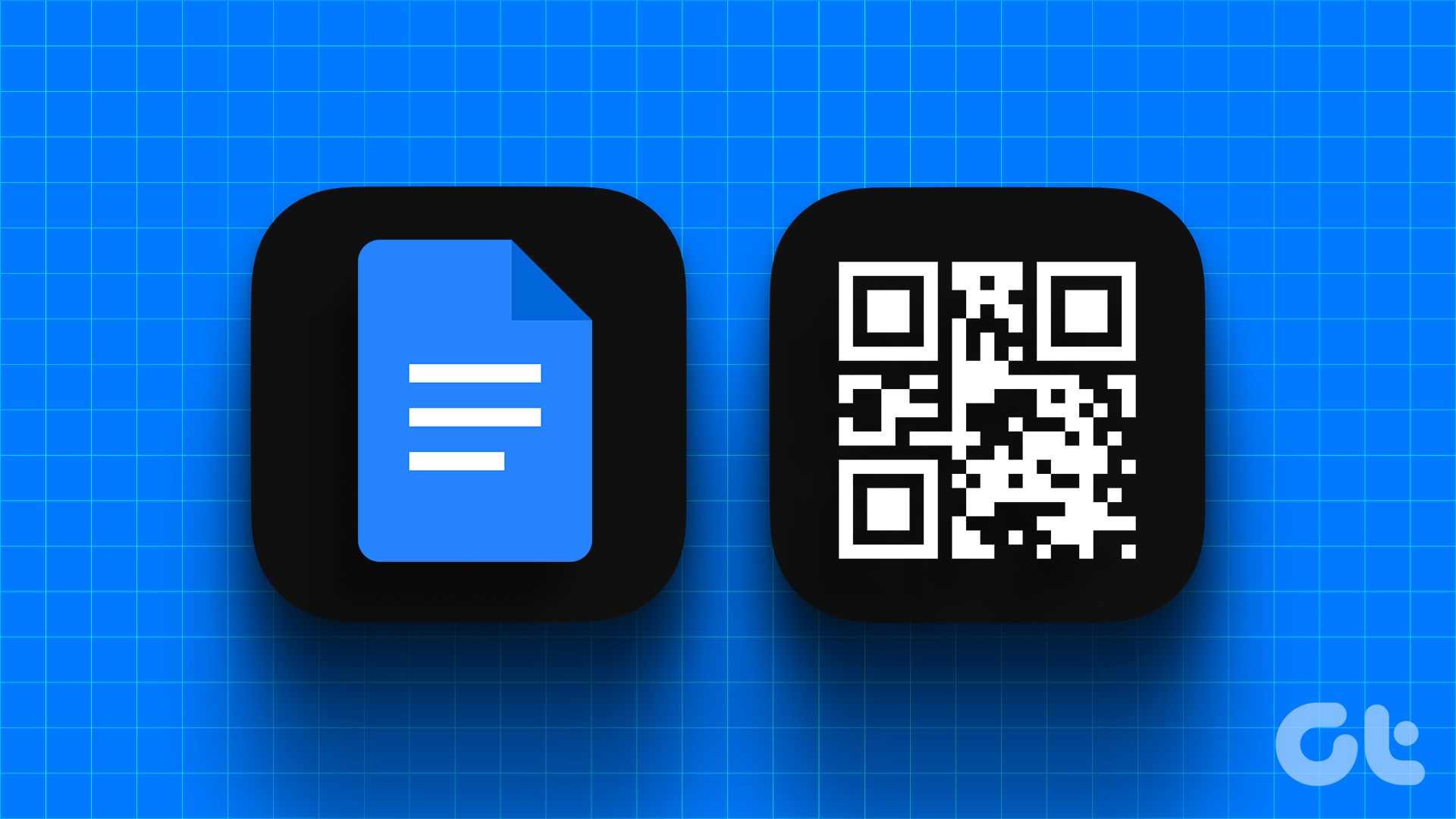
1. Készítsen QR-kódot a Google Dokumentumokhoz a Chrome megosztási lehetőségével
A Google Chrome megosztási funkcióinak köszönhetően a linkek másolásának napjai már a múlté. Mostantól ezekkel a funkciókkal QR-kódot hozhat létre szinte minden weboldalhivatkozáshoz, és megoszthatja azt tetszés szerint. Így teheti meg.
Tipp: Ezzel a lehetőséggel megosztható QR-kódokat is létrehozhat a Google Táblázatokhoz.
1. lépés: Nyissa meg a Google Dokumentumokat, és nyissa meg a megfelelő dokumentumot.
Nyissa meg a Google Dokumentumokat
2. lépés: Itt kattintson a Megosztás gombra. Ezzel megnyílik a dokumentum megosztási beállításai.
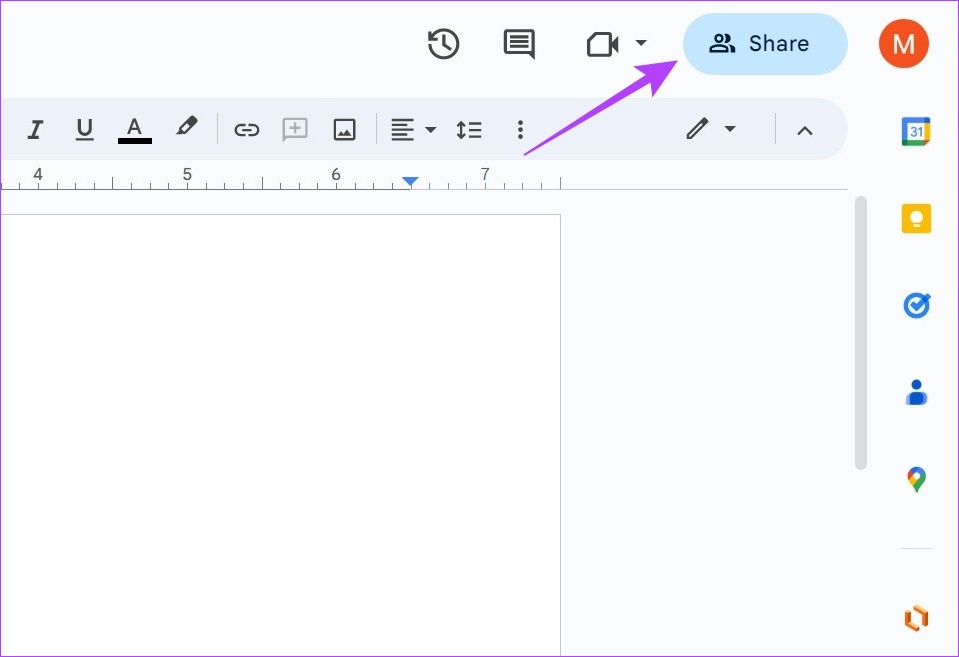
3. lépés: Frissítse az egyes felhasználók megosztási engedélyeit, vagy módosítsa az általános hozzáférési beállításokat, hogy a link birtokában bárki számára engedélyezze a hozzáférést.
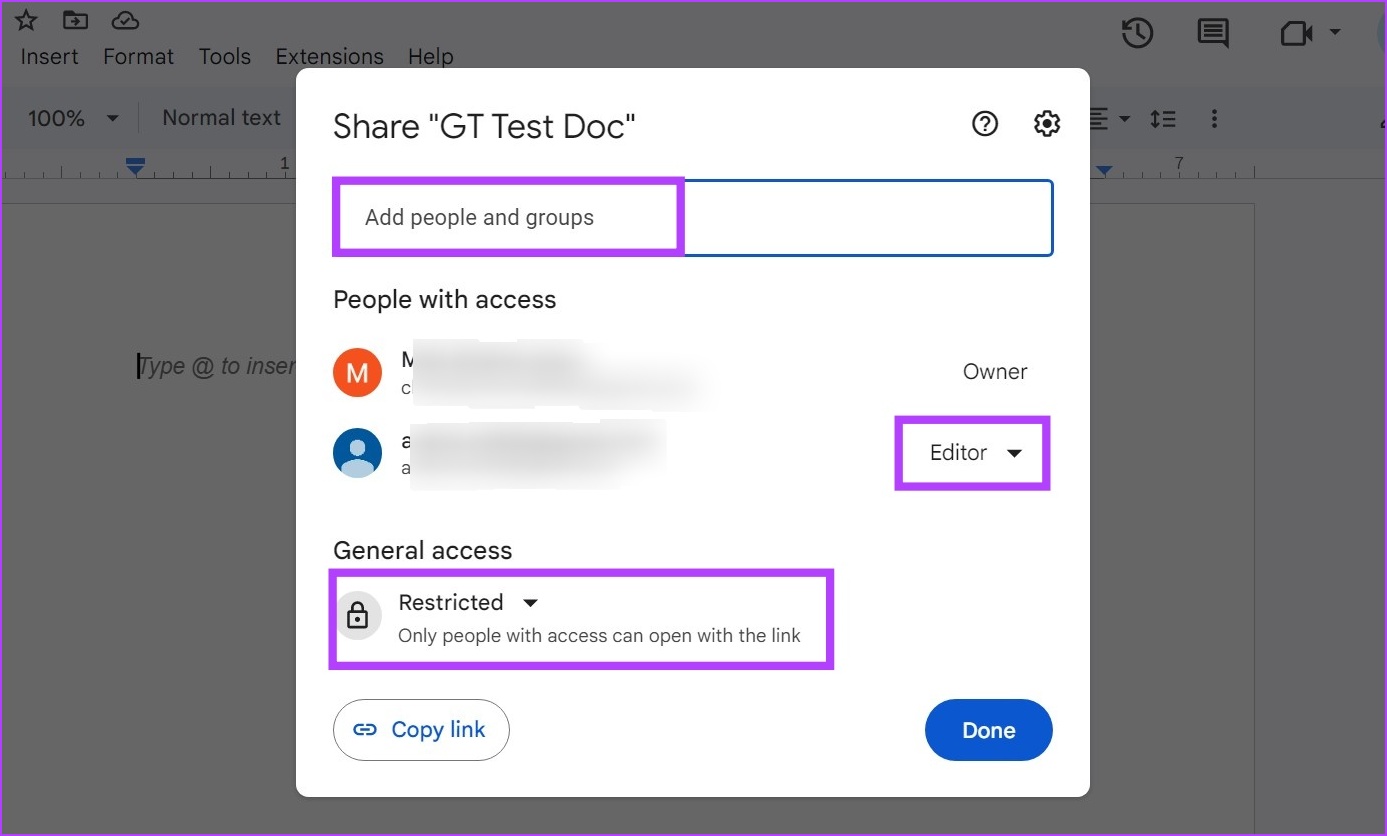
Ha elkészült, a dokumentum készen áll a konvertálásra és QR-kódon keresztüli megosztásra. Mostantól a Google Chrome megosztási gombjával létrehozhat QR-kódot, és megoszthatja azt tetszés szerint. További részletekért tekintse meg cikkünket a linkek megosztásáról a Google Chrome használatával.
2. QR-kód létrehozása a Google Dokumentumokhoz kiegészítők használatával
Amint a neve is sugallja, a bővítmények segítségével további funkciókat adhat hozzá a Google Dokumentumokhoz anélkül, hogy további szoftvereket kellene telepítenie. A Google Workspace Marketplace bővítmények hatalmas gyűjteményét tartalmazza, amelyek hozzáadhatók a Google Suite-termékekhez, például a Google Dokumentumokhoz.
Tehát, ha QR-kódot szeretne készíteni a Google Dokumentumok számára, használhatja a QR Code Barcode Generator bővítményt. Így teheti meg.
1. lépés: Nyissa meg a megfelelő fájlt a Google Dokumentumokban.
2. lépés: Ezután lépjen a menübe, és kattintson a Bővítmények elemre.
3. lépés: Itt lépjen a következőre: bővítményeket, majd kattintson a „Kiegészítők beszerzése” lehetőségre.
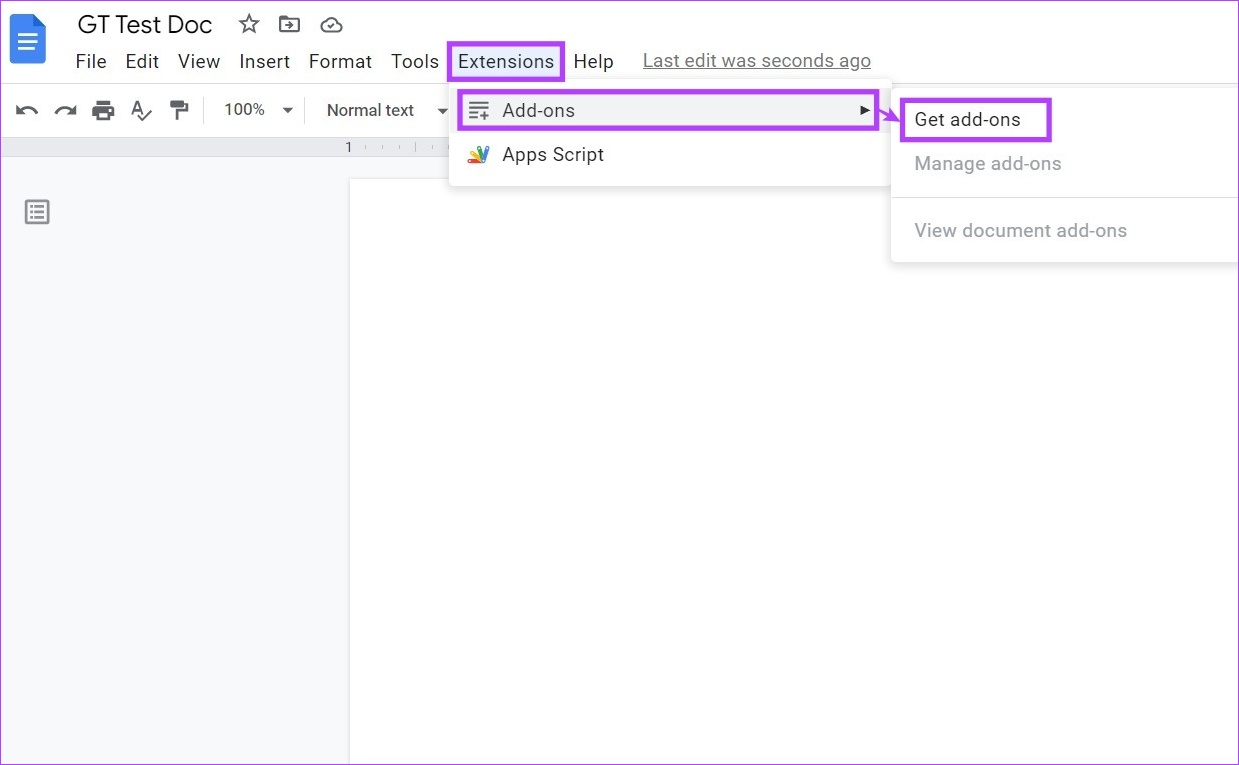
4. lépés: Kattintson a keresősávra a „QR Code Vonalkód generátor” kereséséhez bővítményt, vagy kattintson rá, ha elérhető a főoldalon.
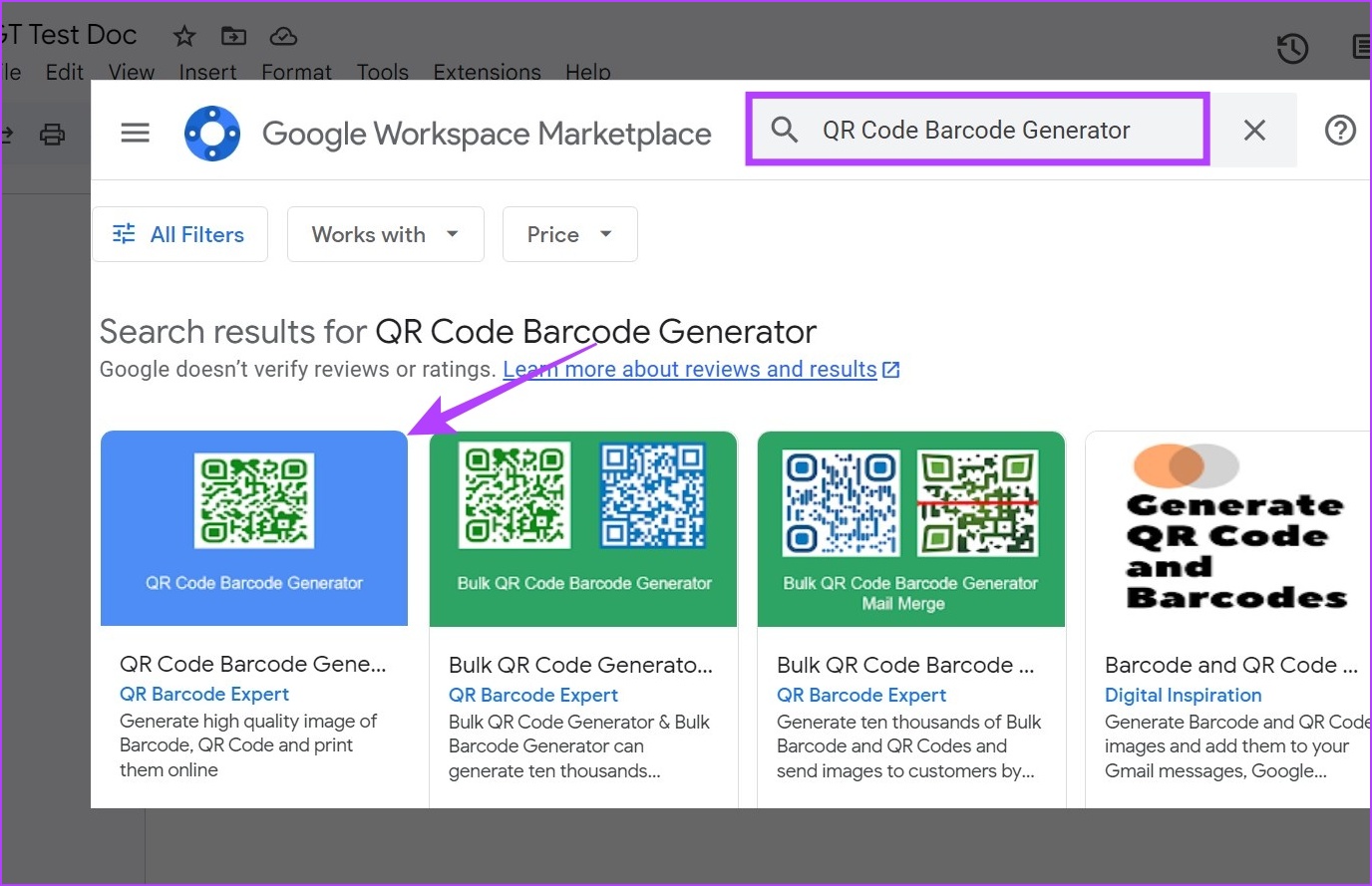
5. lépés: Miután megnyílik a kiegészítő oldal, kattintson a Telepítés gombra. p> 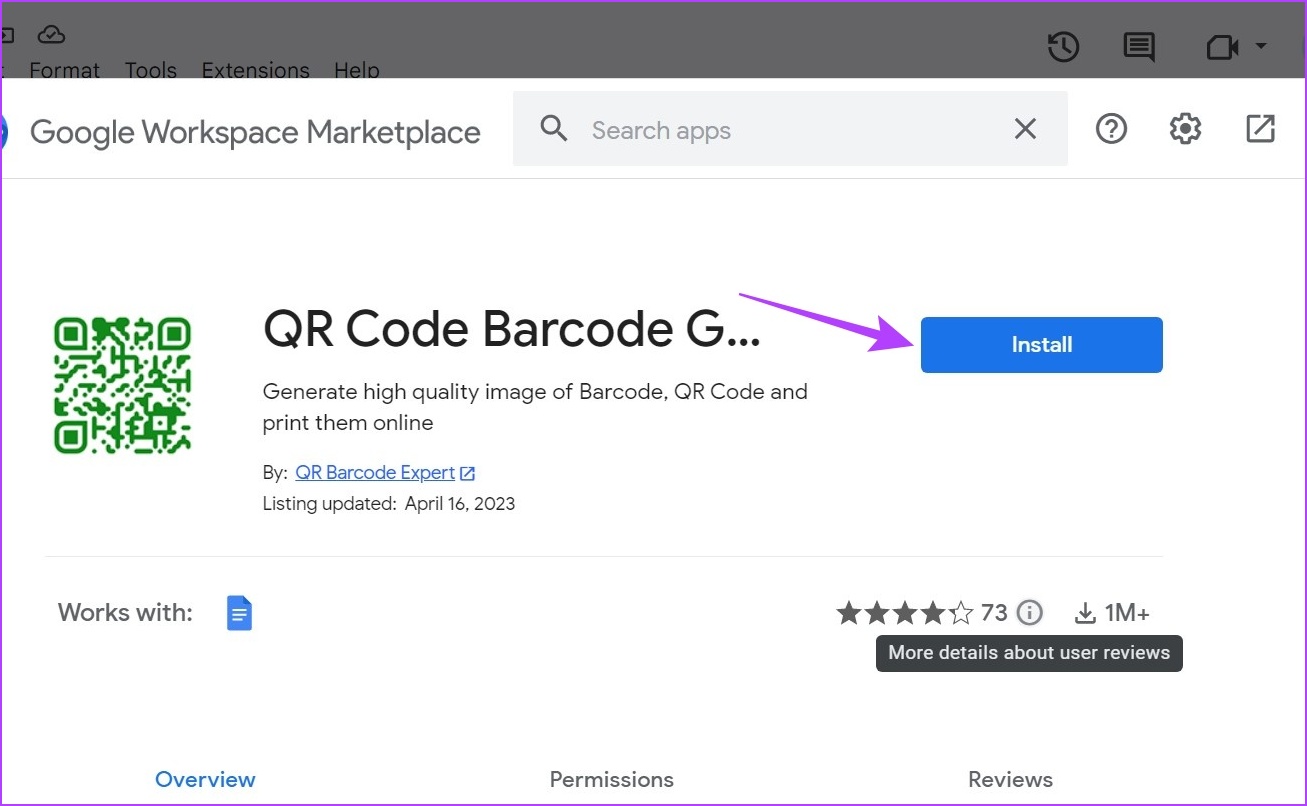
6. lépés: Kattintson a Folytatás gombra. Ezután kövesse a képernyőn megjelenő utasításokat a bővítmény telepítésének befejezéséhez.
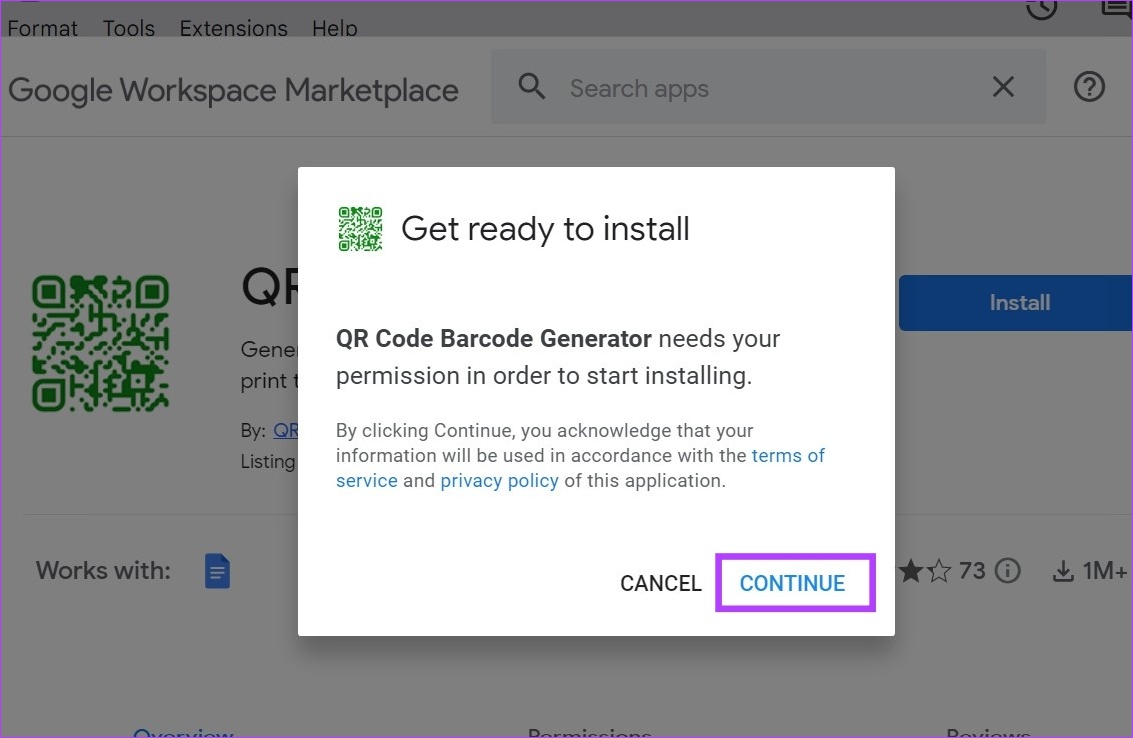
7. lépés: A bővítmény telepítése után lépjen a menüsávra ismét, és kattintson a Bővítmények lehetőségre.
8. lépés: Itt válassza a „QR Code Barcode Generator” lehetőséget.
9. lépés: A menüopciók közül kattintson a „QR Code generator” elemre.
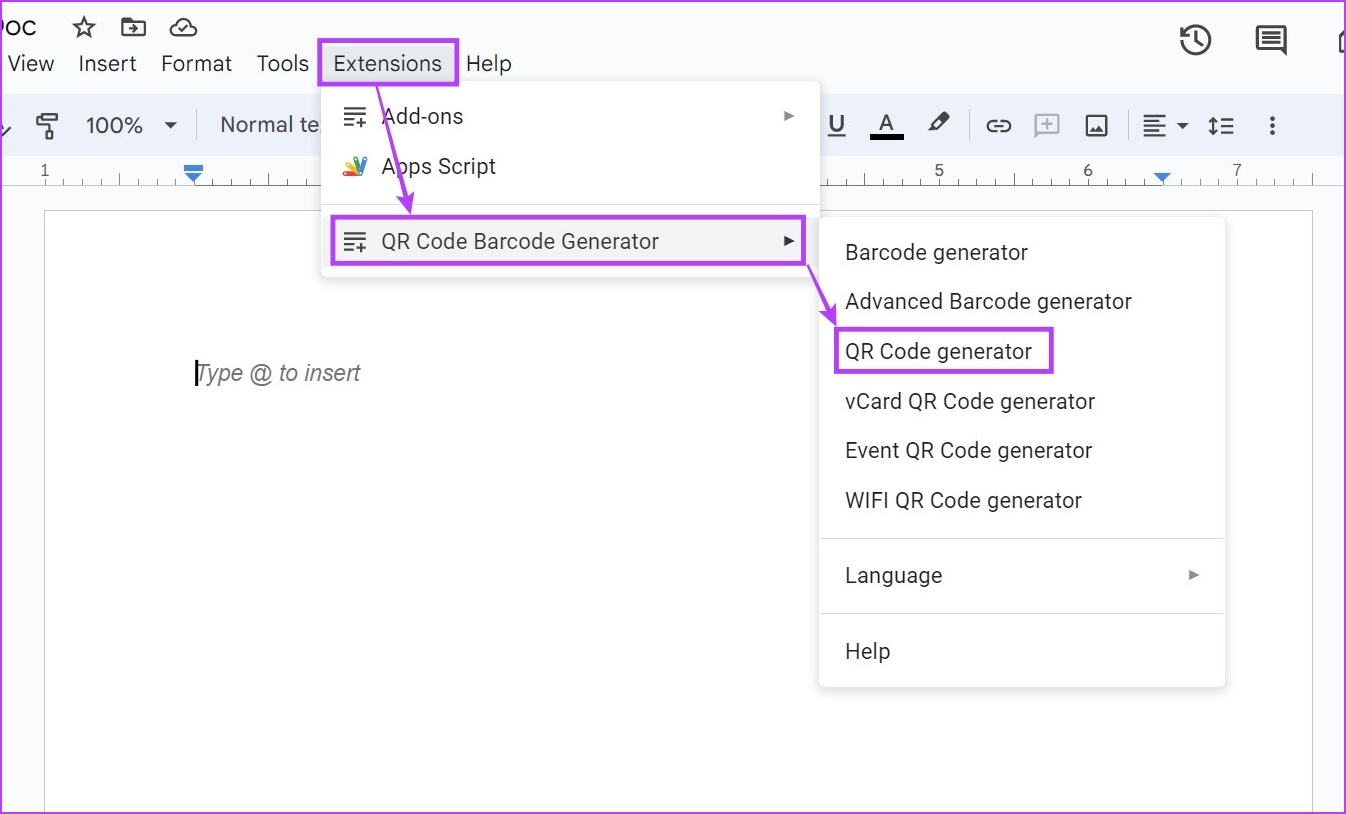
Ezzel megnyílik egy oldalsáv a QR-kóddal.
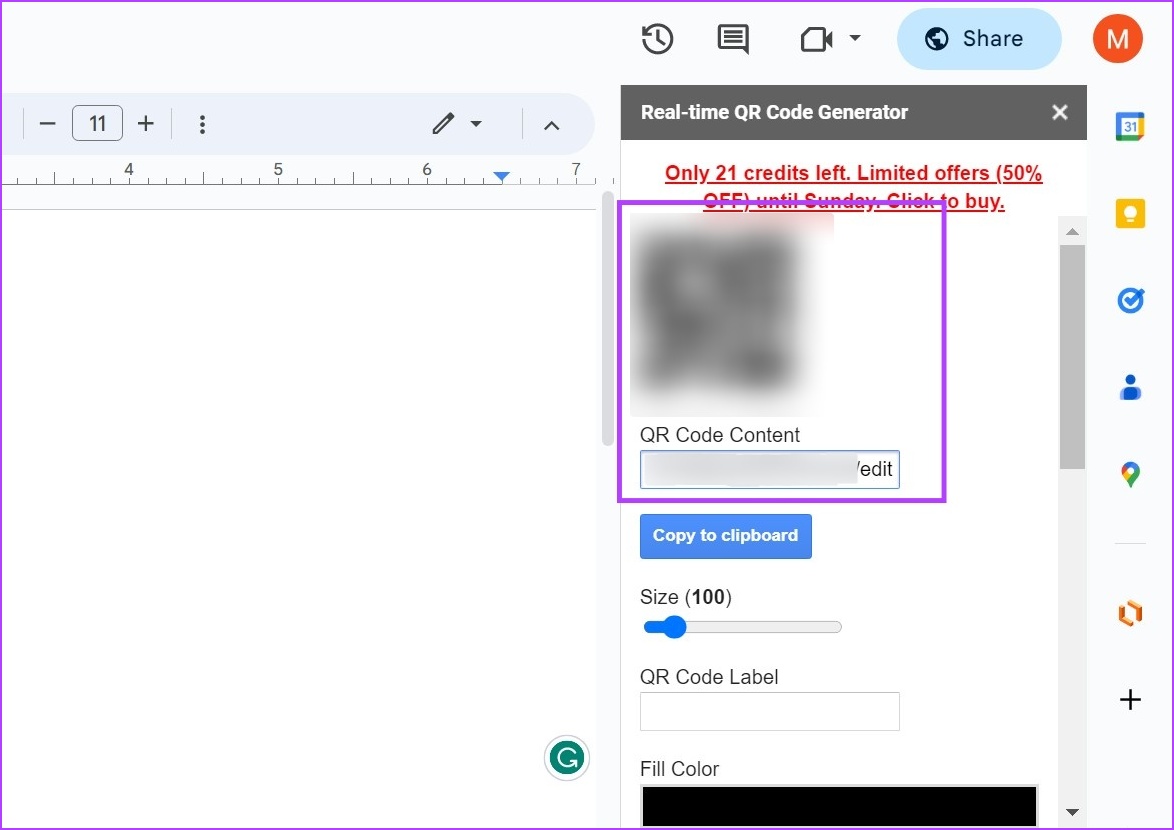
Most letöltheti vagy másolja ki ezt a QR-kódot, és ossza meg tetszés szerint. Ezenkívül a többi menüopciót is használhatja egyedi QR-kódok létrehozására eseményekhez és egyebekhez. Előfordulhat azonban, hogy 23 ingyenes QR-kódra korlátozódik, ha bejelentkezés vagy prémium előfizetés nélkül használja a bővítményt.
3. Használjon harmadik felek webhelyeit QR-kód létrehozásához a Google Dokumentumokhoz
A bővítmények mellett harmadik felek webhelyeit, például az Adobe QR Code Generatort is használhatja QR-kód létrehozására. Ezután ossza meg Google Dokumentumait ezzel a QR-kóddal. Ezt a következőképpen teheti meg.
Megjegyzés: A folytatás előtt feltétlenül jelentkezzen be Adobe-fiókjába.
1. lépés: Nyissa meg a Google Dokumentumokat.
2. lépés: Most lépjen a megfelelő dokumentumra, és kattintson a Megosztás gombra. ikon.
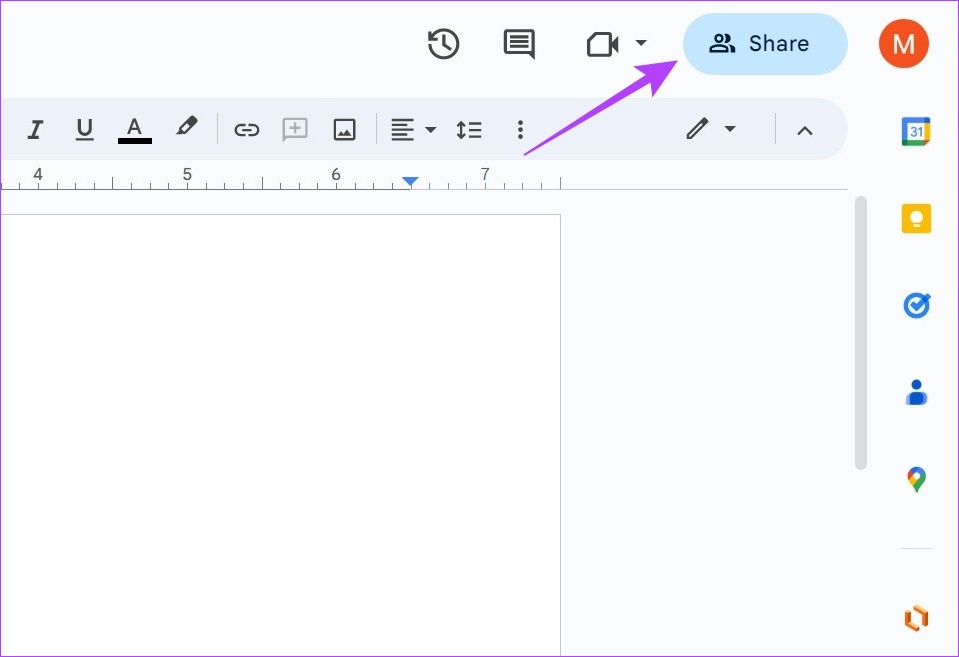
3. lépés: Itt adjon hozzá személyeket a dokumentumhoz a keresősáv segítségével. Alternatív megoldásként tetszés szerint frissítheti a hozzáadott felhasználókat vagy az általános hozzáférést.
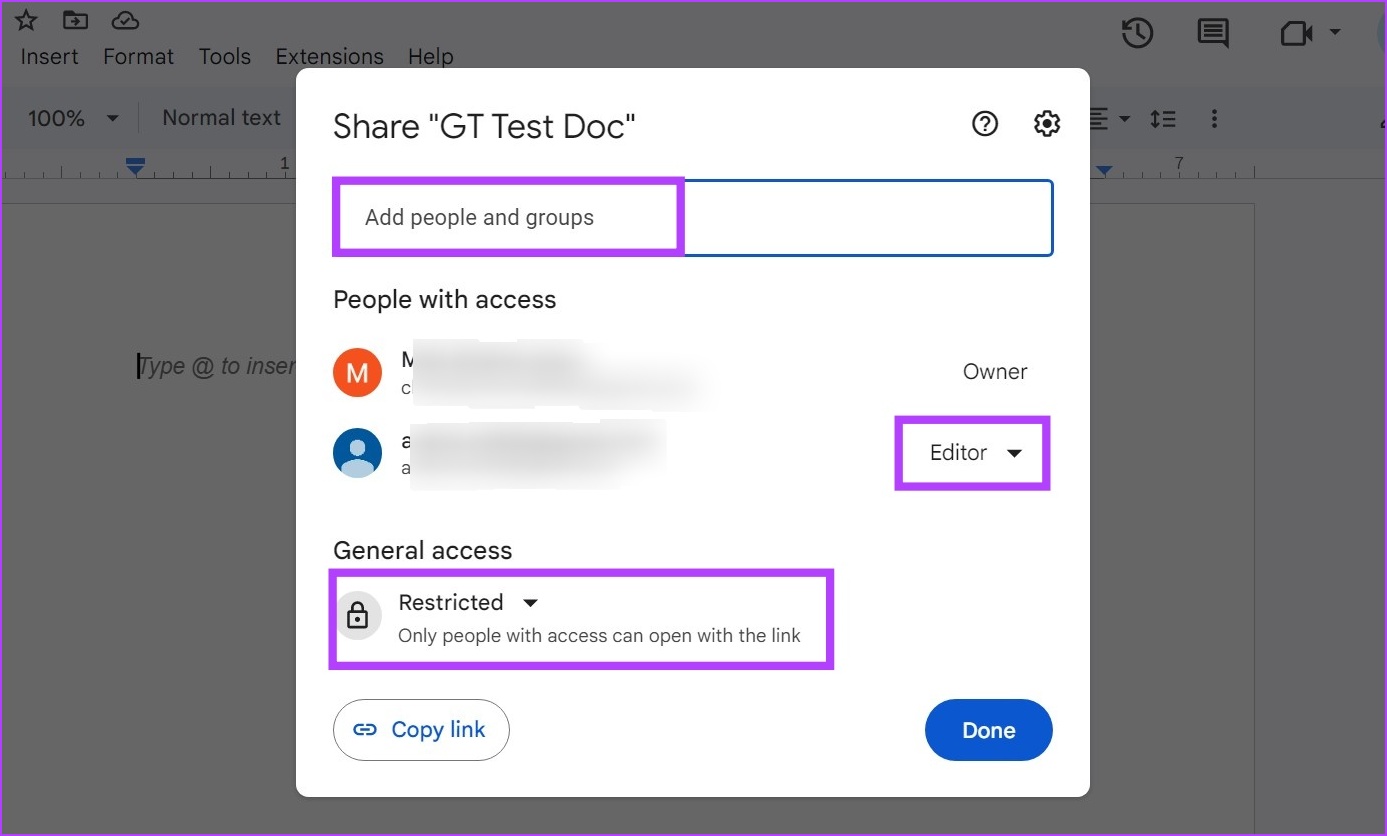
4. lépés: A hozzáférés frissítése után kattintson a Hivatkozás másolása lehetőségre.
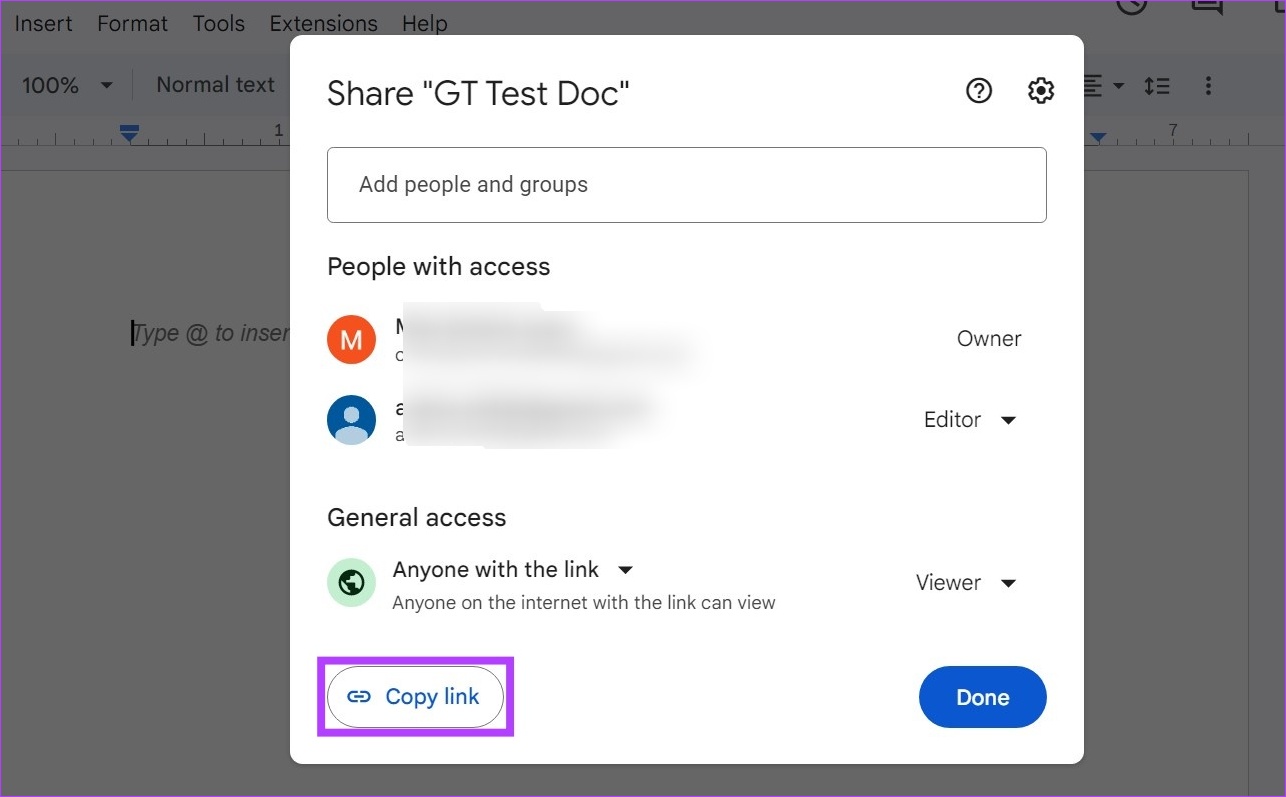
5. lépés: Most nyissa meg az Adobe QR Code Generator webhelyét.
Nyissa meg az Adobe QR-kód generátort
6. lépés: Görgessen le, és kattintson a”VAGY kód létrehozása most”lehetőségre.
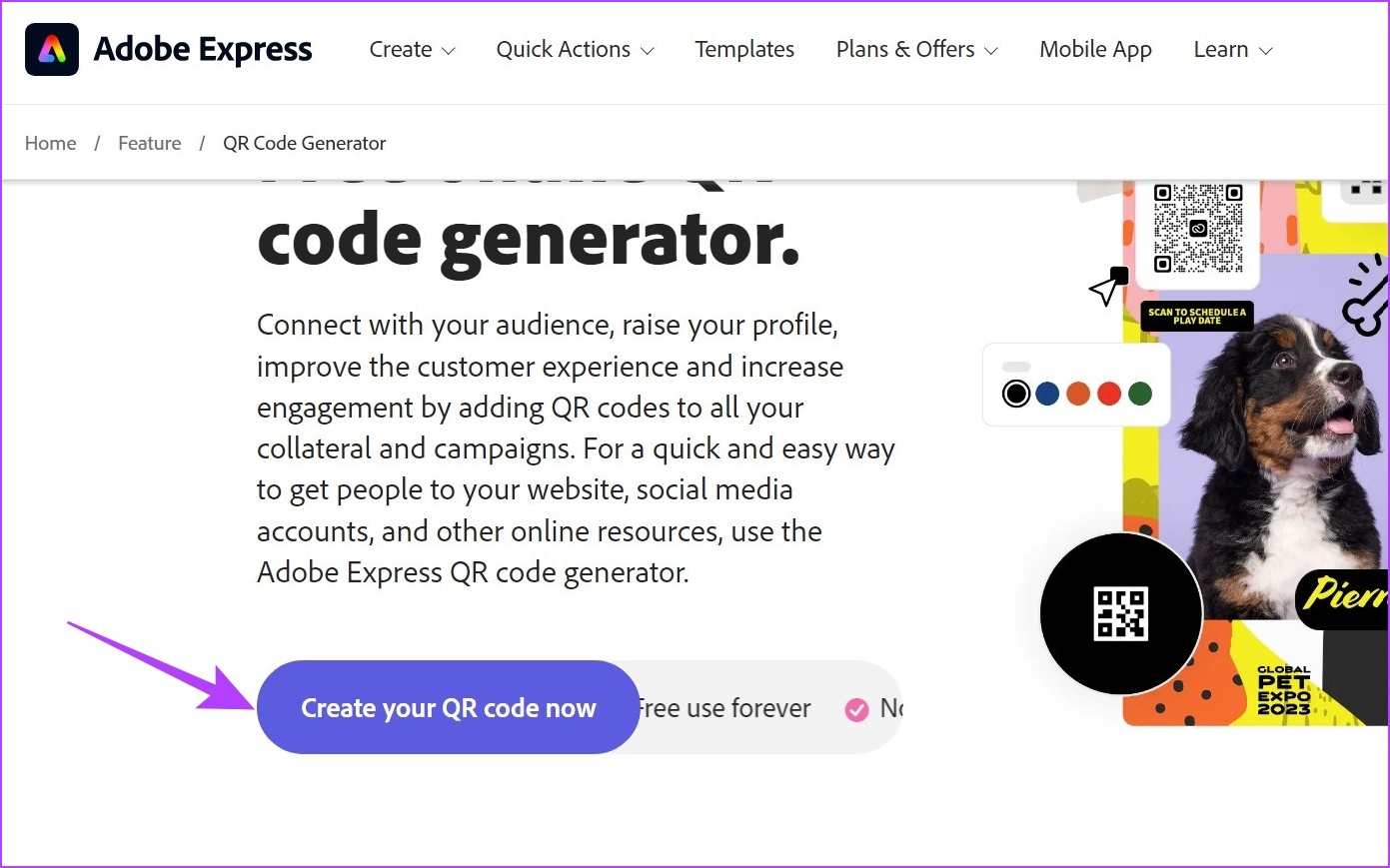
7. lépés: Itt az oldalsáv segítségével válassza ki annak a fájlnak a stílusát, színét és típusát, amelyet az Adobe a QR-kódhoz szeretne létrehozni.
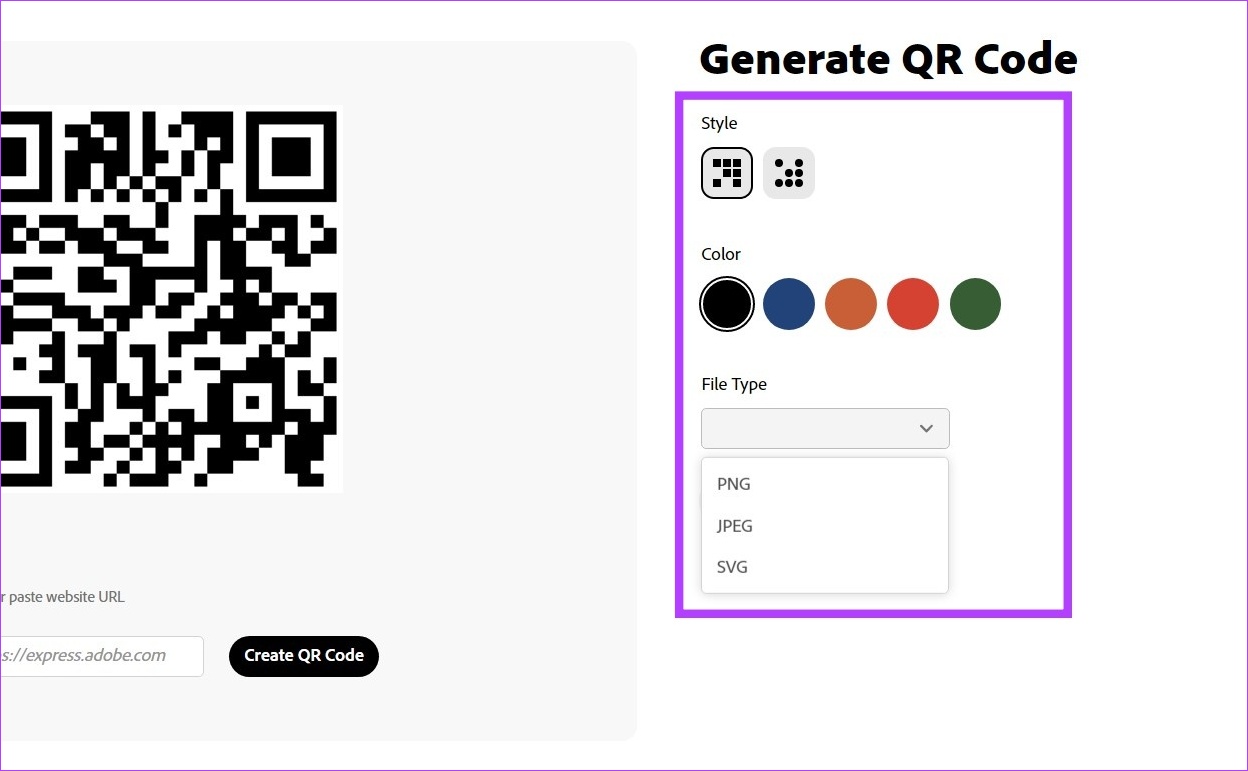
8. lépés: Ezután illessze be a másolt dokumentum hivatkozását a mezőbe, és kattintson a „QR-kód létrehozása” lehetőségre.
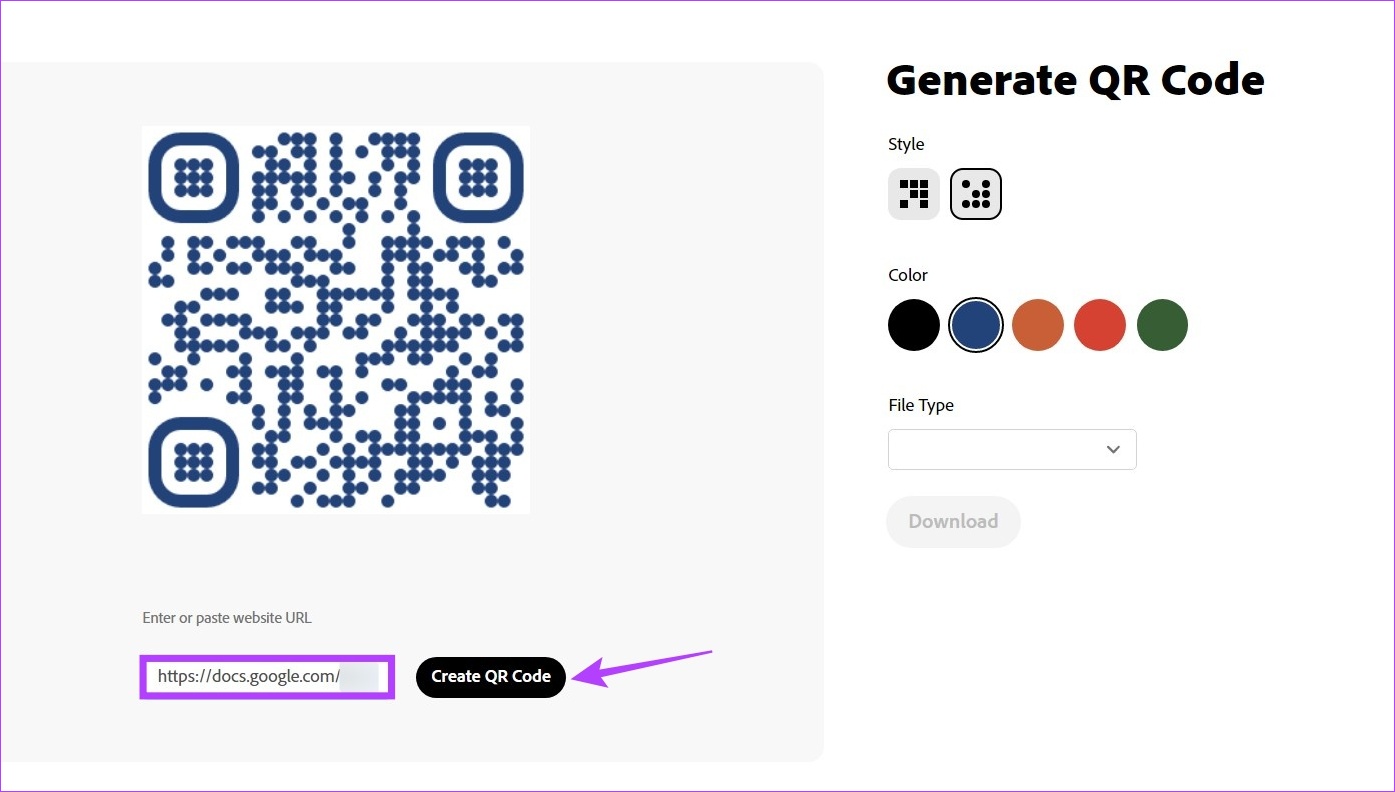
9. lépés: A QR-kód létrehozása után kattintson a Letöltés gombra.
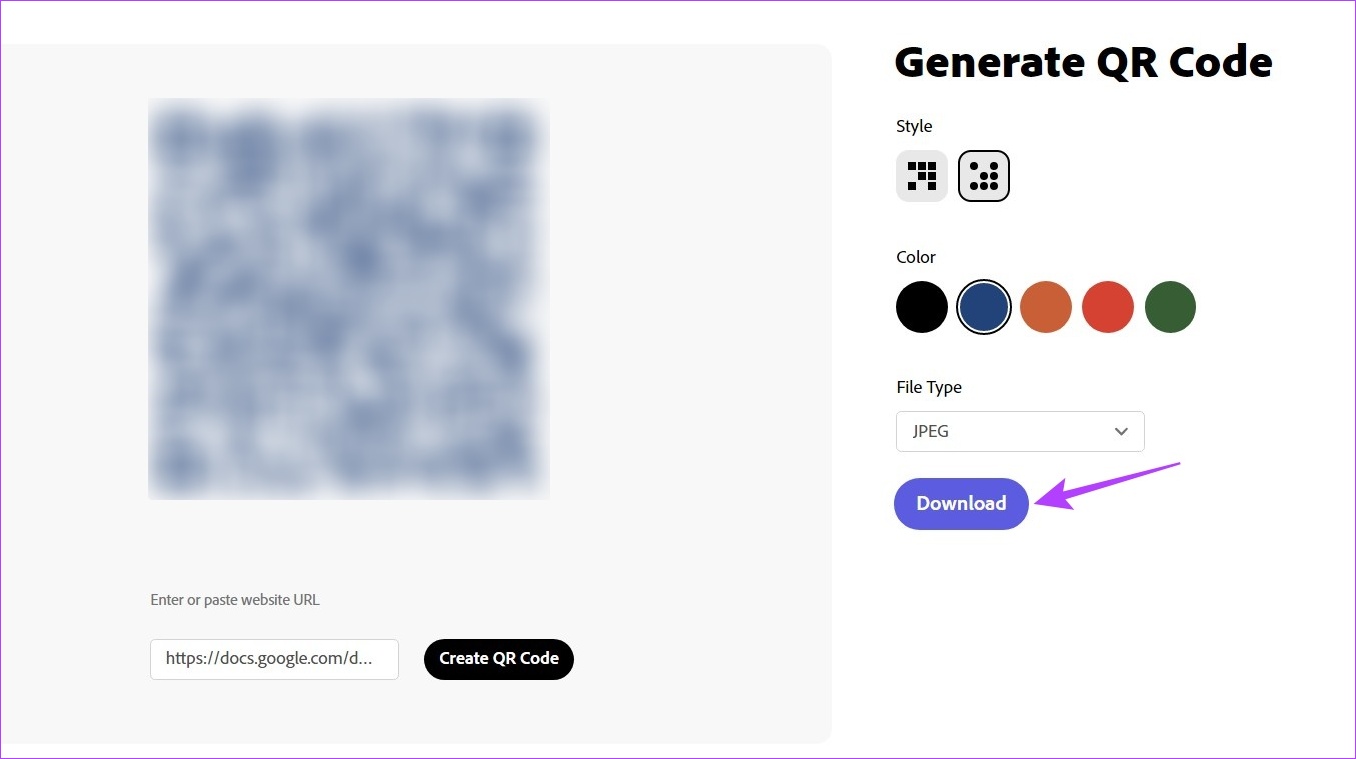
Ezzel elmenti a QR-kódot az eszközére. Míg az Adobe QR Code Generator webhely biztonságos módja a QR-kód létrehozásának a Google Dokumentumok számára, más webhelyeket is használhat, például a QR Tiger, hogy ugyanezt tegye.
Azonban a kimásolt Dokumentumok hivatkozás megadása előtt győződjön meg róla, hogy a webhelyre bízza adatait. Ezenkívül ezzel a módszerrel a Google Táblázatok linkjeit QR-kódokká alakíthatja az egyszerű megosztás érdekében.
GYIK a QR-kód létrehozásához a Google Dokumentumokhoz
1. Hogyan lesznek elmentve a QR-kódok a készülékemre?
A QR-kódok az eszközön kiválasztott formátumban kerülnek mentésre.
Ossza meg könnyedén dokumentumait
Míg a webhelyek URL-címei általában hosszúak, és nehéz másolni és elküldeni, a QR-kódok ezt a munkát exponenciálisan megkönnyítik. Reméljük tehát, hogy cikkünk segített QR-kód létrehozásában a Google Dokumentumok számára, hogy könnyedén elküldhesse azokat. Másik cikkünkben megtudhatja, hogyan konvertálhatja a Google Dokumentumokat PDF-fájlokká.