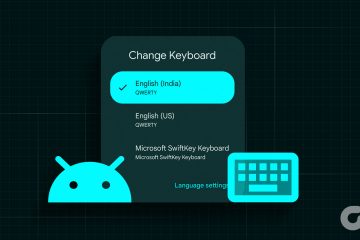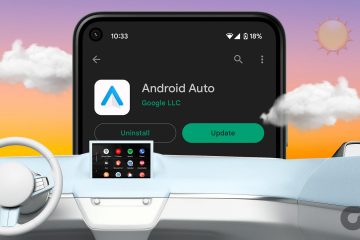Az Outlook-fiókját bármilyen eszközről elérheti. Le is töltheti az e-maileket az Outlookból, hogy megtekinthesse azokat, amikor nem rendelkezik internet-hozzáféréssel. Néha előfordulhat, hogy el kell távolítania a rendetlenséget a postafiókjából, és csak a fontos beszélgetéseket kell megtartania.
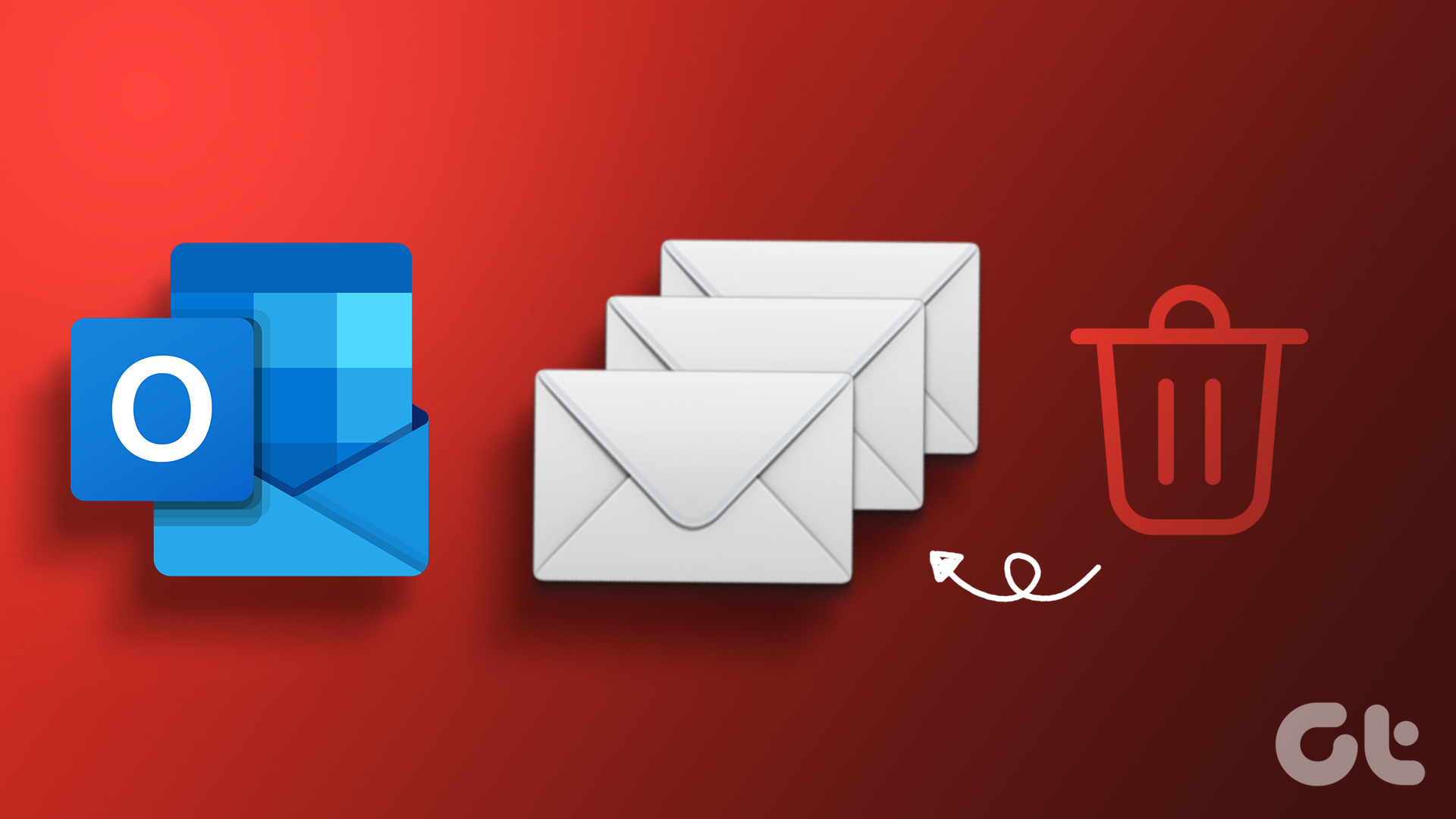
A névjegyeitől érkező e-mailek mellett rengeteg kéretlen és promóciós e-mailt is kap Outlook-fiókjába. Ezért a rutinszerű tisztítás mindig segít a postafiók jobb rendszerezésében. Ez a bejegyzés bemutatja, hogyan törölhet több e-mailt a Microsoft Outlookban a webről és a mobilalkalmazásból.
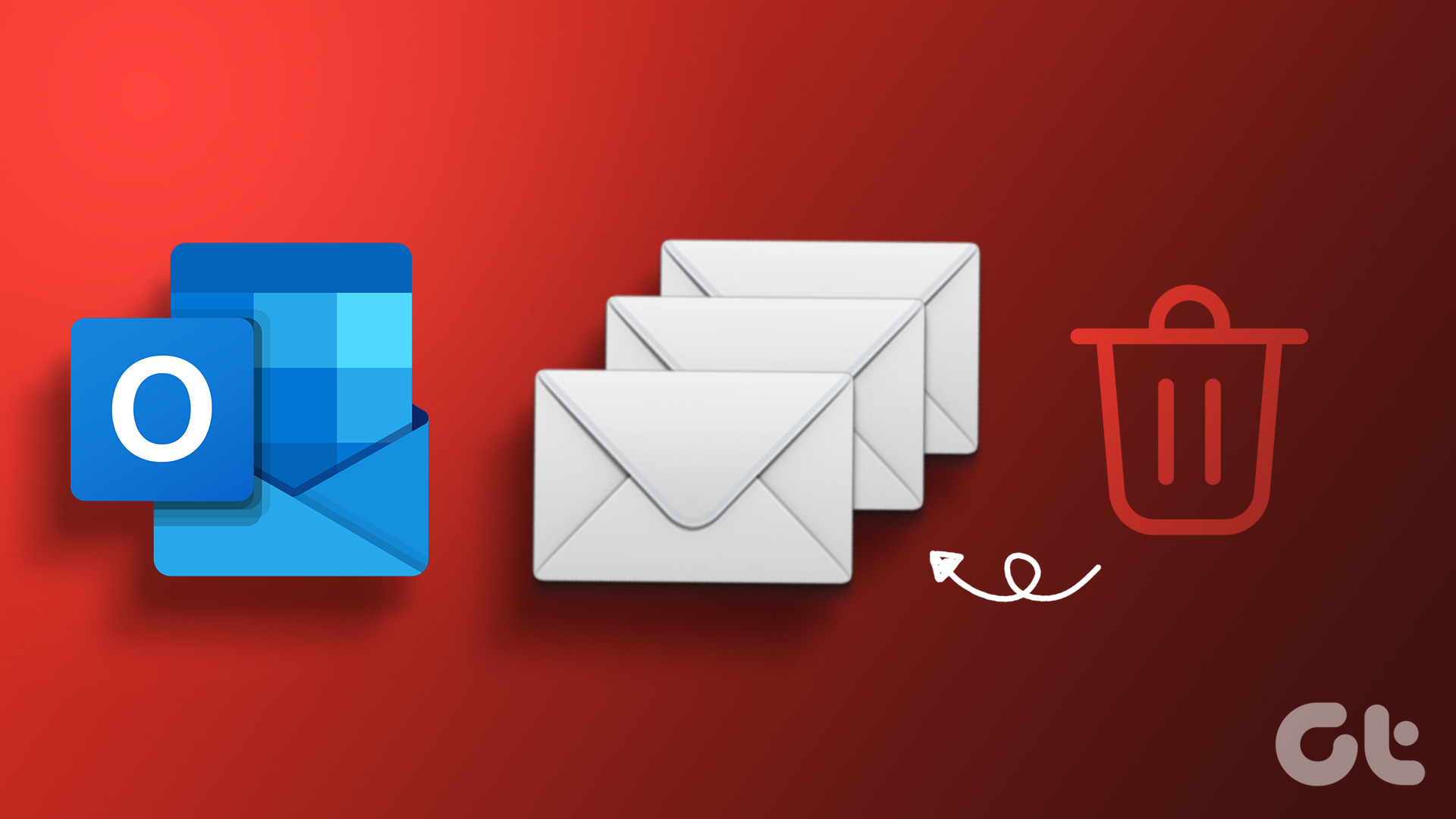
Több e-mail törlése a mobil Microsoft Outlook alkalmazásban
Először kezdjük azzal, hogyan törölhet tömegesen e-maileket a Microsoft Outlook alkalmazásból a mobilodon. Ha Android vagy iPhone készülékén az Outlook alkalmazást használja az e-mailek ellenőrzésére és megválaszolására útközben, ezek a lépések segítenek megszabadulni a felesleges e-mailes beszélgetésektől.
Több e-mail törlése a Microsoft Outlook alkalmazásban iPhone-on
A következő lépések vannak, ha iPhone-ján használja az Outlook alkalmazást.
1. lépés: Nyissa meg az Outlook alkalmazást iPhone-ján.
p> 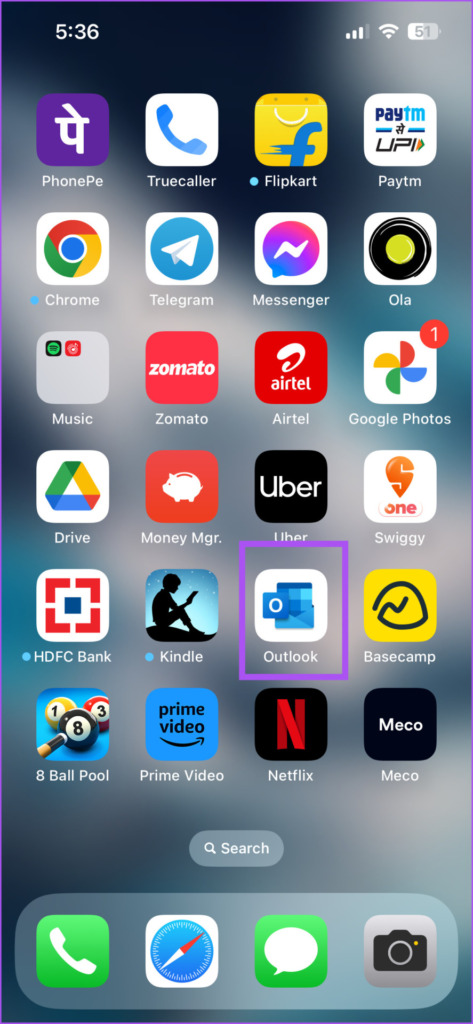
2. lépés: A beérkezett üzenetek mappájában tartsa lenyomva az e-mailes beszélgetést annak kiválasztásához.
3. lépés: Ismételje meg ugyanezt a lépést a többi e-mail beszélgetés kiválasztásához. törölni szeretné.
4. lépés: Koppintson a Törlés ikonra alul.

5. lépés: A bal felső sarokban koppintson profilikonjára.

Lépés 6: Válassza ki a Törölt lehetőséget.
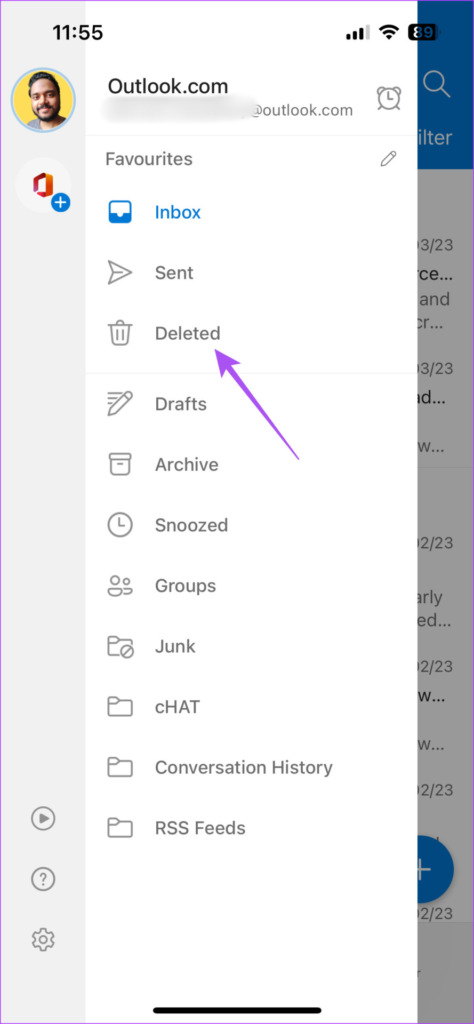
7. lépés: Nyomja le hosszan a véglegesen törölni kívánt e-mail(ek) kiválasztásához.
8. lépés: Érintse meg a törlés ikon alul.
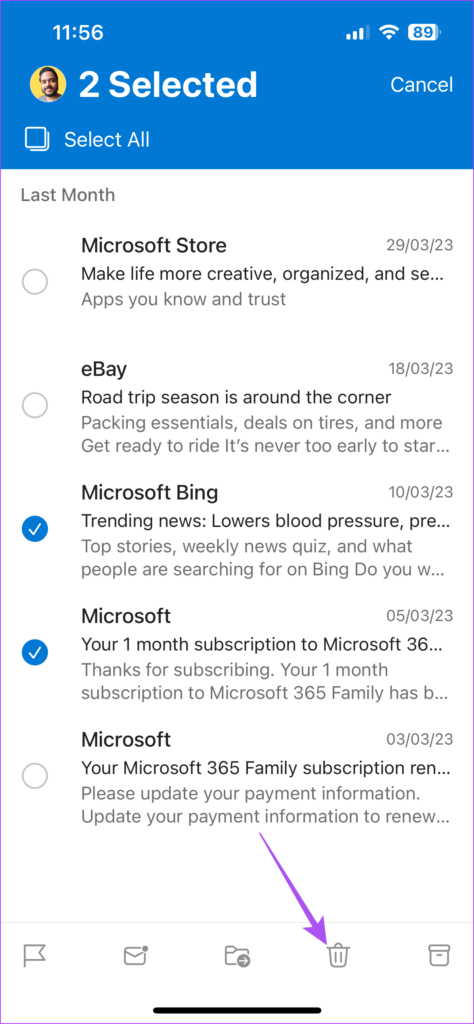
9. lépés: Válassza ki a Végleges törlés lehetőséget.

Több e-mail törlése a Microsoft Outlook alkalmazásban Androidon
Ha az Outlook alkalmazást használja androidos telefonján, a következőképpen törölheti több e-mailt.
1. lépés: Nyissa meg az Outlook alkalmazást androidos telefonján.
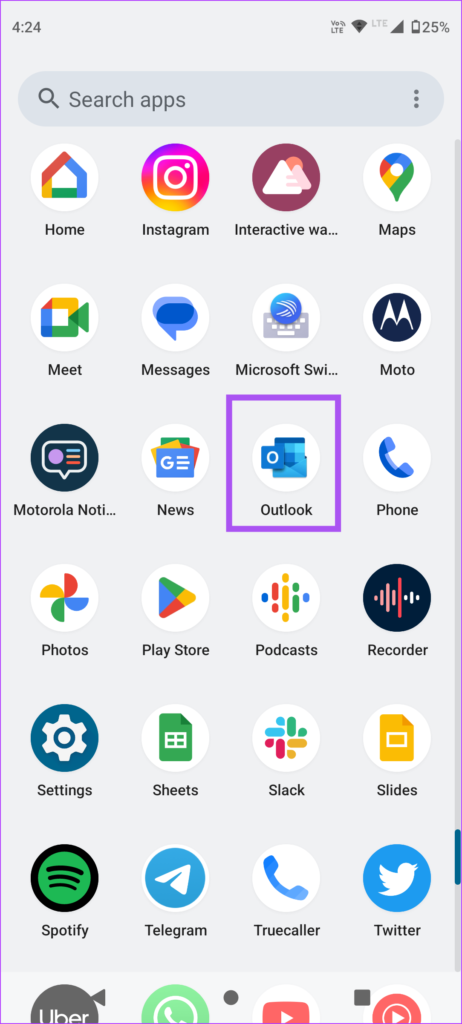
2. lépés: Nyomja meg hosszan az e-mail beszélgetéseket a kiválasztásához.
3. lépés: koppintson a Törlés ikonra a jobb felső sarokban.
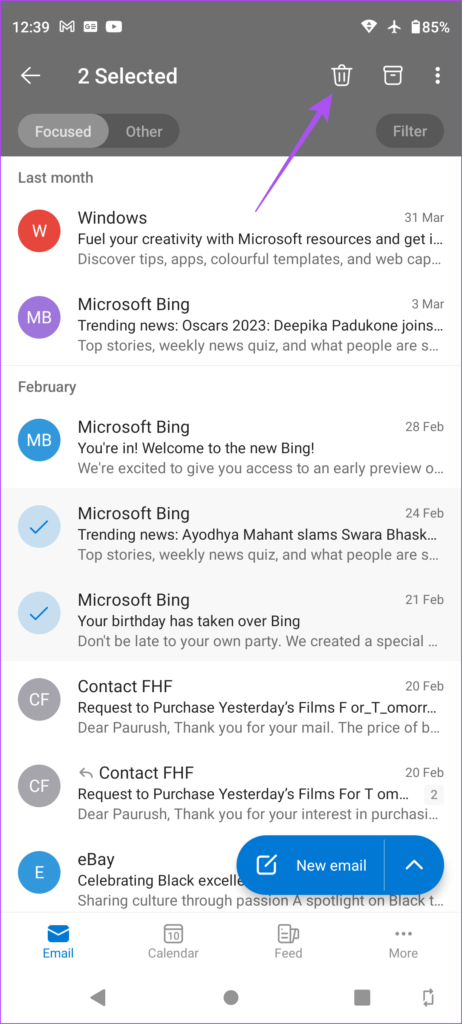
4. lépés: A bal felső sarokban koppintson a profil ikonra.

5. lépés: >Válassza ki a Törölt lehetőséget.

6. lépés: koppintson a Törlés ikonra a jobb felső sarokban.
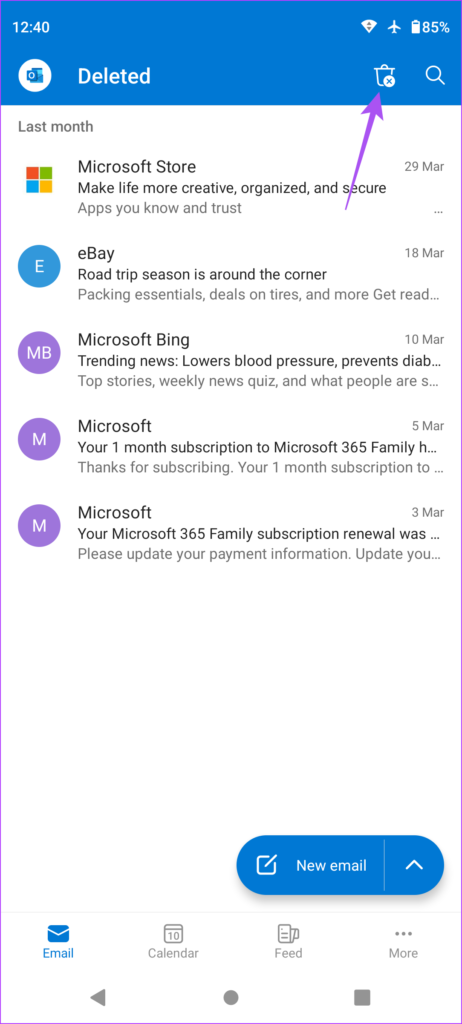
7. lépés: A megerősítéshez válassza a Végleges törlés lehetőséget.
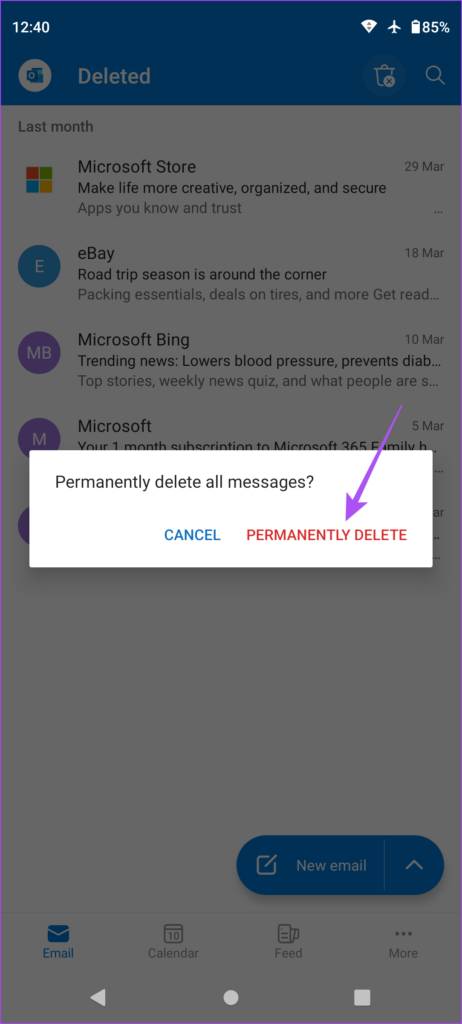
Több e-mail törlése a Webes Outlookban
A Microsoft Outlook használatakor webböngészőben egyszerre több e-mailt is törölhet. Természetesen ez több kattintással jár, ha ki szeretné választani a törölni kívánt e-maileket. Így törölhet több e-mailt a Webes Outlook alkalmazásban.
1. lépés: Nyissa meg a Microsoft Outlookot a webböngészőben, és jelentkezzen be Microsoft-fiókja adataival, ha még nem tette meg..
2. lépés: Kattintson a törölni kívánt e-mail(ek) melletti jelölőnégyzetre.
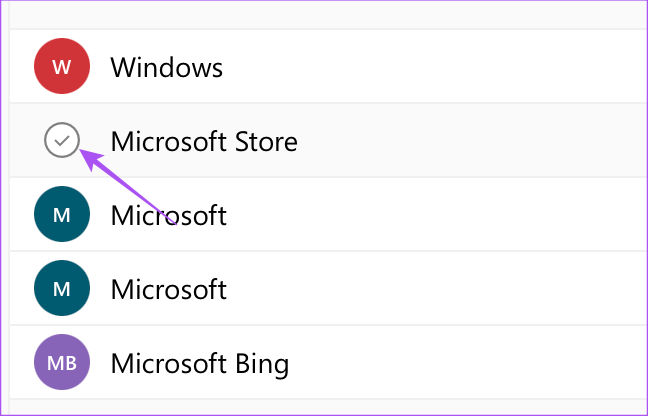
3. lépés: Az e-mailek kiválasztása után kattintson a Törlés gombra.
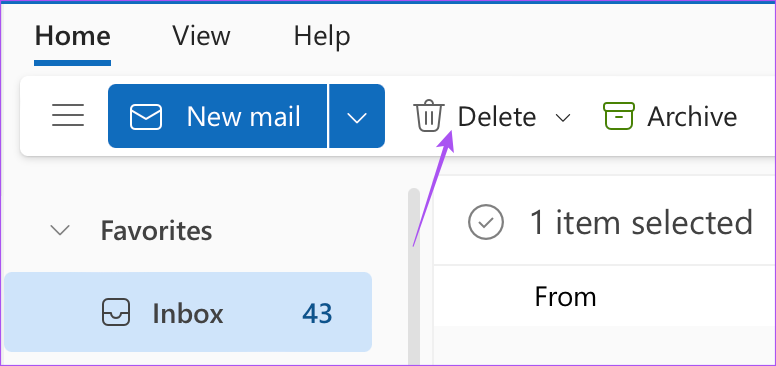
4. lépés: Válassza ki a Törölt elemeket a bal oldali menüből.

5. lépés: Kattintson a Törlés ikonra a menüsorban.
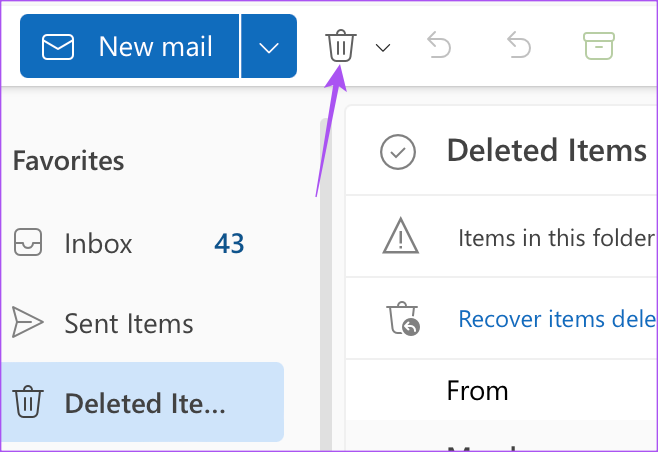
6. lépés: A megerősítéshez kattintson az Összes törlése elemre.
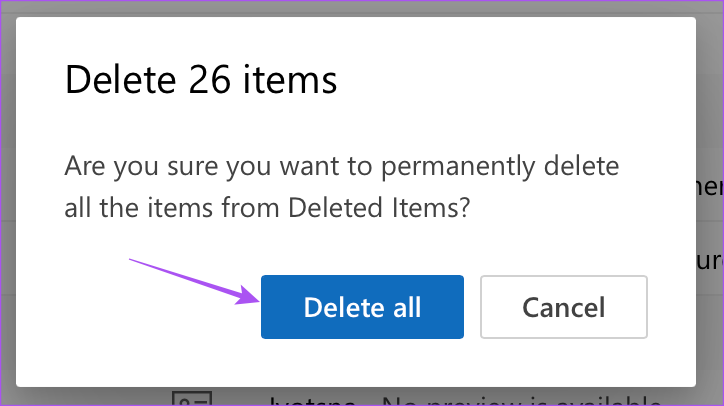
Több e-mail törlése a Mac Outlook alkalmazásban
Az Outlook alkalmazás Mac rendszeren is elérhető, csakúgy, mint Windows alatti megfelelője. Ezenkívül a Mac felhasználók élvezhetik a Microsoft Outlook csiszolt új megjelenését, és a nem kívánt e-mailek eltávolítása meglehetősen egyszerű. A következőképpen törölheti e-mailjeit a Mac Outlook alkalmazásban.
1. lépés: Nyomja meg a Command + szóköz billentyűkombinációt a Spotlight Search megnyitásához, írja be az Outlook kifejezést, és nyomja meg az Enter billentyűt.

2. lépés: Tartsa lenyomva a Command billentyűt, és válassza ki az összes törölni kívánt e-mailt.
3. lépés: Kattintson a Törlés gombra.

4. lépés: Kattintson a a hamburger menü ikonját a bal felső sarokban.
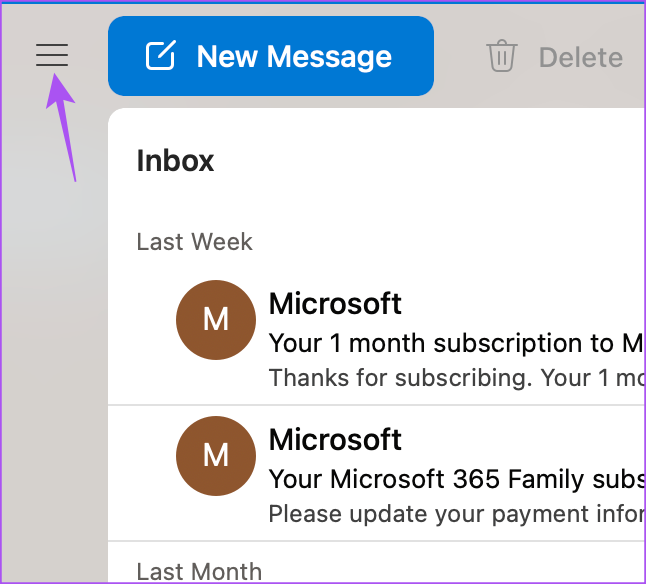
5. lépés: Válassza a Törölt elemek lehetőséget a bal oldali menüből.
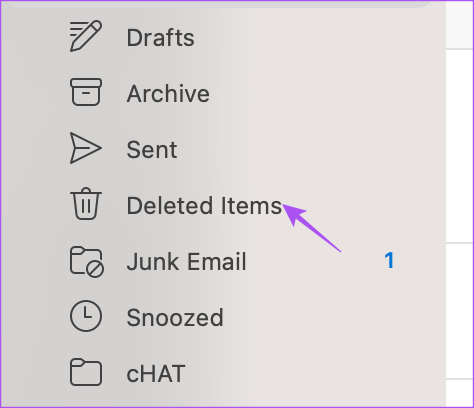
6. lépés: Tartsa lenyomva a Command billentyűt, és válassza ki az összes törölni kívánt e-mailt.
7. lépés: Kattintson a Törlés gombra.
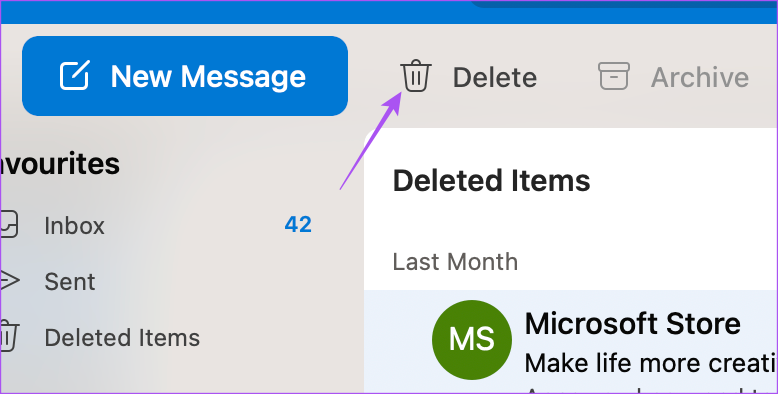
8. lépés: A megerősítéshez kattintson újra a Törlés gombra.
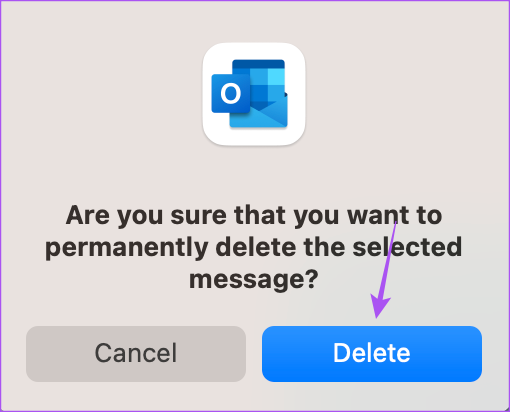
Az Outlook véglegesen törli ezeket az e-maileket. Nem úgy történt, ahogy vártad? Olvassa el bejegyzésünket, ha az Outlook alkalmazás nem működik a Mac számítógépen.
Több e-mail törlése a Windows Outlook alkalmazásban
A Microsoft Outlook alkalmazás Windows rendszeren kiváló választás, ha nem ne spóroljon a tárhellyel. Leginkább azért, mert ha az e-maileket az Outlookból tölti le és tárolja, a biztonsági mentési fájl (.PST) idővel hatalmas tömeggé válhat. De ezt kordában tudod tartani. Így törölhet több e-mailt a Windows Outlook alkalmazásban.
1. lépés: Kattintson a Start ikonra a tálcán, írja be az Outlook szót a keresősávba, és nyomja meg az Enter billentyűt.
p> 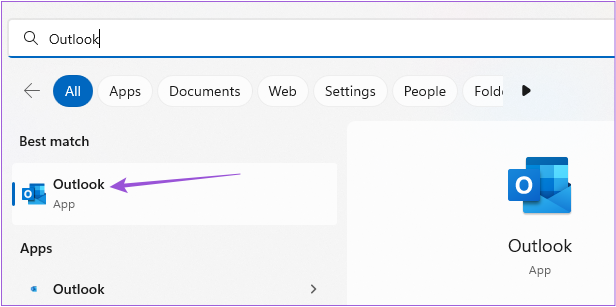
2. lépés: Tartsa lenyomva a Control billentyűt, és válassza ki az összes törölni kívánt e-mailt.
3. lépés: Kattintson a Törlés gombra.

4. lépés: Kattintson a Törölt elemek elemre a bal oldalon menüt.
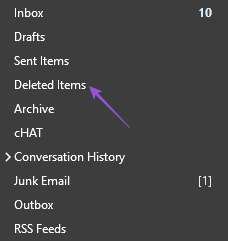
Lépés 5: Tartsa lenyomva a Control billentyűt, és válassza ki az összes törölni kívánt e-mailt.
6. lépés: Kattintson a Törlés gombra.
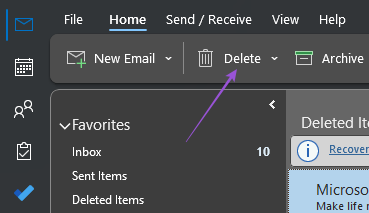
7. lépés: Kattintson az Igen gombra a megerősítéshez.
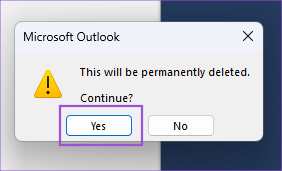
Az Outlook véglegesen törli ezeket az e-maileket.
Tisztítsa meg a zűrzavart
Ha az Outlook beérkező levelei megtelnek rengeteg haszontalan e-maillel, jó lehetőség, ha mindegyiket törölheti e-mail fiókjából. De néha több e-mail törlése is melós feladat lehet. Ezért az Outlook lehetőséget kínál az e-mailek automatikus törlésére is. Beállíthatja az e-mailek automatikus törlését vagy archiválását, hogy nyugodt szívvel használhassa postafiókját.