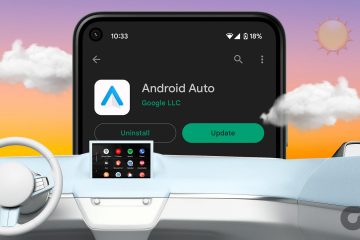Alapértelmezés szerint minden Android telefonhoz tartozik billentyűzet, de előfordulhat, hogy nem tud lépést tartani az Ön beállításaival. Ezért jobb, ha az Android billentyűzetét olyanra cseréli, amely megfelel az Ön preferenciáinak. De ha egyszer úgy dönt, hogy egy választott billentyűzetet választ, hogyan változtassa meg Android-telefonja billentyűzetét?
Nos, különböző módokon válthatja Android okostelefonja billentyűzetét.. Ebben a cikkben ennek minden módját bemutatjuk. Kövesd.
1. Az alapértelmezett billentyűzet módosítása új billentyűzetalkalmazás telepítésekor
Mivel a billentyűzet megváltoztatását tervezi Android rendszeren, előfordulhat, hogy már telepített egyet, vagy kiválaszthat egyet a legjobb Android-billentyűzetek listájáról. egy vágólap. Az alapértelmezett beállítást a beállítási folyamat során módosíthatja.
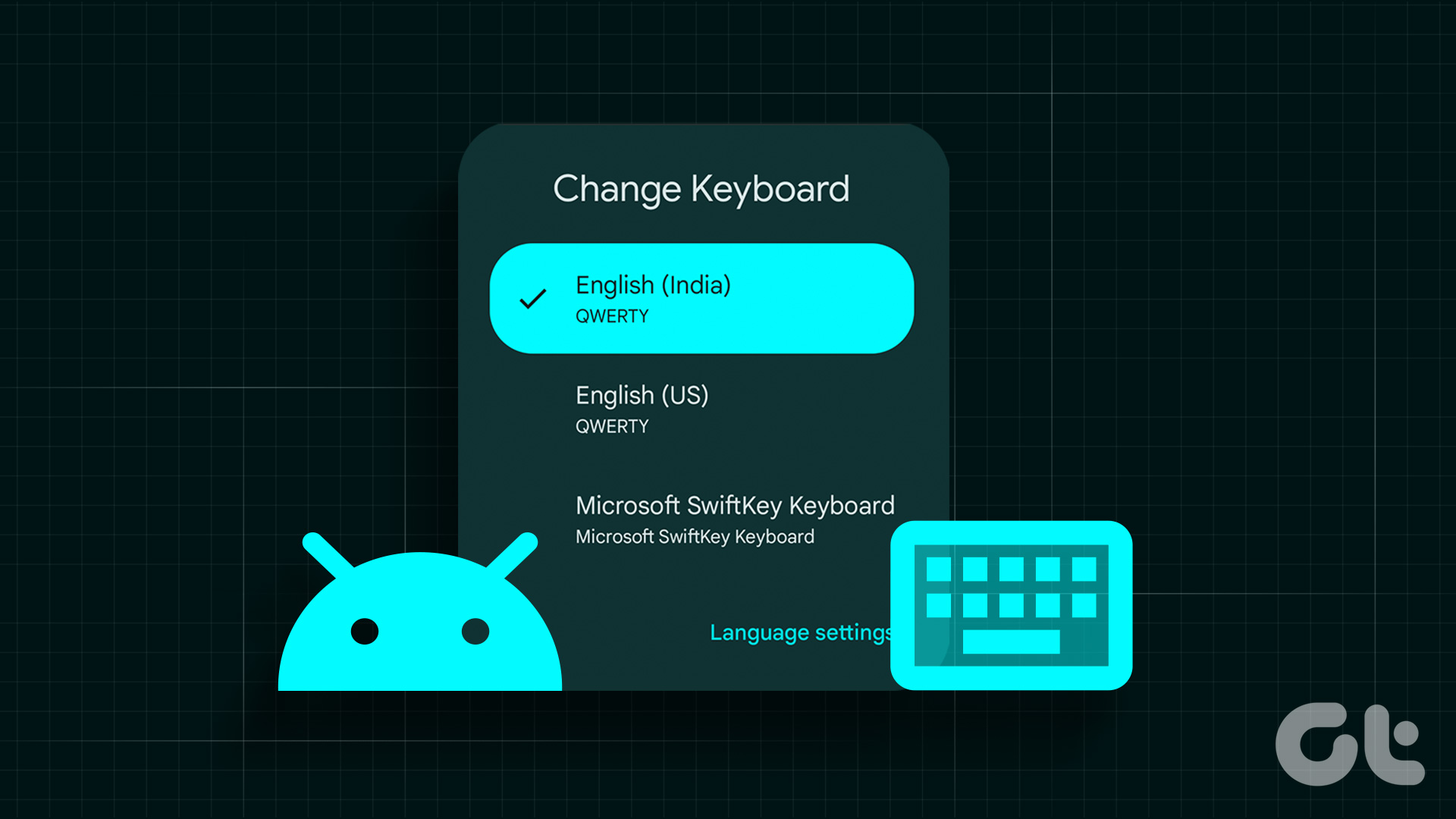
Itt megmutatjuk, hogyan telepítheti a Swift billentyűzetet Android telefonjára, és hogyan válthat át az alapértelmezett billentyűzetről. A lépések az alkalmazástól függően kissé eltérhetnek, de többnyire ugyanazok.
1. lépés: Nyissa meg a Play Áruházat, és keressen rá a SwiftKey billentyűzetre.
2. lépés: koppintson a Telepítés elemre.
3. lépés: A telepítés után koppintson a Megnyitás gombra.
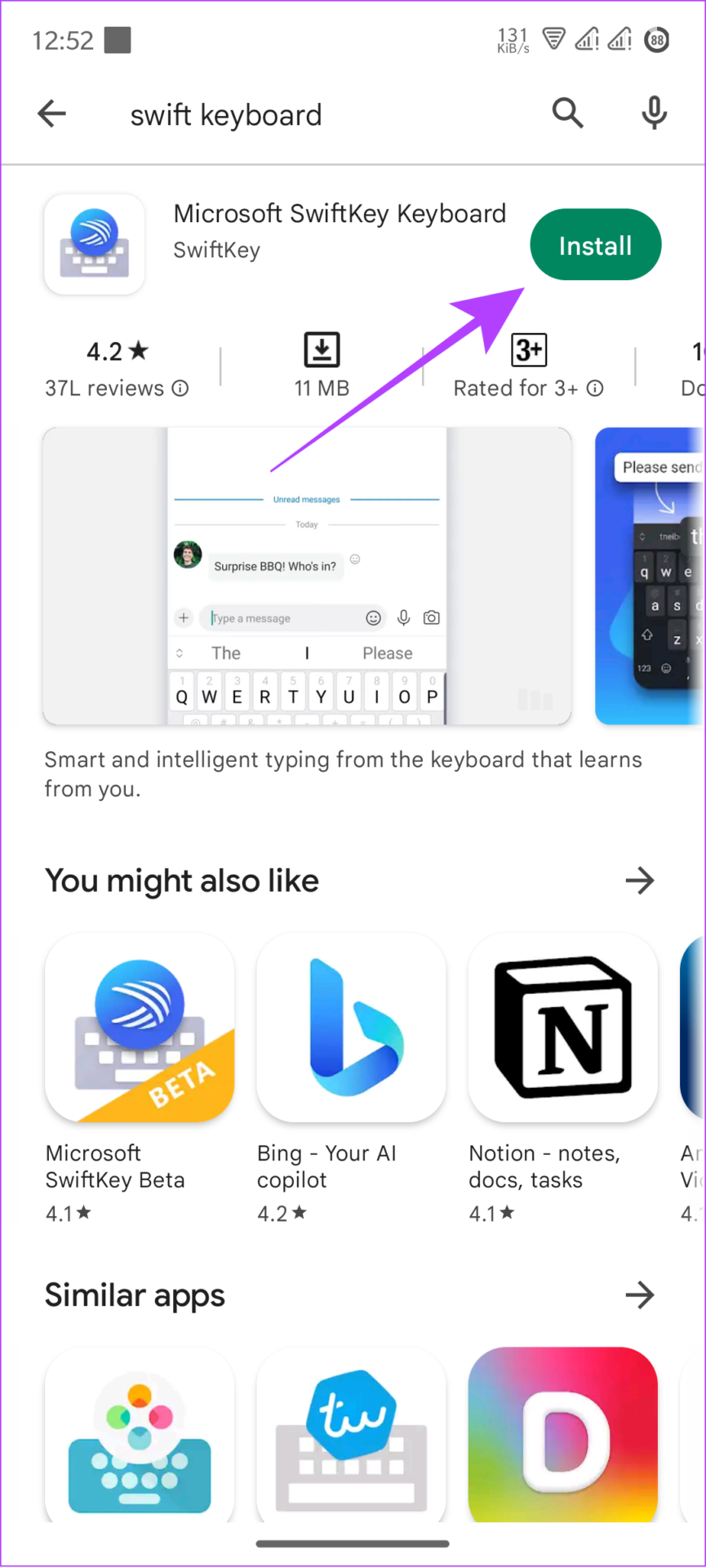
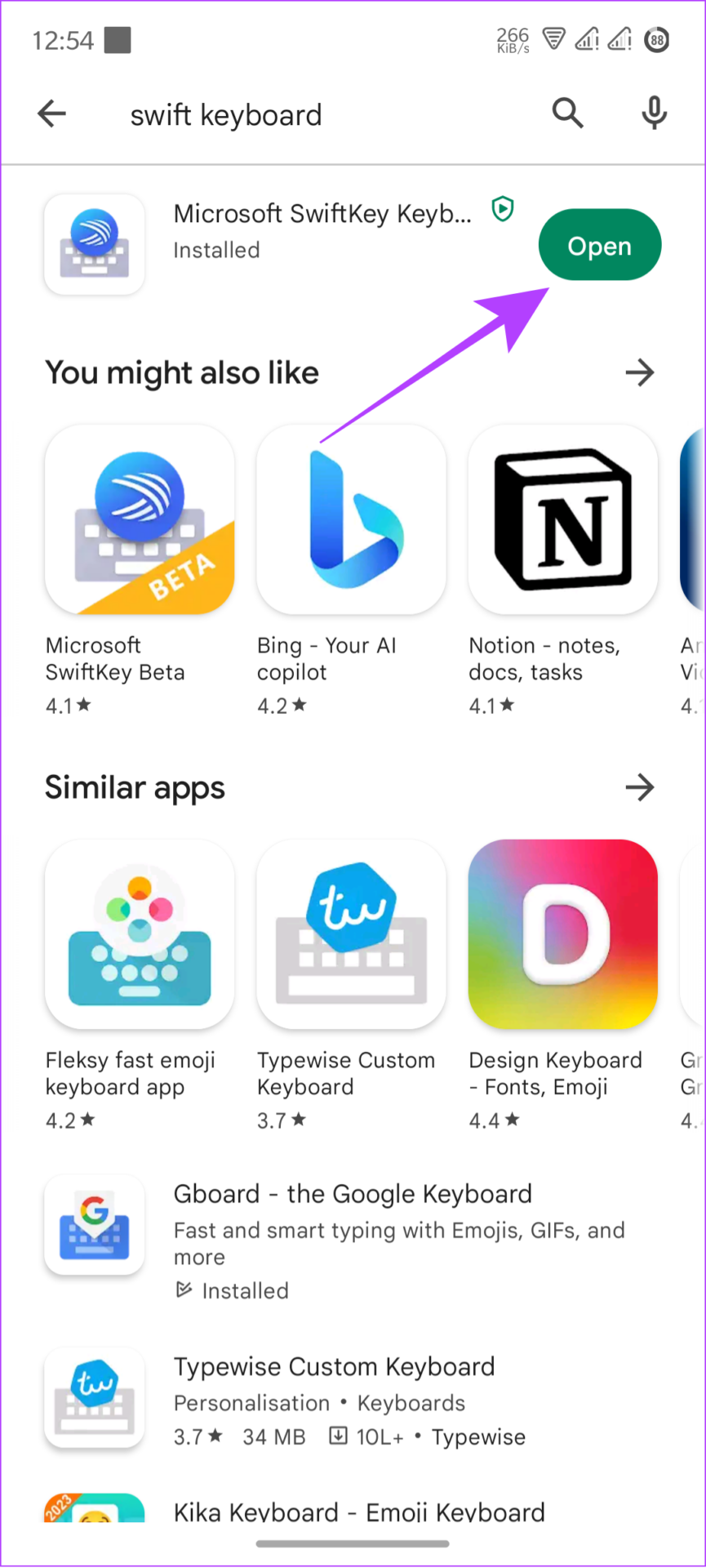
4. lépés: Koppintson a SwiftKey engedélyezése lehetőségre.
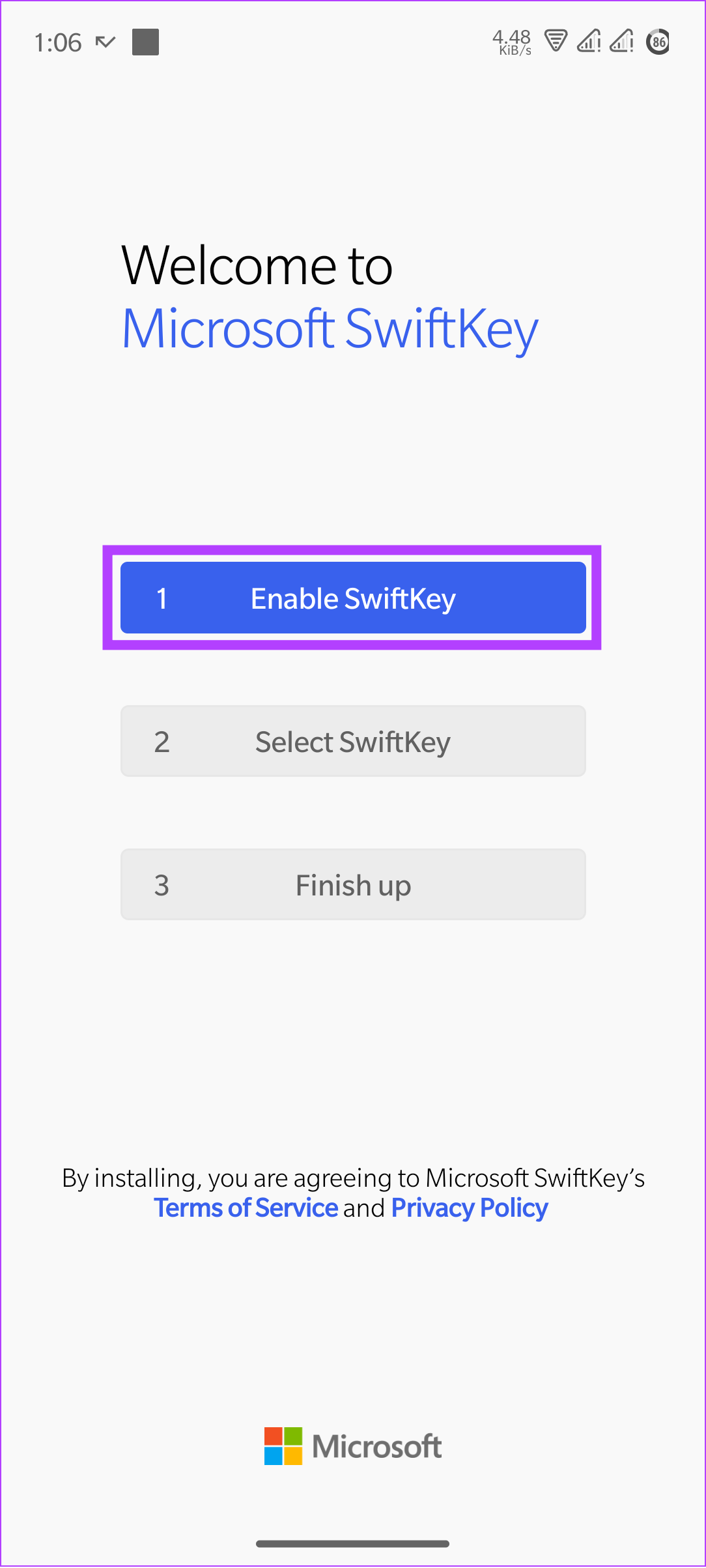
5. lépés: Itt kapcsolja be/engedélyezze a választott billentyűzet(eke)t.
6. lépés: koppintson az OK gombra megerősítéshez.
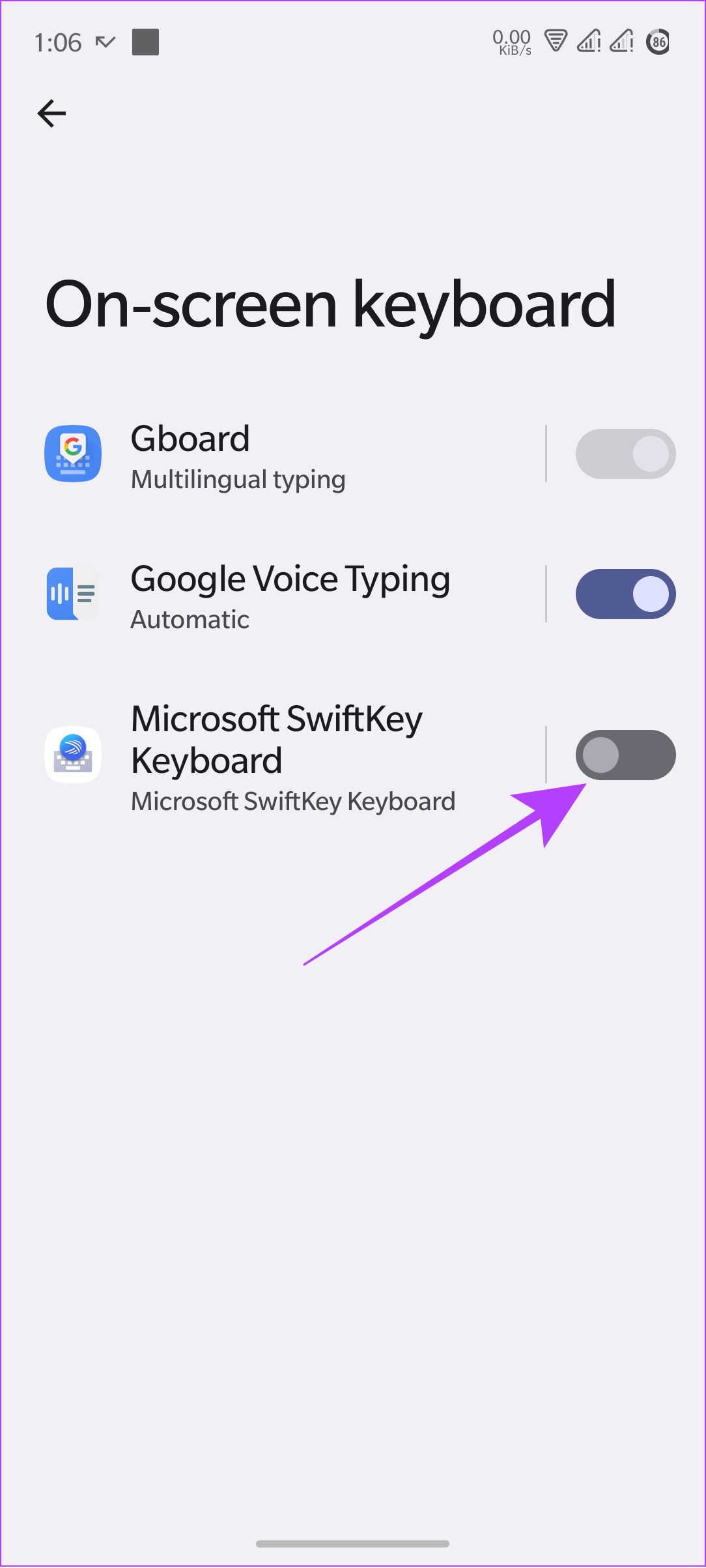
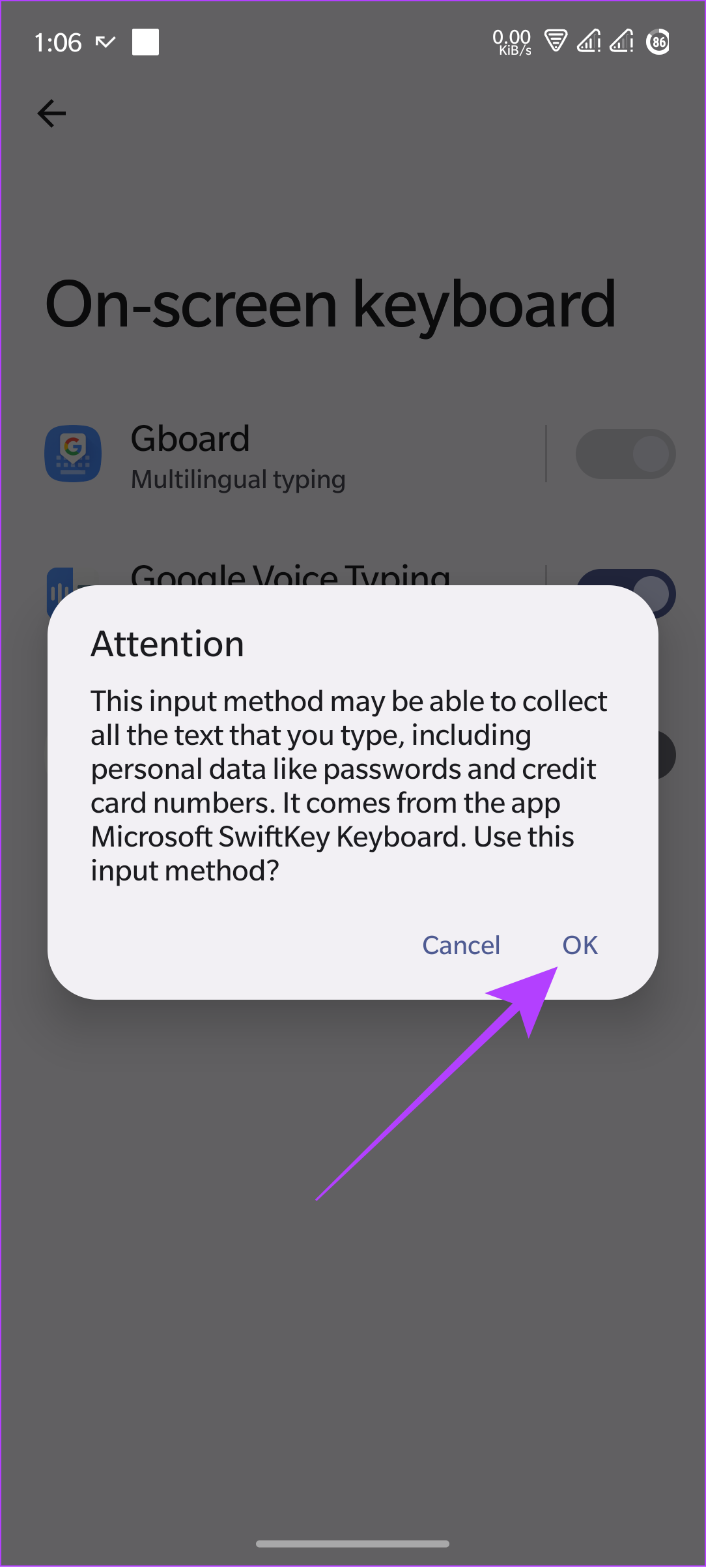
7. lépés: Ezután lépjen vissza, és koppintson a Select SwiftKey lehetőségre.
8. lépés: Válassza ki a kívánt billentyűzetet.
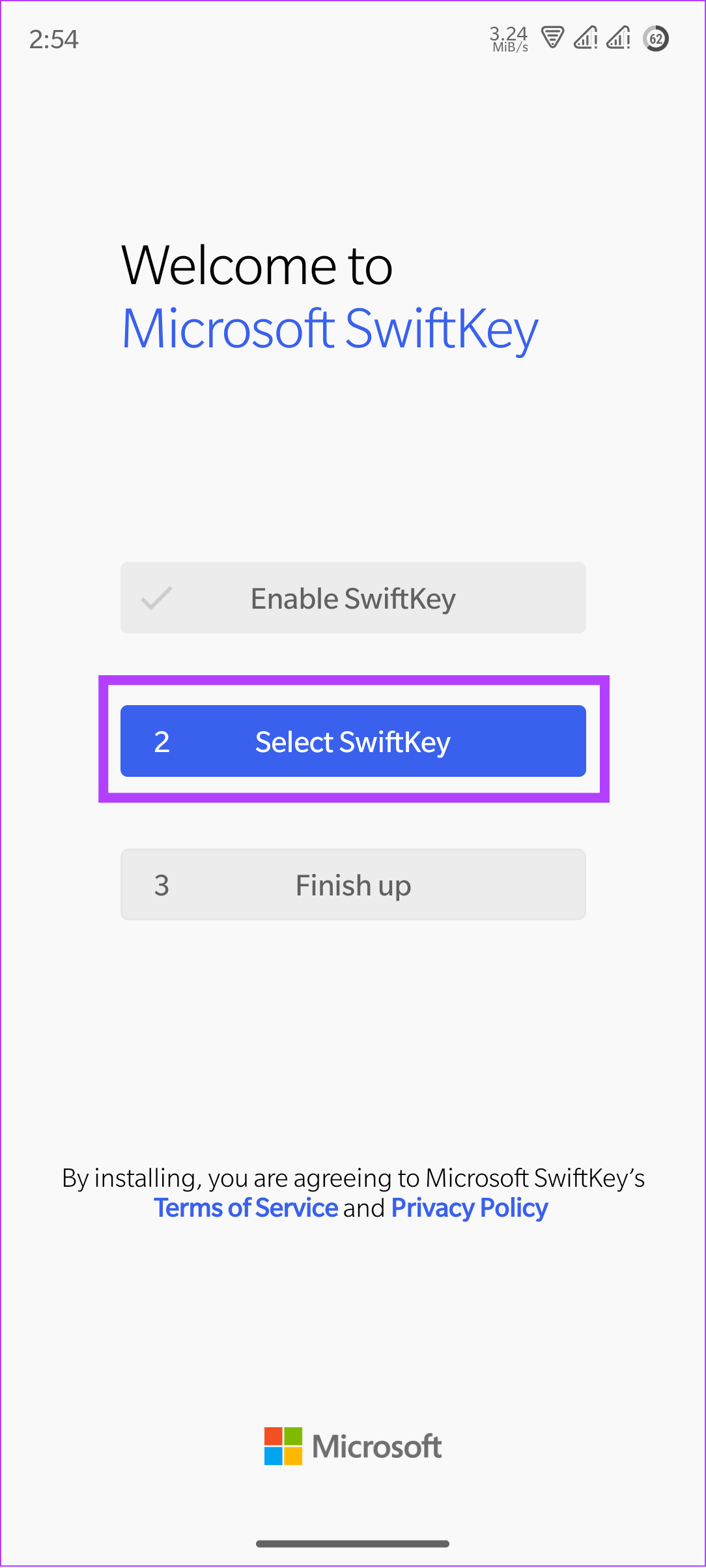
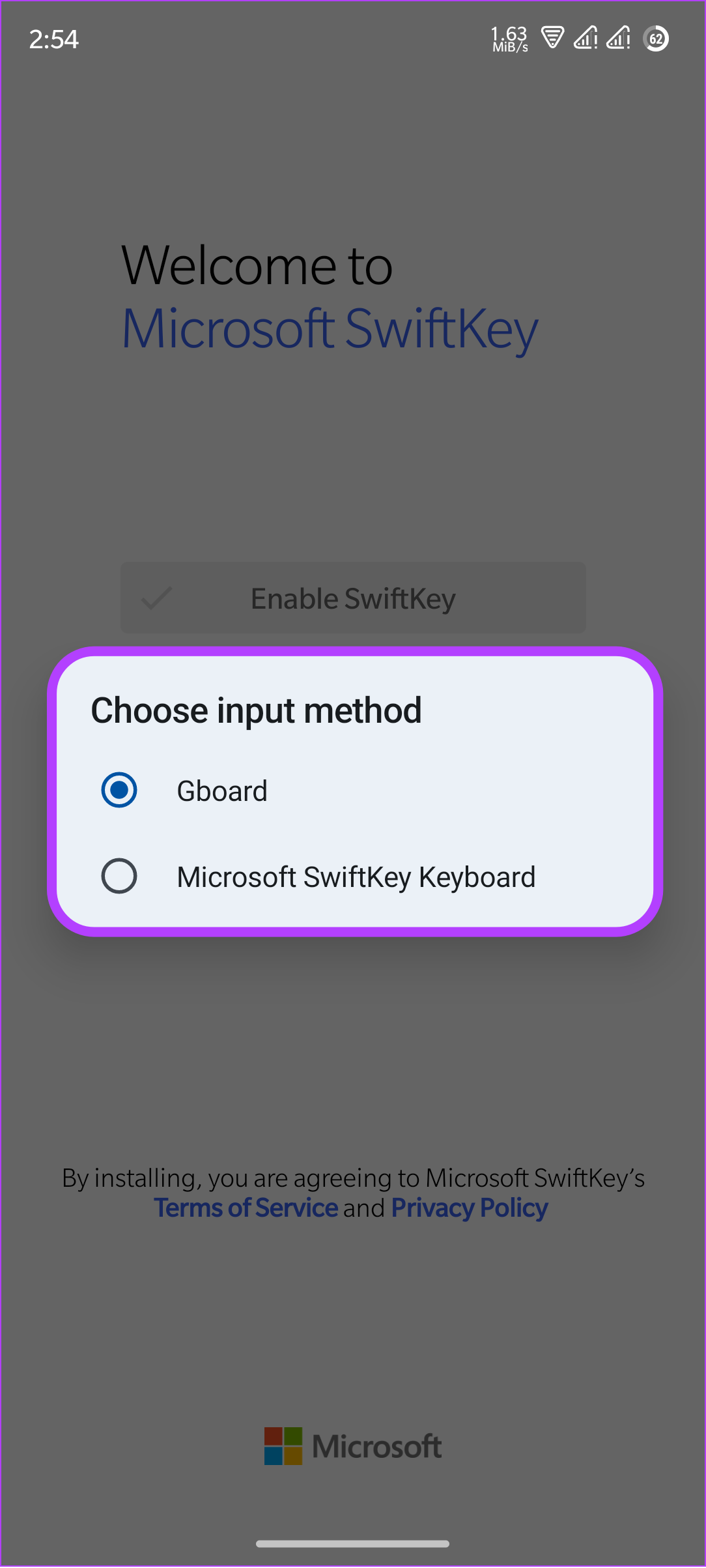
9. lépés: Ezután érintse meg a Befejezés elemet a beállítás befejezéséhez.
Tovább folytathatja, ha bejelentkezik Microsoft-fiókjával, hogy további funkciókat érhessen el.
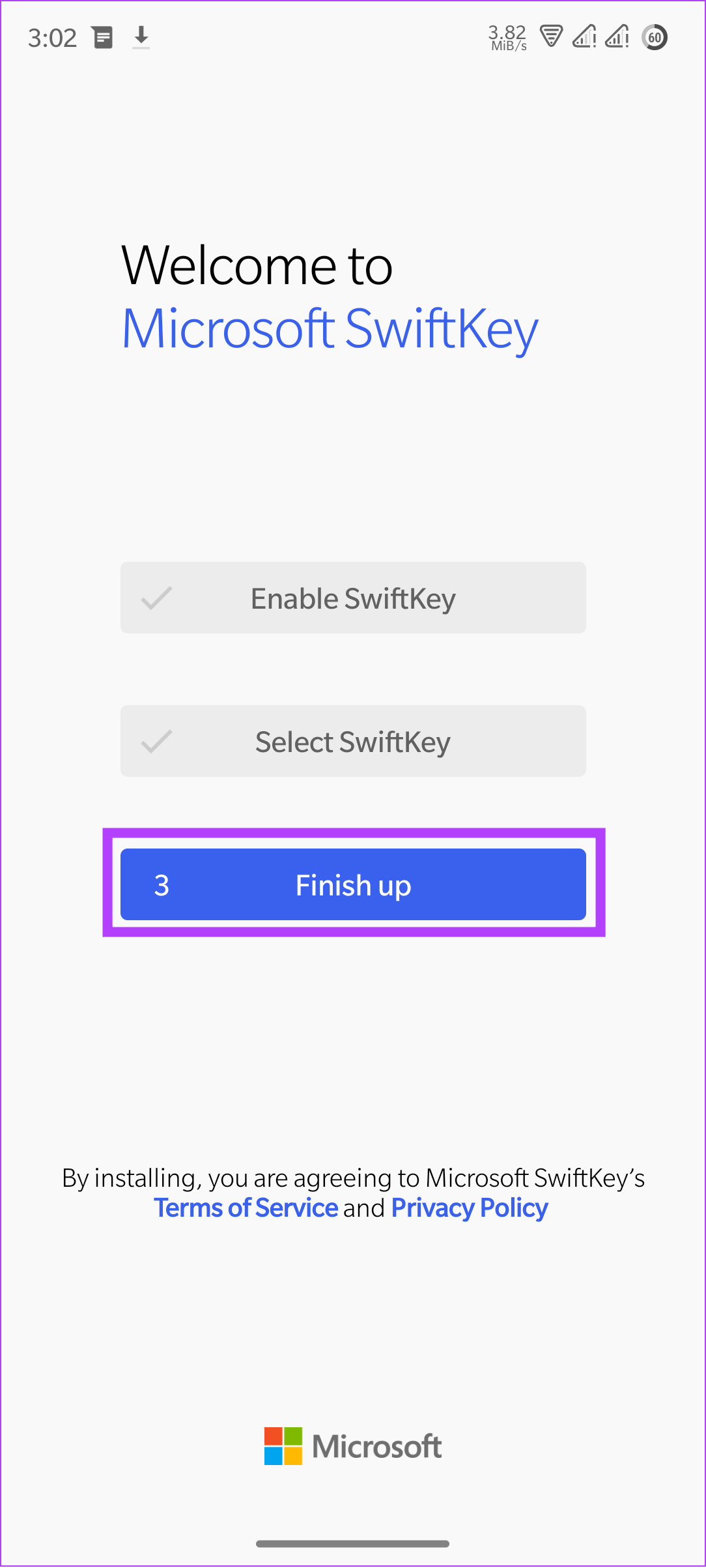
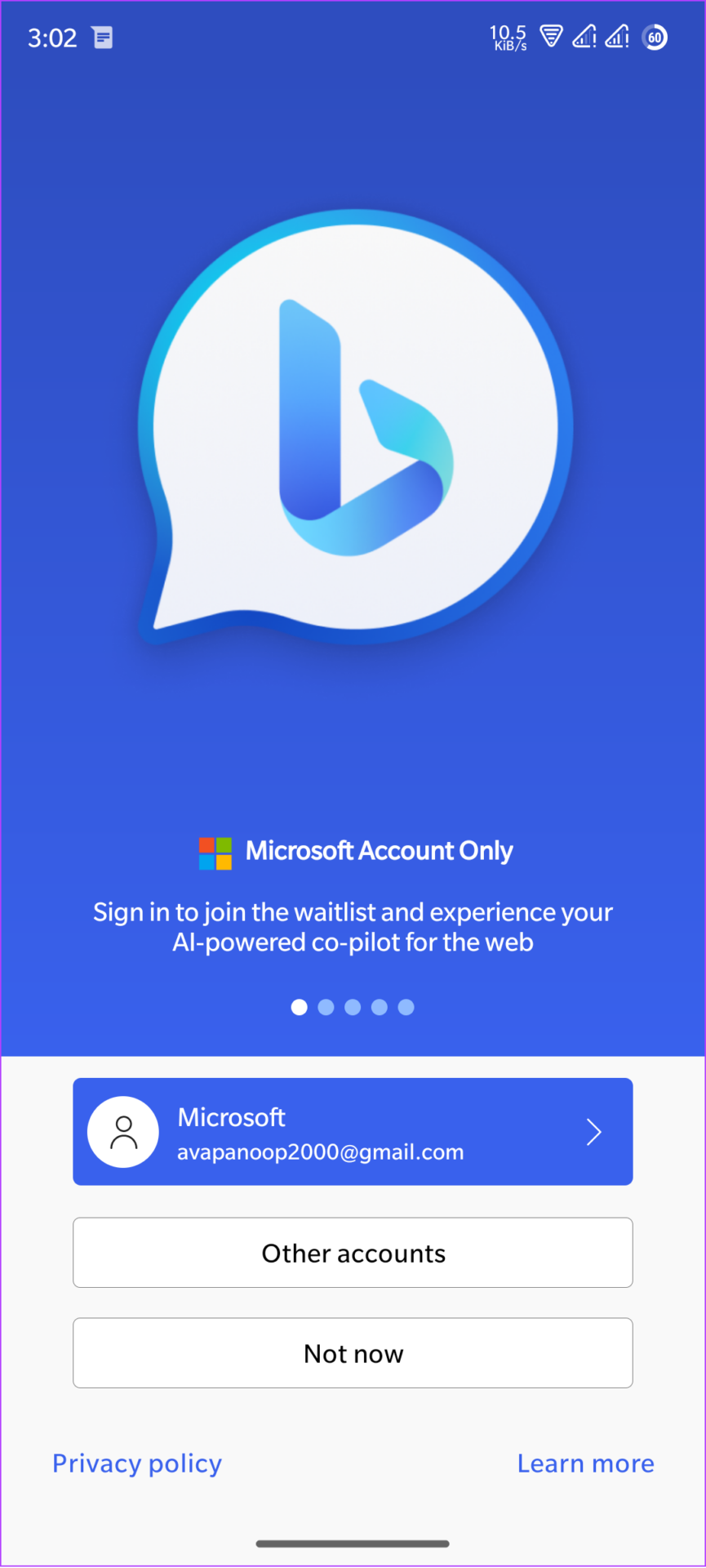
2. A Billentyűzet beviteli mód kiválasztása
Ezen kívül a legtöbb Android telefon rendelkezik egyszerű módszerrel a billentyűzetek közötti váltáshoz. Így teheti meg:
1. lépés: Nyissa meg a billentyűzetet.
2. lépés: Érintse meg a „Beviteli mód kiválasztása” ikont a képernyő alatt. billentyűzet
3. lépés: Válassza ki a billentyűzetet. Ha megerősítést kér, koppintson az OK gombra.
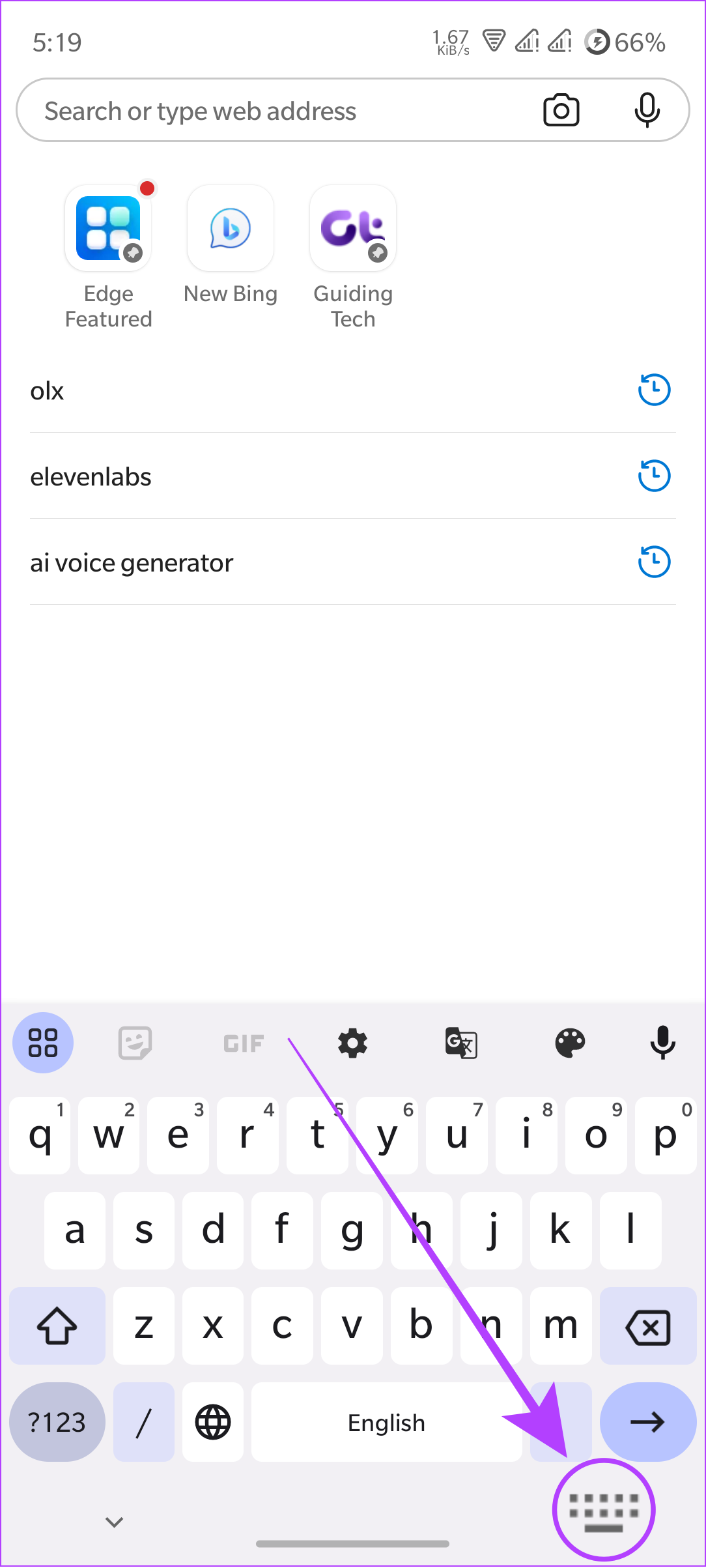
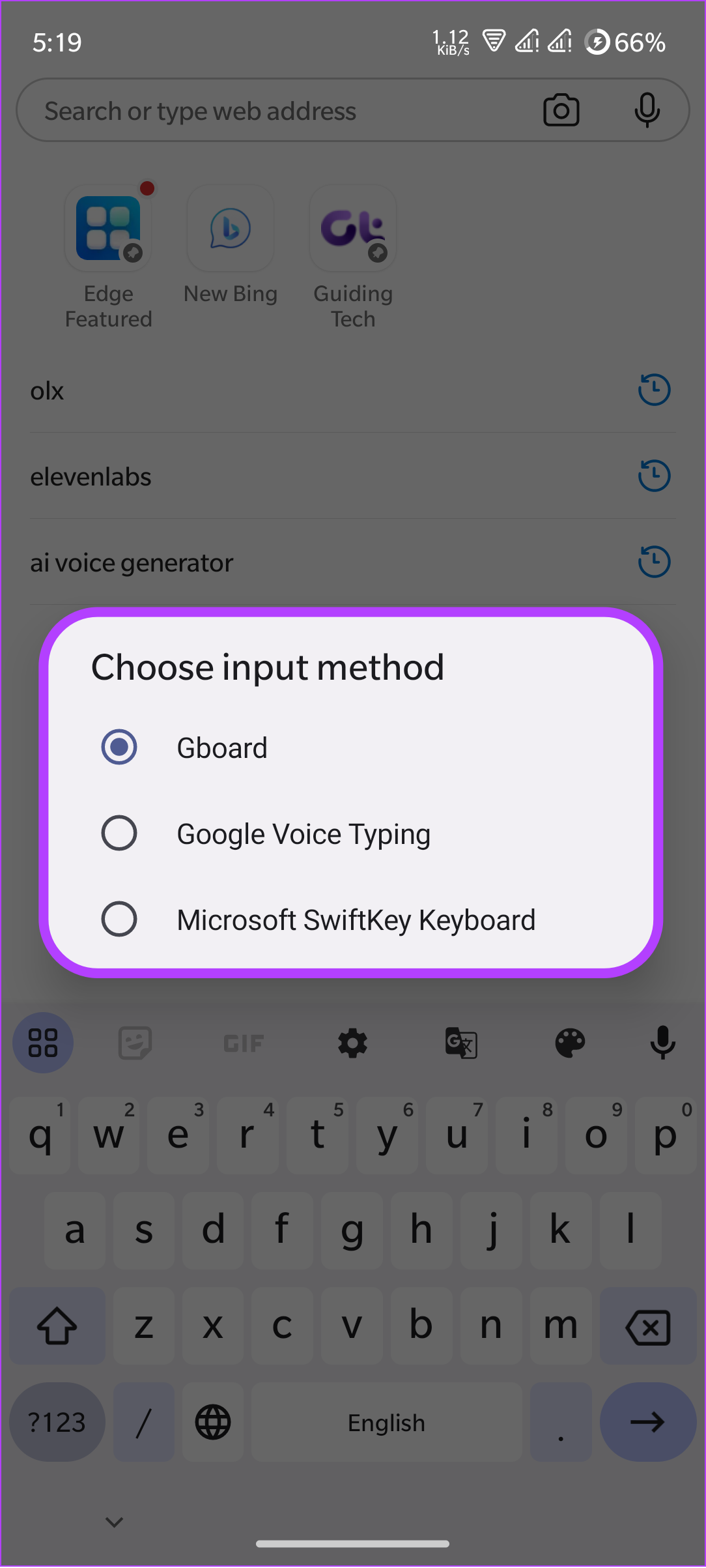
Ezen kívül a billentyűzetet is válthatja az értesítési panel’Beviteli mód kiválasztása’opciójával. Csak annyit kell tennie, hogy koppintson rá, és válassza ki a kívánt billentyűzetet. Előfordulhat azonban, hogy egyes eszközök/billentyűzet-alkalmazások nem jelenítik meg ezt a lehetőséget.
3. Módosítsa az alapértelmezett billentyűzetet a Beállítások menüből.
Ha már több billentyűzet van telepítve Android telefonjára, vagy ha véletlenül másik billentyűzetre cserélt, visszaállíthatja a billentyűzetet a normál értékre.
1. lépés: Nyissa meg a Beállítások > Rendszer menüpontot.
Megjegyzés: A Xiaomi esetében válassza a További beállítások, Samsung esetében pedig az Általános kezelést.
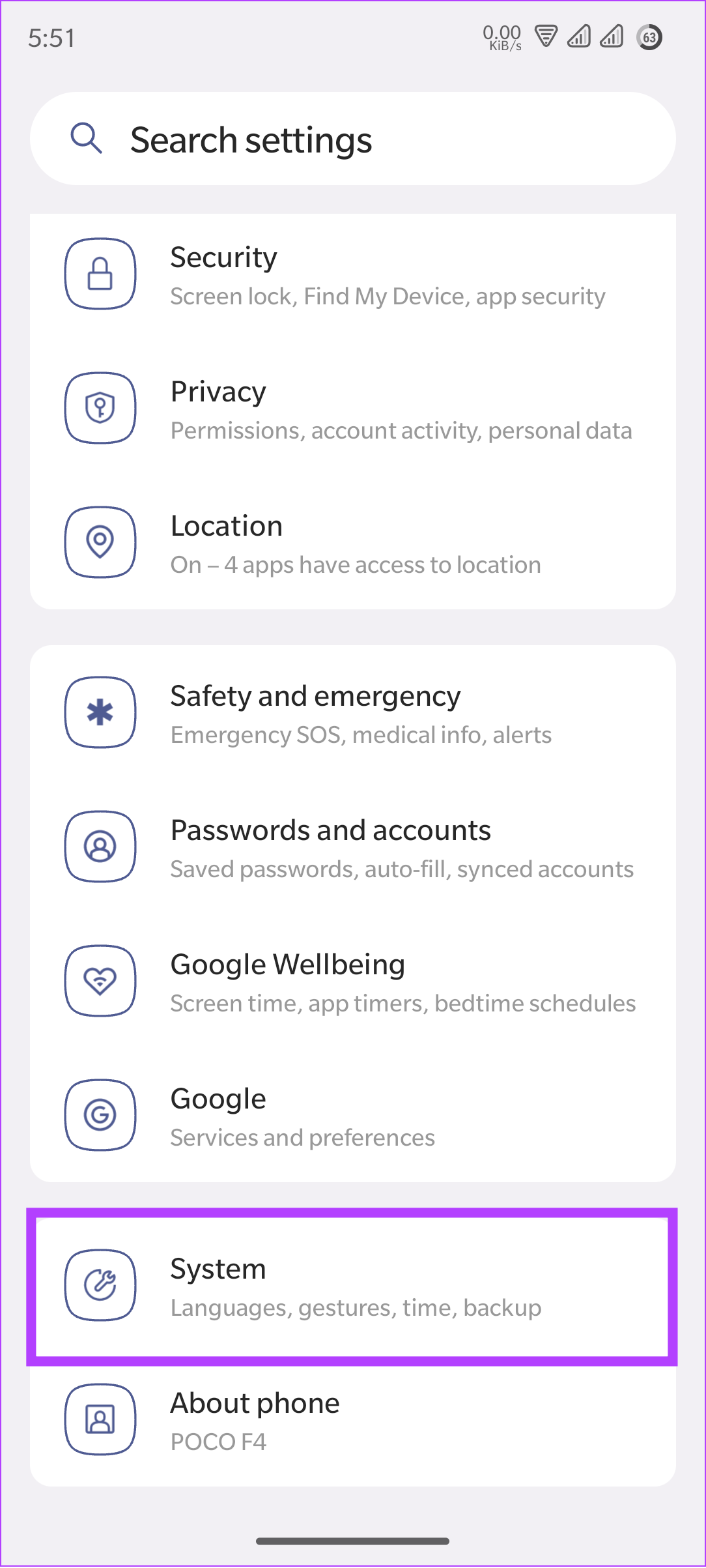
2. lépés: Érintse meg a Nyelvek és bevitel elemet.
3. lépés: Most a Billentyűzetek alatt válassza a Képernyő-billentyűzet lehetőséget.

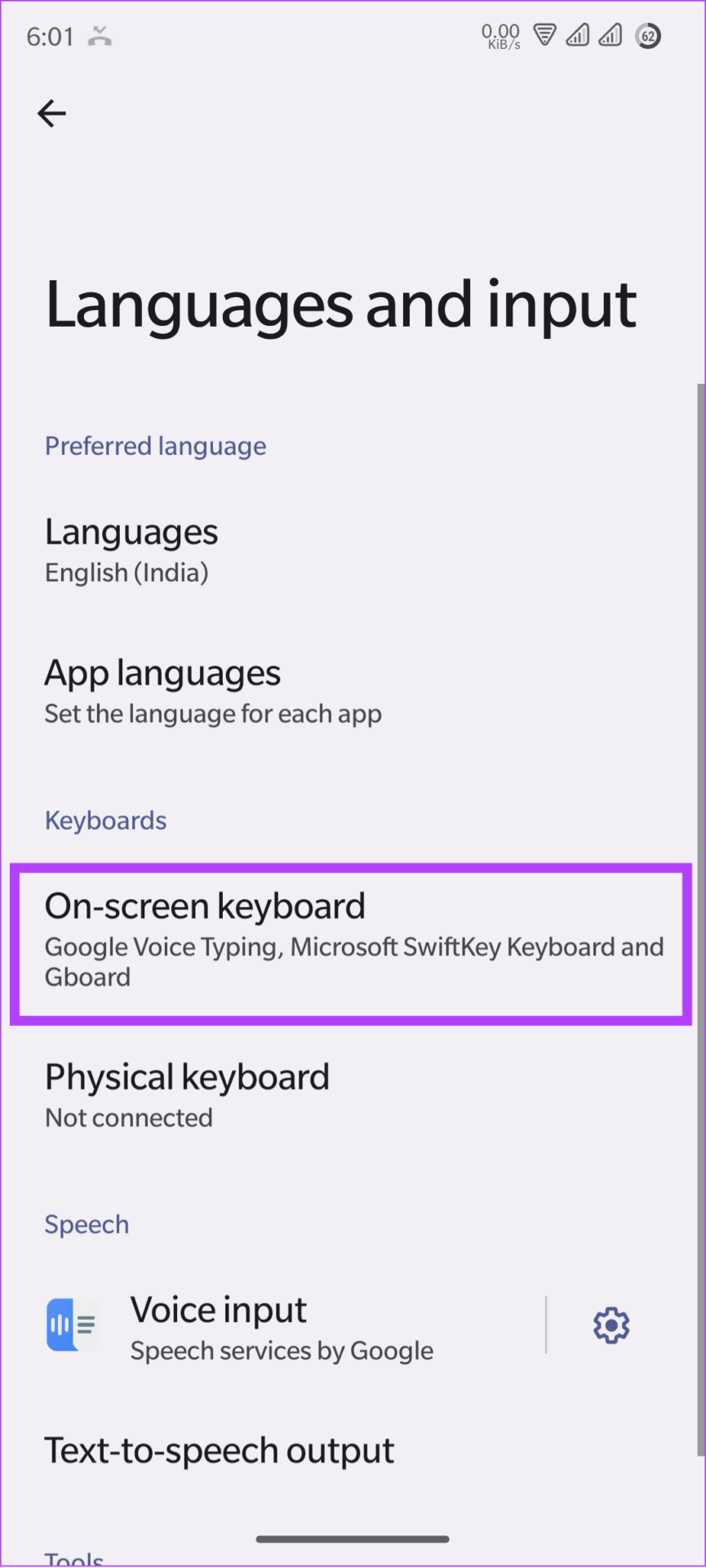
Egyes eszközökön ez a lehetőség rejtve lehet a virtuális billentyűzet alatt.
4. lépés: Most kapcsolja be/válassza ki a kívánt billentyűzetet.
Tipp: Még akkor is, ha az összes billentyűzet engedélyezve van, kapcsolja ki, majd be.
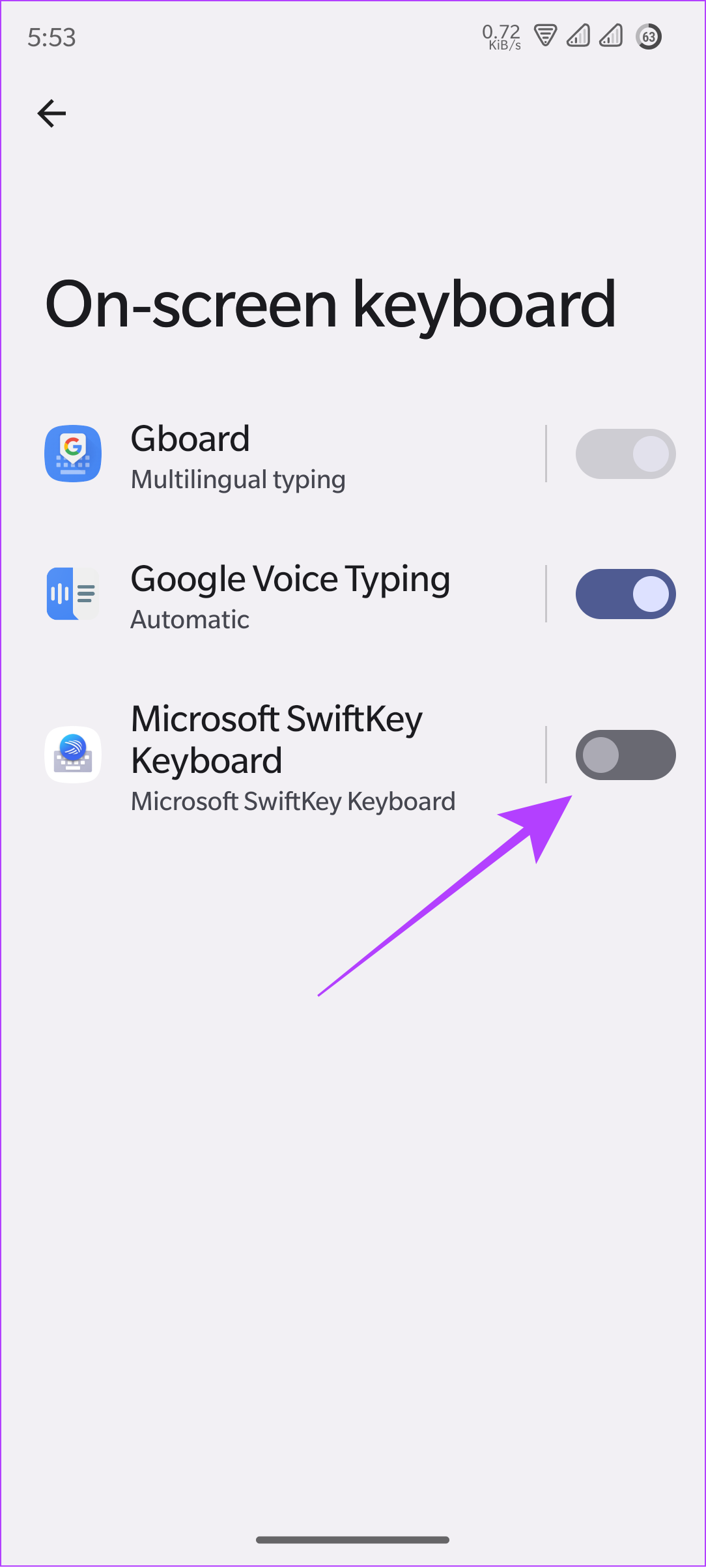
5. lépés: A változtatások megerősítéséhez koppintson az OK gombra.
Megjegyzés: Mivel vannak Android-eszközök több OEM-nél a lehetőségek és lépések neve itt-ott eltérhet. Ezért, ha nem talál semmilyen lehetőséget a billentyűzet megváltoztatására, javasoljuk, hogy használja a keresési opciót a Beállítások alkalmazásban a billentyűzet megváltoztatásához. Segít megtalálni a lehetőséget.
Bónusz: A billentyűzet nyelvének módosítása Android-eszközökön
Az Android-telefon billentyűzetének megváltoztatása mellett az alapértelmezett nyelvet is módosíthatja. Megmutatjuk a nyelv megváltoztatásának lépéseit a népszerű billentyűzet-alkalmazásokon. A fenti módszerek bármelyikével válthat a különböző nyelvű billentyűzetek között.
A billentyűzet nyelvének módosítása a Gboardon
1. lépés: Nyissa meg a Gboard alkalmazást.
Megjegyzés: Ha nem látja az alkalmazást, ébressze fel a billentyűzetet, majd érintse meg hosszan a , gombot, és válassza ki a fogaskerék ikont anélkül, hogy levenné az ujját.
2. lépés: koppintson a Nyelvek elemre, majd válassza a Billentyűzet hozzáadása lehetőséget.
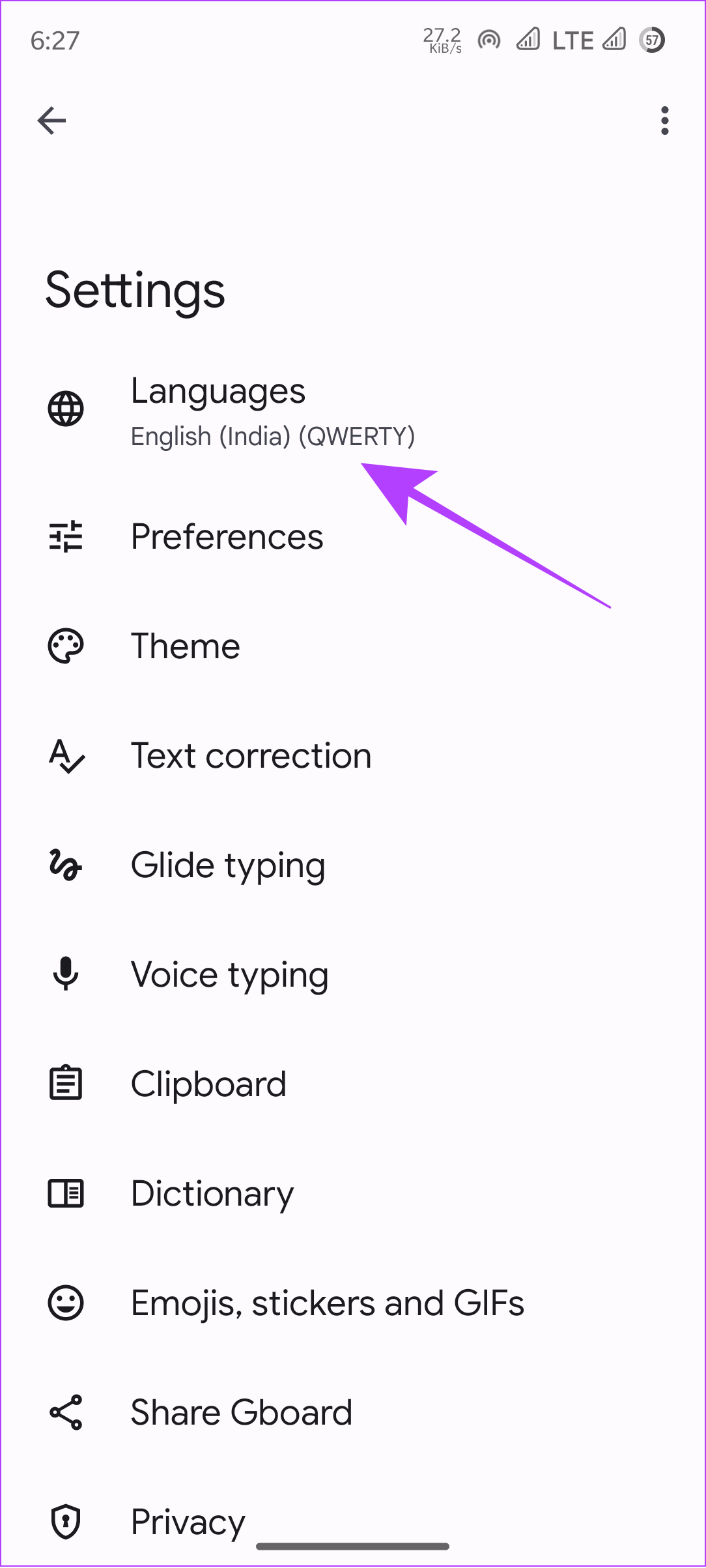

3. lépés: Válassza ki a nyelvet és a billentyűzeteket, majd koppintson a Kész gombra.
Tipp: Kapcsolja be a többnyelvű gépelést, hogy a Gboard a kiválasztott nyelvekből javasoljon szavakat gépeléskor.
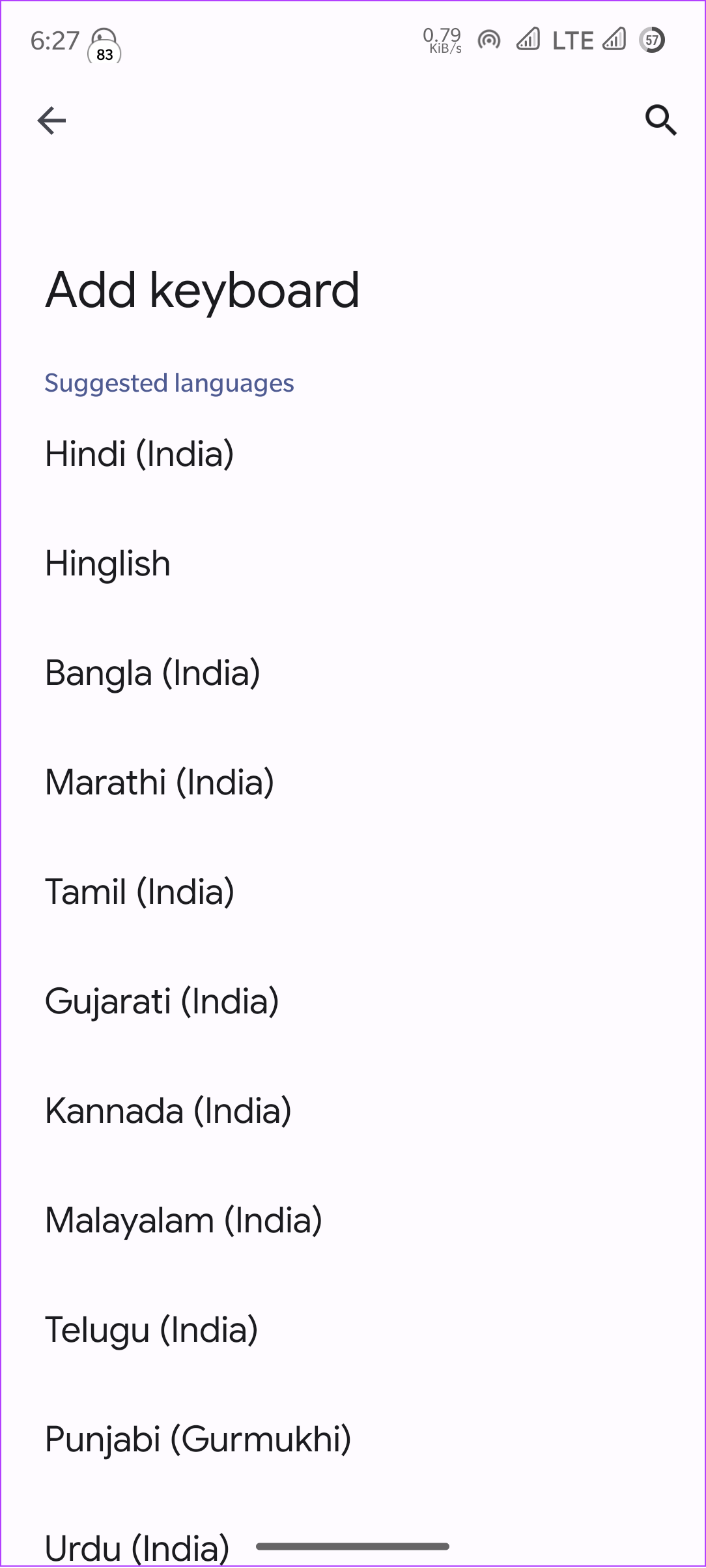
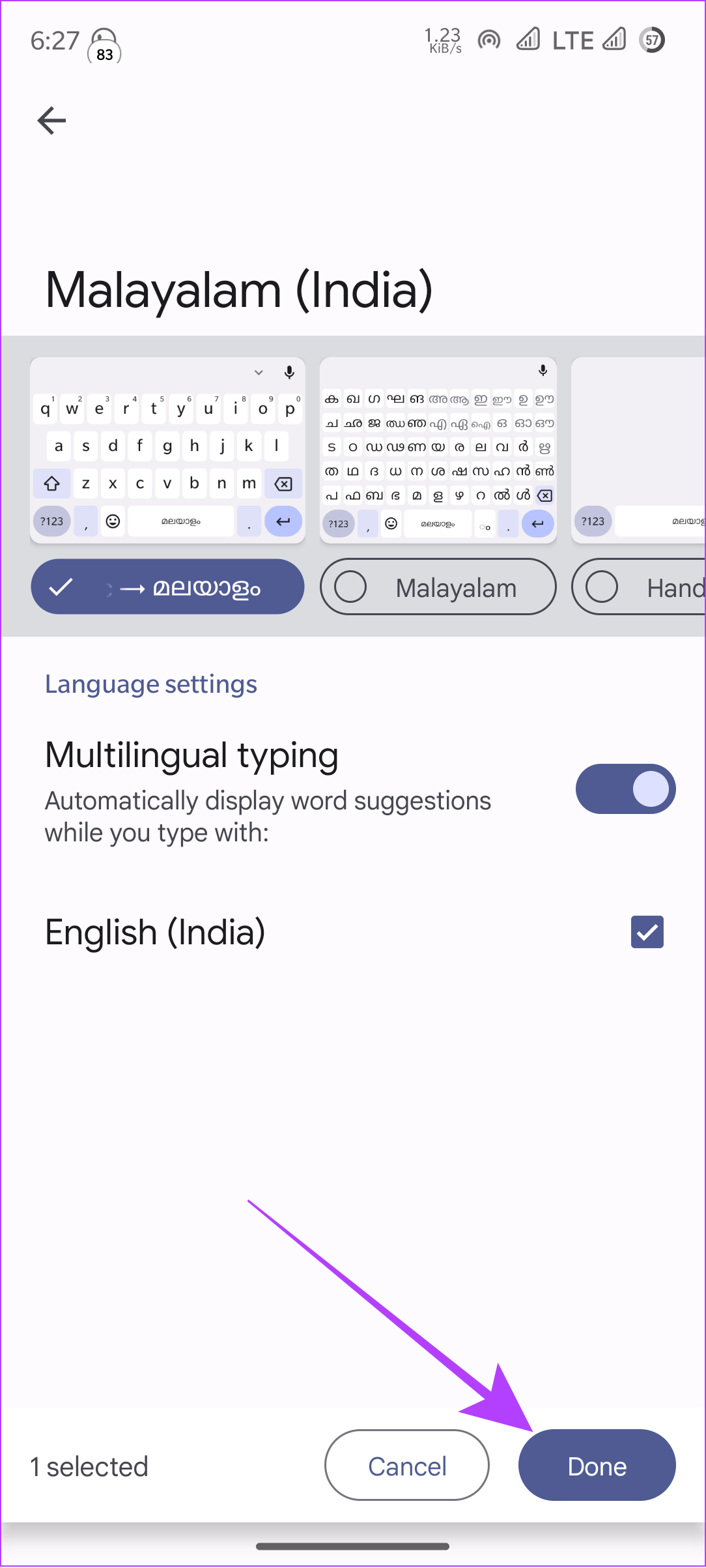
Szükség esetén további nyelveket is hozzáadhat ugyanazon lépések ismételt végrehajtásával.
Nyelvbillentyűzetek törlése vagy átrendezése
A nyelvek törléséhez vagy átrendezéséhez először nyissa meg a Gboard alkalmazást okostelefonján, majd kövesse az alábbi lépéseket.
1. lépés: Koppintson a Nyelvek lehetőségre.
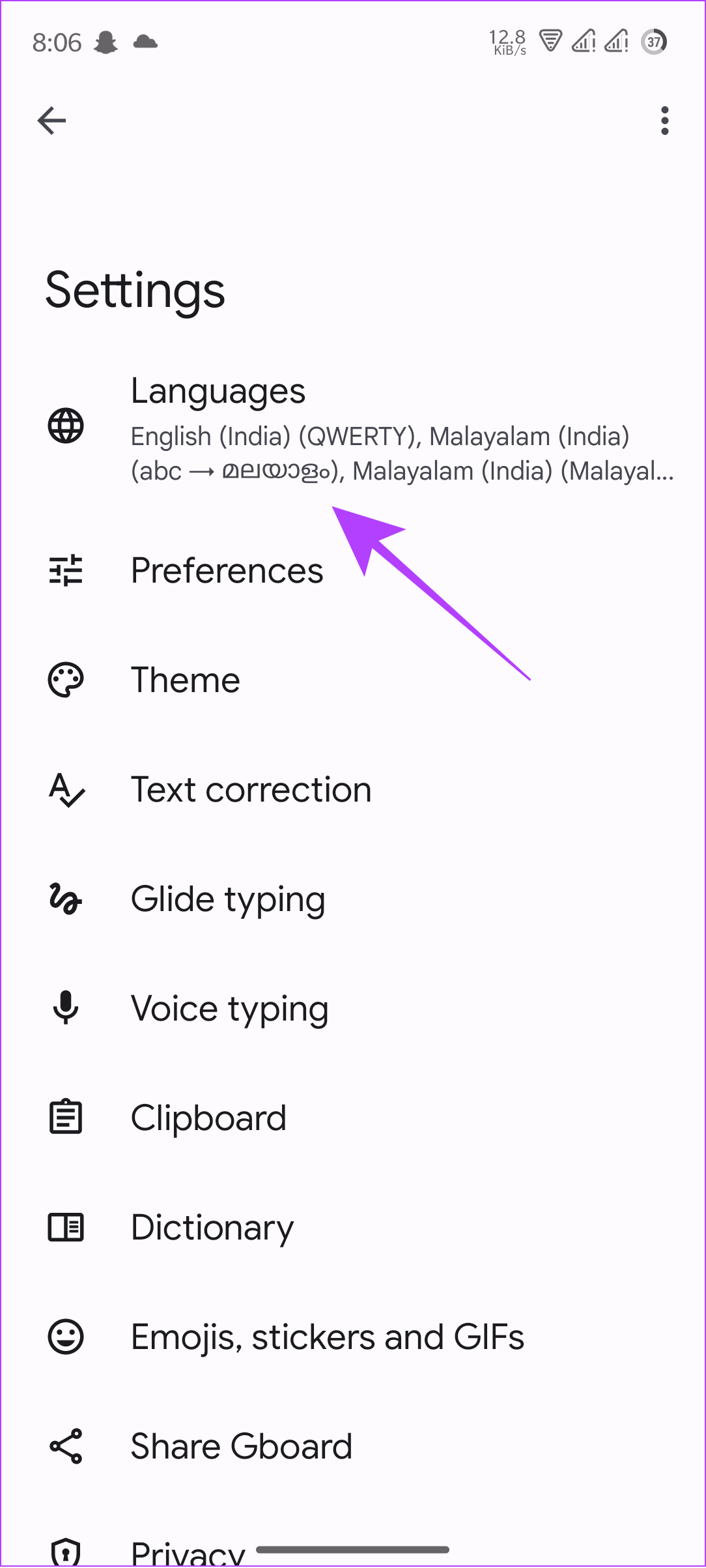
2. lépés: Most érintse meg a ceruza ikont a jobb felső sarokban.
3. lépés: Válassza ki a törölni kívánt nyelveket.
Tipp: Ha át szeretné rendezni a billentyűzetet, érintse meg és mozgassa a módosítani kívánt billentyűzet melletti háromsoros lehetőséget.
4. lépés: Koppintson a törlés gombra a jobb felső sarokban.
A billentyűzetek közötti váltáshoz tartsa lenyomva a szóköz billentyűt, és válassza ki a kívánt nyelvű billentyűzetet.
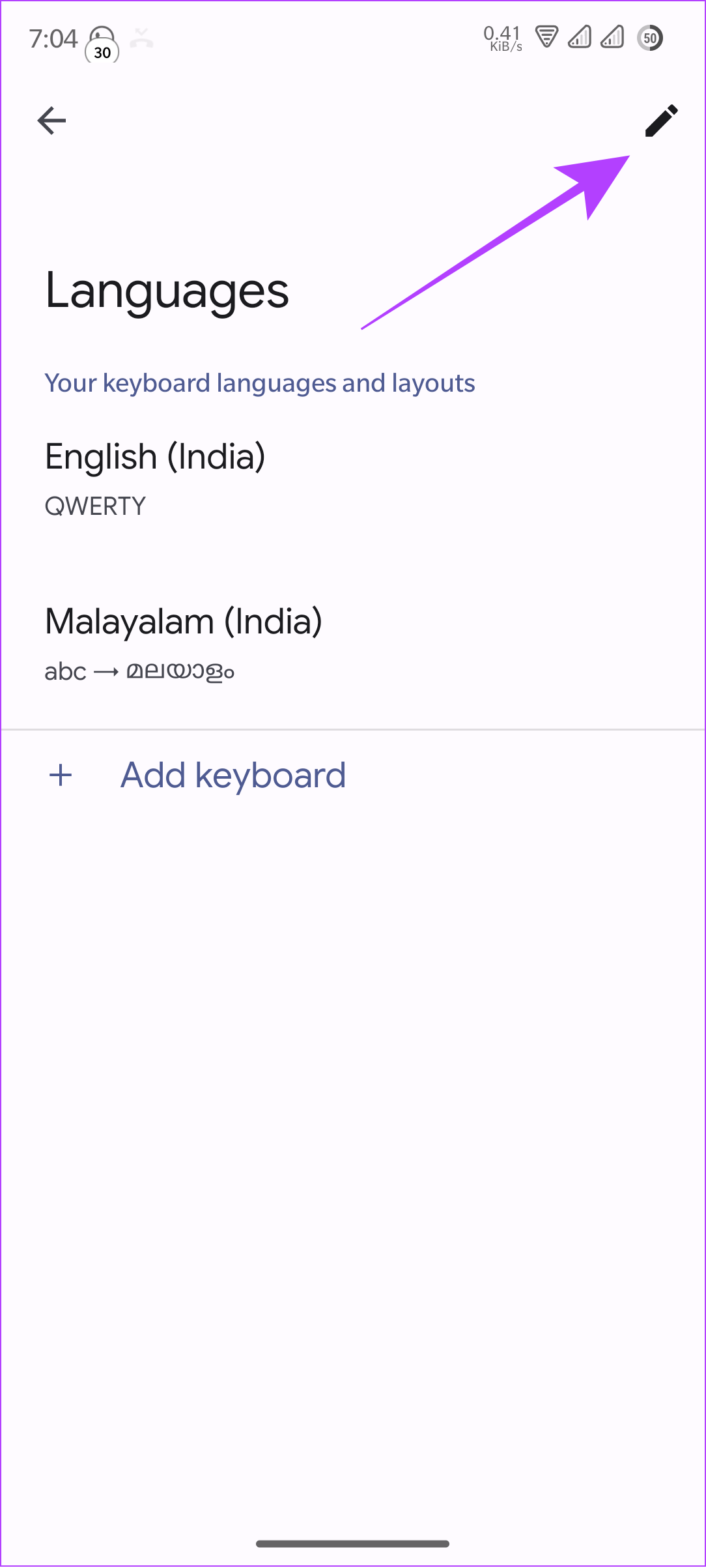
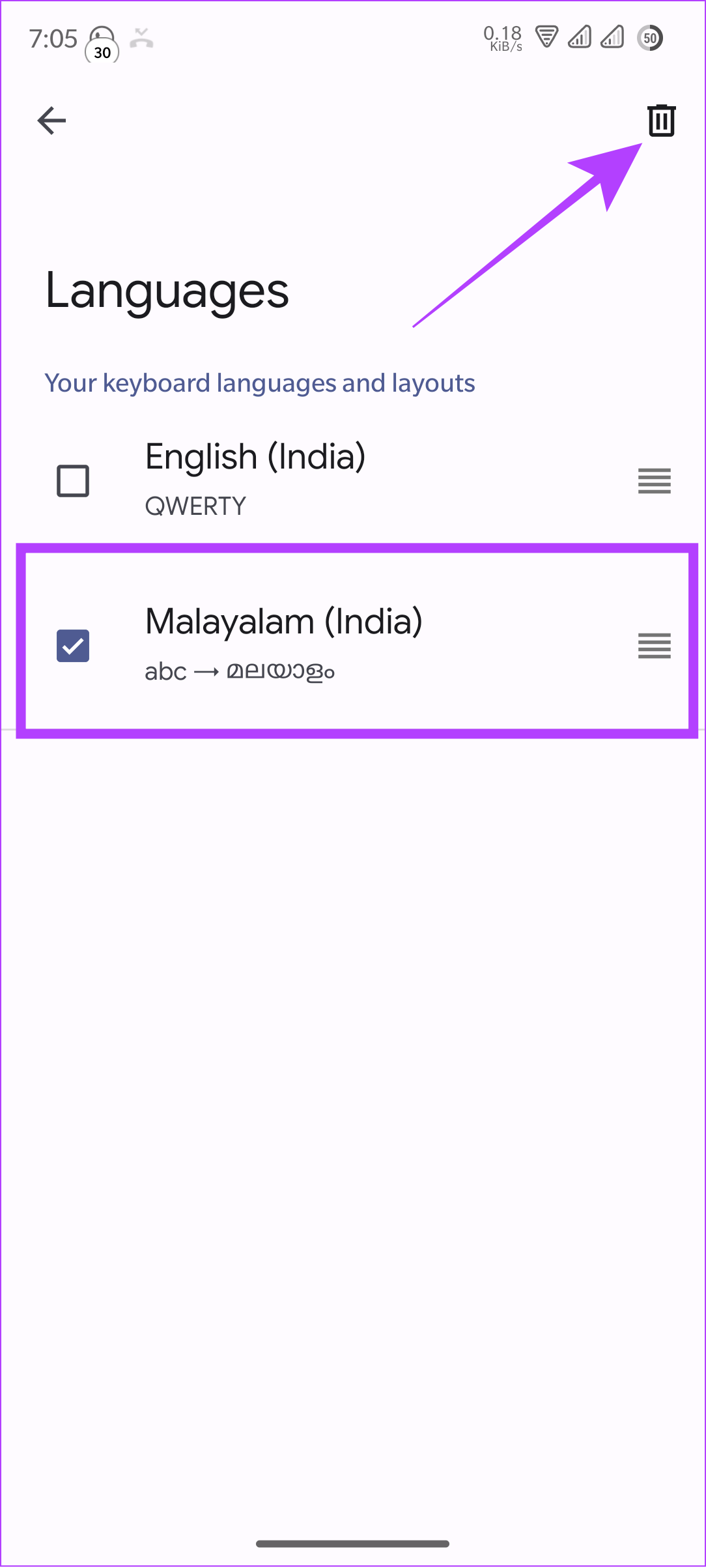
Váltás a billentyűzetek között és Nyelvek a Gboardon
A legtöbb Android okostelefon alapértelmezés szerint a Gboarddal van felszerelve, és ha rendelkezik ilyennel, könnyen válthat a billentyűzetek között. Ha több nyelvet is hozzáadott a billentyűzethez, a következő lépésekkel válthat közöttük, valamint más, harmadik féltől származó billentyűzetek között Android telefonján.
1. lépés: Nyissa meg a Gboard billentyűzetét.
2. lépés: Érintse meg és tartsa lenyomva a szóköz billentyűt.
3. lépés: Válassza ki a billentyűzetét választás.
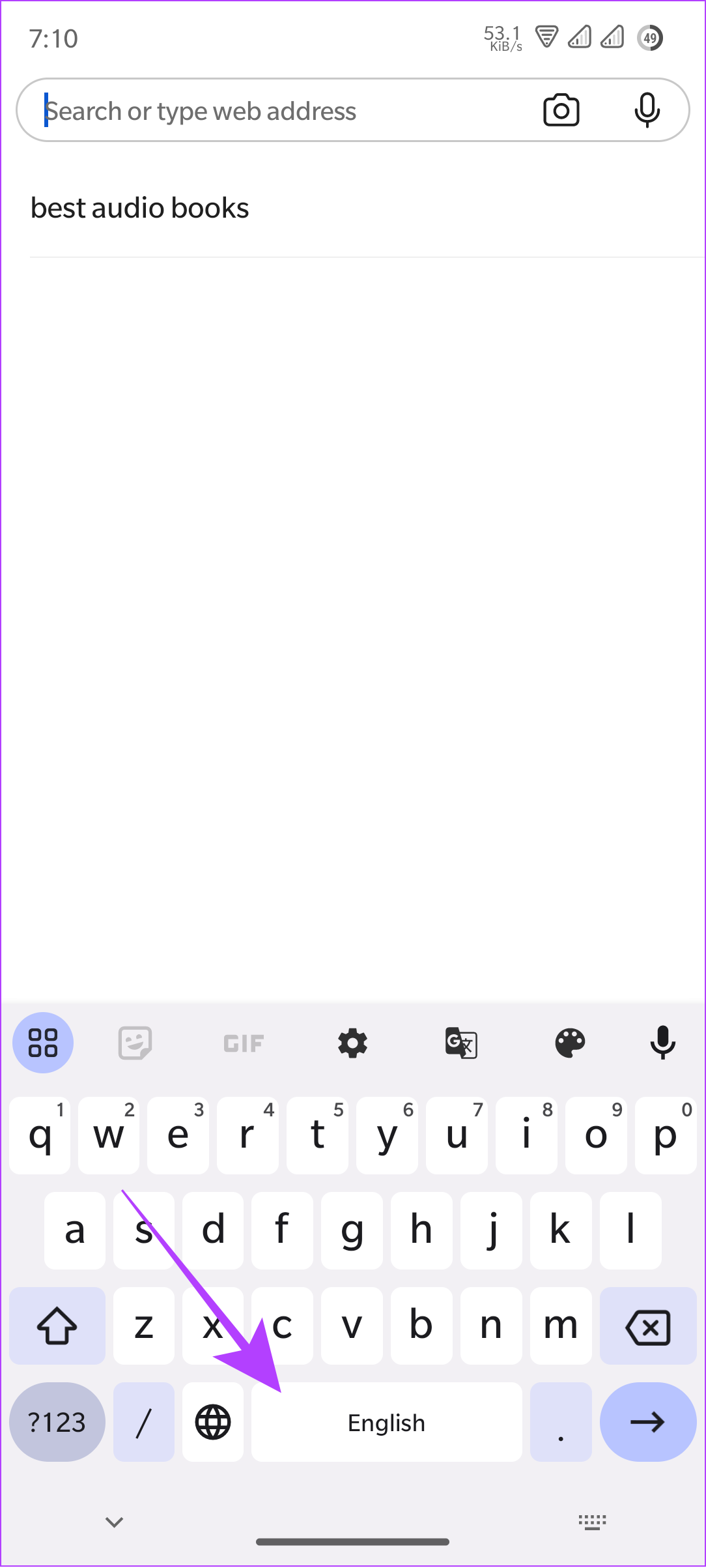
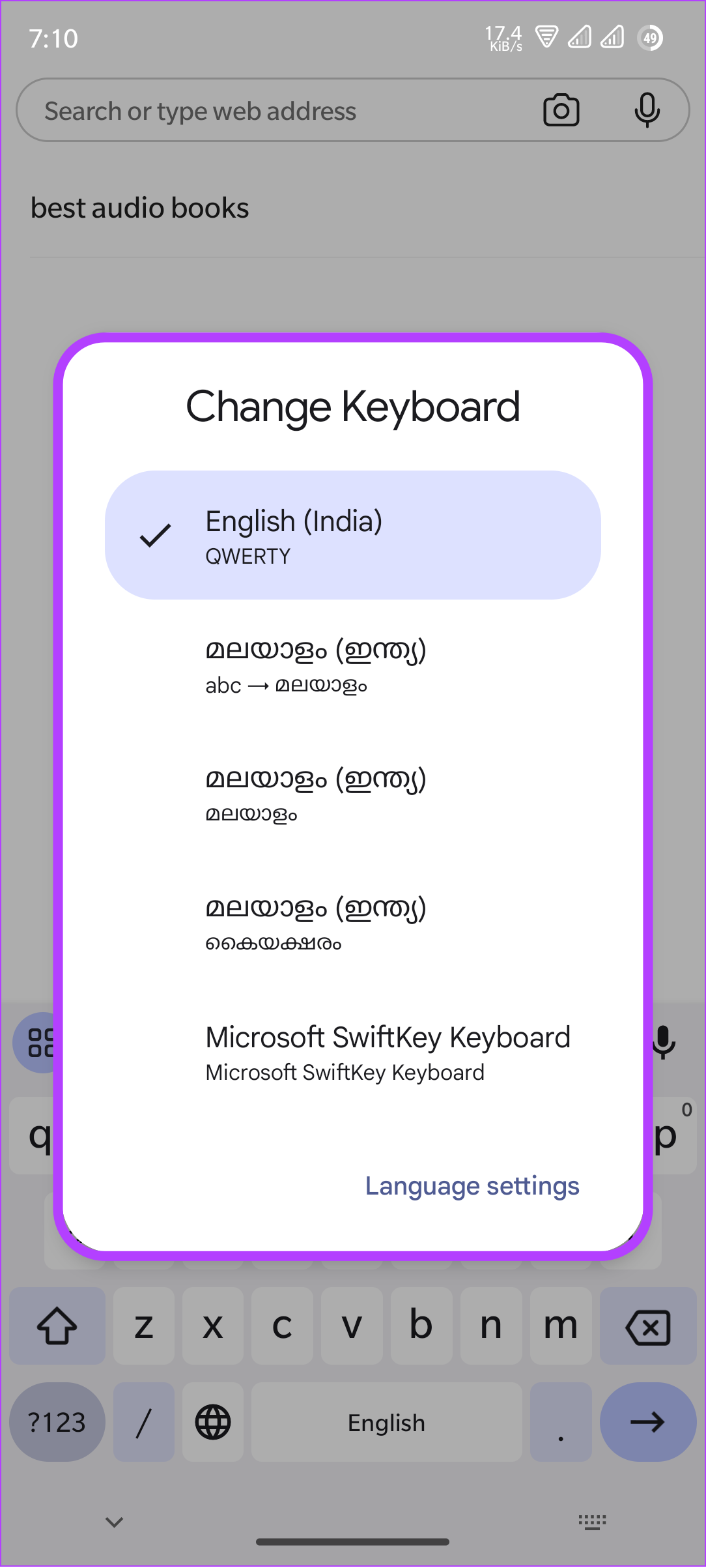
A SwiftKey billentyűzet nyelvének módosítása
1. lépés: Nyissa meg a Microsoft SwiftKey billentyűzetet.
2. lépés: Koppintson Nyelvek és válassza ki a kívánt nyelvet.
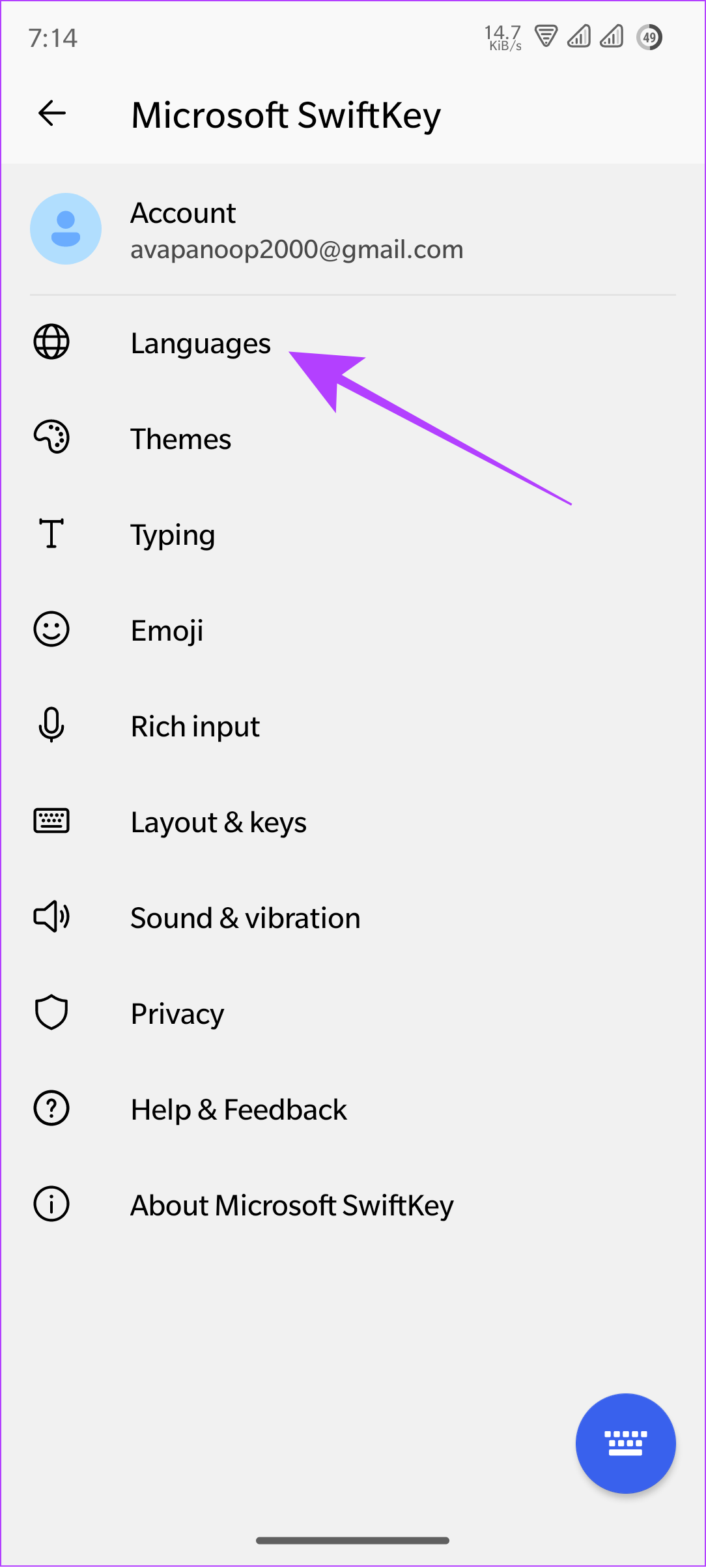
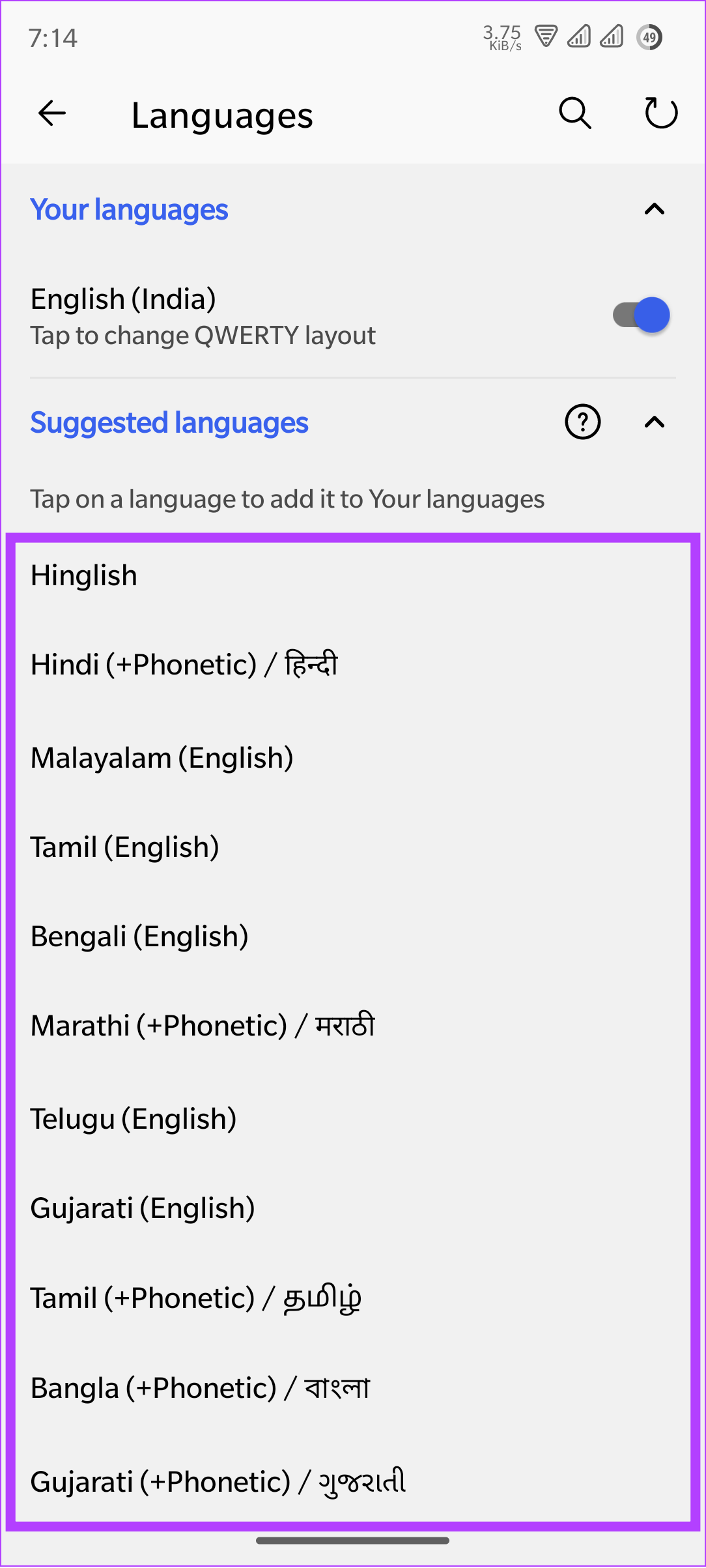
3. lépés: Ezenkívül kiválaszthatja a billentyűzetkiosztásokat, és megérintheti a Hozzáadás
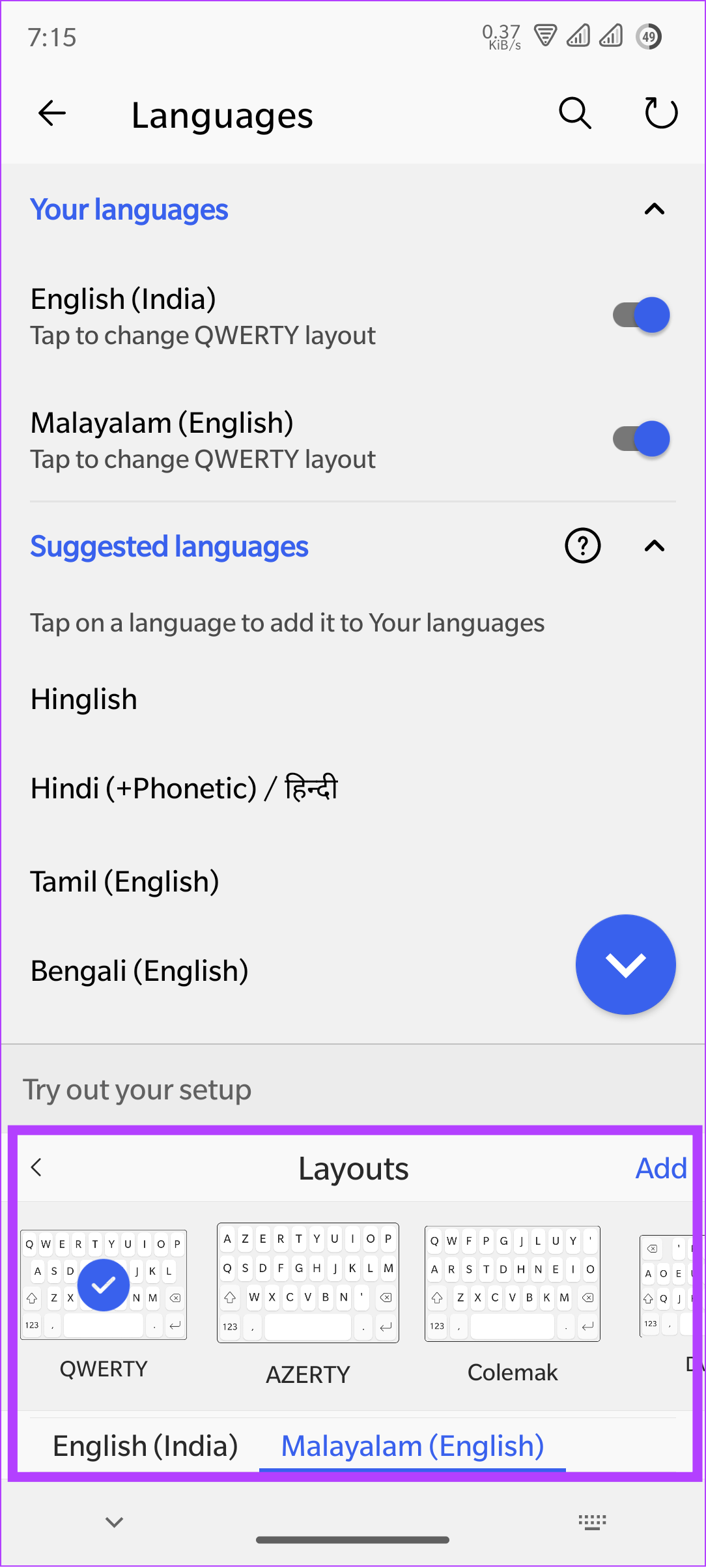
Ha nem szeretne semmilyen nyelvet használni, lépjen a Nyelvek oldalra fület, és kapcsolja ki azokat a nyelveket, amelyeket nem szeretne használni.
Tipp: A billentyűzetek közötti váltáshoz egyszerűen húzza balra vagy jobbra a szóközt.
GYIK a billentyűzet cseréjéről Androidon
1. Hogyan kell telepíteni a Gboardot Androidra?
Bár a legtöbb okostelefonhoz alapértelmezés szerint a Gboard tartozik, ha még nem rendelkezik vele, telepítheti a Play Áruházból. Mindössze annyit kell tennie, hogy megkeresi az alkalmazást, és koppintson a Telepítés gombra.
2. Feltörhető a billentyűzet?
Ha még nem telepítette billentyűzetalkalmazását a Play Áruházból vagy bármely megbízható, harmadik féltől származó áruházból, előfordulhat, hogy telefonját feltörik.
Szerezze meg a legjobb élményt
Bár sokan nem szeretnék megváltoztatni a már meglévőket, a billentyűzet megváltoztatása Android rendszeren lehetővé teszi, hogy felfedezze a gépelési élmény javítását szolgáló lehetőségeket. Melyik billentyűzetet használod szívesebben? Adja meg válaszait az alábbi megjegyzésekben.